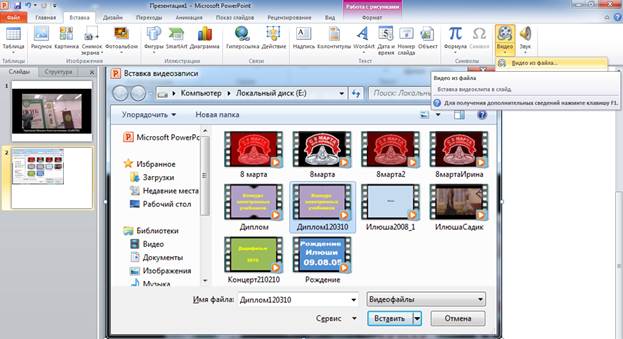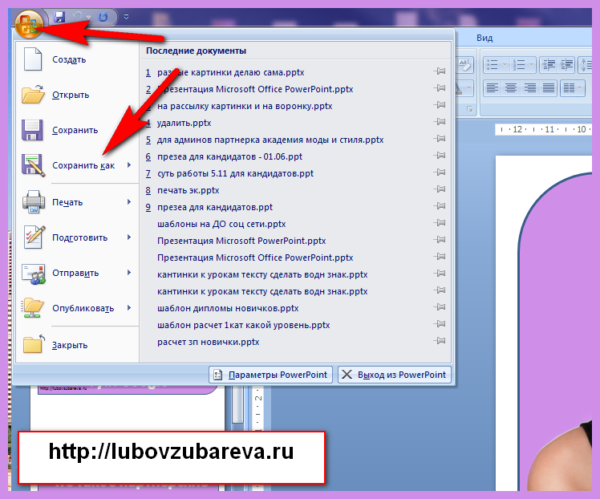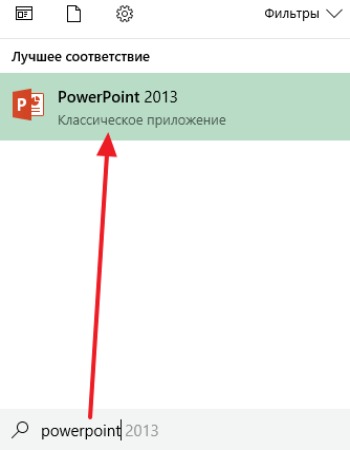Как вставить картинку в презентацию power point
Содержание:
- КАК: Поместите изображение внутри формы PowerPoint — 2020
- Как разместить изображение внутри формы PowerPoint
- Вставка изображения в слайд путем копирования и перетаскивания
- Добавление презентации средствами PowerPoint
- Поиск и сохранение картинок
- Найдите любое видео на YouTube и поделитесь им в своей презентации
- Сохранение слайдов как картинок через PowerPoint
- Как вставить видео в PowerPoint 2007?
- Как в презентации добавить переход на другой слайд с помощью управляющих кнопок?
- Как сделать скриншот в PowerPoint?
- Использование для маски простой фигуры
- Вставка изображения в слайд путем копирования и перетаскивания
- Как вставить и отредактировать картинку в PowerPoint
КАК: Поместите изображение внутри формы PowerPoint — 2020
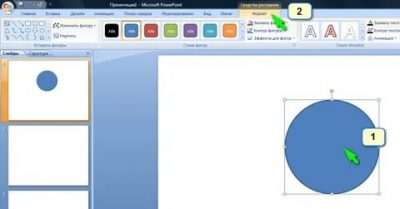
PowerPoint — это все о визуальном представлении информации. Вы можете размещать разнообразные изображения — от реальных изображений до форм буфера обмена — в любую презентацию, чтобы привести домой свою точку зрения.
Увеличьте апелляцию формы PowerPoint с изображением
Увеличьте слайд с помощью формы PowerPoint. Еще лучше, почему бы не разместить изображение вашего продукта внутри той же формы? Вот как это сделать.
- Откройте новую презентацию PowerPoint или ту, которая находится в работе.
- Выберите слайд для формы изображения.
- Нажми на Вставить вкладку ленты.
- В разделе «Иллюстрации» нажмите Формы кнопка. Это откроет раскрывающийся список вариантов формы.
- Нажмите на форму, которая соответствует вашим потребностям.
- После того, как вы выбрали нужную форму, щелкните и перетащите указатель мыши над секцией слайда, где она должна быть размещена.
- Отпустите мышь, когда вы довольны формой.
- При необходимости измените размер или переместите фигуру.
Если вы недовольны своим выбором формы, просто выберите форму и нажмите удалять на клавиатуре, чтобы удалить его со слайда. Затем просто повторите предыдущие шаги с новым выбором формы.
Параметры заполнения
Нажми на форма на слайде, чтобы выбрать его, если вы еще этого не сделали.
Направляя справа, обратите внимание, что Инструменты рисования над лентой.
Нажми на Инструменты рисования кнопка.
Нажми на Заполнение формы чтобы открыть раскрывающийся список параметров.
В показанном списке нажмите Картина, Вставить изображение откроется диалоговое окно.
Вставить или связать картинку внутри фигуры
Это просто хорошее ведение домашнего хозяйства, чтобы сохранить все объекты (будь то изображения, звуки или видео) в той же папке, содержащей презентацию.
Эта привычка позволит вам просто скопировать / переместить всю папку в новое место на вашем компьютере или даже на другой компьютер и знать, что все элементы вашей презентации не повреждены
Это особенно важно, когда вы выбираете ссылку на файлы, а не встраиваете их в свою презентацию
Как вставить изображение в форму PowerPoint
- В диалоговом окне «Вставить рисунок» найдите нужное изображение на своем компьютере.
- Нажмите на файл изображения, чтобы вставить (и вставить) его в форму.
- ИЛИ ЖЕ
- Для других вариантов:
- Нажмите в пустая область диалогового окна «Вставить рисунок». (Это позволит вам сделать следующий шаг).
- Наведите указатель мыши на нужный файл изображения (не нажимайте на файл). Это будет Выбрать файл изображения, но не вставлять его еще.
- Нажмите выпадающая стрелка рядом с кнопкой «Вставить».
- Выберите Вставить изображение или один из Ссылка на сайт как описано ниже.
- Форма теперь заполнена вашей картинкой.
Должен ли вы подключиться или вставить изображение в PowerPoint Shape?
Как только откроется диалоговое окно «Вставить рисунок», у вас есть три варианта выбора, когда вы размещаете изображение внутри формы PowerPoint. Все три из этих вариантов будут выглядеть одинаково для зрителя, но у них очень разные свойства.
- Вставить — Этот параметр не требует пояснений. Вы просто вставляете изображение внутри формы. Картинка станет встроенной в презентацию PowerPoint и всегда будет оставаться в слайд-шоу. Однако, в зависимости от разрешения выбранного вами изображения, этот метод может значительно увеличить размер файла вашей презентации.
-
Ссылка на файл — Этот параметр фактически не размещает изображение в форме. Когда вы находите изображение на своем компьютере и выбираете параметр «Ссылка на файл», изображение появляется внутри формы. Однако, если файл изображения перемещается в новое место, изображение не будет отображаться в вашем слайд-шоу и будет заменено небольшим красным Икс.При использовании этого метода есть две хорошие новости:
- В результате размер файла значительно меньше.
- Если исходный файл изображения улучшен, изменен или изменен каким-либо иным образом, обновленное изображение заменит его в вашем файле, чтобы ваша презентация всегда была актуальной.
-
Вставить и ссылку — Этот третий вариант выполняет обе работы, как указано выше. Он включает изображение в презентации, а также обновляет изображение, если в оригинале будут какие-либо изменения. Тем не мение:
- помните, что размер файла будет резко увеличен, если используется изображение с высоким разрешением.
- если исходное изображение перемещено в более новое место, последняя версия изображения будет показана в презентации.
Как разместить изображение внутри формы PowerPoint

PowerPoint это все о визуальном представлении информации
Вы можете поместить различные картинки – от реальных изображений до форм буфера обмена – в любую презентацию, чтобы привлечь внимание своей аудитории
Повысить привлекательность формы PowerPoint с помощью рисунка
Усовершенствуйте свой слайд с помощью формы PowerPoint. А еще лучше, почему бы не разместить изображение вашего продукта в той же форме? Вот как это сделать.
- Откройте новую презентацию PowerPoint или ту, которая находится в разработке.
- Выберите слайд для формы изображения.
- Нажмите на вкладку Вставить на ленте.
- В разделе «Иллюстрации» нажмите кнопку Фигуры . Это покажет раскрывающийся список выбора формы.
- Нажмите на форму, которая соответствует вашим потребностям.
Нарисуйте фигуру на слайде PowerPoint
- После того, как вы выбрали желаемую форму, щелкните и перетащите указатель мыши на ту часть слайда, где она должна быть расположена.
- Отпустите мышь, когда вы будете довольны формой.
- Измените размер или переместите форму, если необходимо.
Если вы недовольны выбором формы, просто выберите ее и нажмите клавишу Удалить на клавиатуре, чтобы удалить ее из слайда. Затем просто повторите предыдущие шаги с новым выбором формы.
Параметры заполнения
Нажмите на форму на слайде, чтобы выбрать его, если вы еще этого не сделали.
С правой стороны обратите внимание, что инструменты рисования находятся над лентой.
Нажмите кнопку Инструменты рисования .
Нажмите кнопку Форма заливки , чтобы открыть раскрывающийся список параметров.
В показанном списке нажмите Изображение. Откроется диалоговое окно Вставить картинку .
Вставить или связать изображение внутри фигуры
Это просто хорошая домашняя работа – хранить все объекты (будь то картинки, звуки или видео) в одной папке, содержащей вашу презентацию.
Эта привычка позволит вам просто скопировать/переместить всю папку в новое место на вашем компьютере или даже на другом компьютере и знать, что все элементы вашей презентации не повреждены
Это особенно важно, когда вы предпочитаете связывать файлы, а не вставлять их в презентацию
Как вставить изображение в форму PowerPoint
- В диалоговом окне «Вставка изображения» найдите нужное изображение на своем компьютере.
- Нажмите на файл изображения, чтобы вставить (и вставить) его в форму.
- ИЛИ
- Для других вариантов:
- Нажмите на пустую область диалогового окна “Вставить изображение”. (Это позволит вам сделать следующий шаг).
- Наведите указатель мыши на нужный файл изображения (не нажимайте на файл). Это выберет файл изображения, но пока не вставит его.
- Нажмите стрелку раскрывающегося списка рядом с кнопкой «Вставить».
- Выберите Вставить картинку или один из вариантов Ссылка , как описано ниже.
- Форма теперь заполнена вашей картинкой.
Нужно ли ссылаться на изображение или вставлять его в форму PowerPoint?
После открытия диалогового окна «Вставка изображения» у вас есть три варианта выбора, когда вы помещаете изображение в форму PowerPoint. Все три варианта выглядят одинаково для зрителя, но имеют разные свойства.
- Вставить . Этот параметр не требует пояснений. Вы просто вставляете картинку внутри фигуры. Изображение будет встроено в презентацию PowerPoint и всегда останется в слайд-шоу. Однако, в зависимости от разрешения выбранной вами картинки, этот метод может значительно увеличить размер файла вашей презентации.
-
Ссылка на файл . Этот параметр фактически не помещает изображение в форму. Когда вы найдете изображение на своем компьютере и выберите опцию «Ссылка на файл», изображение появится внутри фигуры. Однако, если файл изображения будет перемещен в новое место, изображение не будет отображаться в слайд-шоу и будет заменено небольшим красным X . Существует два хорошие новости при использовании этого метода:
- Результирующий размер файла значительно меньше.
- Если исходный файл изображения будет расширен, изменен в размере или иным образом изменен, обновленное изображение заменит изображение в вашем файле, так что ваша презентация всегда будет актуальной.
-
Вставка и ссылка . Этот третий вариант выполняет обе задачи, как указано выше. Он встраивает изображение в презентацию, а также обновляет изображение в случае каких-либо изменений в оригинале. Однако:
- Имейте в виду, что размер файла будет значительно увеличен при использовании изображения с высоким разрешением.
- Если исходное изображение будет перемещено в более новое место, последняя версия изображения будет отображаться в вашей презентации.
Вставка изображения в слайд путем копирования и перетаскивания
Безусловно, добавить объект в слайд-шоу можно и непосредственно копированием. Достаточно, найти нужный вариант отображения в любой программе или на просторах интернета и правой кнопкой мыши скопировать его в буфер обмена. Затем переходим на нужный слайд и вставляем этот вариант сочетанием клавиш “Ctrl+V” либо нажатием правой кнопки мыши при помощи пункта “Вставить”.
Еще проще вариант, когда уже имеется заготовленная папка с изображениями. Потому что в этом случае достаточно выбрать один или несколько объектов и, нажав левую кнопку мыши, перетащить их в нужное место презентации. Конфигурацию и размеры рисунка затем можно изменять уже непосредственно в рабочей области слайда.
Добавление презентации средствами PowerPoint
- В презентации PowerPoint откройте слайд, на который вы хотите вставить другую презентацию. Быстро перейти на нужный слайд можно двойным щелчком через вкладку Вид – Сортировщик слайдов.
- Перейдите на вкладку Вставка и нажмите кнопку Объект.
- Отметьте опцию Создать из файла, нажмите кнопку Обзор… и выберите файл презентации, который вы хотите добавить. Затем нажмите Ок, и Вы увидите, что презентация появилась в виде дополнительного окна на слайде.
- Добавленная презентация может воспроизводиться как по щелчку, так и автоматически. Чтобы настроить автоматический запуск в PowerPoint 2007, перейдите на вкладку Анимация, выберите Настройка анимации. Выберите добавленную презентацию и нажмите Добавить эффект > Действия с объектами > Show
- Если Вы используете PowerPoint 2010/2013, то выделите окно добавленной презентации, перейдите на вкладку Анимация, нажмите Настройки анимации и выберите Команды действия OLE… . В открывшемся окне выберите Show.
- Убедитесь, что в поле Начало в параметрах запуска анимации указано После предыдущего.
Недостатки этого способа
- Добавленная презентация открывается в полноэкранном режиме и полностью перекрывает слайд, на котором она находится.
- Необходимо нажимать на окно презентации, чтобы запустить ее воспроизведение.
Выберите удобный для Вас способ и добавляйте одну презентацию PowerPoint в другую.
Поиск и сохранение картинок
Прежде чем начать создавать презентацию нужно, чтобы все необходимые изображения были сохранены непосредственно на диске компьютера в отдельную папку (это очень удобно). Это могут быть снимки с цифрового фотоаппарата или сканированные изображения. Можно находить и сохранять картинки из Интернета или делать снимки с экрана монитора.
Для того, чтобы найти и сохранить картинку из интернета нужно в поисковой строке браузера вписать название интересующего нас изображения, например «Комнатные растения».
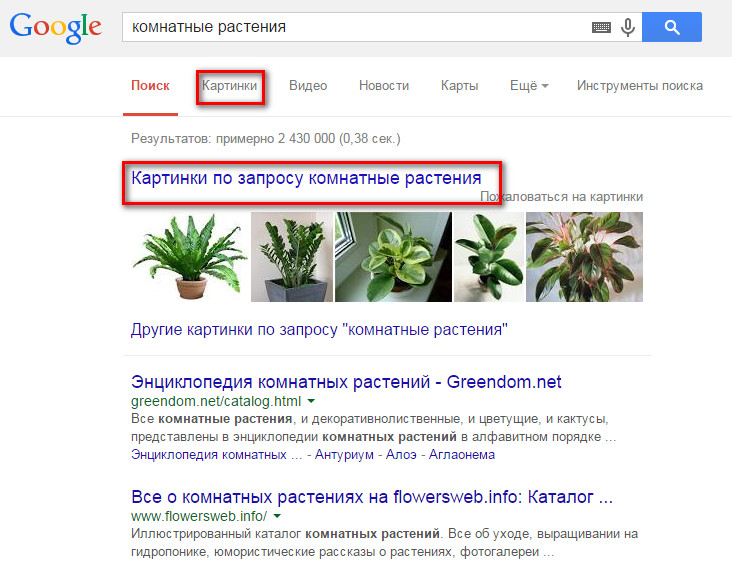 Поиск картинок в интернете
Поиск картинок в интернете
На наш запрос появляются все записи содержащие сведения о комнатных растениях. Но нас интересуют только картинки, поэтому нажимаем на кнопку «Картинки» и поисковая система показывает нам изображения комнатных растений.
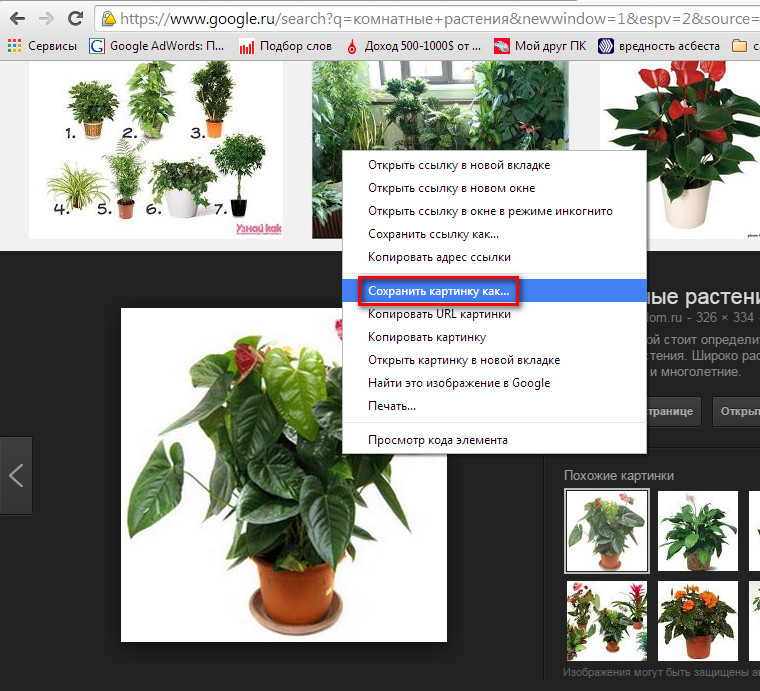 Сохранение картинок из интернета
Сохранение картинок из интернета
Для сохранения понравившейся картинки на компьютер, выделяем ее и, нажатием правой кнопки мыши, вызываем контекстное меню. В контекстном меню выбираем пункт «Сохранить картинку как..» и указываем путь сохранения изображения. После того, как найдем все интересующие нас изображения, переходим к следующему шагу – вставке картинок в презентацию.
Важно сохранить картинку в таком месте, где ее будет легко найти
Найдите любое видео на YouTube и поделитесь им в своей презентации
Вызов эксперта повышает доверие к информации, которой вы делитесь. Следуйте тому же принципу в презентациях PowerPoint, вставив видео YouTube в один или несколько слайдов. Используйте видео YouTube, чтобы продемонстрировать то, что вы не смогли бы сделать иначе, прервать разговор или добавить больше глубины, используя точку зрения другого человека.
Инструкции в этой статье относятся к PowerPoint 2019, 2016, 2013; PowerPoint для Office 365, PowerPoint Online и PowerPoint для Mac.
Как вставить видео YouTube в PowerPoint в Windows, используя код для вставки
Вы нашли это потрясающее видео на YouTube, которое отлично подойдет для вашей презентации. Вставьте видео и воспроизведите его во время слайд-шоу.
Встроенные видео не воспроизводятся в PowerPoint 2010. Если возможно, обновите до новой версии PowerPoint. Или, если вам удобно устанавливать программное обеспечение на свой компьютер, установите надстройку LiveWeb.
-
Перейдите на YouTube и перейдите к видео, которое вы хотите включить в презентацию PowerPoint.
Вы можете вставлять только одно видео за раз.
-
Под экраном видео выберите Поделиться .
-
В диалоговом окне в разделе Поделиться ссылкой выберите Вставить .
-
В диалоговом окне Вставить видео выберите код iframe , затем щелкните правой кнопкой мыши и выберите Копировать .
-
Откройте PowerPoint и перейдите к слайду, на который вы хотите вставить видео YouTube.
-
Перейдите в раздел Вставить и в группе Медиа выберите Видео > Онлайн-видео , чтобы открыть Вставить. Видео диалоговое окно.
-
В разделе Из кода для вставки видео вставьте код iframe, скопированный с YouTube, и нажмите стрелку Вставить .
-
На вашем слайде появится видеокадр.
Если вам не нравится положение или размер объекта, переместите объект и измените его размер на слайде.
-
Чтобы просмотреть видео, нажмите правой кнопкой мыши, выберите Предварительный просмотр и выберите Воспроизвести .
Помните, ваше видео онлайн. Подключитесь к интернету, чтобы просмотреть его.
-
Чтобы просмотреть видео в своей презентации, перейдите в раздел Слайд-шоу и в группе Начать слайд-шоу выберите С начала .
-
Чтобы воспроизвести видео во время презентации, убедитесь, что у вас есть подключение к Интернету. Когда появится слайд с видео, выберите Воспроизвести .
Как вставить видео YouTube в PowerPoint в Windows, используя ссылку
Кроме того, вы можете начать с PowerPoint и использовать следующий процесс:
-
Перейдите к слайду, где вы хотите разместить видео.
-
Перейдите в раздел Вставить и в группе Мультимедиа выберите Видео > Онлайн-видео .
-
В разделе YouTube введите название или описание видео в строку поиска и выберите Поиск .
-
На следующем экране выберите нужное видео и выберите Вставить .
-
На слайде появится видеокадр.
-
Выполните шаги 9-11 выше, чтобы просмотреть видео в своем слайд-шоу.
Как вставить видео с YouTube в PowerPoint для Mac и PowerPoint Online
Следующие инструкции относятся к PowerPoint для Office 365 для Mac и PowerPoint Online:
Для использования этого метода вы должны быть подписчиком Office 365.
-
На YouTube перейдите к видео, которое вы хотите использовать.
-
Выделите URL в адресной строке и нажмите Ctrl + C (копия) на клавиатуре.
-
Откройте PowerPoint и перейдите к слайду, на котором вы хотите разместить видео.
-
В PowerPoint для Mac перейдите в раздел Вставить и в группе Мультимедиа выберите Видео > Онлайн-фильм . В PowerPoint Online выберите Вставить > Онлайн-видео .
-
В диалоговом окне нажмите Ctrl + V на клавиатуре, чтобы вставить URL-адрес.
-
Выберите Вставить . На слайде появится видеокадр.
-
Чтобы просмотреть видео в PowerPoint для Mac, выберите Воспроизвести в верхней части кадра.В PowerPoint Online перейдите в Вид и в группе Начать показ слайдов выберите Из текущего слайда .
Сохранение слайдов как картинок через PowerPoint
Если вам нужно сохранить слайды в виде картинок, то это можно сделать прямо из программы PowerPoint. Сейчас мы покажем ка кэто делается на примере PowerPoint 2016. В других версиях PowerPoint (например, в PowerPoint 2013, 2010 и 2007) это можно сделать аналогичным способом.
Итак, для того чтобы сохранить слайды презентации как картинки вам необходимо нажать на кнопку «Файл», которая расположена в верхнем левом углу окна, и в открывавшемся меню перейти в раздел «Сохранить как».
Дальше нужно указать место для сохранения картинок. Поэтому нажимаем на кнопку «Обзор» и выбираем папку, в которую нужно положить полученные изображения.
В результате перед вами появится стандартное окно для сохранения файлов. По умолчанию здесь выбран тип файлов «Презентация PowerPoint *.pptx». Для того чтобы сохранить слайды презентации в виде картинок нужно открыть выпадающее меню «Тип файла» и выбрать другой формат.
В списке доступных типов файла есть несколько типов, которые являются картинками, это GIF, JPG, PNG, TIF и BMP. Вы можете выбрать любой из этих форматов, но лучше всего выбирать или JPG, или PNG. Сохранение в JPG подойдет в тех случаях, когда нужно, чтобы картинки имели минимальный вес. Например, если предполагается их отправка по электронной почте. Сохранение в PNG подойдет для тех случаев, когда вы не хотите терять в качестве изображения.
После выбора нужно формата и нажатия на кнопку «Сохранить» появится окно, в котором нужно указать какие слайды следует сохранить. Доступно только два варианта: «Все слайды» и «Только этот». Если выбрать вариант «Только этот», то PowerPoint сохранит только текущий слайд, в противном случае в виде картинок будут сохранены все слайды презентации.
Кстати, данный способ сохранения слайдов в виде картинок работает и других программах для создания презентаций. Например, в программе LibreOffice Impress нужно открыть меню «Файл – Экспорт» и выбрать тип файла JPEG. Ashampoo Presentations – все аналогично, открываем «Файл — Сохранить как» и выбираем тип файла JPEG.
Как вставить видео в PowerPoint 2007?
Резюме: 2 простых способа вставки видео (видео) в PowerPoint 2007, воспроизводить видео в PowerPoint 2007.
PPT на Flash Converter· Преобразование PPT во флэш-видео (FLV, MP4,MOV, 3GP, 3G2) для Flash Player· Преобразование PPT в MP4 для YouTube· Добавить фоновую музыку в PPT
Если видео может быть вставлена в PowerPoint, насколько удобно это будет для пользователей PowerPoint?
Это значит, много ярких видео в интернете может быть вставлен в PowerPoint, и люди могут вставить видео, которые сделали сами по себе в PowerPoint тоже. И эти видео, конечно, может добавить привлечению тО PowerPoint презентации.
В этой статье я расскажу о двух методов на тему “Как вставить видео в PowerPoint 2007”.
Метод 1: Прямое включение
Шаг 1 : О Вставить вкладке, выберите пункт Фильмы и звук, А затем нажмите Фильм из файла.
Шаг 2 : Нажмите на видео, которое вы хотите использовать, а затем нажмите Хорошо.
Шаг 3 : После нажатия кнопки ОК, вы продвигаются сообщение с предложением, как вы хотите, чтобы начать фильма в слайд-шоу. Я рекомендую вам выбрать “Автоматически”, даже если вы хотите играть в фильме, когда климаттрахнуться. И это будет сделано.
Чаевые :
1. Это самый простой способ вставить видео.2. При воспроизведении видео, которое вставляется таким образом, в PowerPoint, это только показывает видео изображение, и имеет только два варианта управления: играть или остановиться. Таким образом, вы не можете выбрать игровой тия свободно
If PowerPoint позже переместить презентацию PowerPoint на другой компьютер, скопировать фильм. Сохранение фильма вже папке, что и презентация обеспечивает связь все равно будет работать.
Тем не менее, вы всегда должны проверить фильм на новую машину, просто чтобы быть уверенным. Вставьте фильма, если это необходимо.
Метод 2: Windows Media Player вставки
Если вы хотите, чтобы просмотреть видео в PowerPoint, как просмотре в проигрывателе Windows Media, вы можете попробовать этот метод вставкой.
- Шаг 1: Включить контроль. Поскольку состояние по умолчанию в PowerPoint 2007, функции управления скрыта, мы должны включить его, во-первых, как следует:1. Щелкните левой кнопкой мыши “офис” кнопку в PowerPoint 20072. Нажмите “Параметры PowerPoint”, чтобы открыть его3. В открытом окне, выберите вкладке “Общие” установите флажок, что “показать опции ‘инструмент развития” в функции области “, наконец, нажмите кнопку” OK “.Вернуться в интерфейсе PowerPoint издание, там будет новая опция-“инструмент развития”. Тонн.
- Шаг 2: вставка видео.1. Нажмите кнопку “инструмент развития” кнопку, чтобы войти в меню раскладки2. Выберите “Другие элементы управления” кнопка “контроль” области, там появится диалоговое окно3. В диалоговом окне выберите “Windows Media Player”, нажмите кнопку “OK”, чтобы закрыть диалоговое окно. Тогда мышь станет “+”.4. Перетащите мышь, игрок интерфейс Windows Media Player появится в PPT.5. Выберите интерфейс плеера, щелкните правой кнопкой мыши, выберите “Свойства”, диалоговое окно появится.6. Введите путь и имя файла в видео “URL” вариант.7. Закрыть “свойства”, и вы вставили видео успешно.
Как в презентации добавить переход на другой слайд с помощью управляющих кнопок?
Итак, я удалил все слайды из документа кроме нужного и сохранил этот слайд как отдельную презентацию. Теперь можно сделать кнопки для перехода. Это очень просто. Вставляем какие-нибудь фигуры в нужное место слайда. Для этого идем во вкладку «Вставка», «Фигуры»:
При добавлении кнопок мы сразу получим окно, в котором нужно настраивать действия по переходу на другой документ. Тем они и хороши. Но вот о чем я еще не рассказал- можно ведь настраивать переходы не только по щелчку, но и просто по наведению мыши на объект. Для этого нужно выбрать соответствующую вкладку:
Затем мы выбираем нашу основную презентацию в проводнике, как и в предыдущих примерах. Когда мы выбрали ее нужно будет определится со слайдом на который будет осуществлен переход:
Я выбрал управляющее кнопки, но можно настроить действия на любом объекте. Итак, у меня две кнопочки внизу страницы — «Вперед» и «Назад». Таким образом я могу попадать на предыдущий или следующий слайд основной презентации. Таким образом для зрителя будет все происходить естественно. Смотрим видео, как настраивать переходы по гиперссылкам:
Как сделать скриншот в PowerPoint?
Здесь же, в группе «Изображения» есть и очень удобный инструмент для создания скриншотов – снимков экрана, он называется «Снимок». Откройте любое приложение, например, MS Word, затем переключитесь назад в PowerPoint, раскройте инструмент «Снимок» и увидите «фотографию» только что открытого Word. Теперь щелкните на неё и вуаля – она появится на вашем слайде. Скриншот делается для любого другого окна или приложения открытого под текущим слайдшоу PowerPoint.
Если же вам не нужно делать снимок всего экрана, а нужна только какая-то его часть, при раскрытом списке «Снимок» выберите инструмент «Вырезка экрана», после чего с помощью появившегося курсора «обведите» место которое вы «фотографируете».
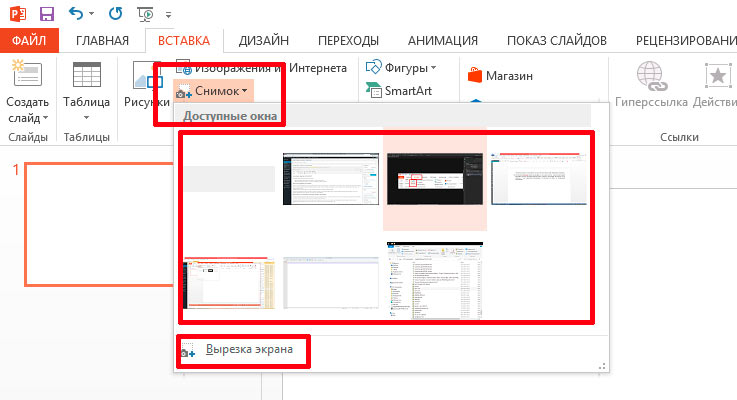
Видно что в окне просмотра автоматически сформированы скриншоты всех открытых в этот момент окон
Использование для маски простой фигуры
Итак, давайте начнем с самого простого способа – маскирование с использованием обычной фигуры из тех, которые предусмотрены программой. Вставляем на слайд картинку. Затем идем во вкладку Вставка – Фигуры, выбираем любую понравившуюся. Растягиваем ее по размеру картинки на слайде.
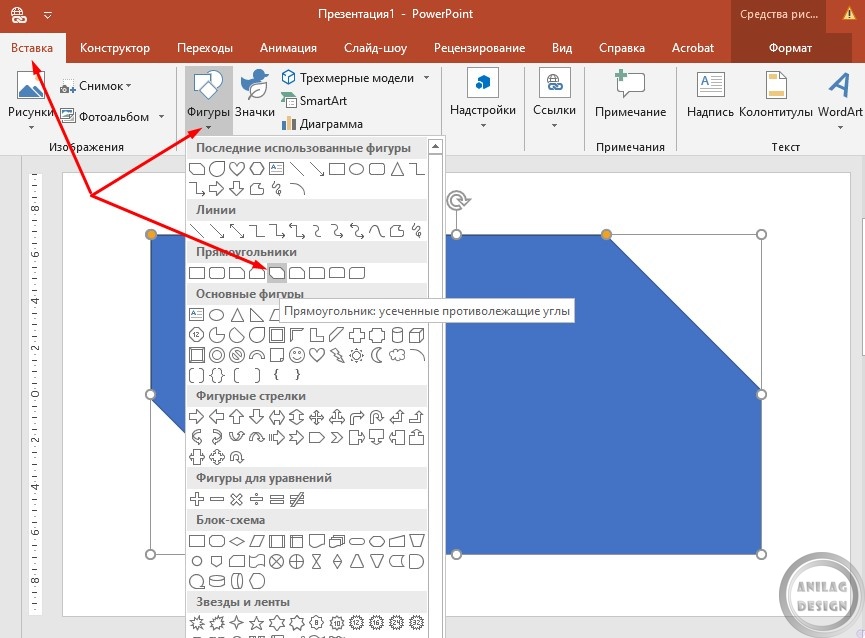
Теперь нужно выделить оба объекта (картинку и фигуру) в правильной последовательности: сначала картинку, затем зажав клавишу Shift или Ctrl, выделить фигуру. Если нарушите эту последовательность, у вас ничего не получится. Заходим во вкладку Формат, выбираем инструмент Объединение фигур, а в нем опцию Пересечение.

В результате таких манипуляций картинка обрезается по форме наложенной на нее фигуры.
Вставка изображения в слайд путем копирования и перетаскивания
Безусловно, добавить объект в слайд-шоу можно и непосредственно копированием. Достаточно, найти нужный вариант отображения в любой программе или на просторах интернета и правой кнопкой мыши скопировать его в буфер обмена. Затем переходим на нужный слайд и вставляем этот вариант сочетанием клавиш “Ctrl+V” либо нажатием правой кнопки мыши при помощи пункта “Вставить”.
Еще проще вариант, когда уже имеется заготовленная папка с изображениями. Потому что в этом случае достаточно выбрать один или несколько объектов и, нажав левую кнопку мыши, перетащить их в нужное место презентации. Конфигурацию и размеры рисунка затем можно изменять уже непосредственно в рабочей области слайда.
Как вставить и отредактировать картинку в PowerPoint
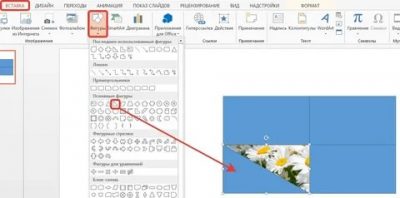
Как всегда, способов сделать это несколько, вы можете:
- Просто перетащить мышью картинку из папки в лист открытой презентации.
- Воспользоваться панелью «Вставка», и в группе «Изображения», выбрать «Рисунки».
Как сделать скриншот в PowerPoint?
Здесь же, в группе «Изображения» есть и очень удобный инструмент для создания скриншотов – снимков экрана, он называется «Снимок». Откройте любое приложение, например, MS Word, затем переключитесь назад в PowerPoint, раскройте инструмент «Снимок» и увидите «фотографию» только что открытого Word. Теперь щелкните на неё и вуаля – она появится на вашем слайде.Скриншот делается для любого другого окна или приложения открытого под текущим слайдшоу PowerPoint.
Если же вам не нужно делать снимок всего экрана, а нужна только какая-то его часть, при раскрытом списке «Снимок» выберите инструмент «Вырезка экрана», после чего с помощью появившегося курсора «обведите» место которое вы «фотографируете».
Видно что в окне просмотра автоматически сформированы скриншоты всех открытых в этот момент окон
Как повернуть или уменьшить/увеличить картинку в PowerPoint?
Когда вы выделяете изображение вокруг него появляется белая рамка с опорными точками – потянув за верхние или боковые точки вы растянете или сплющите свое изображение, а за угловую – сможете увеличить или уменьшить его, не нарушая исходных пропорций.
Если же поднести курсор мыши к фигурке в виде стрелки, над изображением, а затем нажать левую кнопку мыши и удерживая её поводить мышью из стороны в сторону, изображение начнет вращаться, изменяя угол наклона. Просто отпустите кнопку, когда достигнете нужного угла.
Все просто — выделил и перетаскивай в нужную сторону
Как обрезать картинку в PowerPoint?
Выделите изображение и на открывшейся панели «Формат» в группе «Размер», выбрать «Обрезка»
Обратите внимание, что режимов обрезки изображения несколько:
- Простая прямоугольная обрезка – вам нужно просто перетащить границы появившейся рамки до нужного размера и часть картинки, оставшаяся за рамкой будет удалена.
- Пропорциальная обрезка – по шаблону обрезает вашу картинку до сазадного соотношения сторон.
- Фигурная обрезка – самая интересная. При выборе любой из предложенных фигур, ваше изображение (вернее, то, что от него останется) примет заданную форму – хоть звезды, хоть стрелки.
Обрезка изображений в PowerPoint
Как редактировать изображение в PowerPoint?
На той же панели «Формат», слева, есть группа «Изменение». Здесь содержится набор интересных (хотя и весьма спорных) инструментов, которые помогут вам украсить вашу картинку или немного улучшить её качество.
- Коррекция – поможет выправить баланс яркости, немного затемнить слишком светлый рисунок или осветлить темный.
- Цвет – позволит выровнять цвета рисунка или даже полностью её перекрасить. В этой же группе (если развернуть её нажатием на правый уголок) есть инструмент, который можно назвать действительно полезным: «установить прозрачный цвет». Выбрав его и щелкнув на любом участке вашего изображения с однородным цветом, вы сделаете этот участок прозрачным. Элементы других цветов не пострадают.
- Художественные эффекты – имитирует некоторые техники живописи, преображая вашу картинку до неузнаваемости. Собственно, «художественный эффект» этой группы инструментов весьма посредственный и применим скорее для развлечения.
Самое главное, что есть в группе «Изменения», это инструмент «Восстановить рисунок». Одно нажатие на него уберет все «красивости» с вашего изображение и вернет его к исходному виду. Будьте внимательны – инструмент удаляет только эффекты, если вы использовали обрезку, изображение восстановлено не будет.
Редактирование изображений в Powerpoint — для примера оригинал и его копия после простой цветовой коррекции
Как уменьшить размер презентации PowerPoint?
Обычно электронная презентация «неприлично» раздувается из-за включенных в неё изображений. Чтобы уменьшить её размер, проделайте следующие действия:
Пройдите по пути: «Файл» -> «Параметры» -> «Дополнительно», в открывшемся окне найдите строку «Удалить данные о редактировании» и поставьте галочку. Ниже этой строки в пункте «Качество вывода по умолчанию» поставьте 96 пикселей на дюйм. Примените изменения.
По умолчанию PowerPoint хранит фотографии в их исходном качестве, и выставление данной настройки позволит программе принудительно «сжимать» фотографии. На качестве это не отразится – для электронной презентации 96 пикселей на дюйм это оптимальное соотношение.