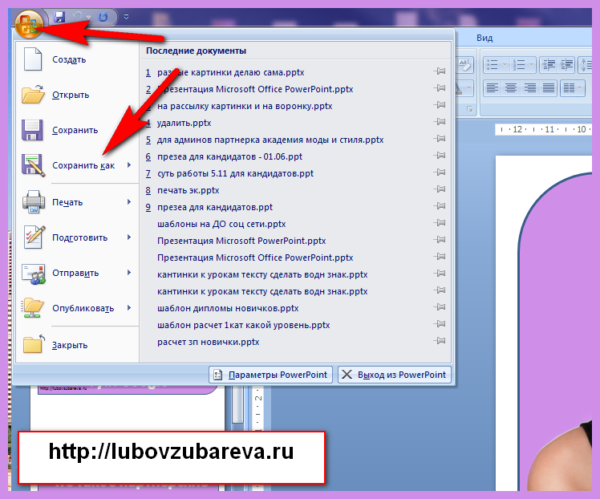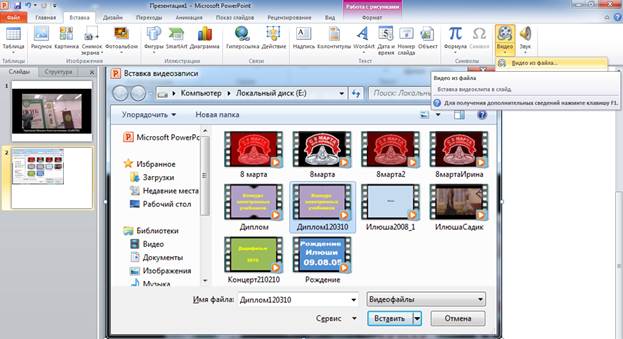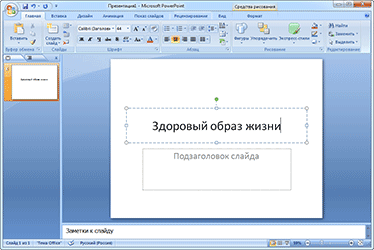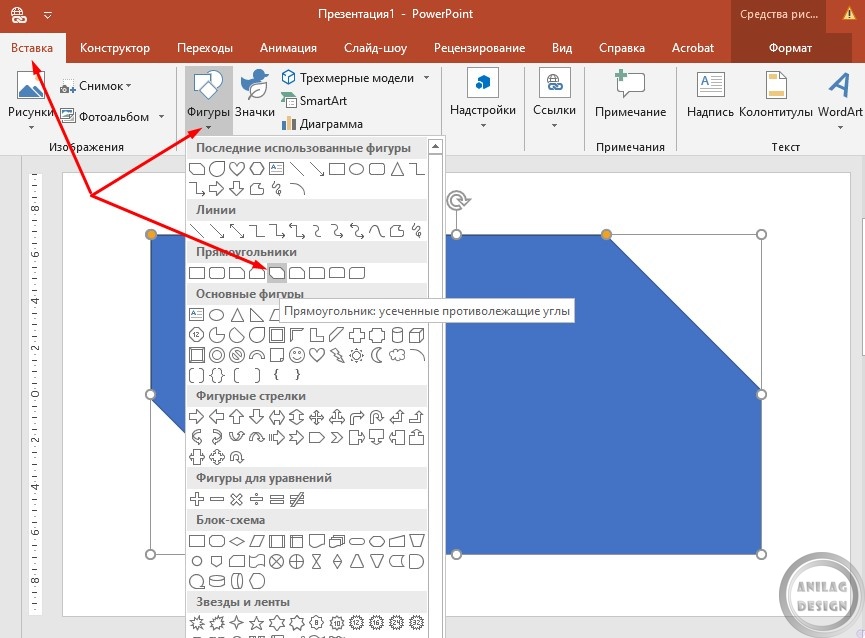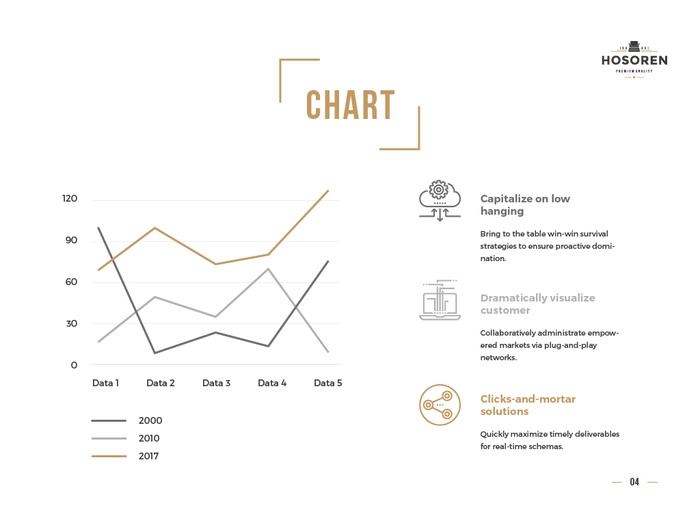Как сохранить презентацию в powerpoint
Содержание:
- В каких программах можно сделать презентацию
- Способ 3: Экспорт в нередактируемый формат (PowerPoint)
- Сконвертируйте презентацию в формат HTML5/Flash и встройте на страницу
- Выявление возможных проблем с надстройками
- Как мы обычно сохраняем презентацию?
- Как скачать и сбросить презентацию, документы, видео, файлы, информацию на флешку с компьютера, ноутбука и с флешки на компьютер, ноутбук: пошаговая инструкция
- Поделитесь презентацией через СДО
- как сохранить презентацию в Powerpoint
- Автосохранение и восстановление версий
- Настройки параметров сохранения
- Процедура сохранения
В каких программах можно сделать презентацию
Для того чтобы сделать презентацию со слайдами на компьютере вам понадобится специальная программа для создания презентаций. Самой популярной программой такого рода является PowerPoint, которая включена в комплект офисных программ Microsoft Office. Поэтому, если на вашем компьютере уже установлен Microsoft Office, то нужная программа у вас есть.
Если же Microsoft Office не установлен, то вы можете установить его самостоятельно. На сайте office.com можно скачать пробную версию Microsoft Office, которая будет работать в течение 1 месяца. В дальнейшем необходимо будет купить полную версию или приобрести подписку.
Также вы можете сделать презентацию с помощью бесплатных программ. Например, можно воспользоваться программой Impress, которая входит в комплект бесплатных офисных программы LibreOffice. Для этого необходимо зайти на сайт libreoffice.org, скачать пакет программ LibreOffice и установить его на свой компьютер.
В данной статье мы расскажем, как сделать презентацию на примере программы PowerPoint из офисного пакета Microsoft Office. Поскольку данный пакет программ очень распространен и у большинства пользователей он уже установлен.
Способ 3: Экспорт в нередактируемый формат (PowerPoint)
В ПауэрПоинте актуальных версий (начиная с 2013) присутствует возможность сохранить презентацию в виде нередактируемой копии в формате PPTX, при этом все элементы на слайдах будут объединены и сконвертированы в графическое изображение.
- Откройте пункт «Файл» и выберите опцию «Экспорт».

В списке «Изменить тип файла» выделите позицию «Нередактируемая презентация PowePoint».

Прокрутите страницу вниз и воспользуйтесь кнопкой «Сохранить как».
Укажите желаемое местоположение документа.

Также её можно сконвертировать в видеоролик формата MP4 – для этого задействуйте пункты «Файл» – «Экспорт» – «Создать видео». В правой части выберите параметры, которые хотите использовать, затем нажмите на кнопку «Создать видео» внизу.
Задайте местоположение, после чего подождите, пока видео будет создано.

Такая функция также эффективна для решения поставленной перед нами задачи, но подходит только пользователям офисного пакета от Майкрософт.
Сконвертируйте презентацию в формат HTML5/Flash и встройте на страницу
Если хочется использовать более универсальные форматы, стоит попробовать HTML5 или Flash. Вы можете найти онлайновый конвертер, но качество, скорее всего, будет оставлять желать лучшего.
iSpring предлагает отличный десктопный конвертер iSpring Suite, который содержит целый ряд возможностей: запись и добавление аудио-, видеосопровождения, вставку персонажей и интерактивностей, добавление тестов и опросов. Программы iSpring конвертируют PowerPoint в универсальный формат HMTL5+Flash. Контент, сохраненный в таком формате, доступен для просмотра на любом устройстве, в том числе и мобильном, без дополнительных настроек.
Попробовать iSpring Suite бесплатно →
Какой бы формат вы в конечном итоге ни выбрали, вы сможете распространить сконвертированный файл через любой хостинг или же вставить его на сайт, использовав embed-код.
Выявление возможных проблем с надстройками
Несмотря на то, что надстройки могут усовершенствовать свой интерфейс, они могут иногда мешать или конфликтовать с PowerPoint. Попробуйте запустить PowerPoint без надстроек, чтобы узнать, не исчезнет ли проблема. Ниже рассказывается, как это сделать.
Выполните одно из указанных ниже действий.
В Windows 10 нажмите кнопку Пуск в левом нижнем углу экрана.
В Windows 8 переместите указатель мыши в правый верхний угол экрана и выберите пункт Поиск.
В Windows 7 нажмите кнопку Пуск.
Введите команду PowerPoint /safe и нажмите кнопку ОК.
Если проблему удалось решить, в меню Файл выберите пункт Параметры, а затем откройте страницу Надстройки.
Выберите пункт Надстройки COM и нажмите кнопку Перейти.
Снимите все флажки (отключите надстройки) в списке и нажмите кнопку ОК.
Если проблема устранена, включайте надстройки по одной, пока она не возникнет снова. Это позволит понять, какая надстройка вызывает проблему. Не забудьте перезапускать PowerPoint каждый раз при включении надстройки.
Если отключение надстроек не решило проблему, перейдите к следующему шагу.
Как мы обычно сохраняем презентацию?
Ну, известно как — меню файл-сохранить… Ой, в Microsoft Office 2007 нет меню файл. Для сохранения жмем кнопку «Офис» (круглая кнопка в левом верхнем углу) и выбираем «Сохранить». Не стоило бы об этом и писать, если бы не одно «но». В каком формате вы собираетесь сохранять презентацию? По умолчанию Microsoft Office Power Point 2007 сохрняет презентацию в файле с расширением .pptx. Это внутренний формат Power Point 2007.
У него есть две неприятный для нас особенности. Во-первых, если вы попробуете прочитать этот файл на компьютере, на котором не установлен Microsoft Office 2007, то у вас ничего не получится Office 2003 не умеет читать этот формат (впрочем, его можно научить, но об этом — в другом месте). Вторая причина — менее очевидна, но она, на мой взгляд, не менее важна.
Попробуйте сохранить презентацию, а затем откройте её, щелкнув два раза по иконке файла. Что произойдет? Правильно — запустится Microsoft Office Power Point 2007 (если он установлен на вашем компьютере) и откроется… Окно редактирования Power Point. Конечно же, вы знаете, что запустить показ можно нажатием клавиши F5. Но — представьте себе ситуацию. Вы выступаете на солидном мероприятии. Вы подготовили презентацию, призванную показать все достижения вашей работы, презентация должна «убить» всех присутствующих потрясающим дизайном и тонко выверенными анимациями, которые точно в срок раскрывают особенности вашей работы…
Но вместо этого слушатели видят… изнанку, рабочую кухню вашего проекта! На мой взгляд, это абсолютно недопустимо. Это — яркий пример непрофессионализма. К сожалению, мало кто из наших лекторов чувствует, что их работа — сродни работе артиста. Тут нет мелочей. По одежке встречают, и то, как вы начинаете презентацию — накладывает сильный отпечаток и на содержательную часть.
Маленькое лирическое отступление. Недавно именно такой пример непрофессионализма проявили сотрудники компании Microsoft на конференции «День некоммерческих организаций Microsoft», когда сотрудник этой компании на глазах изумленных слушателей для возврата к предыдущему слайду не нашел способа лучше, нежели выходить в режим редактирования, выбирать нужный слайд, и показывать его всем. При чем проделал он эту операцию раз десять во время своего доклада. На мой взгляд, он расписался в собственном непрофессионализме. «А чо там — пипл схавает». Не схавает.
Как же нужно сохранять презентацию? Я рекомендую в этом случае сохранять ее как «Демонстрацию»:
При этом она сохраняется в специальном формате .ppsx, который при двойном щелчке по файлу автоматически запускает показ презентации.
Впрочем, и этот способ работает только тогда, когда программа Microsoft Office 2007 установлена том компьютере, на котором будет показываться презентация.
Как скачать и сбросить презентацию, документы, видео, файлы, информацию на флешку с компьютера, ноутбука и с флешки на компьютер, ноутбук: пошаговая инструкция
Существует 3 способа сохранения презентации, документов, видео, файлов и другой информацию на флешку с компьютера или ноутбука.
Второй способ — еще проще:
- Вставьте флешку в порт для USB-устройств.
- Зайдите на Рабочий стол и нажмите на иконку готовой Презентации правой кнопкой мышки.
- Затем кликните на строку «Отправить». Выберите свой флеш-накопитель.
- Начнется процесс копирования, и ваша Презентация будет сохранена на флешке. После этого вам останется достать устройство из порта.
Третий способ — кажется сложным, но он удобный:
Вставьте флеш-накопитель в порт USB.
Теперь давайте рассмотрим, как скинуть файлы с флешки на компьютер:
- Вставьте флеш-накопитель в порт USB.
- Затем кликните на «Пуск» и выберите «Мой компьютер». Этот раздел может быть уже установлен на вашем Рабочем столе. В этом случае в меню пуска заходить не надо, а сразу кликайте на нужную вкладку на Рабочем столе.
- Перед вами откроется окно с дисками компьютера и вашей флешкой.
USB в разделе «Мой компьютер»
Существует два способа копирования с флешки на ПК.
Способ №1 — при помощи контекстного меню:
- Кликните на иконку флешки два раза кнопкой мыши.
- Выберите файлы, которые нужно скопировать и перенести в память ПК. Для этого нажмите кнопку мыши и в контекстном меню выберите «Копировать».
- Затем перейдите в папку вашего ПК, куда нужно сохранить файл, и также при помощи контекстного меню, вставьте скопированную информацию. Немного подождите, пока файлы будут сохраняться.
Способ №2 — перемещение:
Откройте два окна: флеш-накопителя и папки, куда нужно скинуть файл
Если они слишком большие, то сверните, нажав сверху экрана на квадрат возле крестика.
Зажмите левой кнопкой мыши файл и не отпуская, переместите его во второе открытое окно.
Теперь обратите внимание, что этот перемещенный файл с флеш-накопителя исчез. Это отличие перемещения от копирования, когда файлы остаются на месте, а их копии перемещаются в нужное место.
Теперь вы умеете перемещать и копировать файлы с флешки на ПК и с компьютера на USB-накопитель.
Поделитесь презентацией через СДО
Те из вас, кто работает в образовательной сфере, скорее всего, отдают предпочтение системам дистанционного обучения (СДО). Упрощенно, СДО – это сервис для управления учебными материалами, с помощью которого можно распространять и назначать учебные курсы и обучающие презентации. Как правило, такие системы обладают функционалом, необходимым для совместного доступа к документам, что позволяет производить обмен знаниями и комментариями в реальном времени.
Попробовать iSpring Learn бесплатно →
Помимо простой демонстрации слайдов, все СДО собирают статистику по каждому пользователю. Сюда, к примеру, относятся результаты тестов, выполнение определенных заданий – словом, все, что составляет процесс обучения. Обычно для того, чтобы войти в систему дистанционного обучения, требуется создать аккаунт либо ввести свои данные: работа в системе будет персонализированной и безопасной. Такими системами также пользуются многие компании для обучения персонала.

Схема работы в Системе Дистанционного Обучения
Прежде чем загружать вашу презентацию в СДО, вам необходимо сконвертировать ее в соответствующий формат, например, SCORM. Чтобы получить представление о том, как это работает, вы можете попробовать такие СДО как iSpring Learn, BlackBoard или Moodle.
как сохранить презентацию в Powerpoint
Расскажем, как сохранить презентацию локально на компьютере и в сети. А также как экспортировать в другие форматы. Чтобы поделиться презентацией с человеком, у которого нет доступа к PowerPoint, экспортируйте в другой формат. Для просмотра pdf версии слайдов хватит web browser-а, который установлен даже на телефоне.
Также в конце статьи есть описание тонких настроек функции сохранения в программе и видео поясняющее нюансы сохранения и экспорта.
в начало
Сохранить презентацию можно в этих форматах
| Формат | Описание |
| .pptx | Родной формат PowerPoint, начиная с версии 2007 |
| .pptm | Презентация с поддержкой макросов. Встроенная магия будет доступна на другом компьютере, где откроете свои слайды. |
| Презентацию можно будет смотреть вообще везде, где есть браузер. При этом теряется анимация, все элементы будут выведены. | |
| .potx | Формат хранения презентации в виде шаблона. Если вы при создании следующей презентации начнете ее из шаблона, PowerPoint подгрузит шаблонный дизайн, а также все слайды с готовым текстом и картинками. |
| .pot | Шаблон для старых версий – 97 -2003 |
| .thmx | Сохранение темы. Так можно повторно использовать выстроенную цветовую гамму, а также настройки форматирования слайдов в Slide Master |
| .ppsx | Формат демонстрации PowerPoint, которая будет открываться в режиме показа слайдов. |
| .mp4 | Сохранив презентацию в данном формате можно сделать видео из слайд-шоу |
| .gif.jpeg.png.tif.bmp | Набор разных графических форматов, в которые можно записать готовую презентацию |
| .odp | Один из форматов Open Office |
Скриншот окна «сохранить как«:
в начало
Меню «сохранить как»
Окно сохранения презентации в нужном формате — в закладке Файл ленты > пункт Сохранить как. Можно вызвать с помощью горячих клавиш – ctrl+s.
В зависимости от необходимости, можно выбрать режим сохранения на локальный компьютер, или в сеть на общие ресурсы Microsoft – Ondrive и Sharepoint. Далее выбираете нужный формат из списка предыдущего раздела статью.
в начало
Меню «экспорт»
Данная опция также доступна на вкладке Файл ленты.
Понятнее группирует опции сохранения — добавляет текстовые пояснения. Однако в дальнейшем программа использует те же диалоги сохранения, которые уже видели в ctrl+s.
Экспорт в pdf
Экспорт в видео форматы
Экспорт с записью на компакт диск
Экспорт в word с созданием выдач
Кнопка изменить тип файла открывает то же самое окно, что и ctrl + s
в начало
Настройки параметров сохранения
Чтобы настроить параметры сохранения презентаций, зайдите в параметры Powerpoint. Закладка ленты Файл > секция Параметры > раздел Сохранение:
Мне с параметрами по умолчанию работать комфортно. При желании все настройки можно подкорректировать, вот основные:
| # | Настройка | Значения |
| 1 | Сохранять файлы в этом формате | Формат слайдов, предлагаемый по умолчанию для новой презентации:
|
| 2 | Каталог данных для авто восстановления | При работе, программа периодически сохраняет в данной директории временный файлы. В случае нештатной остановки работы PowerPoint, временные файлы находящиеся в данной директории помогут восстановить сделанную работу. |
| 3 | Расположение личных шаблонов по умолчанию | Путь в папке с пользовательскими шаблонами, содержимое которой будет показано при создании презентации – Создать > Настраиваемая > Custom Office Templates |
| 4 | Расположение серверных черновиков | Ищите там временные файлы, если при работе через Sharepoint (средство организации совместной работы) сохранение в сеть не сработает. |
| 5 | Внедрить шрифты в файл | Если для стилизации вы используете шрифты, которых может не быть у других редакторов презентации, данная настройка помогает хранить шрифты в файле сохраняемой презентации. |
в начало
Автосохранение и восстановление версий
Здесь же, в параметрах сохранения, можно увидеть настройки для функции автосохранения результатов. Про такую функцию, скорее всего, знает каждый пользователь. Тем не менее, вкратце напомнить стоит.
Автосохранение систематически производит автоматическое обновление готовой версии материального файла презентации. Да и любого файла Microsoft Office в принципе, функция не только в PowerPoint работает. В параметрах можно задать частоту срабатывания. По умолчанию интервал равен 10 минутам.

При работе на хорошем железе, само собой, рекомендуется выставить меньший промежуток времени между сохранениями, чтобы в случае чего подстраховаться и не потерять ничего важного. На 1 минуту, само собой, ставить не стоит – это очень сильно будет загружать память и снижать производительность, так и до ошибки программы с вылетом недалеко
А вот каждые 5 минут вполне достаточно.
В случае же, если все-таки случилась неудача, и по тем или иным причинам программа закрылась без команды и предварительного копирования, то при следующем запуске приложение предложит произвести восстановление версий. Как правило, здесь чаще всего предлагаются два варианта.
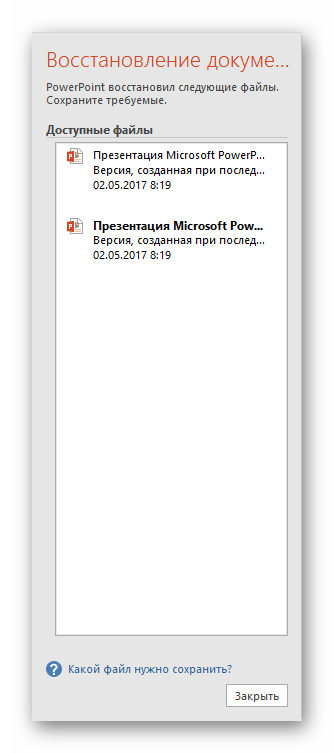
- Один – это вариант с последнего автосохранения работы.
- Второй – вручную сделанное сохранение.
Выбрав вариант наиболее близкий к результату, который был достигнут непосредственно перед закрытием PowerPoint, пользователь может закрыть данное окно. Предварительно система спросит, можно ли удалить остальные варианты, оставив только текущий. Здесь стоит оглядываться на ситуацию.
Если пользователь не уверен в том, что может сохранить нужный результат сам и надежно, то лучше всего отказаться. Пусть лучше висит сбоку, чем потерять еще больше.
Лучше всего отказываться от стирания прошлых вариантов, если виной всему является сбой в работе самой программы, носящий хронический характер. При условии отсутствия точной уверенности, что система не заглючит снова при попытке сохраниться вручную, лучше не спешить. Можно произвести ручное «спасение» данных (лучше создать резервную копию), а потом уже удалять старые версии.
Ну а если кризис миновал, и ничто не помешает, то можно и очистить память от ненужных теперь уже данных. После этого лучше все-таки вручную пересохраниться, и затем только начинать работу.
Как можно понять, функция автосохранения является безусловно полезной. Исключениями являются «больные» чем-либо системы, в которых частая автоматическая перезапись файлов может привести к различным сбоям. В такой ситуации лучше вообще не работать с важными данными до момента починки всех неисправностей, но если уж нужда к этому приводит, то лучше сохраняться самому.
Опишите, что у вас не получилось.
Наши специалисты постараются ответить максимально быстро.
Настройки параметров сохранения
Чтобы настроить параметры сохранения презентаций, зайдите в параметры Powerpoint. Закладка ленты Файл > секция Параметры > раздел Сохранение:
Мне с параметрами по умолчанию работать комфортно. При желании все настройки можно подкорректировать, вот основные:
Сохранять файлы в этом формате
Формат слайдов, предлагаемый по умолчанию для новой презентации:
- ПрезентацияPowerpoint – сохранение в родном формате office, соответствующей актуально установленной версии программы
- ПрезентацияPowerPoint с поддержкой макросов . Сохраняет написанные макросы и скрипты.
- ПрезентацияPowerPoint 97-2003 . Сохраняет в формате старой версии программы.
- Строго презентацияOpenXML – язык разметки на базе разработок Microsoft
- ПрезентацияOpenDocument – язык разметки на базе разработок Sun Microsystems
Каталог данных для авто восстановления
При работе, программа периодически сохраняет в данной директории временный файлы. В случае нештатной остановки работы PowerPoint, временные файлы находящиеся в данной директории помогут восстановить сделанную работу.
Расположение личных шаблонов по умолчанию
Путь в папке с пользовательскими шаблонами, содержимое которой будет показано при создании презентации – Создать > Настраиваемая > Custom Office Templates
Расположение серверных черновиков
Ищите там временные файлы, если при работе через Sharepoint (средство организации совместной работы) сохранение в сеть не сработает.
Внедрить шрифты в файл
Если для стилизации вы используете шрифты, которых может не быть у других редакторов презентации, данная настройка помогает хранить шрифты в файле сохраняемой презентации.

Процедура сохранения
Способов сохранить прогресс в презентации достаточно много. Рассмотрим основные из них.
Способ 1: При закрытии
Наиболее традиционный и популярный – просто произвести сохранение при закрытии документа. Если производились какие-либо изменения, при попытке закрыть презентацию приложение спросит, нужно ли сохранять результат. Если выбрать «Сохранить», то желанный результат будет достигнут.
Если презентация материально еще не существует и создавалась в самой программе PowerPoint без предварительного создания файла (то есть, в программу пользователь входил через меню «Пуск»), то система предложит выбрать, куда и под каким именем сохранить презентацию.
Данный способ – самый простой, однако и здесь могут быть проблемы различного толка – от «программа заглючила» до «предупреждение отключено, программа автоматически выключается». Так что если была проделана важная работа, то лучше не лениться и опробовать другие варианты.
Способ 2: Быстрой командой
Также достаточно быстрый вариант спасения информации, который универсален в любой ситуации.
Во-первых, имеется специальная кнопка в виде дискеты, расположенная в левом верхнем углу программы. При ее нажатии происходит моментальное сохранение, после которого можно продолжить работу.
Во-вторых, существует быстрая команда, выполняемая горячими клавишами для сохранения информации – «Ctrl» + «S». Эффект точно такой же. Если приноровиться, данный способ будет даже удобнее, нежели нажатие на кнопку.
Само собой, если презентация еще не существует материально, откроется окно, предлагающее создать файл для проекта.
Данный метод идеально подходит для любой ситуации – хоть сохранить перед выходом из программы, хоть перед испытанием новых функций, хоть просто систематически производить сохранение, чтобы в случае чего (свет почти всегда отключают неожиданно) не потерять важный проделанный объем работы.
Способ 3: Через меню «Файл»
Традиционный ручной способ сохранения данных.
- Нужно нажать на вкладку «Файл» в шапке презентации.
Откроется специальное меню работы с данным файлом. Нас интересуют два варианта – либо «Сохранить», либо «Сохранить как…».
Первый вариант произведет автоматические сохранение, как в «Способе 2»
Второй же откроет меню, в котором можно выбрать формат файла, а также конечную директорию и название файла.
Последний вариант лучше всего подойдет для создания резервных копий, а также для сохранения в альтернативных форматах
Порой это бывает очень важно при работе с серьезными проектами
Например, в случае, если презентация будет просматриваться на компьютере, на котором отсутствует программа Microsoft PowerPoint, ее рационально сохранить в более распространенном формате, который читается подавляющим большинством компьютерных программ, например, PDF.
- Для этого кликните по кнопке меню «Файл», а затем выберите пункт «Сохранить как». Выберите кнопку «Обзор».
На экране отобразится проводник Windows, в котором вам потребуется указать конечную папку для сохраняемого файла. Кроме этого, открыв пункт «Тип файла», на экране отобразится список доступных для сохранения форматов, среди которых можно выбрать, к примеру, PDF.
Завершите сохранение презентации.
Способ 4: Сохранение в «облаке»
Учитывая, что в состав сервисов Microsoft входит известное облачное хранилище OneDrive, нетрудно предположить, что с новыми версиями Microsoft Office появилась с ним интеграция. Таким образом, выполнив в PowerPoint вход в свой аккаунт Microsoft, вы сможете легко и быстро сохранять презентации в свой облачный профиль, что позволит иметь доступ к файлу в любом месте и с любого устройства.
- Для начала следует выполнить в PowerPoint вход в аккаунт Microsoft. Для этого в верхнем правом углу программы кликните по кнопке «Вход».
На экране отобразится окно, в котором вам потребуется пройти авторизацию, указав адрес электронной почты (номер мобильного телефона) и пароль от аккаунта Mcrisoft.
Когда вход будет выполнен, быстро охранить документ в OneDrive можно следующим образом: кликните по кнопке «Файл», пройдите к разделу «Сохранить» или «Сохранить как» и выберите пункт «OneDrive: персональный».
В результате на компьютере отобразится проводник Windows, в котором вам потребуется указать конечную папку для сохраняемого файла – в то же время его копия будет надежно сохранена и в OneDrive.