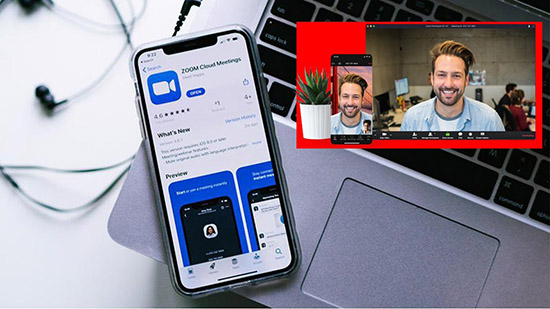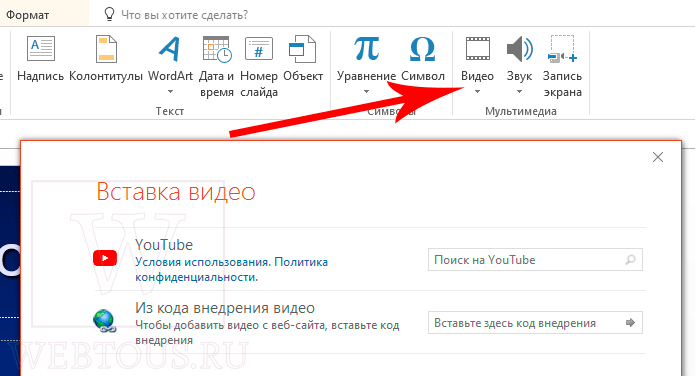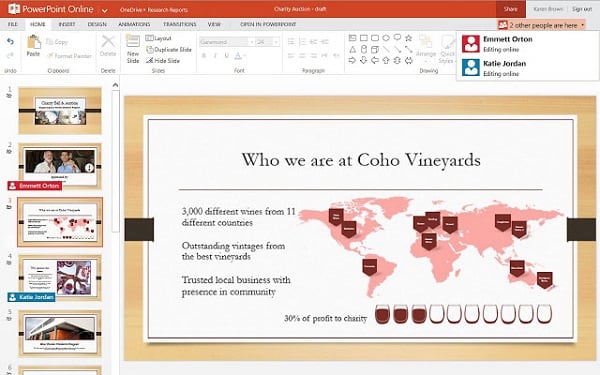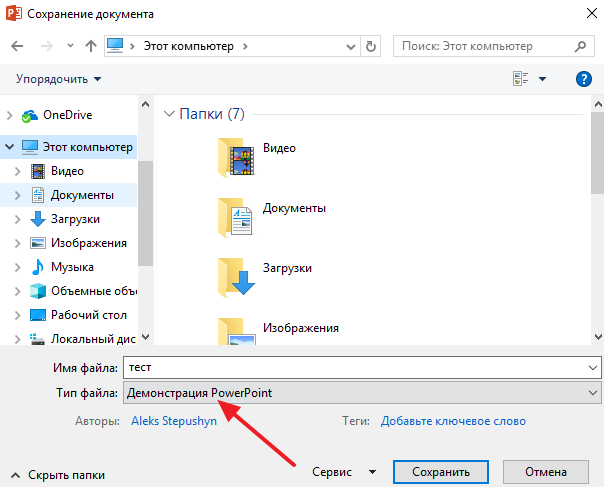Создание презентации без powerpoint
Содержание:
- Как вставить таблицу из excel в презентацию powerpoint 2016
- Как сделать презентацию: пошаговая инструкция для PowerPoint
- Как не допустить ошибок
- Добавление анимации в слайд Power Point
- Создание презентации в PowerPoint с четырьмя простыми шагами
- Возможности презентации
- Программы для создания презентаций
- Онлайн сервисы
- Делаем вставку видео и звука в презентацию
- Возможности Microsoft PowerPoint 2010
- Онлайн сервисы
- Онлайн сервисы
- Добавление анимации в слайд Power Point
- Возможности программы
- Пример создания в PowerPoint 2016
- Отличительные характеристики приложения
- Как создать презентацию на Windows 10
- Как создать слайд в программе от Google
- Добавление анимации в слайд Power Point
- Отличительные характеристики приложения
- Пакет универсальных программ
- Где скачать и как установить PowerPoint для Windows 10?
Как вставить таблицу из excel в презентацию powerpoint 2016
Следующим шагом в моем проекте будет добавление таблицы. Табличный материал довольно часто используется при анализе той или иной информации, а так же при подведении итогов. Можно вставлять таблицы из word-документов, можно создавать их непосредственно в Power Point:
У меня получилась вот такая табличка. В ней я просто перечислил то, что посчитал необходимым. Можно подавать и цифровой материал. Да и вообще любой материал. Power Point позволяет умеет работать практически с любым контентом:
Из эксель можно вставлять таблицы двумя способами — просто сначала копировать и вставить таблицу. Результат будет похож на только что полученный. Или воспользоваться мастером вставки таблиц из меню «Вставка»:
Расширяем полученную область, а готовую таблицу вставляем из буфера уже в нее:
Таблица ляжет в соответствии с настройками макета слайда. Нужно будет корректировать размеры в случае больших таблиц. Смотрим видео, как вставлять таблицы:
Как сделать презентацию: пошаговая инструкция для PowerPoint
Доброго времени всем! Главная цель — наглядно и кратко продемонстрировать результаты своей работы, донести основную информацию до слушателей, представить какой-то проект.
Сложности с ее созданием, обычно, возникают у тех пользователей, кто никогда ранее до этого не сталкивался с этим вопросом. На самом деле, если начать делать презентацию по шагам (постепенно разбираясь с каждым элементом) — то все достаточно просто, и под-силу даже совсем начинающему пользователю.
Программы и онлайн-сервисы для создания презентаций (для начинающих) — https://ocomp.info/soft-dlya-sozdaniya-prezen.html
Как не допустить ошибок
- Проверяйте орфографию. Грубые орфографические ошибки могут полностью испортить общее впечатление о вашей проделанной работе. Ошибки в тексте подчеркиваются красной волнистой чертой.
- Если вы использовали звук или фильмы в своей презентации, и собираетесь ее представлять не со своего ноутбука (компьютера), то скопируйте эти мультимедиа файлы вместе с документом! Не лишним будет взять кодеки, которыми они должны воспроизводиться.
Очень часто оказывается, что на другом компьютере отсутствуют данные материалы и вы не сможете продемонстрировать в полном свете свою работу.
- Следует из второго пункта.
Если вы планируете распечатать доклад, и представить ее в бумажном виде — то не добавляйте в нее видео и музыку — все равно не будет видно и слышно на бумаге!
- Презентация – это не только слайды с картинками, ваш доклад – очень важен!
- Не мельчите – с задних рядов увидеть мелкий текст затруднительно.
- Не используйте блеклых цветов: желтый, светло серый и пр. Лучше замените их на черный, темно-синий, бардовый и пр. Это позволит слушателям более четко видеть ваш материал.
- Последний совет, наверное, очень пригодится студентам. Не откладывайте разработкуна последний день! По закону подлости — в этот день все будет идти наперекосяк!
В этой статье, в принципе, мы с вами создали самую обычную презентацию. В заключении не хотелось бы останавливаться на каких то технических моментах, или советах о использовании альтернативных программ. В любом случае, основа — это качество вашего материала, чем интереснее ваш доклад (добавьте к этому фото, видео, текст) — тем лучше будет ваше выступление. Удачи!
Источник
Добавление анимации в слайд Power Point
Анимация — важнейшая настройка в любой презентации. Вы можете украшать этим инструментом свой проект, добавляя ему дополнительный шарм, делая его отличным от других
Анимация позволяет концентрировать внимание слушателей на подаваемом материале, она должна быть ненавязчивой, доставлять удовольствие
Кажется, разработчики сумели создать достаточно широкий набор инструментов, чтобы можно было эффектно использовать анимацию. Вы можете вставленные объекты (как наша только что созданная таблица, заголовки и подзаголовки) подавать с различными эффектами — проявления, затухания, вращения масштабирования и так далее. Причем можно делать это при входе в документ, при выходе из документа, а так же в процессе просмотра:

Назначение презентации — произвести эффект на аудиторию. Например, путем изменения поведения того или иного объекта можно добиться нужного эффекта. Можно делать анимацию абсолютно на любым элементе презентации. По одному или по всем, назначая каждому свою анимацию, свой эффект. Это может быть любой элемент — заголовок (текст), таблица, фото. Смотрим, как это работает, чтобы было понятно, о чем речь:
В результате этой нехитрой манипуляции наша презентация приобретает совсем другой вид
Важно только потренироваться и правильно настроить эффекты, чтобы заголовки например анимировались в начале, важный контент в середине просмотра, а какой-нибудь дополнительный — на выходе из слайда
Создание презентации в PowerPoint с четырьмя простыми шагами
Вы можете быстро создать простую платформу для профессионально оформленной презентации, применяя тему для единого оформления, добавляя новые слайды с различными макетами слайдов, а затем добавляя визуальные элементы, применяя слайд-шоу ко всем слайдам.
На вкладке конструктор выберите нужную тему.
Чтобы просмотреть другие темы, разверните коллекцию тем
На вкладке Главная нажмите кнопку Новый слайд.
Чтобы выбрать макет, щелкните стрелку рядом с полем Создать слайд и выберите нужный вариант.
На вкладке Переходы выберите эффект перехода.
Для просмотра дополнительных переходов разверните
На вкладке Переходы нажмите кнопку Применить ко всем.
Теперь вы настроили презентацию с помощью соответствующей темы и стиля перехода. Затем добавьте слайды и заполните их текстом и визуальными элементами, которые необходимы для вашего сообщения.
На вкладке конструктор выберите нужную тему.
Чтобы просмотреть другие темы, наведите указатель мыши на тему и выберите
На вкладке Главная выберите команду Создать слайд.
Чтобы выбрать макет, щелкните стрелку рядом с полем Создать слайд и выберите нужный вариант.
На вкладке Переходы выберите эффект перехода.
Чтобы просмотреть другие эффекты, наведите указатель мыши на переход и нажмите кнопку
На вкладке Переходы нажмите кнопку Применить ко всем.
Теперь вы настроили презентацию с помощью соответствующей темы и стиля перехода. Затем добавьте слайды и заполните их текстом и визуальными элементами, которые необходимы для вашего сообщения.
На вкладке конструктор выберите нужную тему.
Чтобы просмотреть другие темы, разверните коллекцию тем
На вкладке Главная нажмите кнопку Новый слайд.
Чтобы выбрать другой макет слайда, нажмите кнопку Макет , чтобы просмотреть коллекцию параметров, а затем выберите нужный макет слайда.
На вкладке переходы выберите нужный вариант перехода.
Для просмотра дополнительных переходов разверните коллекцию переходов
На вкладке переходы в группе время показа слайдов нажмите кнопку Применить ко всем.
Теперь вы настроили презентацию с помощью соответствующей темы и стиля перехода. Затем добавьте слайды и заполните их текстом и визуальными элементами, которые необходимы для вашего сообщения.
Примечание: Эта страница переведена автоматически, поэтому ее текст может содержать неточности и грамматические ошибки
Для нас важно, чтобы эта статья была вам полезна. Была ли информация полезной? Для удобства также приводим ссылку на оригинал (на английском языке)
Возможности презентации
Судить о возможностях интерактивных проектов довольно сложно, так как они зависят в первую очередь от вашего желания и фантазии. Именно тот, кто создает презентацию, вдыхает в нее жизнь, краски и интерес. Касательно технической стороны возможности создания интерактива, то там возможностей великое множество. Можно и видео заливать любого производства, и музыку вставлять, регулировать время показа, добавлять анимацию, графики, таблицы, текст и многое другое. Ограничений в этом нет, разве что во времени, ведь презентации не могут быть бесконечными. В остальном — полная свобода действия. Главное еще то, что нужно отчетливо понимать свою тему, свои цели и просто умело обращаться со всеми элементами программы.

Программы для создания презентаций
Рассмотрим несколько вариантов приложений для создания презентаций на Виндовс 10.
PowerPoint
Эта программа знакома многим. Почти все пользователи устанавливают на свои компьютеры пакет офисных приложений от Microsoft, а ПоверПоинт входит в его состав.
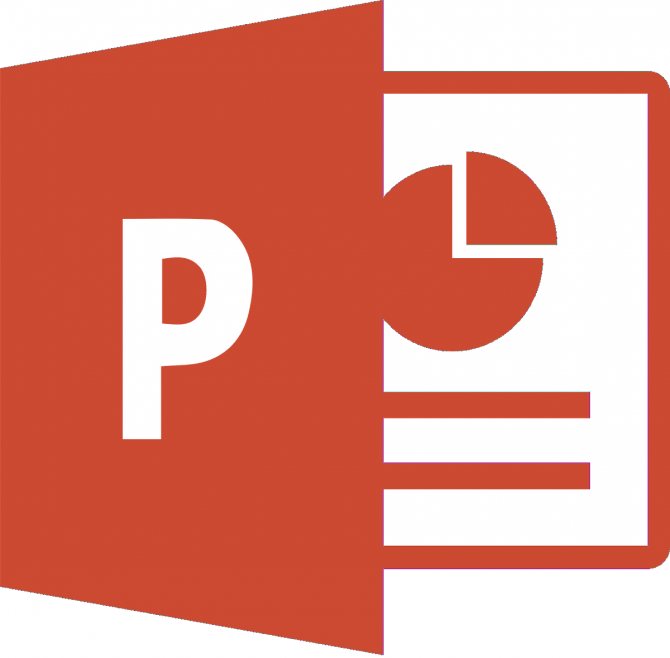
Знакомый логотип? Рассмотрим подробнее. Работать в программе довольно просто:
- Запустите программу.
- Переключитесь на вкладку «Дизайн» и выберите наиболее подходящий среди предложенных.
- Справа имеются кнопки для настройки: эффекты, шрифты, цвета и прочее.
- Перейдите на вкладку «Главное». Там есть кнопка «Создать слайд». Кликните по ней и выберите подходящий шаблон. Учтите, структуру можно настроить, как вам необходимо.
- Заполните его: расставьте надписи, картинки и прочее.
- Перейдите к созданию следующего слайда. Делайте их столько, сколько нужно.
Дизайн программы интуитивно понятный, так что разъяснять подробно про каждую кнопку нет смысла.
Скачать программу можно в любом торрент-портале в интернете.
LibreOffice Impress
Это неплохая альтернатива PowerPoint. Если первый вариант вас не устраивает, и вы не знаете, в чем делать презентацию на Windows 10, используйте ЛибреОфис Импресс:
- Запустите программу.
- Выберите подходящий макет слайда либо создайте свой. Настраивайте его как угодно.
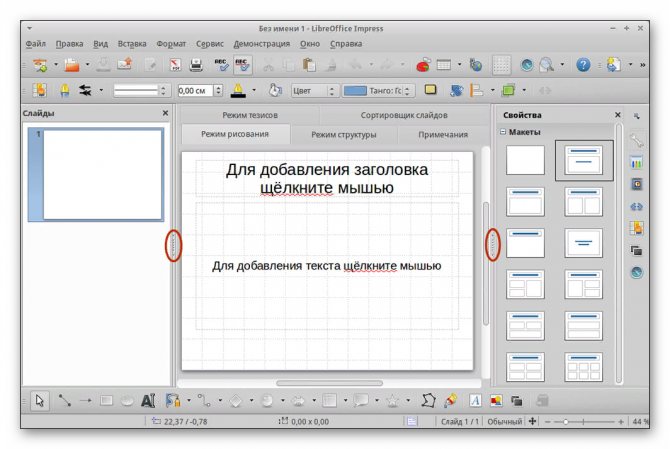
Опять же, все очень просто и не требует особых разъяснений. Программа обладает интуитивно понятным интерфейсом, в котором разберется даже полный чайник.
Скачать программу с официального сайта
Онлайн сервисы
Рассмотрим несколько онлайн-сервисов для созданий презентаций. Они подойдут в том случае, если вам нужна простенькая презентация без установки какого-либо софта на компьютер.
PowerPoint Online
- Создайте учетную запись Майкрософт и авторизуйтесь в ней.
- Пользуйтесь ПоверПоинт онлайн.

Интерфейс практически такой же, как и в компьютерной программе, поэтому создать презентацию очень просто.
Google Docs
Если вы пользуетесь сервисами от Гугл, то наверняка знаете про «Гугл Доки». Там предлагается: Word, Excel и Презентации:

Отобразится легкий редактор, где можно создать презентацию любой сложности.

Вот еще один вариант, через что делать презентацию на Windows 10.
Делаем вставку видео и звука в презентацию
Ну и напоследок расскажу, как вставить звук или видео в презентацию. К слову сказать, видеоклипы в презентации все же не такая преобладающая вещь. Может быть, короткий клип на одну или две минутки. В основном конечно текстовый, графический материал преобладает больше. Например Smart — Art обекты, это типовые макеты схем, отображающих связи, какие-либо рабочие, производственные процессы, алгоритмы, иерархии и так далее.
А что если этой информации дать звуковое сопровождение? Например, речь и комментарии записать заранее, включить в презентацию. А в процессе показа можно сосредоточится на чем-то другом. Пусть себе бубнит, вам останется только на кнопки нажимать. Итак, идем в раздел меню «Вставка» и обнаруживаем, что…
… видео можно записывать как с компьютера, так и вставить ссылку на него из интернета. Так же можно делать и со звуком. Можно записать звук с микрофона, можно загрузить уже готовую запись с компьютера через проводник:
Чтобы легче было разобраться, вставим еще один слайд (выбрав шаблон «Два объекта»). У меня уже готов заголовок. Поздаголовки «Текст слайда» тоже меняем:
Если мы захотим вставить видео из Интернета или компьютера, то программа предложит нам следующие варианты загрузки:
Далее, мы можем выбрать стили оформления видео, а так же сделать монтаж видео, т.е. попросту говоря обрезать его. Я обрезал с 59 секунды а закончил на 01:19,139 сек.
Со звуком точно так же. Идем в меню «Вставка» и пробуем вставить звуковые файлы через соответствующую панель:
После вставки звука мы попадаем в панель управления звуками. Она предоставляет собой набор инструментов для настройки звукового сопровождения, так же можно обрезать файл:
Можно настроить звуковой фон для одного или всех слайдов, в фоне и так далее. Экспериментируйте! Ниже короткое видео о том как можно стилизовать оформление:
Как видите, Power Point предоставляет довольно широкие возможности для творчества. Если овладеть им, можно делать очень даже красивые и эффектные вещи. И все довольно просто.
Главное, чтобы под рукой был нужный материал. Тогда процесс пойдет легко и быстро. Вы сможете с легкостью презентовать и защитить свои работы — от рефератов и курсовых до реальных рабочих проектов. Удачи Вам!
Многие пользователи ПК часто используют такой продукт компании Microsoft, как PowerPoint. Это программа для создания презентаций с добавлением текста, графики, видео и музыки, а также прочих вспомогательных материалов, таких как таблиц, графиков и т д. Однако при подборе PowerPoint для Windows 10, многие пользователи задаются вопросом, какая версия программы совместима с новой операционной системой?
Читайте на SoftikBox:Как скачать Windows Movie Maker и установить его на Windows 10?
После загрузки программы, выбираем разрядность системы и запускаем установку. Следуем подсказкам Мастера-установщика и ожидаем окончания инсталляции.
О том, какой интерфейс имеет программа и какие её возможности, смотрите в видео:
Важно отметить, что в Виндовс 10 имеется установленный пакет Microsoft PowerPoint. Это пробная версия 365, которая предоставляется в бесплатное использование только на 1 месяц
Для того, чтобы открыть Microsoft PowerPoint, стоит выполнить следующее:
Нажимаем «Пуск», «Все программы» и выбираем «PowerPoint».
Запустится программа. Сразу можно приступать к созданию презентации.
Важно отметить, что данная версия программы бесплатно будет работать только один месяц. Если вы не собираетесь ею пользоваться, сохраняйте все файлы в том формате, который будет читаться другими версиями PowerPoint
- https://geekon.media/sozdaem-prezentaciyu-v-power-point/
- https://fast-wolker.ru/kak-sdelat-prezentaciyu-powerpoint.html
- https://softikbox.com/powerpoint-dlya-windows-10-ustanovka-raspolozhenie-ispolzovanie-27465.html
Возможности Microsoft PowerPoint 2010
Презентация с красочными слайдами избавляет от необходимости записывать важную информацию на доске, а также использовать бумажные таблицы или плакаты для лучшего усваивания и закрепления материала. Приложение снабжено множеством разновидностей тем и слайдов, различающихся палитрами цветов и шрифтами.
Широкоформатные темы стали доступны в Повер Поинт 2010, помимо стандартных тем и оформлений. Подача информации, сопровождающаяся наглядными образами в виде таблиц, рисунков и т.д., которые без проблем выводятся на большой мультимедийный экран, значительно облегчают преподнесение данных для любого вида аудитории. Использование PowerPoint начинается с выбранного вами шаблона, темы оформления или других готовых презентаций.
Прошлые варианты софта также имеют своеобразную актуальность и значимость, но современный вариант оснащен расширенным выбором всевозможных полезных инструментов приложения, по сравнению с остальными модификациями PowerPoint (в частности 2003 и 2007). Данная программа стала поддерживать преимущественно больше мультимедийных форматов, к примеру, MP4, либо MOV с H.264, а также звуком AAC, а также может отображать контент лучшего разрешения.
Онлайн сервисы
Рассмотрим несколько онлайн-сервисов для созданий презентаций. Они подойдут в том случае, если вам нужна простенькая презентация без установки какого-либо софта на компьютер.
PowerPoint Online
- Создайте учетную запись Майкрософт и авторизуйтесь в ней.
- Пользуйтесь ПоверПоинт онлайн.
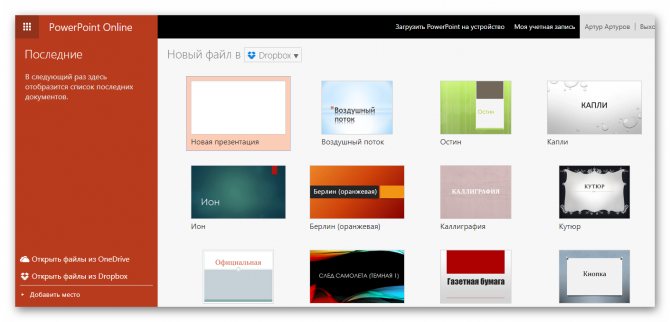
Интерфейс практически такой же, как и в компьютерной программе, поэтому создать презентацию очень просто.
Google Docs
Если вы пользуетесь сервисами от Гугл, то наверняка знаете про «Гугл Доки». Там предлагается: Word, Excel и Презентации:
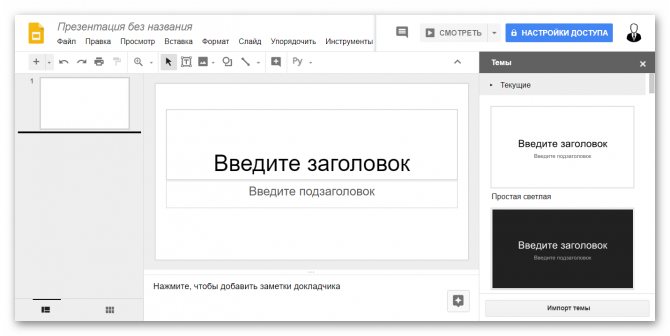
Вот еще один вариант, через что делать презентацию на Windows 10.
Онлайн сервисы
Рассмотрим несколько онлайн-сервисов для созданий презентаций. Они подойдут в том случае, если вам нужна простенькая презентация без установки какого-либо софта на компьютер.
PowerPoint Online
- Создайте учетную запись Майкрософт и авторизуйтесь в ней.
- Пользуйтесь ПоверПоинт онлайн.
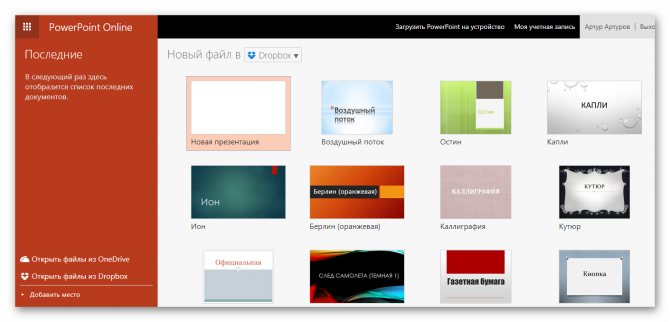
Интерфейс практически такой же, как и в компьютерной программе, поэтому создать презентацию очень просто.
Google Docs
Если вы пользуетесь сервисами от Гугл, то наверняка знаете про «Гугл Доки». Там предлагается: Word, Excel и Презентации:
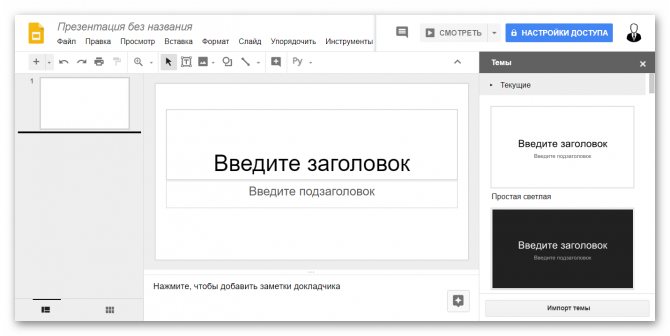
Вот еще один вариант, через что делать презентацию на Windows 10.
Добавление анимации в слайд Power Point
Анимация — важнейшая настройка в любой презентации. Вы можете украшать этим инструментом свой проект, добавляя ему дополнительный шарм, делая его отличным от других
Анимация позволяет концентрировать внимание слушателей на подаваемом материале, она должна быть ненавязчивой, доставлять удовольствие
Кажется, разработчики сумели создать достаточно широкий набор инструментов, чтобы можно было эффектно использовать анимацию. Вы можете вставленные объекты (как наша только что созданная таблица, заголовки и подзаголовки) подавать с различными эффектами — проявления, затухания, вращения масштабирования и так далее. Причем можно делать это при входе в документ, при выходе из документа, а так же в процессе просмотра:
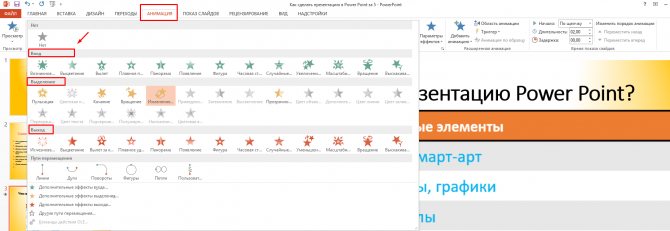
Назначение презентации — произвести эффект на аудиторию. Например, путем изменения поведения того или иного объекта можно добиться нужного эффекта. Можно делать анимацию абсолютно на любым элементе презентации. По одному или по всем, назначая каждому свою анимацию, свой эффект. Это может быть любой элемент — заголовок (текст), таблица, фото. Смотрим, как это работает, чтобы было понятно, о чем речь:
В результате этой нехитрой манипуляции наша презентация приобретает совсем другой вид
Важно только потренироваться и правильно настроить эффекты, чтобы заголовки например анимировались в начале, важный контент в середине просмотра, а какой-нибудь дополнительный — на выходе из слайда
Возможности программы
Не важно, говорим ли мы о последней свежей версии программы, или речь идет про PowerPoint 2013, возможности данного софта потрясающие. Программа позволяет:
- Создавать презентации;
- Работать с графикой;
- Просматривать презентации;
Конечно, чаще всего Повер Поинт используют в рабочих целях, например, для презентации продукта, но у этой программы есть масса поклонников и в бытовой сфере. Программа отлично работает и на компьютере, и на планшете. Так что можно создать презентации даже в дороге. Бесплатно она работает ограниченный период, либо в ограниченном режиме функциональности – только на просмотр. Последняя версия Повер Поинта обладает огромным количеством предустановленных эффектов, с ними ваша презентация будет уникальной и неповторимой. Кроме того, программа предлагает большой набор предустановленных шаблонов. Если вам их не хватит, то в Интернете можно найти дополнительные шаблоны для презентаций. Или, если вы умете рисовать, то можете сами создать шаблон презентации.
Если вы искали программу для создания презентации, то сложно придумать что-то лучше, чем Microsoft PowerPoint. Для записи полученной презентации на диск, вам может пригодиться программа
С помощью качественно сделанной презентации можно привлечь внимание зрителя и наглядно показать ему то, о чём вы рассказываете. На сегодняшний день презентации так сильно распространены, что для их создания выпущена не одна профессиональная программа
Пример создания в PowerPoint 2016
Предлагаю перейти от теории к практике и наглядно продемонстрировать поэтапное создание презентации с помощью PowerPoint 2016.
Создание слайда
Изначально можно пойти двумя путями:
- оформлять слайды самостоятельно;
- обратиться за помощью к готовым шаблонам.
Если нет времени заморачиваться с оформлением вручную или вы новичок в мире создания презентаций, советую вариант с шаблонами. Итак, выполните следующее:
- Запустите PowerPoint 2016.
- На главной странице нажмите на интересующий шаблон.
- Выберите предпочтительное цветовое оформление и нажмите кнопку «Создать».
- Все, теперь у вас готов первый слайд, который можно наполнять текстом, графиками и изображениями. Для создания нового просто нажмите на кнопку «Создать слайд» во вкладке «Вставка».
Установка фона
Бывают случаи, когда ожидания не соответствуют действительности и нужно сменить фон слайда или даже шаблон. Но это не проблема:
- Перейдите во вкладку «Дизайн».
- Нажмите на интересующий шаблон из блока «Темы».
- Выберите цветовое оформление в блоке «Варианты».
Также можно более тонко настроить фон:
- Нажмите на кнопку «Формат фона».
- Выберите нужный вариант фона: градиентная и узорная заливка, подставка изображения или удаление всех фоновых картинок, которые поставлялись вместе с шаблоном.
- Нажмите кнопку «Применить ко всем» для сохранения изменений на всех слайдах или не нажимайте ничего для сохранения только на текущем.
Форматирование текста
Стандартные шрифты не всегда могут передать контекст и «изюминку» вашей презентации, особенно если она сделана не в официальном стиле, а в произвольном. Поэтому форматирование текста – привычное явление во время создания слайд-шоу. Для этого повторите следующие шаги:
- Выделите необходимый контент в блоке слайда.
- Перейдите во вкладку «Главная».
- Выберите интересующий стиль, размер и эффект в блоке «Шрифт».
Если же хочется чего-то необычного, могу порекомендовать настройки раздела меню «Формат». Для этого:
- Выделите текст в интересующем блоке.
- Перейдите во вкладку «Формат».
- Примените эффекты из блоков «Стили WordArt» и «Стили фигур».
Добавление изображения
Без картинок никуда. Не зря они используются практически в каждой презентации. Для их добавления нужно:
- Перейти во вкладку «Вставка».
- Нажать на кнопку «Рисунок».
- Выбрать изображение и нажать кнопку «Вставить».
- Открыть вкладку «Формат», настроить изображение по своему вкусу: от яркости и контрастности до цветокоррекции и создания контуров.
Настройка переходов
Один из ключевых пунктов оформления презентации. Для настройки анимации смены слайдов выполните следующее:
- Откройте вкладку «Переходы».
- Выберите наиболее подходящую анимацию.
- По желанию установите звук перехода и длительность смены слайда.
- Выберите способ переключения на следующий слайд: по щелчку мыши или через фиксированное количество времени.
Добавление аудио
Эта функция довольно редко используется в реальной жизни, но если добавить аудио эффект или музыкальную дорожку важно, повторите нижеописанные шаги:
- Откройте вкладку «Вставка» и нажмите «Звук» – «Аудиофайлы на компьютере».
- Выберите необходимый файл для добавления на слайд.
- В появившейся вкладке «Работа со звуком» – «Воспроизведение» настройте особенности проигрывания, такие как длительность угасания, воспроизведение в течение всей презентации или только на текущем слайде, момент начала.
Отличительные характеристики приложения
- оформление дизайна слайда дополнено новейшими инструментами и шаблонами;
- предоставлена возможность работы на смартфонах и планшетах, оснащенных сенсором;
- доступно использование модернизированных настроек, которые воспроизводят медиа;
- осуществляется поддержка больших мультимедийных форматов;
- появилась возможность импортирования информации из разного пакета Microsoft Office;
- отрегулирован режим докладчика, который применяется на одном мониторе;
включены функции Интернет-браузера, которые позволяют выполнять просмотр и сохранение медиа-контента из Интернета;
предоставлены разнообразные возможности при создании красочных слайдовых презентаций, альбомов и многое другое;
доступно масштабирование слайда, например, при нажатии на значок увеличительного стекла раскрывается картинка, нужная диаграмма или другой фрагмент, на котором необходимо заострить внимание аудитории;
навигатор слайдов осуществляет переход между слайдами;
подобрать и определить нужную конфигурацию монитора для режима докладчика может автоматическая настройка.
Современная версия программы PowerPoint объединена с облачными хранилищами, так что можно сохранять файлы в сети Интернет, открывая и редактируя их, конечно, при наличии Интернета, а также становится возможным предоставлять доступ к пользовательским материалам другим юзерам. Благодаря сервису OneDrive, вам доступно создание сложной презентацией дистанционно.
В одну из версий официального пакета Microsoft Office вошла программа PowerPoint. И если вы хотите скачать PowerPoint на компьютер, то делать это можно лишь вместе с пакетом. Однако это совсем не умаляет достоинств утилиты, которая позволяет подготовить наглядные материалы для докладов, презентаций и тематических лекций.
Данный электронный помощник обладает широким функционалом и гибкими инструментами, которые можно настроить под свои требования.
Так, не зря говорят, что любая информация хорошо воспринимается на слух, если ее сопровождает наглядный материал. Мало того, именно последний позволяет основным моментам закрепиться в памяти. Ведь есть ряд людей, которые обладают слуховой памятью, но велик процент и тех, у кого больше развита зрительная память.
Поэтому многие стараются сделать различные презентации. И если раньше приходилось от руки рисовать плакаты или основные моменты выносить на доску мелом, то теперь достаточно обратиться к данному софту. Тем более полученный результат отличается мобильностью и его легко можно вывести на большой экран.
Как создать презентацию на Windows 10
Если вам нужно создать презентацию на вашем компьютере, и вы еще не скачали Microsoft PowerPoint, то вам нужно это сделать. Если вы думаете, что в вашу ОС входит хоть какой-то инструмент для создания презентаций, то вы ошибаетесь. Такого инструмента в ОС нет и никогда не было. Максимум, что вы можете получить в ОС – слайдшоу из кадров, но это не презентаций. Так что скачать Microsoft PowerPoint нужно, и лучше сделать это время сейчас. Есть и другие утилиты для создания презентаций, но PowerPoint – это эталон. Многие ругали программу за то, что она содержит в себе лишь стандартные шаблоны, которые уже всем приелись. С этим фактом сложно поспорить, но у него есть объяснение. Программа настолько популярна, что ей пользуется так много человек и так часто, что презентации, сделанные в Microsoft PowerPoint, вы видите чаще всего. Если вам не нравится стандартный дизайн, то вы всегда можете создать свой. Повер Поинт – это не графический редактор, но частично он выполняет его функции. Вы можете создать дизайн своей презентации с нуля. Это не единственное преимущество последней версии PowerPoint, есть и другие:
- Сохранение презентации в облако;
- Возможность скачать новые шаблоны;
- Возможность создать свой дизайн презентаций;
- Большой выбор эффектов;
Облачные технологии добрались и до презентаций. Вы можете не беспокоиться, что презентация пропадет. Все ваши действия сохраняются в облако. Если на другом компьютере есть доступ к сети Интернет, то вы сможете открыть вашу презентацию. При необходимости вы можете сохранить презентацию и на жесткий диск или флешку, как это было в старых версиях программы.
Как создать слайд в программе от Google
Шаг 1. Запустите Гугл Презентации в вашем браузере. И нажмите на кнопку «+», чтобы создать презентацию.
Запускаем Гугл Презентации и нажимаем +
Шаг 2. Перед вами откроется пустая презентация. Снова выберите подходящий дизайн.
Выбираем подходящий дизайн
Шаг 3. После этого измените содержимое основных полей страницы или же измените их по своему усмотрению.
Изменяем содержимое основных полей страницы
Как вы уже могли заметить, интерфейс Google мало чем отличается от PowerPoint. Он позволяет точно так же создавать и изменять презентации. Единственное существенное отличие заключается в том, что все презентации, создаваемые онлайн, сохраняются в облачном хранилище, так что у вас будет доступ к ним с любого компьютера в любое время суток.
Добавление анимации в слайд Power Point
Анимация — важнейшая настройка в любой презентации. Вы можете украшать этим инструментом свой проект, добавляя ему дополнительный шарм, делая его отличным от других
Анимация позволяет концентрировать внимание слушателей на подаваемом материале, она должна быть ненавязчивой, доставлять удовольствие
Кажется, разработчики сумели создать достаточно широкий набор инструментов, чтобы можно было эффектно использовать анимацию. Вы можете вставленные объекты (как наша только что созданная таблица, заголовки и подзаголовки) подавать с различными эффектами — проявления, затухания, вращения масштабирования и так далее. Причем можно делать это при входе в документ, при выходе из документа, а так же в процессе просмотра:
Отличительные характеристики приложения
- оформление дизайна слайда дополнено новейшими инструментами и шаблонами;
- предоставлена возможность работы на смартфонах и планшетах, оснащенных сенсором;
- доступно использование модернизированных настроек, которые воспроизводят медиа;
- осуществляется поддержка больших мультимедийных форматов;
- появилась возможность импортирования информации из разного пакета Microsoft Office;
- отрегулирован режим докладчика, который применяется на одном мониторе;
включены функции Интернет-браузера, которые позволяют выполнять просмотр и сохранение медиа-контента из Интернета;
предоставлены разнообразные возможности при создании красочных слайдовых презентаций, альбомов и многое другое;
доступно масштабирование слайда, например, при нажатии на значок увеличительного стекла раскрывается картинка, нужная диаграмма или другой фрагмент, на котором необходимо заострить внимание аудитории;
навигатор слайдов осуществляет переход между слайдами;
подобрать и определить нужную конфигурацию монитора для режима докладчика может автоматическая настройка.
Современная версия программы PowerPoint объединена с облачными хранилищами, так что можно сохранять файлы в сети Интернет, открывая и редактируя их, конечно, при наличии Интернета, а также становится возможным предоставлять доступ к пользовательским материалам другим юзерам. Благодаря сервису OneDrive, вам доступно создание сложной презентацией дистанционно.
В одну из версий официального пакета Microsoft Office вошла программа PowerPoint. И если вы хотите скачать PowerPoint на компьютер, то делать это можно лишь вместе с пакетом. Однако это совсем не умаляет достоинств утилиты, которая позволяет подготовить наглядные материалы для докладов, презентаций и тематических лекций.
Данный электронный помощник обладает широким функционалом и гибкими инструментами, которые можно настроить под свои требования.
Так, не зря говорят, что любая информация хорошо воспринимается на слух, если ее сопровождает наглядный материал. Мало того, именно последний позволяет основным моментам закрепиться в памяти. Ведь есть ряд людей, которые обладают слуховой памятью, но велик процент и тех, у кого больше развита зрительная память.
Поэтому многие стараются сделать различные презентации. И если раньше приходилось от руки рисовать плакаты или основные моменты выносить на доску мелом, то теперь достаточно обратиться к данному софту. Тем более полученный результат отличается мобильностью и его легко можно вывести на большой экран.
Пакет универсальных программ
Вот, собственно, и все, что нужно знать о том, как сделать презентацию со слайдами. Думать и мечтать о специализированном пакете программ не стоит, так как его попросту не существует. Вы можете лично собрать собственную сборку программ. К примеру, основой должна стать PowerPoint, в дополнение к ней необходим видео-редактор, позволяющий проводить операции над видео и звуком. Плюсом будет программа, позволяющая работать с изображениями, но здесь отлично подойдет Photoshop. Вот, собственно, и вся необходимая сборка, позволяющая максимально качественно и плодотворно подходить к созданию личных презентаций. Осталось только всему научиться, но это дело уже за вами, так как обучение может длиться по-разному, да и цели получения новых навыков всегда разные. Разобраться в этих программах не так сложно, главное — иметь терпение и желание, что, собственно, редко встречается. А если вы действительно хотите обрести профессиональные навыки в данном вопросе, то не стоит медлить — приступайте к освоению прямо сейчас. Программы имеют русский интерфейс, что облегчит процесс саморазвития.
Где скачать и как установить PowerPoint для Windows 10?
Найти совместимый с новой операционной системой поверпоинт можно на официальном сайте Microsoft по
Однако важно отметить, что с десяткой совместимы только версии PowerPoint 2010, 2013, 2021 и 365. Выбрав одну из подходящих версий, можно загрузить установочный файл программы
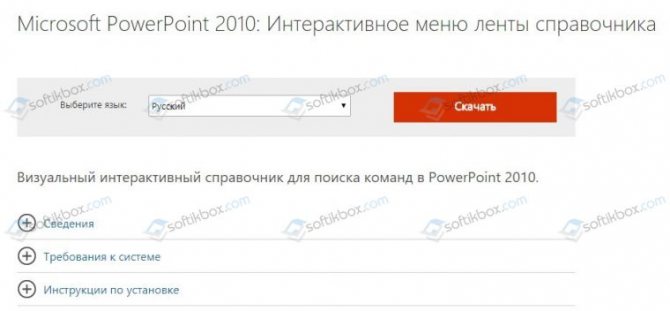
После загрузки программы, выбираем разрядность системы и запускаем установку. Следуем подсказкам Мастера-установщика и ожидаем окончания инсталляции.
О том, какой интерфейс имеет программа и какие её возможности, смотрите в видео:
Где находится PowerPoint на Windows 10?
Важно отметить, что в Виндовс 10 имеется установленный пакет Microsoft PowerPoint. Это пробная версия 365, которая предоставляется в бесплатное использование только на 1 месяц
Для того, чтобы открыть Microsoft PowerPoint, стоит выполнить следующее:
Нажимаем «Пуск», «Все программы» и выбираем «PowerPoint».
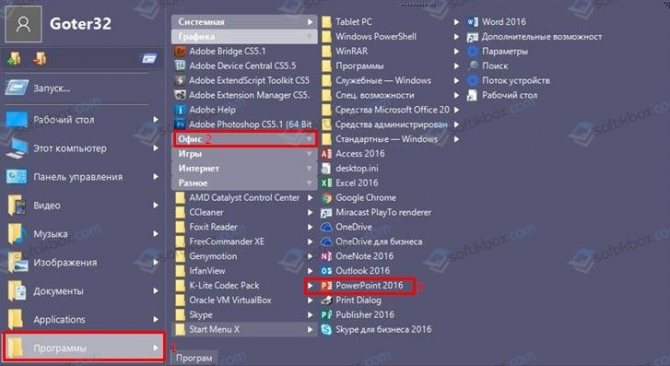
Запустится программа. Сразу можно приступать к созданию презентации.
Важно отметить, что данная версия программы бесплатно будет работать только один месяц. Если вы не собираетесь ею пользоваться, сохраняйте все файлы в том формате, который будет читаться другими версиями PowerPoint
Также, необходимо отметить, что на Windows 10 можно использовать PowerPoint в онлайн-режиме. О том, как использовать онлайн версию программы, читайте по .