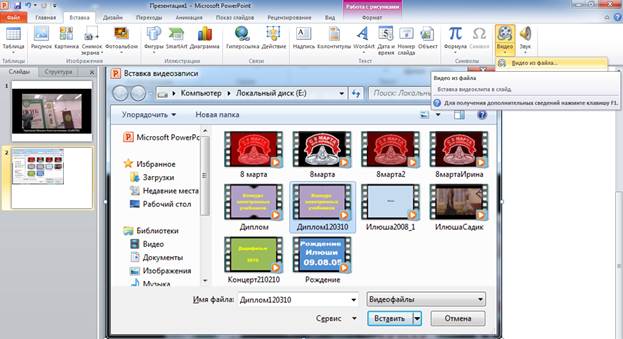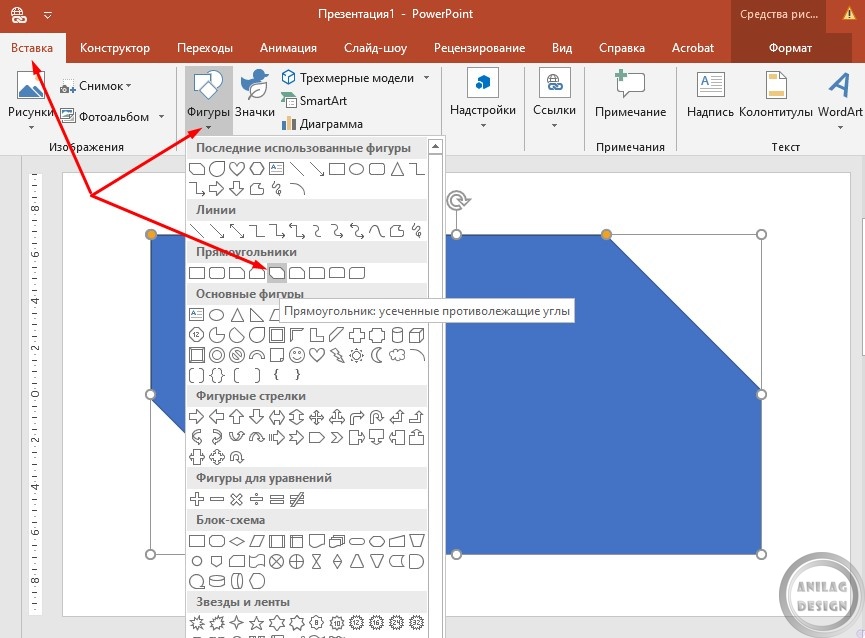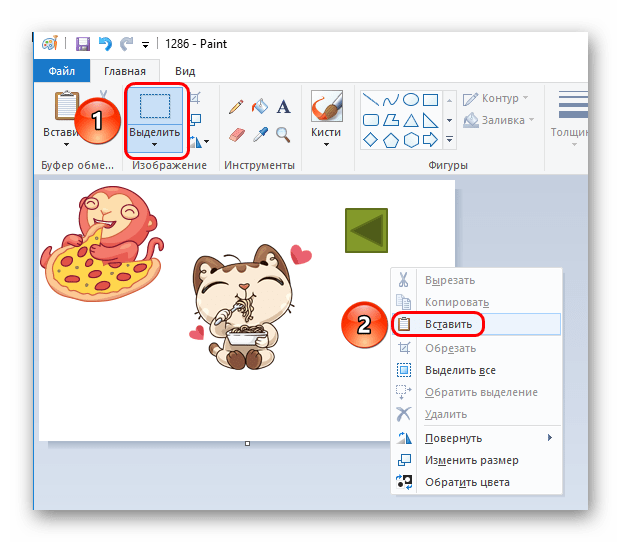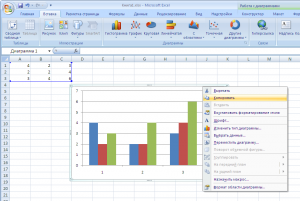Как вставить оглавление в powerpoint
Содержание:
- Как сделать содержание в powerpoint 2016?
- Зачем нужны гиперссылки?
- Переход во время показа
- Работа с текстом
- Автоматические гиперссылки
- Перед тем как начать делать презентацию
- Добавление изображений
- Виды активных элементов
- Дизайн продающей презентации
- Резюме
- Структура презентации для обучающего доклада
- Структурирование содержания
- Редактирование презентации в Microsoft Word
- Ресурсы для оформления слайдов
- Оглавление в Word 2010
- Как сделать оглавление в Word 2010 автоматически
- Оглавление в Word 2010 – Коллекция стилей
- Оглавление в Word 2010 – Выделенный заголовок раздела
- Оглавление в Word 2010 – Обновление стиля
- Оглавление в Word 2010 – Выделенный заголовок второго раздела
- Как оформить оглавление в Word 2010
- Оглавление в Word 2010 – Форматирование стиля оглавления
- Оглавление в Word 2010 – Изменение форматирования содержания
- Как обновить оглавление в Word 2010
- Оглавление в Word 2010 – Обновить оглавление
- Оглавление в Word 2010 – Диалоговое окно «Обновление оглавления»
- Выберите стили для заголовков
- Создание отличных презентаций (скачать бесплатно книгу в PDF)
- Презентация в формате PDF: открывается везде, выглядит одинаково, делается легко!
- Создание отличных презентаций (скачать бесплатно книгу в PDF)
- Вставка аудио и видео
- Как сделать оглавление в PowerPoint за 60 секунд
- Этапы создания презентации
Как сделать содержание в powerpoint 2016?
Оглавление в PowerPoint может действительно заложить основу для того, чтобы ваш читатель или аудитория узнали, куда направляется презентация. Давайте научимся делать оглавление в PowerPoint в этом кратком уроке.
А ещё у нас есть полезное дополнение к этому уроку. Скачаете нашу БЕСПЛАТНУЮ электронную книгу: The Complete Guide to Making Great Presentations (Полное руководство по созданию отличных презентаций. На английском.). Получите книгу прямо сейчас.
Примечание: В этом уроке мы используем PowerPoint шаблон Iconic. Вы можете найти отличные шаблоны для презентаций PPT на GraphicRiver или Envato Elements. Несколько примеров вы можете найти в нашем полном руководстве по лучшим шаблонам — Ultimate Guide to the Best Microsoft PowerPoint Templates.
Зачем нужны гиперссылки?
Гиперссылка является элементом управления, который помогает легко перемещаться между объектами внутри документа, быстро переходить к различным ресурсам за его пределами. К последним относятся страница в интернете, электронная почта и любой внешний файл. Не имеет значения, это текстовая информация, картинки, фигуры или объекты WordArt.
Самая простая гиперссылка на слайде создается буквально за несколько секунд. Достаточно нажать клавишу Ввод после введения необходимого адреса веб-страницы.
Но мы разберемся с более практичными вариантами, хоть и немного более сложными.
Переход во время показа
Во время показа вы можете отказаться от линейного построения своего доклада, если в этом возникнет необходимость (пропустить несколько слайдов, вернуться назад).
Для этого вы можете воспользоваться экранным контекстным меню, которое мы уже изучали.
Щелкните правой кнопкой, появится экранное контекстное меню (из которого мы уже вызывали Заметки докладчика).
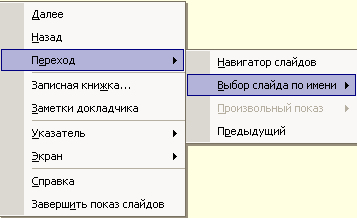
Наведите курсор на команду Переход, и в появившемся меню — на команду Выбор слайда по имени. Тогда возникнет список Заголовков слайдов, содержащихся в вашей презентации.
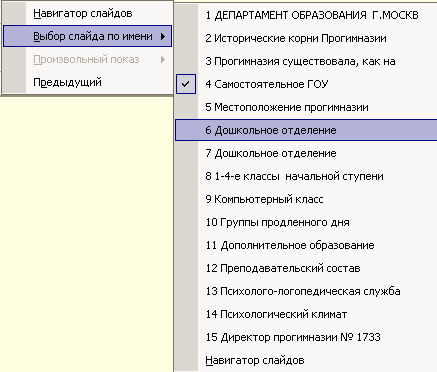
Выбирая Заголовок нужного слайда, вы щелкаете его и переходите на нужный слайд.
Работа с текстом
Текстовая информация — неотъемлемая часть практически любого проекта. В PowerPoint процесс добавления текста довольно прост, его можно копировать в буфер обмена с другого документа и напрямую вставлять в страницы презентации. Дополнение текста проводится следующим образом:
- Выбираем необходимый участок рабочей области слайда и кликаем по нему.
- Можно проводить введение текстовой информации вручную, а также выполнить команду вставки с буфера обмена.
- В верхней части программы есть панель настройки размера шрифта, его типа и цвета.
При желании можно проводить перемещение текстовых блоков, для чего достаточно выделить и его и зажатой левой клавишей двигать указатель в допустимой области.
Автоматические гиперссылки
Также в PowerPoint, как и в других документах Microsoft Office, присутствует функция автоматического применения гиперссылок на вставленные ссылки из интернета.
Для этого нужно вставить в текст любую ссылку в полном формате, после чего произвести отступ от последнего символа. У текста автоматически изменится цвет в зависимости от настроек дизайна, а также будет применено подчеркивание.
Теперь при просмотре нажатие на такую ссылку автоматически открывает расположенную по этому адресу страницу в интернете.
Упомянутые выше управляющие кнопки также имеют автоматические настройки гиперссылки. Хоть при создании такого объекта и появляется окно для задания параметров, но даже при отказе действие при нажатии будет срабатывать в зависимости от типа кнопки.
Перед тем как начать делать презентацию
- Сформулируйте цель презентации. Вы представляете эту информацию, чтобы что? Научить, показать, мотивировать, подтолкнуть к каким-то действиям — выберите нужное и держите в голове.
- Подумайте, для кого она и в чем должна помочь этим людям. На каком языке говорит эта аудитория, какие стиль и подача будут ей интересны?
- Набросайте план своего выступления. Он поможет структурировать слайды и не прыгать с мысли на мысль в процессе оформления презентации. Удобно использовать для этого бумажные карточки или майнд-карты.
- Отталкивайтесь от формата события, для которого нужна презентация. Если это конференция, то как выглядят презентации других докладчиков? Если презентация — часть урока на курсе, где вы эксперт, посмотрите, как оформлены другие уроки.
Добавление изображений
Как ранее было отмечено, в презентации могут добавляться различные изображения, графики и фотографии. Для работы с изображениями был добавлен отдельный пункт. Добавление изображения проводится следующим образом:
- В верхней части программы выбираем раздел «Вставка».
- После выбора данного раздела появится подменю, в котором выбирается пункт «Рисунок».
- В небольшом модальном окне появится функция открытия проводника для поиска требуемого изображения на жестком диске устройства. После выбора изображения нажимается виртуальная клавиша «Вставить».
- Рабочая область устроена так, что появившееся изображение можно перетягивать, изменять его размеры и редактировать иным образом через специальное меню.
Подобным образом можно вставлять в презентацию практически все изображения: от обычных фотографий в формате jpg, так и векторную графику в формате png. Поддерживаемые форматы указываются в модальном окне поиска файла. При этом форматы, которые не поддерживаются для подобной вставки, не отображаются.
Виды активных элементов
Существует 5 видов гиперссылок, что можно вставить в презентацию. Каждая из них используется для открытия определённого текста, слайда или документа.
Доступные виды активных элементов:

- Связанный с файлом или веб-страницей. Такая гиперссылка позволяет щелчком мыши открывать указанный файл, хранящийся на компьютере, или интернет-ресурс. Для её создания нужно знать путь к документу или URL-адрес страницы сайта.
- Открывающий новый документ. Этот вид гиперссылки применяют для создания связи между презентацией и каким-либо сторонним документом (рисунок, таблица, практическая работа, другая презентация).
- Позволяющий перейти на другой слайд. Эта гиперссылка используется для упрощения навигации по слайдам презентации. Её часто вставляют в содержание документа или нижнюю часть каждой страницы. Благодаря этому элементу можно легко перейти от оглавления к нужному разделу.
- Связанный с адресом электронной почты. После клика на этот элемент открывается окно для создания и отправки электронного письма.
- Автоматический. Такой элемент позволяет упростить переход по ссылкам, вставленным из интернета.
Дизайн продающей презентации
Вы продумали структуру, написали текст и создали прототип презентации. Вы молодец и довольны собой. Но не отправлять же презентацию в таком виде клиенту или организаторам конференции! Непрезентабельно. И здесь есть три варианта решения.
- Воспользоваться бесплатными шаблонами. Идеальный вариант, когда нужно сделать все быстро, просто и со вкусом. Есть масса бесплатных шаблонов презентаций для Google Slides, Microsoft Power Point или Keynote. Они позволяют задать общий стиль, но ничего не делают с изображениями. Этот момент можно обойти, если воспользоваться бесплатными векторными изображениями, которые также без проблем можно найти в поисковиках. Презентацию для примера в этой статье я сделал именно по этому пути. Быстро, просто и эффективно. На все про все ушло чуть больше часа.
- Воспользоваться услугами дизайнера. Другая крайность и самый дорогой вариант. Используется только для ключевых задач и то, как правило, только в крупных компаниях. Держать в штате дизайнера – удовольствие не из дешевых. Более-менее хорошие специалисты стоят $800-1200 в месяц. Сделать дизайн презентации на условиях разового сотрудничества обойдется в $150-300. В условиях ограниченного бюджета влетает в копеечку.
- Использовать готовые платные коммерческие шаблоны. К этому способу я прибегаю время от времени. По сути, это улучшенный вариант №1. Вы получаете шаблон со всеми необходимыми шрифтами, иконкам и графикой в едином стиле и одном архиве. Стоит такое удовольствие в среднем $7-15 (400-900 рублей). Очень много качественных шаблонов есть на сайте GraphicRiver.net (этот сайт входит в состав гигантского рынка Envato Market, который владеет такими площадками как Themeforest, Videohive, CodeCanyon, Audiojungle и другими). Все шаблоны для презентаций можно условно разделить на три вида: для Google Slides, для MS PowerPoint и для Keynote. Как я писал выше, я отдаю предпочтение первому варианту. Вы же можете выбрать тот, с которым удобнее работать Вам.
Резюме
Сегодня мы рассмотрели простой и быстрый способ создать презентацию для продажи идей, товаров или услуг и обернуть ее в приличный дизайн с минимальными затратами. Единственное, напоминаю, что при разработке слайдов нужно помнить про количество слов (их не должно быть более 40 на слайд)
Также обратите внимание, что шрифт должен быть читабелен даже с дальних рядов конференц-зала, особенно если у людей слабое зрение
Наконец, помните, что половина успеха – это правильно определить и сформулировать проблему целевой аудиторию. Причем проблему реальную, а не выдуманную. И предложить актуальное решение. И все у Вас получится. Главное – пробуйте!
Искренне Ваш, Даниил Шардаков.
Структура презентации для обучающего доклада
Если мы говорим о презентации для вебинара, урока курса или доклада на конференции, то структура может быть такой:
Обложка презентации
Укажите название события, логотип организатора, свою тему, фамилию-имя, дату и место (опционально).
Часто бывает так, что организаторы мероприятий дают готовый шаблон или рекомендации по оформлению обложки. Даже если внутри у вас свой дизайн, обложку, если просят, нужно подстроить под требования площадки — использовать шаблон, цветовую гамму события и/или шрифты.
Представление спикера
Подготовьте фотографию и несколько пунктов, говорящих о вашем опыте в теме доклада. Не нужно пунктов, которые не относятся к теме. Например, в моем представлении нет ни слова об опыте HR-работы — к теме выступления это не относится. Зато есть небольшой манифест, который нужен, чтобы донести основную мысль этого выступления.
Указание на аудиторию и ее «боли»
Если аудитория большая и разношерстная, сориентируйте, кому интересно будет вас послушать. Впрочем, это не обязательный слайд. Я подчеркнула это, потому что на докладах этой конференции было от 800 до 1500 человек онлайн, понятно, из разных сфер, с разными трудностями в создании контента.
Опорные точки доклада
Не все смотрят программу, поэтому напомните, какие темы и подтемы вы затронете во время доклада, какой будет структура и хронометраж доклада. Коротко расскажите, какие проблемы вашей аудитории эти опорные точки решат.
Основная часть презентации
Вернитесь к плану выступления, он станет основой для этих слайдов. Подумайте, как визуально отделить разделы доклада друг от друга, и облегчить восприятие информации. Где можно использовать текст, а где эффектней будет вставить сравнительную таблицу, картинку или инфографику.
Чередуйте слайды с текстом со слайдами с картинками, примерами, списками и обложками подразделов.
В среднем на 60 минут выступления у меня выходит около 40–60 слайдов — это только ориентир. У вас может быть другой темп речи, подача и скорость. Прогоните текст выступления заранее. Так вы увидите, где сократить презентацию, а где, наоборот, добавить смысла или примеров.
Контакты, вопросы и призыв к действию
В финале выступления сориентируйте зрителей, как с вами продолжить общение и где задавать вопросы.
Если цель доклада — привлечь людей, чтобы дальше предлагать им свои продукты или услуги, продумайте, что мотивирует их подписаться на ваши каналы. Например, я пообещала бесплатно отдать запись вебинара об авторском стиле всем, кто подпишется на Telegram-канал.
Структурирование содержания
Не пытайтесь общаться так, как если бы вы анализировали что-то
ПроцессАнализ направлен на разрешение проблемы, в то время как общение дает ответ, как эту проблему разрешить.ИнформацияАнализ может быть сложным, однако общение должно быть максимально упрощенным. Если вы занимаете определенную позицию, вы не обязаны пояснять все результаты вашего анализа, но должны подчеркнуть его отношение к проблеме.Область воздействияОбщение подобно достижению результатов в организации
Оно вовлекает определенный круг людей, при этом следует принимать во внимание их взгляды и мнения
Презентация состоит из иерархии выводов
Структура презентации должна быть простой — ограничьте ее тремя частями.
Простая структура очень эффективна. Пусть все содержание презентации уложится в три части:1. Легко запомнитьтипичная аудитория с трудом запоминает более трех пунктов повествования.2. Легко понять связьсвязь между тремя частями презентации очень легко уловить. Четвертый элемент усложнил бы повествование.3. Дополнительные аргументы менее убедительныдаже если трех аргументов недостаточно для того, чтобы убедить аудиторию или объяснить ей что-то, дополнительные аргументы не дадут ожидаемого эффекта. Более того, докладчик тем самым даст шанс противнику для критики.
Структура может быть параллельной или последовательной
Параллельные аргументы
ентов одного типа (например, причины), которые дополняют друг друга. Они похожи на опоры треноги и представляют собой индуктивный логический процесс.Последовательные аргументыПоследовательная структура логически связана. Каждый аргумент основывается на предыдущем и продолжается последующим. Это похоже на лестничные ступеньки и представляет собой дедуктивный логический процесс.
Параллельные аргументы ясны и прямолинейны
од должен поддерживаться целым набором причин, эффектов, преимуществ, особенностей и т. д.Порядок следования аргуметов можно менять. Например, рекомендуется самые сильные аргументы помещать в самом начале или конце презентации.Большим преимуществом параллельной аргументации является то, что главный вывод может и не пострадать, даже если уничтожен один из поддерживающих его аргументов. Параллельная аргументация популярна при продаже и рекламе товара: например, белее, светлее и чище.
Последовательные аргументы проводят аудиторию по цепи логических или аналитических шагов
Последовательная аргументаци приемлема в тех случаях, когда у аудитории есть свои идеи, противоположные или отличающиеся от ваших.Пользуясь приведенным выше примером, предположим, что была назначена группа специалистов для выяснения возможности слияния с компанией Х. Эта группа сделала вывод, что лучше было бы приобрести компанию Y.Здесь возникает две проблемы: слияние или приобретение и компания Х или компания Y. При последовательной аргументации лишь одна проблема рассматривается единовременно.
Редактирование презентации в Microsoft Word
Редактор помогает создать красочную презентацию, а также отредактировать ее в дальнейшем, если такая необходимость возникнет. Можно менять размер и цвет шрифтов, общий вид документа, а также стиль. Это делается посредством выделения заголовка и установления нужных параметров для него
Обратите внимание на то, что текст должен быть достаточно крупным для того, чтобы его видели все участники, находящиеся в зале. Наиболее выигрышная цветовая гамма — та, что является контрастной к основному фону
Самые популярные варианты: черно-белый и красный с синими оттенками.
Цветовое решение слайдов
Ресурсы для оформления слайдов
В этом разделе приводим примеры бесплатных сервисов, которые помогут легче и профессиональней оформить слайды презентации.
Подбор шрифтовых пар
Google Fonts. Это приложение позволяет визуально подобрать комбинации шрифтов.
Пример подбора шрифтовых пар в Google Fonts
Google Type. Проект создан профессиональными дизайнерами для подбора шрифтовых пар. На сайте видим, как текст будет выглядеть на странице. Если вариант понравился, то вверху экрана есть названия шрифтов.
Подбор шрифтовых пар с помощью Google Type
Палитры для поиска цветовых решений
Color Pallette. На ресурсе размещены фото, сделанные профессионалами. Сочетания цветов на них приятны глазу. Под каждым фото есть палитра из пяти основных оттенков с номерами. Для оформления слайдов берите цвета из одной палитры.
Подбор палитры для оформления слайдов
Adobe Color. Сервис помогает подбирать гармоничные сочетания оттенков с помощью цветового колеса.
Подбор цветов с помощью Adobe Color
Идеи и фото для оформления презентаций
. В этой соцсети вы найдете примеры презентаций, которые вдохновят на создание дизайна для ваших слайдов.
Поиск идей в Pinterest
Фотостоки — в статье нашего блога собраны бесплатные ресурсы для поиска качественных фото и условия использования загруженных изображений.
Оглавление в Word 2010
В большинстве случаев каждый документ MS Word содержит оглавление. Оглавление придает документу структурированности и значительно ускоряет поиск необходимой информации. А сделать оглавление в Word 2010 можно очень быстро и без особых усилий.
Сформированное автоматическое оглавление не только приведет в надлежащий вид ваш документ, но и легко обновится при изменении заголовков или номеров страниц. В данной статье мы рассмотрим как сделать оглавление в ворде, как оформить оглавление и как с ним работать.
Перейдем к первому вопросу «как сделать оглавление в ворде 2010».
Как сделать оглавление в Word 2010 автоматически
Первое, что нужно сделать для создания оглавления, это выделить все разделы и подразделы как заголовки для нашего будущего содержания. Это будет основа, с помощью которой мы сможем сделать оглавление в ворде 2010. Разберем подробнее как это сделать.
Обозначать разделы и подразделы как заголовки мы будем с помощью коллекции «Стилей» во вкладке «ГЛАВНАЯ».
Оглавление в Word 2010 – Коллекция стилей
Сперва нужно продумать структуру нашего содержания в ворде. Для названий разделов, введения, заключения и списка литературы будем использовать Заголовок 1, для подразделов второго уровня – Заголовок 2.
Каждый заголовок имеет свои параметры форматирования: свой шрифт, цвет, размер, междустрочный интервал и т.д. Но нам необходимо изменить эти параметры форматирования под наши стандарты. Для этого выделяем текст названия раздела.
Оглавление в Word 2010 – Выделенный заголовок раздела
Так как мы определились, что за название раздела будет отвечать Заголовок 1, то в коллекции стилей мы кликаем правой клавишей мыши по «Заголовок 1» и выбираем пункт «Обновить заголовок 1 в соответствии с выделенным фрагментом».
Оглавление в Word 2010 – Обновление стиля
Таким способом мы не только изменили форматирование Заголовка 1, но и назначили его выделенному названию раздела. Переходим к названию второго раздела. Теперь нам не нужно изменять форматирование, достаточно просто выделить текст второго раздела и выбрать «Заголовок 1».
Оглавление в Word 2010 – Выделенный заголовок второго раздела
Аналогичные операции проделываем для заголовков подразделов, используя стиль «Заголовок 2».
Подготовительные работы проделаны, поэтому приступим к созданию автоматического оглавления.
Ставим курсор на том месте, где должно быть . Переходим во вкладку «ССЫЛКИ» кликаем «Оглавление» —> «Автособираемое оглавление 1»
Как оформить оглавление в Word 2010
Займемся форматированием оглавления. Для этого переходим во вкладку «ССЫЛКИ» кликаем «Оглавление» —>«Оглавление…».
В открывшемся диалоговом окне «Оглавление», на вкладке «Оглавление» нажимаем кнопку «Изменить…».
В диалоговом окне «Стиль» выбираем необходимый уровень и нажимаем кнопку «Изменить…»
Оглавление в Word 2010 – Форматирование стиля оглавления
В окне «Изменение стиля» задаем желаемые параметры форматирования. В нашем случае мы используем шрифт «Times New Roman», размер 14 ПТ, интервал полуторный:
Оглавление в Word 2010 – Изменение форматирования содержания
Проделываем так для каждого уровня. То есть «Оглавление 1» отвечает за первый уровень (в нашем случае это заголовки разделов, введение, заключение и список литературы), а «Оглавление 2» – за заголовки подразделов.
Как обновить оглавление в Word 2010
Сперва давайте рассмотрим, как пользоваться готовым содержанием. Каждый пункт оглавления ссылается на соответствующий заголовок. Для быстрого перехода к необходимому заголовку, нужно, удерживая клавишу Ctrl, щелкнуть мышью по соответствующему пункту. Документ будет прокручен к желаемому разделу.
Если вы внесли изменения в текст, и особенно в заголовки, то нужно обновить содержание. Для этого щелкаем правой кнопкой мыши по оглавлению и выбираем в выпадающем меню пункт «Обновить поле».
Оглавление в Word 2010 – Обновить оглавление
При обновлении поля содержания во всплывающем окне доступны два действия: обновить только номера страниц и обновить целиком.
Оглавление в Word 2010 – Диалоговое окно «Обновление оглавления»
Если содержание текста заголовков не было изменено, то выбираем пункт меню «обновить только номера страниц», а если нужно собрать оглавление заново, то – «обновить целиком». После нажатия клавиши «ОК» оглавление обновится.
Ну, вот и все! В итоге в вашем документе появилось автоматическое оглавление с номерами страниц, которое можно обновить. Теперь вы знаете, что сделать оглавление в Word 2010 — это просто!
Выберите стили для заголовков
Расставьте заголовки в тексте и примените к ним стили форматирования с названиями в формате Заголовок N. Соблюдайте иерархию. Например, если для заголовков самого верхнего уровня вы выбрали стиль «Заголовок 1», для следующего уровня заголовков выбирайте стиль «Заголовок 2» и так далее.
Чтобы применить стиль к заголовку, выделите последний и кликните по соответствующему стилю на панели инструментов. Если на панели отсутствуют нужные стили, откройте их с помощью комбинации клавиш Alt + Ctrl + Shift + S. В правой части экрана должна появиться дополнительная панель со всеми стилями.
Создание отличных презентаций (скачать бесплатно книгу в PDF)
А ещё у нас есть идеальное дополнение к этому уроку, которое проведёт вас через весь процесс создания презентаций. Научитесь как писать вашу презентацию, оформлять как профессионал, подготовиться к эффектному показу.
Скачайте нашу новую eBook: The Complete Guide to Making Great Presentations (Полное руководство по созданию отличных презентаций). Она доступна бесплатно при подписке на новостную рассылку от Tuts+ Business.
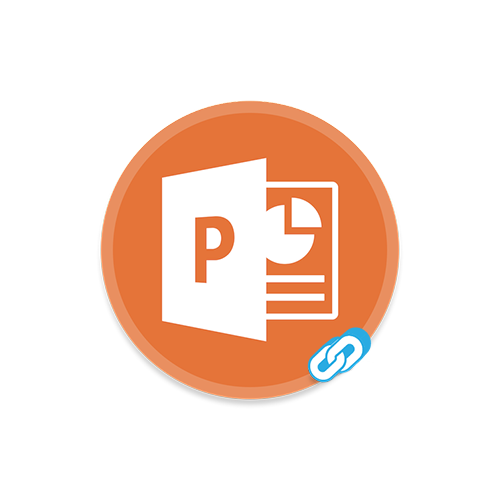
Презентация далеко не всегда используется только для показа в то время, как выступающий зачитывает речь. На самом деле, данный документ можно превратить в очень функциональное приложение. И настройка гиперссылок является одним из ключевых моментов в достижении этой цели.
Презентация в формате PDF: открывается везде, выглядит одинаково, делается легко!
PDF (Portable Document Format) — кроссплатформенный открытый формат электронных документов. Формат PDF является международным стандартом и используется практически повсеместно. Это и электронные книги, и методические материалы, и официальные документы, руководства, инструкции. Авторы, желающие обеспечить максимальную доступность своих документов, выбирают именно этот формат.
Документы в формате PDF корректно отображаются на устройствах разного типа с разными операционными системами (например, Windows, Android, iOS и др.). Документ (текст, презентация и пр.), сохранённый в этом формате, будет выглядеть одинаково на любом устройстве
Кроме того, не важно, какая программа используется для открытия этого файла: бесплатная или коммерческая. Сегодня открыть PDF можно даже в веб-браузере
Чтобы сохранить презентацию в формате PDF, воспользуйтесь одним из способов:
- Экспортируйте презентацию в формат PDF в той же программе, в которой вы её создали, например, OpenOffice.org Impress. Недостаток метода в том, что не все программы имеют встроенную возможность экспорта.
- «Распечатайте» презентацию в PDF-файл с помощью «виртуального принтера» (например, бесплатный PrimoPDF). Такой способ подходит для любой программы, для любого формата, универсальный способ.
- Преобразуйте презентацию в формат PDF на одном из специальных сайтов: https://www.adobe.com/ru/acrobat/online/ppt-to-pdf.html, https://smallpdf.com/ppt-to-pdf, https://www.pdfconvertonline.com/powerpoint-to-pdf-online.html и др. Метод подходит для презентаций в форматах PPT, PPTX.
Совет: не удаляйте исходный файл презентации после преобразования, храните его в той же папке. Он понадобится в случае, если вы захотите внести какие-то изменения в презентацию: PDF-файлы плохо поддаются редактированию.
Далее рассмотрим каждый способ преобразования презентации в формат PDF более наглядно.
Как экспортировать презентацию в формат PDF в LibreOffice
LibreOffice — это бесплатный пакет офисных программ. Так же как и Microsoft Office, позволяет создавать текстовые документы, электронные таблицы, презентации, базы данных и другие электронные документы.
Чтобы сохранить презентацию в формате PDF, выполните следующее:
- Создайте презентацию и сохраните её на жёстком диске компьютера, чтобы не потерять исходный файл.
- Выберите в меню пункт Файл — Экспорт в — Экспорт в PDF…, чтобы запустить мастер экспорта в PDF.
- В появившемся диалоговом окне не меняйте настройки по умолчанию, так как для стандартного экспорта их достаточно.
- Кликните на Экспорт, чтобы вызвать диалоговое окно.
- В диалоговом окне выберите папку, в которой будет создан PDF-файл с презентацией, введите имя файла и нажмите на Сохранить, чтобы создать PDF-файл с презентацией.
Как сделать презентацию в формате PDF через виртуальный принтер PrimoPDF
Этот способ отлично подходит при использовании «устаревших» или «редких» программ для создания документов. То есть там, где нет встроенных средств для экспортирования, и где презентации имеют специфический формат, не поддающийся онлайн-конвертации.
- Зайдите на сайт https://www.primopdf.com/ и нажмите на Download Free. Затем кликните на Download Now, чтобы скачать программу.
- Запустите скачанное приложение и установите программу, следуя инструкциям Мастера установки.
- Создайте новую презентацию или откройте существующую с помощью любого редактора презентаций.
- В меню Файл кликните на Печать…., чтобы вызвать диалоговое окно.
- Выберите принтер PrimoPDF и нажмите на кнопку Печать.
- В процессе подготовки виртуального принтера программа может показывать разные сообщения. Например, о том, что имя файла имеет недопустимые символы, и что они будут заменены на другие.
- Когда принтер будет запущен, в диалоговом окне выберите качество и размер итогового PDF-документа:
- Screen (для просмотра на экране; изображения сжимаются сильно; маленький размер файла);
- eBook (для электронной книги; изображения сжимаются; средний размер файла);
- Print (для печати; изображения сжимаются до качества, достаточного для печати; большой размер файла);
- Prepress (для допечатной подготовки; качество картинок в документе сохраняется; размер файла самый большой).
- Нажмите на Create PDF, чтобы вызвать диалоговое окно выбора папки. Выберите папку, в которой сохранить файл, измените имя файла. Нажмите на Сохранить
Создание отличных презентаций (скачать бесплатно книгу в PDF)
А ещё у нас есть идеальное дополнение к этому уроку, которое проведёт вас через весь процесс создания презентаций. Научитесь как писать вашу презентацию, оформлять как профессионал, подготовиться к эффектному показу.
Скачайте нашу новую eBook: The Complete Guide to Making Great Presentations (Полное руководство по созданию отличных презентаций). Она доступна бесплатно при подписке на новостную рассылку от Tuts+ Business.
В этом уроке о PowerPoint мы научимся делать умное интерактивное содержание для презентации.
Содержание (оглавление) — это отдельный слайд, на котором указаны ссылки на ключевые разделы, главы или слайды документа.
По нажатию на ссылку — вы сразу переходите на необходимый слайд, вам не нужно листать презентацию вручную.
1. Создайте простой текстовый список с названием разделов.
2. Выделите первое название мышкой и нажмите сочетание Ctrl + K.
3. В открывшемся окне выберете раздел «Место в документе«, после чего выберете в списке нужный слайд — Рисунок 1.
4. Повторите процедуру (2-3) со всеми разделами.
| Рисунок 1: Делаем ссылки на слайды |
Если вас не устраивает, что содержание получается синего цвета (стандартный цвет ссылки в PowerPoint), то читайте статью:
Table of Contents:
Информативное оглавление может дать вашей аудитории визуальный обзор, который показывает обзор каждого слайда в презентации PowerPoint. Вы можете создать одну строку текста, добавив ее к пустому слайду и сделав ее первой в вашей презентации. Каждая строка текста описывает один из ваших слайдов. Вы также можете сделать TOC интерактивным, преобразовав каждую позицию в гиперссылку. Затем вы можете щелкнуть любой элемент оглавления и перейти к слайду, связанному с этим элементом.
Усовершенствуйте свою презентацию PowerPoint с помощью профессионально выглядящего оглавления: Creatas / Creatas / Getty Images
Вставка аудио и видео
Вставка аудиозаписи в презентацию может пригодиться во многих случаях. К примеру, Вы делаете презентацию ко Дню рождения, или нужно во время доклада прослушать фрагмент песни или записанный лично Вами файл. Если Вы хотите, чтобы музыка играла во время показа презентации, выберите спокойную композицию и лучше без слов.
Выбираем слайд, с которого будет начинаться воспроизведение композиции, и переходим на вкладку «Вставка» – «Звук» – «Звук из файла». Найдите запись на компьютере, после того, как она будет добавлена, на листе появится значок в виде динамика.
Для вставки видео, сделайте все тоже, только нажмите «Видео» – «Видео из файла».
Как сделать оглавление в PowerPoint за 60 секунд
Russian (Pусский) translation by Ellen Nelson (you can also view the original English article)
Оглавление в PowerPoint может действительно заложить основу для того, чтобы ваш читатель или аудитория узнали, куда направляется презентация. Давайте научимся делать оглавление в PowerPoint в этом кратком уроке.
А ещё у нас есть полезное дополнение к этому уроку. Скачаете нашу БЕСПЛАТНУЮ электронную книгу: The Complete Gu >Получите книгу прямо сейчас.
Примечание: В этом уроке мы используем PowerPoint шаблон Iconic. Вы можете найти отличные шаблоны для презентаций PPT на GraphicRiver или Envato Elements. Несколько примеров вы можете найти в нашем полном руководстве по лучшим шаблонам — Ultimate Guide to the Best Microsoft PowerPoint Templates.
Этапы создания презентации
Перед тем как начать создание презентации в PowerPoint следует найти всю необходимую информацию, которая будет использоваться для заполнения слайдов. Проект можно сохранить в достаточно распространенном на сегодняшний день формате PDF, который поддерживает самый различный тип информации: текст, изображения, векторная графика, активные ссылки и многое другое.
Стандартный набор презентации представлен следующей информацией:
- Тема презентации.
- Текст.
- Различного рода иллюстрации: как несущие смысловую нагрузку, так и выступающие в качестве украшения страниц.
- Музыка и прочие звуковые эффекты.
- Слайд шоу.
Всю работу можно разделить на несколько основных этапов, о которых далее поговорим подробнее.