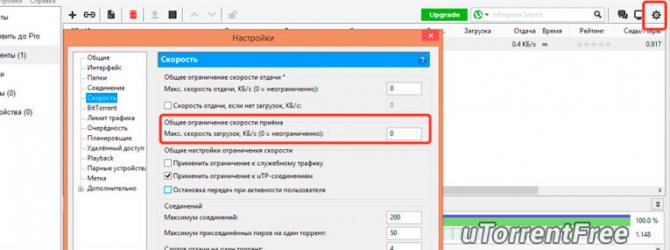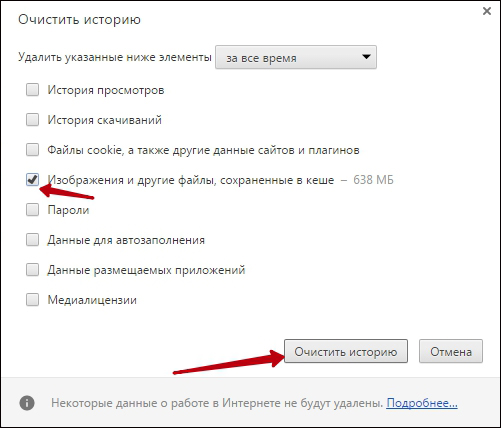Как увеличить скорость интернета на телефоне
Содержание:
- Оптимизируйте работу браузера
- Почему падает скорость: причины и негативные факторы
- Проверяем настройки сетевой карты
- Как улучшить скорость интернета с помощью софта?
- Программы при помощи, которых можно увеличить скорость интернета
- Как повысить скорость интернета
- Как улучшить скорость интернета с помощью софта?
- Четвертый способ: отключение резервирования
- Привести маршрутизатор в порядок
- Причины, почему роутер режет скорость по wifi
- Интернет Wifire
- Устанавливаем фаервол
- Настройки браузеров для поднятия скорости загрузки страниц
- Ограничение трафика
- Отключение ограничений скорости в различных программах
- Способ 2. Заметный
- Как ускорить интернет в Windows 7, 8 и 10
Оптимизируйте работу браузера
На оптимизации браузера мы остановимся подробно, так как от правильных действий, в первую очередь, зависит скорость работы самой программы и интернета. В качестве примера я буду использовать Google Chrome, но способы подходят и к другим браузерам.
Шаг 1: закрываем не нужные вкладки
Если вы любитель открывать сразу несколько вкладок, имейте в виду, что современные сайты работают и обновляются в режиме реального времени. А это может повлиять на скорость.
Множество открытых вкладок также потребляет значительную долю оперативной памяти, что может привести к торможению, особенно на старых ПК. В идеале для стабильной работы открывайте одну, максимум 2-3 вкладки и работайте с ними, а для любимых сайтов создайте ярлыки или закладки.
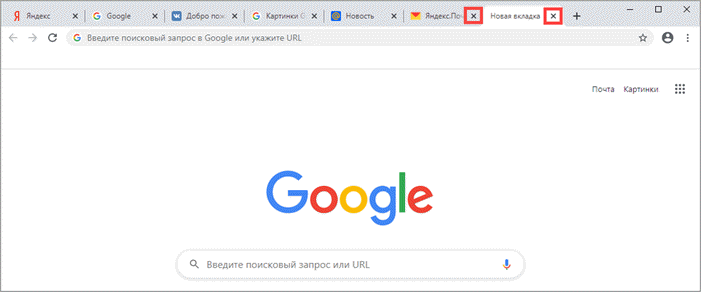
Шаг 2: очищаем кеш
Кеш – это системная папка, куда браузеры сохраняют часть информации с просмотренных веб сайтов, для последующей загрузки в более оперативном режиме.
С одной стороны, это даже ускоряет скорость, с другой — со временем кеш переполняется и некоторые сайты могут начать сильно притормаживать или вовсе не открыться. Потому периодически очищайте его.
1. В главном окне нажмите на значок «три точки» для вызова меню.
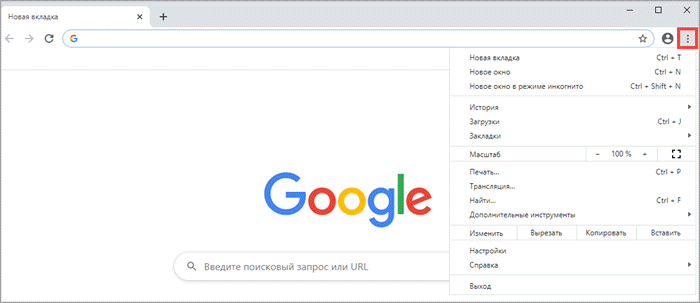
2. Перейдите в раздел «История» откройте пункт «История».
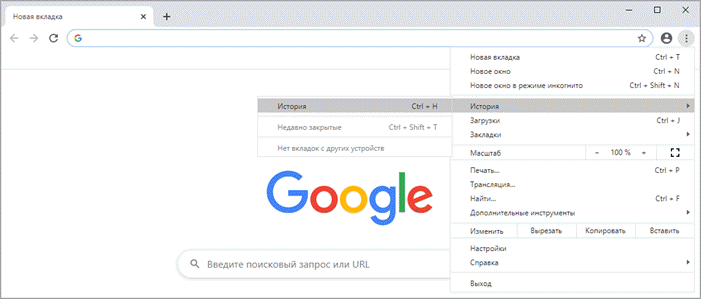
3. В левой колонке выберите пункт «Очистить историю».

4. В поле временной диапазон установите «Все время», установите галочку в пункт «Изображения и сайты, сохраненные в кеше».
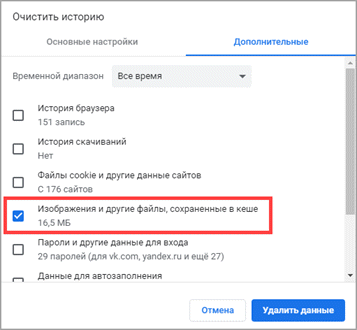
5. Щелкните по кнопке «Удалить данные» и кеш будет очищен.
Шаг 3: удаляем лишние расширения
Расширения предназначены для увеличения функционала и возможностей браузера. Но наряду с полезными, есть и бесполезные дополнения, удаление которых избавит вас от не нужных уведомлений и лишней нагрузки на браузер.
1. Откройте меню, выберите пункт «Дополнительные инструменты», откройте «Расширения».
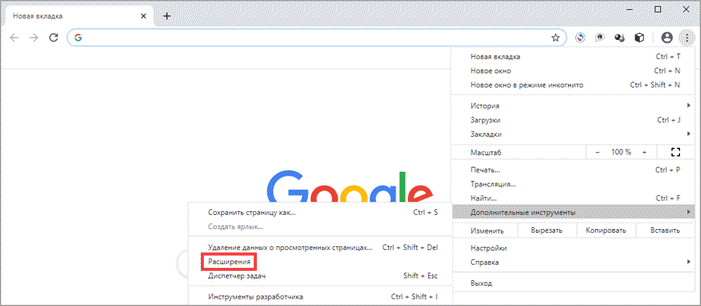
2. Нажмите на кнопку «Удалить» на вкладке с расширением.
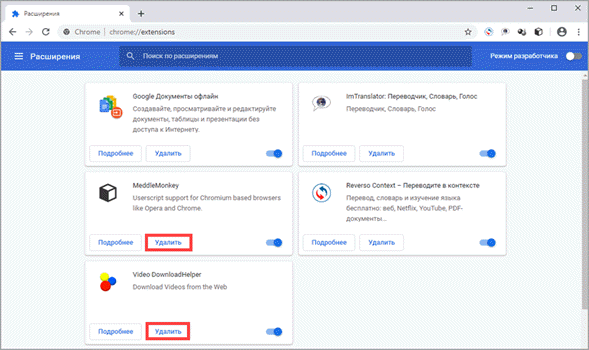
Шаг 4: понижаем качество потокового видео
Данный пункт подходит для любителей просмотра онлайн видео роликов. По умолчанию браузер старается открыть видео в наилучшем качестве, но при слабом соединении видео может зависнуть. На этот случай рассмотрим, как можно вручную понизить качество.
1. Запустите видео ролик, нажмите на значок «шестеренки».
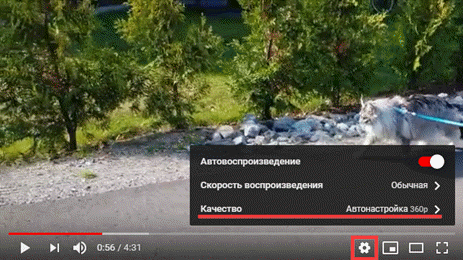
2. Щелкните по пункту качество и установите значение поменьше, например, 480p.
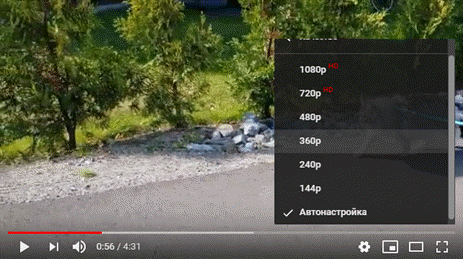
3. Качество видео будет приемлемым, но глюки должны исчезнуть.
Шаг 5: включаем турбо режим
Турбо режим – это специальная настройка, которая будет пропускать весь ваш трафик через сервисы браузера и на выходе выдавать сжатые данные.
Это заметно повысит скорость открытия страниц, но понизит качество изображений и текста. Так как в Google Chrome турбо режим не предусмотрен, воспользуйтесь браузером Яндекс. В нем турбо режим включается в главном меню.
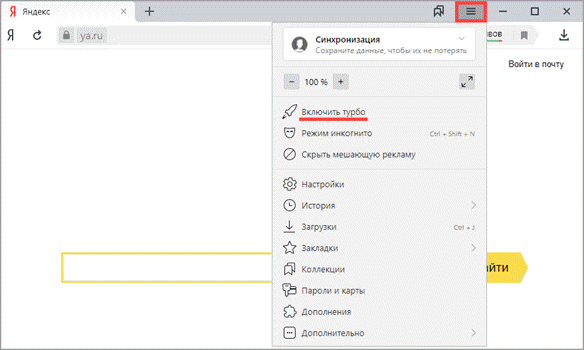
Почему падает скорость: причины и негативные факторы
Со временем пользователи задают себе вопрос как увеличить скорость интернета на Windows 7. У кого-то скорость резко падает (ввиду воздействия негативных факторов), кто-то просто хочет повысить быстродействие своей сети Internet. Но, чтобы правильно «прокачать» свой интернет, нужно знать причины, по которым скорость бывает низкой:
- пользователи, которые «на халяву» подключаются к вашей незапароленной сети;
- чрезмерная нагрузка на сервера провайдера в часы пика пользования интернетом;
- авария на стороне интернет компании, предоставляющей вам услуги связи;
- плохая погода;
- неисправное оборудование для выхода в сеть Internet (роутер, USB модем, маршрутизатор, ноутбук и так далее);
- неполадки с сетевой картой;
- повреждённый интернет кабель;
- устаревшее ПО и необновлённые сетевые драйвера;
- захламлённые браузеры (неочищенный кэш, файлы cookie);
- включённая опция автообновления ОС (и утилит в том числе);
- вирусы и вредоносное ПО, использующее интернет ресурсы вашего ПК;
- фоновые программы, которые «едят» интернет;
- неправильная настройка роутера или маршрутизатора;
- ограничение максимальной скорости (а, возможно, и доступа в Internet) по причине закончившегося интернет трафика по тарифу;
- низкая скорость по тарифу.
Проверяем настройки сетевой карты
Все современные сетевые карты позволяют принимать и отправлять данные со скоростью от 100 Мб/с и более. Этой скорости более чем достаточно для быстрого серфинга и загрузки файлов. Но не исключено, что кто-то мог занизить скорость адаптера или адаптер работает с ошибками. На этот случай выполняем следующие шаги.
Шаг 1: проверка скорости адаптера
1. В панели задач нажмите правой кнопкой мышки по значку адаптера и откройте пункт «Параметры сети и Интернет».
2. Перейдите в настройку параметров адаптера.
3. Дважды щелкните на активный сетевой адаптер.
4. Вы увидите скорость подключения.
В моем случае все ОК, если скорость будет 10 Мб/с и ниже переходим к шагу 2.
Шаг 2: устранение неисправностей
1. Нажмите на кнопку «Свойства».
2. Запомните название адаптера в поле «Подключение через».
Перейдите на сайт производителя, загрузите и установите последнюю версию драйвера для устройства. Если не помогло, значит есть ошибки в системе или устройство физически неисправно.
Как улучшить скорость интернета с помощью софта?
Компьютерное расширение Auslogics BoostSpeed дополнительно ускоряет пропускную возможность устройства, на котором установлена. Бесплатную версию можно скачать в Интернете – установка выполняется стандартным способом.
- Включите Интернет.
- Откройте программу.
-
Нажмите «Инструменты». В графе «Ускорение Интернета» выберите «Автоматическое».
-
Во всплывшем окне нажмите «Быстрая», «Средняя» или «Медленная» в зависимости от вашего тарифа. Подтвердите начало действия клавишей «Анализ».
-
После сканирования системы приложение выдаст перечень неполадок для устранения. Подтверждение действия – кнопка «Оптимизировать».
-
В появившемся окне нажмите «Перезагрузка».
После повторной загрузки Windows Интернет на устройстве должен начать работать быстрее.
Программы при помощи, которых можно увеличить скорость интернета
Последний способ, как легко увеличить быстроту интернета, о котором мы расскажем, это программы, благодаря которым можно добиться повышения скорости.
1 Утилита SG TCP Optimizer
TCP Optimizer поможет ускорить текущую скорость 10-25%. Большой плюс этой утилиты то, что она бесплатная в использовании.
Запускаем утилиту от имени администратора.
- Выставьте на шкале максимальную Internet скорость в «Connection Speed»
- Находим свое устройство в из списка «Network adapter selection»
- В разделе «Choose settings» ставим точку возле «Optimal».
- Завершающим этапом будет, нажатие на «Apply changes». Обязательно перезагрузите компьютер.
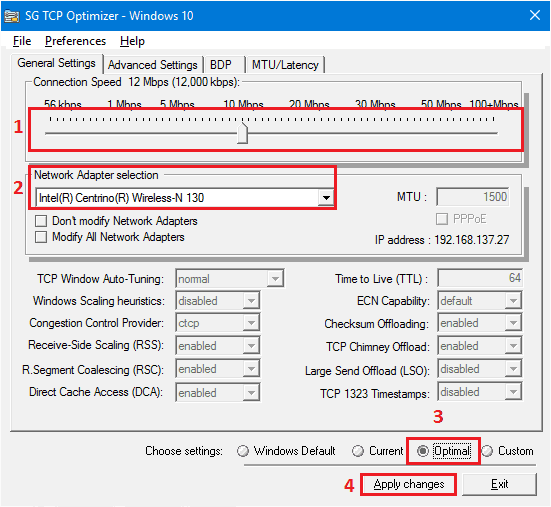
Когда ПК загрузится, посмотрите, как работает Internet, протестируйте его. Утилита должна поднять быстроту открытия страниц и увеличить закачку файлов.
3 Утилита Auslogics BoostSpeed
Auslogics BoostSpeed – хорошая утилита, не требующая больших познаний.
- Программа бесплатная и мало весит. Скачиваем и устанавливаем, обязательно после установки перезагружаем.
- Открываем и выбираем «Инструменты», дальше под строкой «Ускорение интернета» жмем «Автоматически».
- Ставим точку в строке «Быстрая», жмем на кнопку «Анализ».

В появившемся окне увидите перечень параметров, которые необходимо оптимизировать. Жмем «Оптимизировать» и «Перезагрузить». Готово.

Как повысить скорость интернета
Существует несколько способов добавить скорость интернета на компьютере. Если попробовать загрузить часто используемый вами сайт в разных браузерах, заметны отличия загрузки. Самыми быстрыми на сегодняшний день являются Google Chrome, Mozilla Firefox, Opera и Yandex.Browser. Последние два имеют режим турбоускорения загрузки сайтов при медленном подключении. Скорость работы в сети может зависеть от потребляющего трафик программного обеспечения, которое установлено на вашем компьютере.
Проверка компьютера на вирусы
Одними из самых вредоносных программ являются вирусы. Это программы, которые разрабатываются специально для создания больших и маленьких проблем в работе программного обеспечения персонального компьютера. Многие из них имеют возможность похищать из памяти компьютера сохраненные логины и пароли от сайтов и финансовых приложений. Получить вирусные программы можно при закачке информации из сети, просмотра фото и видеоконтента с незнакомых сайтов, приема и прочтения писем, полученных из ненадежных источников.
Удаление вредоносного или рекламного ПО
Защита программного обеспечения компьютера осуществляется антивирусными программами, задача которых состоит в выявлении попыток вторжения в компьютер, определения типа вируса, создание препятствий для заражения им. Компании производители антивирусных программ собирают, изучают все вирусы в сети, создают способы борьбы с ними. Самыми известными являются антивирусы Лаборатории Касперского, Dr.Web, ESET NOD 32, 360 Total Security.
Обновление браузера
Значительно повлиять на скорость работы компьютера может регулярное обновление всего программного обеспечения. Это касается операционной системы, видеоплагинов, обновлений браузера. Быстродействие работы разных версий браузеров отличается для каждой оперативной системы. Стоит попробовать и выбрать быстрый браузер для вашего компьютера. Работая в сети, пользователи находят интересные веб-ресурсы и сохраняют их в Закладках. При обновлении браузеров сохраняются все основные пользовательские настройки, сохраненные логины, пароли, закладки.
Очистка винчестера
Быстрота получения и сохранения информации из сети зависит от скорости записи и считывания вашего жесткого диска – винчестера. На нем могут оставаться сервисные файлы, для удаления которых требуется оптимизация и очистка диска. В служебных утилитах системы есть функция дефрагментации, регулярное выполнение которой способно упорядочить расположение файлов на диске. Эта утилита собирает по всему диску куски файлов и составляет из них целые фрагменты, затем из фрагментов собираются целые файлы.
Оптимизация кэша
Современные оперативные системы для ускорения работы часто применяемых пользователем программ загружают их в кэш. Кэш браузера представляет собой зарезервированную часть оперативной памяти или памяти жесткого диска. Браузерам рекомендуется среднее его значение, которое подходит большинству выполняемых программ. Имеет смысл уменьшать объем кэша в настройке браузера только при выполнении на компьютере однотипных операций.

Отключение ненужных программ потребляющих трафик
Если открыть в Windows 10 вкладку Параметры->Сеть и Интернет->Использование данных->Сведения об использовании, пользователь будет иметь возможность оценить, какие приложения активно потребляют трафик. Для ускорения работы эти программы можно отключить, ограничить автоматическое их обновление. При медленном интернете ограничить загрузки обновлений и потребление трафика самой системой можно, установив лимитированный тип подключения: Параметры-> Сеть и интернет -> Wi-Fi->Дополнительные параметры-> задать как лимитное подключение.
Смена канала Wi-Fi роутера
Беспроводные соединения на дешевых роутерах для массового потребителя работают в диапазоне 2,4 ГГц на максимальных частотах до 300 Мбит в секунду. При этом номинальная скорость снижается за счет настроек и других факторов в 2-3 раза. При наличии конфликтующих WiFi сигналов стоит приобрести роутеры или репитеры, работающие с протоколами WiFi: 802.11g, 802.11n, 802.11aс, которые имеют скорость до 1000 Мбит/с, автоматическое переключение между частотными диапазонами 2.4 ГГц, 5 ГГц. Качественную аппаратуру передачи WiFi сигнала выпускают компании ASUS, Totolink, Netgear.
Как улучшить скорость интернета с помощью софта?
Способ 3: увеличение скорости интернета с помощью утилиты Auslogics BoostSpeed
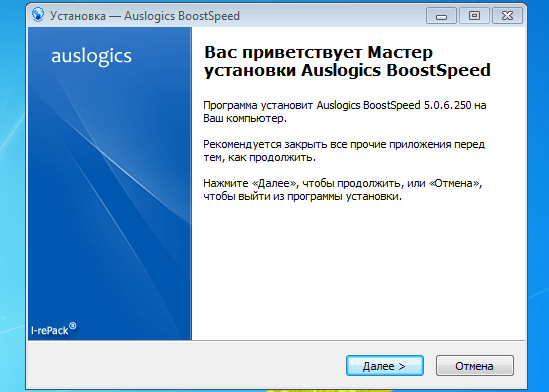
После установки программы выполняем перезагрузку системы вручную, дабы параметры вступили в силу. Перед тем, как воспользоваться утилитой подключаем интернет и заходим в неё через появившийся ярлык на рабочем столе.
Здесь нас интересует раздел «Инструменты». Нажав на него в новом меню находим пункт «Ускорение Интернета».
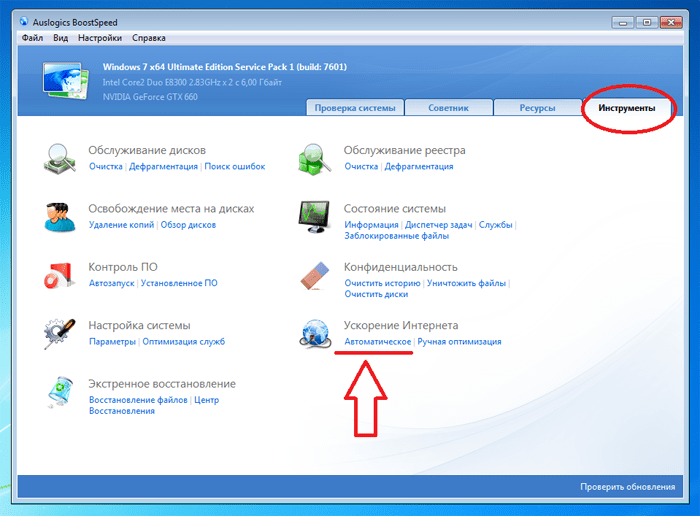
Под ним нажимаем на кнопку «Автоматическое», выбираем из трёх возможных запросов по скорости интернета: быстрая, средняя или медленная, в соответствии с вашим типом подключения к сети, переставив маркер, запускаем процесс через кнопку «Анализ».
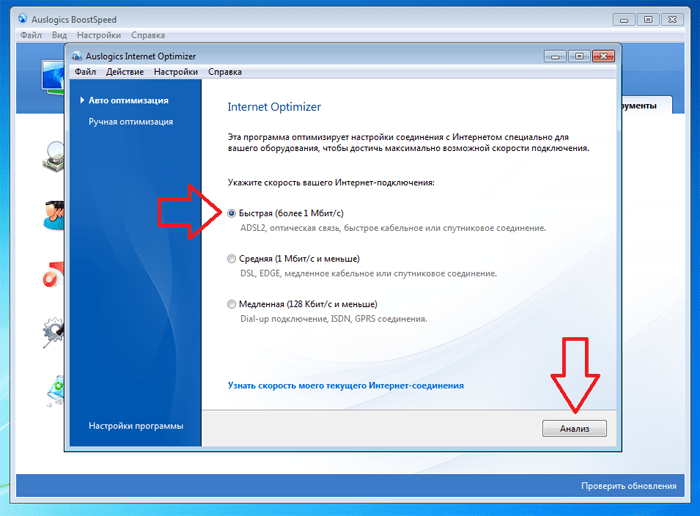
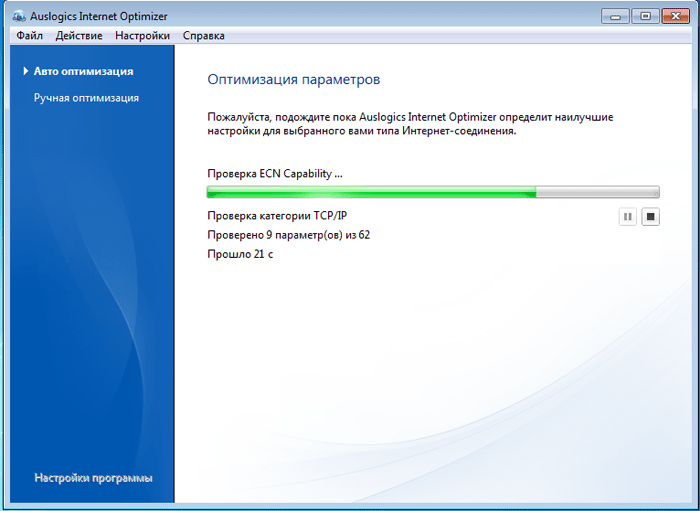
После проверки на экране появится список всех параметров, требующих оптимизации, поэтому нажимаем «Оптимизировать» и ожидаем окончания операции.
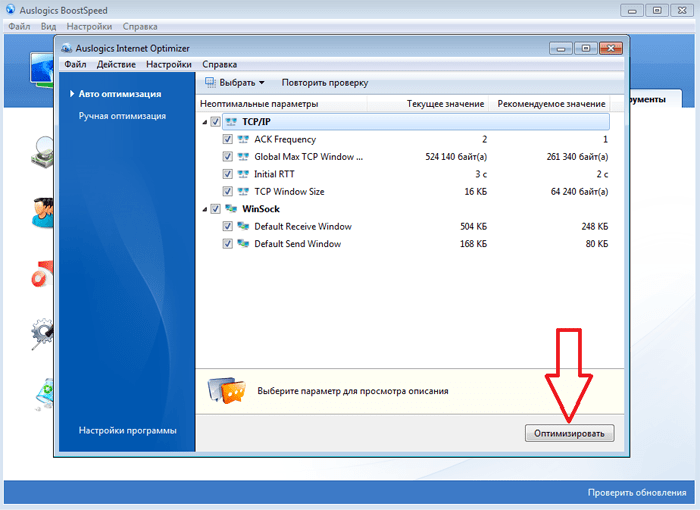
После чего, появится окно с отчётом о проделанной работе и ниже кнопка «Перезагрузка».
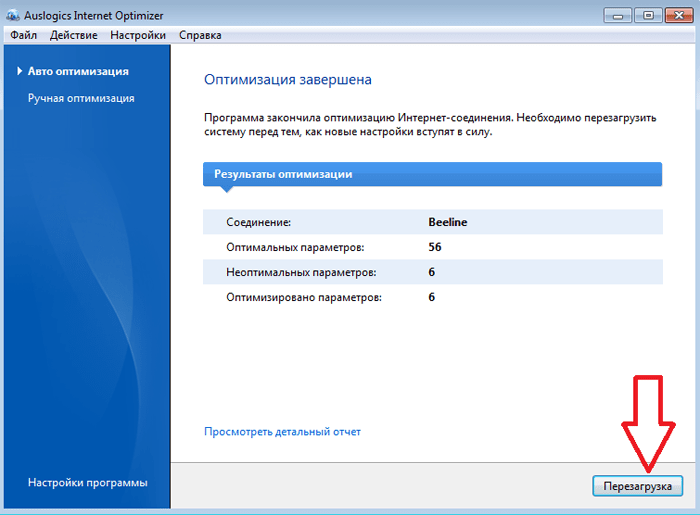
Нажимаем на неё, тем самым перезагружаяWindows для принятия новых данных.
Четвертый способ: отключение резервирования
Еще один верный способ оптимизировать соединение и разогнать скорость на ноутбуке или ПК – это отключение резервирования интернета. Дело в том, что по умолчанию система использует около 20% вашего трафика в качестве резерва сети. Отключить эту функцию можно, открыв строку «Выполнить» и вписав в него значение:
gpedit.msc <a href="https://4.404content.com/1/5A/27/1427482853371545062/fullsize.png" target="_blank"><img alt="Отключить резервирование сети в редакторе локальной групповой политики" data-flat-attr="img" data-height="363" data-width="530" height="363" itemprop="url image" src="https://4.404content.com/1/C1/2B/1427477794105329000/fullsize.png" width="530"/></a>
Перед вами появится окно «Редактор локальной групповой политики». В нем нужно открыть раздел «Конфигурация компьютера». Там располагается папка «Административные шаблоны» и ее подпапка «Сеть». Она-то нам и нужна.
Привести маршрутизатор в порядок
Если устройства подключены к сети Интернет через маршрутизатор, необходимо произвести его обслуживание для обеспечения максимальной скорости.
Особенности DSL-подключения
В технологии подключения ADSL важную роль играет сплиттер – небольшое устройство-«двойник», с одной стороны которого подключается стационарный телефон, с другой – модем и телефонная линия
Важно проверить подключения и гнезда сплиттера, в случае необходимости заменить на улучшенный вариант
Обновление прошивки
С выходом нового программного обеспечения часто исправляются аппаратные проблемы маршрутизатора, влияющие на скорость доступа к интернету. Следует постоянно держать ПО устройства в актуальном состоянии.
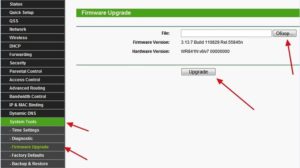
На упаковке или задней панели маршрутизатора указываются данные для входа в личный кабинет. Как правило, доступ к интерфейсу происходит по адресам: 192.168.0.1 и 192.168.1.1, связка «логин-пароль» — admin-admin.
Среди пунктов меню необходимо найти «Обновление прошивки». Для успешного процесса роутер должен быть соединен с компьютером, на котором осуществляется поиск обновления, посредством Ethernet-кабеля.
Определение правильного расположения роутера
Установить роутер в центре квартиры или помещения необходимо на высоте 1,5-2 метра. Не рекомендуется располагать другие источники сигнала беспроводных интерфейсов — Bluetooth, другие Wi-Fi-точки — в непосредственной близости от маршрутизатора. Соблюдение всех этих требований позволит повысить скорость отдачи интернета в несколько раз.
Изменение Wi-Fi-канала
Если точки доступа Wi-Fi установлены повсеместно, велик шанс того, что они будут перебивать сигнал друг друга
Важно помнить, что Wi-Fi-точки работают на определенных каналах. Простой способ выявить занятость канала – скачать на смартфон приложение Wi-Fi Analyzer из Google Play Store или App Store
Бесплатная утилита показывает мощность сигнала в виде графика, на котором явно видны пустые зоны – свободные каналы:
Определив оптимальный вариант, в интерфейсе роутера, разделе настроек Wi-Fi, необходимо найти пункт под названием «Канал». После установки нужного значения следует сохранить настройку и перезагрузить маршрутизатор, а затем проверить скорость передачи данных.
Причины, почему роутер режет скорость по wifi
Итак, если у вас низкая скорость wifi, значит роутер режет скорость. По-научному это называется пропускная способность или скорость маршрутизации WAN-LAN, в том числе и если подключение интернета идет через 4G. За данный параметр отвечает начинка устройства, параметры которой обычно указаны на наклейке на днище и обозначается как H.W. — HardWare. Если они не соответствуют вашему тарифному плану, значит надо менять аппарат на более мощный с бОльшей пропускной способностью.
Также скорость интернета через wifi зависит от типа подключения к провайдеру. В порядке уменьшения они выглядят так: DHCP и Static IP — VPN — PPTP.
Получается, что если на коробке устройства указана скорость передачи данных по Wi-Fi до 300 Мбит/с, а параметр WAN-LAN для данной модели в сочетании с типом и протоколом подключения к провайдеру равен 24 Мбит/с, то и скорость подключения к интернету не может превысить 24, а в реале скорее всего будет меньше.
Но причина может быть не только в роутере — железо и ПО wifi адаптера на принимающем сигнал компьютере тоже должен иметь соответствующие параметры.
Также нужно учесть, что указанные в инструкции и на наклейках технические характеристики рассчитаны для идеальных условий работы — с минимальным расстоянием от роутера к устройству, в отсутствие сторонних помех, поглощающих сигнал материалов и при минимальной загрузке сети. То есть если у Вас рядом с домом находится пункт связи ВМФ, роутер стоит в соседней комнате за железобетонной стеной и при этом сестра качает все серии «Интернов» по торренту, то вполне логично предположить, что ваша скорость интернета wifi будет намного ниже, чем указано на коробке и в тарифном плане и Вам насладиться игрой в Counter Strike не получится. На практике реальная скорость wifi соединения раза в два-три меньше, чем указано в спецификации.
Какая скорость WiFi через роутер считается нормальной для 802.11?
В «природе» существует несколько стандартов технологии беспроводной передачи данных по wifi. Приведу ниже таблицу, в которой соотнесены теоретические и практические скорости:
| Стандарт | Скорость в теории в Мбит/с | Скорость на практике в Мбит/с |
|---|---|---|
| IEEE 802.11a,b | До 54 | До 24 |
| IEEE 802.11g | До 54 | До 24 |
| IEEE 802.11n | До 150* | До 50 |
| IEEE 802.11n | До 450** | До 100 |
| IEEE 802.11ac | До 1200*** | До 900 |
| IEEE 802.11ax | Более 3000*** | До 1500 |
* — для устройств, работающих на частоте 40 МГц в 1 поток
** — для устройств, работающих на частоте 40 МГц в 2 потока
*** — для устройств, работающих на частоте 40 МГц в несколько потоков, суммарная скорость в 2 диапазонах (2.4 и 5 ГГц)
Скорость WiFi при работе внутри локальной сети роутера (WLAN-WLAN)
Многие пользователи также могут отметить тот факт, что роутер режет скорость не только при выходе в интернет, но и исключительно при обмене данными внутри локальной сети.
Весь прикол заключается в том, что при реальной работе нескольких устройств одновременно, на самом деле роутер работает с каждым из них поочередно. Получается своеобразная очередь, из-за чего и режется скорость — она становится в разы меньше, чем при работе роутера только с одним клиентом. А при обмене данными между двумя устройствами, например, когда вы по локалке перекидываете файлы с одного компьютера на другой, она будет еще в 2-3 раза меньше, чем общая реальная скорость по сети.
Вне зависимости от того, какой у вас навороченный роутер, в теории максимальная скорость внутри сети даже в теории не будет больше 54 Мбит/с — по максимальным данным самого медленного адаптера. На практике, исходя из нашей таблицы, это будет не более 24 Мбит/с. Как мы выяснили, при одновременной работе с несколькими клиентами роутер будет с ними взаимодействовать поочередно, то есть реально скорость будет 12 Мбит в секунду. При удалении же от точки доступа на некоторое расстояние она будет еще больше падать.
Ваше мнение — WiFi вреден?
Да
23.29%
Нет
76.71%
Проголосовало: 20098
При этом на том компе, у которого адаптер стандарта «N», в качестве издевки, утилиты для замера скорости могут показывать теоретические данные в 150 Мбит/c, которые реально максимально возможны для нашего роутера.
Интернет Wifire
Wifire – это бренд провайдера с абонентской базой более 944 тысяч человек в России. Абонентам Wifire доступны такие услуги, как Домашний интернет (Wifire Home), Мобильный интернет (Wifire Mobile) и Цифровое телевидение (Wifire TV).
Wifire Mobile – это четыре тарифа на любой бюджет и любые потребности в трафике. Вы можете выбрать пакет от 1 ГБ до 36 ГБ, в зависимости от того, насколько активно пользуетесь мобильным интернетом в жизни и работе. Стоимость мобильного интернета Wifire начинается от 150 руб. в месяц (уточняйте у операторов call центра).
Также для желающих ускорить интернет Wifire предлагает домашний скоростной интернет и тариф Wifire 300 с максимальной скоростью интернет-соединения 300 Мбит/с.
Чтобы подключить интернет Wifire, отправьте заявку через сайт. Наши специалисты свяжутся с вами и ответят на вопросы по подбору тарифа или возможности подключения в вашем регионе интернета Wifire.
Тарифы и услуги ООО «Нэт Бай Нэт Холдинг» могут быть изменены оператором. Полная актуальная информация о тарифах и услугах – в разделе «тарифы» или по телефону указанному на сайте.
Устанавливаем фаервол
Трафик не всегда бывает паразитным: многие программы без запроса загружают обновления в фоновом режиме, тем самым снижая скорость. Особенно это будет ощутимо, если обновляются графические или видео редакторы.
1. В главном окне программы нажмите кнопку «Подробная сводка».
2. В левой колонке будут показаны процессы, которые активно используют интернет трафик.
3. Щелкните на любой процесс, чтобы открыть активные соединения.
4. Нажмите правой клавишей мышки на процесс и выберите пункт «Разорвать соединение».
Таким образом во время работы можно отключать обновление программ и сервисов, не завершая работу процесса.
Comodo Firewall также позволяет навсегда заблокировать определенное соединение или программу, делается это в настройках, в разделе «Фаервол»
Альтернативный способ
Если фаервол устанавливать вы не хотите, выявить процесс потребляющий трафик можно в Диспетчере задач. Единственный минус — не получится разорвать или заблокировать соединение: можно только завершить сам процесс, что не всегда представляется возможным (процесс может быть занят).
1. Нажмите одновременно три клавиши CTRL + ALT + DEL. Откроется Диспетчер задач.
2. Во вкладке «Сеть» будут показаны программы или процессы, нагружающие трафик.
3. Для завершения процесса щелкните по нему правой клавишей мышки и выберите «Снять задачу»
Настройки браузеров для поднятия скорости загрузки страниц
Довольно часто возникает ситуация, когда при наличии дома выделенной линии, браузер достаточно медленно загружает страницы. Существует несколько способов, позволяющих поднять скорость его работы при помощи изменения настроек в самом браузере.
Очистка кэша, истории и других данных браузера
Одним из методов, позволяющих увеличить скорость загрузки страниц, является очистка кэша. Хотя основным назначением кэша является помощь в ускорении загрузки наиболее посещаемых ресурсов, со временем, при обращении к большому количеству разнообразных страниц, он переполняется. Браузер просто теряет время, пытаясь найти нужную информацию для конкретного окна в его памяти.
Поэтому необходимо в настройках браузера выбрать функцию очищения кэша. В автоматическом режиме он очищается полностью. Но можно использовать ручной режим и удалить данные по выбору.
 Очистка кэша для Chrome
Очистка кэша для Chrome
Существенное влияние на скорость браузера оказывает количество установленных дополнений. Они автоматически загружаются, даже когда нет необходимости в их использовании. Поэтому желательно удалить или временно отключить ненужные дополнения. В большинстве браузеров эта функция находится в настройках в разделе «Дополнительные параметры» или «Расширения».
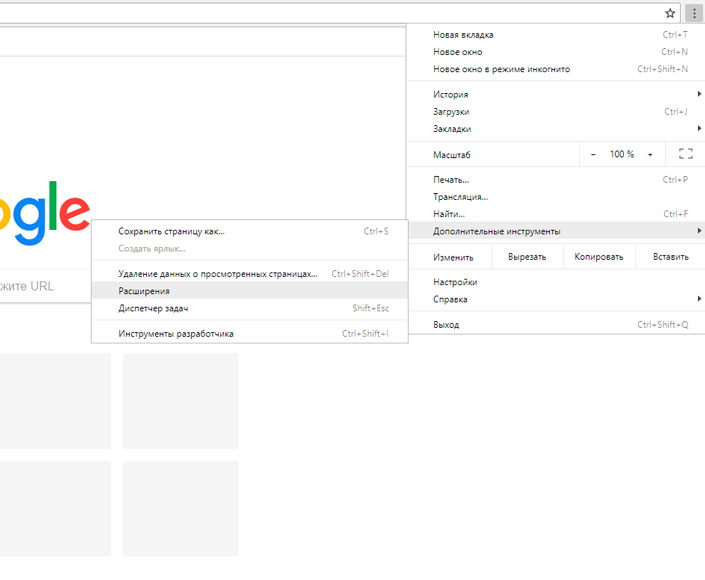 Так можно просмотреть установленные дополнения
Так можно просмотреть установленные дополнения
В «Opera» разработчики дали возможность блокировать загрузку Java-скриптов. Это позволяет не загружать ненужную рекламу и всплывающие окна. Для этого понадобится:
- Войти в «Настройки».
- Отметить пункт «Блокировать рекламу и работать в интернете в три раза быстрее».
Аналогично действует программа AdBlock, позволяющая избавиться от надоевшей рекламы.
Использование браузеров с режимом «Турбо», запуск режима
Режим «Турбо» на самом деле не увеличивает скорость интернета. Просто содержимое открываемой страницы отправляется на оптимизацию на сервер компании — владельца браузера.
Для включения автоматического турбо режима в Яндекс.Браузере достаточно в Главном меню во вкладке Турбо установить соответствующее значение.
Для «Opera» последовательность следующая:
- «Настройки Opera»;
- «Браузер»;
- «Показывать дополнительные настройки»;
- «Включить Opera Turbo».
Для Chrome функцию турбо-режима выполняет расширение «Экономия трафика», которое необходимо установить дополнительно.
Ограничение трафика
Медленная работа Интернета на компьютере может быть вызвана приложениями, расходующими трафик в фоновом режиме. Чаще всего это:
- Торрент-клиенты — скачивая файлы с трекеров, желательно закрывать μTorrent и подобные ему программы, иначе часть скорости Интернета будет уходить на автоматическую раздачу загруженных фильмов, игр, музыки.
- Облачные сервисы — Dropbox, OneDrive, Яндекс.Диск и т.д. Синхронизация данных в этих приложениях замедляет соединение, поэтому лучше не оставлять их в фоновом режиме, если в этом отсутствует необходимость.
- Автоматическое обновление — данная функция есть во многих программах, включая ПО операционной системы. Ее отключение поможет сэкономить драгоценный трафик.
Также причиной медленной скорости Интернета может стать слишком большое количество устройств, одновременно подключенных к домашней сети. Чтобы трафиком не пользовались посторонние люди, необходимо защитить свой Wi-Fi паролем в настройках роутера:
Ввести в адресную строку браузера IP-адрес маршрутизатора (обычно указывается вместе с другими характеристиками на наклейке снизу) и нажать Enter.
- На главной странице настроек выполнить следующие действия:
- В строке «Безопасность» включить функцию использования кода подключения.
- Установить пароль к своему роутеру в одноименном поле (от 8 символов).
- По желанию сменить название домашней сети в строке SSID.
- Нажать «Сохранить», чтобы подтвердить изменения.
Отключение ограничений скорости в различных программах
Существует много софта по ограничению скорости. Рассмотрим как ускорить работу интернета на примере снятия ограничения в конкретном софте NetBalancer:
- открываем программу нет балансер с ярлыка на рабочем столе или через меню “Пуск”,
- находим вкладку “Установки” и заходим в меню “фильтры…”,
- в открывшемся окне вы увидите фильтры ограничения интернет доступа, если доступ в интернет не ограничен в центре будет надпись “No filters”,
- увидев активные ограничения выделите их левой кнопкой мышки и нажмите на кнопку “Delete”,
- скорость может быть ограничена полностью или для определенного приложения, посмотреть это можно взглянув в раздел “Приоритет”,
- увидев в этом разделе “Ограничение”, “Блокировка” или “Игнорирование”, нажимаем правой кнопкой мышки на нужную программу, выбираем вкладку загрузка и выставляем приоритет “Высокий”.
Способ 2. Заметный
Иногда Wi-Fi роутеры могут выглядеть ужасно, но это не значит, что лучшее место для такого устройства глубоко в шкафу или далеко за диваном, кстати, именно поэтому дизайн роутера так же важен, как и его технические характеристики.
Если вы хотите добиться хорошего интернет соединения, поставьте роутер на видном месте — посредине комнаты, например. Кроме этого, разместите антенны (если они есть в наличии) перпендикулярно по отношению друг к другу
Хорошим решением будет «прибить» роутер к стене той же комнаты, где находится и главное принимающее устройство, и неважно будь это стационарный ПК, либо переносной планшет. В последнем случае, учитывайте то, как часто вы используете устройство в данном месте
Размещаем роутер ближе к главному принимающему устройству
Конечно, расположение роутера определяется, главным образом, тем, где будет удобно подключить к нему ethernet кабель. Так что учитывайте это при первоначальной проводке последнего.
Как ускорить интернет в Windows 7, 8 и 10
Для ускорения работы в Виндовс могут помочь следующие манипуляции с операционной системой и дополнительные программы:
- снятие ограничений пропускной способности сетевого подключения;
- настройка резервируемой пропускной способности;
- оптимизация работы оборудования;
- ускорение интернета выбором быстрого DNS-сервера;
- применение программ для ускорения соединения;
- установка утилиты TCP Optimizer;
- запуск приложения Internet Speed Booster;
- использование программы Proximodo.
Увеличение пропускной способности сетевого подключения
Для того чтобы улучшить интернет-соединение за счет настроек в пропускном канале сетевого подключения, необходимо выполнить следующие действия:
- Открыть Свойства компьютера->Вкладка Оборудование-> Диспетчер устройств.
- Находим пункт Порты, нажимаем стрелку вниз.
- Выбираем пункт Последовательный порт (СОМ1), открываем его свойства.
- Выбираем пункт параметры порта и устанавливаем скорость выше указанной.
- Нажимаем кнопку ОК.
Настройка резервируемой пропускной способности
Операционная система Windows имеет систему резервирования ширины интернет-канала QoS Reserved Bandwidth Limit, которая специально ограничивает ваш трафик для своих сервисных приложений. Ширина этого канала составляет около 20 процентов от максимальной скорости. Для уменьшения способности планировщика пакетов QoS ограничить скорость, необходимо снизить до нуля ширину зарезервированного канала в Windows и получить все 100% трафика. Стоит выполнить следующие действия:
- Пуск->Выполнить, наберите слово regedit, нажмите на клавишу Enter.
- В редакторе реестра пройти по следующему пути: HKEY_LOCAL_MACHINE\SOFTWARE\Policies\Microsoft.
- Создайте новый ключ (Key) под именем Psched.
- Создайте новый параметр типа DWORD, присвойте ему имя NonBestEffortLimit.
- Для отключения резервирования канала присвойте ключу NonBestEffortLimit значение 0.