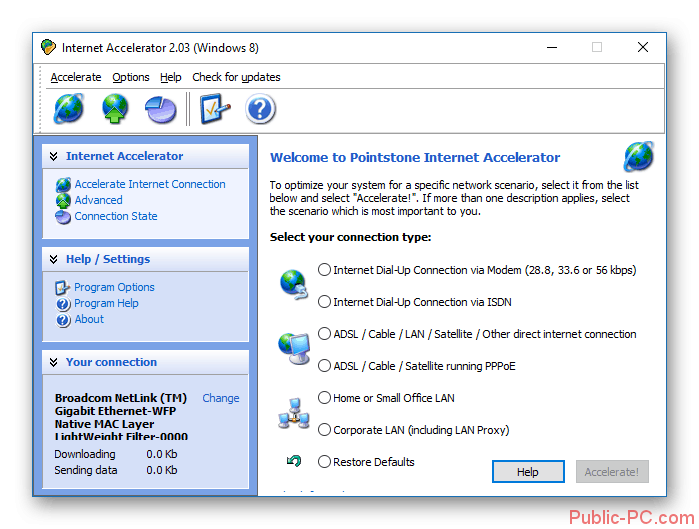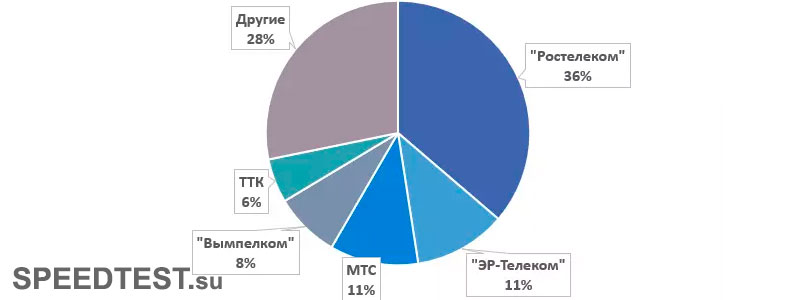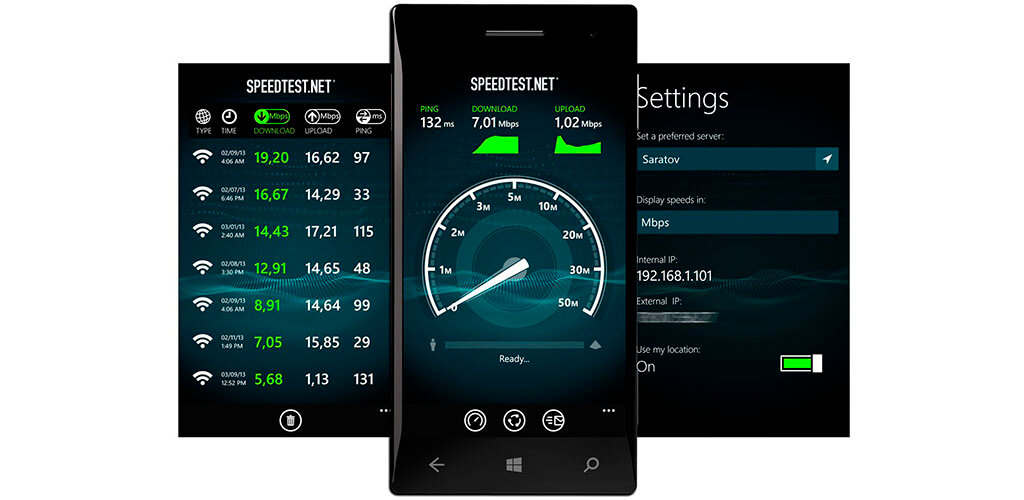Настройка скорости интернета на роутере
Содержание:
- Что делать, если тормозит сама система Windows?
- Отключение ограничений скорости в различных программах
- Проблемы с ноутбуком
- Зависит ли скорость интернета от роутера?
- Как увеличить скорость мобильного интернета на телефоне или планшете с помощью сторонних приложений
- Оптимизируем настройки QoS
- Проверка тарифного плана
- Какие еще параметры влияют на скорость передачи
- Переходим на самый свободный канал
- Связь между роутерами и скоростью интернета
- Влияние роутера на скорость
- Выбираем план электропитания
- Использование USB-удлинителя для улучшения связи
- Как увеличить скорость роутера Wi-Fi
- Прочие рекомендации
- Почему по Wi-Fi скорость интернета ниже?
- Как обнаружить проблему?
- Изменение настроек роутера
- Влияние стандартов безопасности на скорость Интернета
Что делать, если тормозит сама система Windows?
Это тоже может стать причиной плохой скорости интернета, операционная система не справляется с нагрузкой высокоскоростного соединения.
Как распознать?
- Ваш компьютер/ноутбук начинает греется.
- Из-за перегрева возможны непроизвольные выключения/перезагрузки.
- Системный блок стал шуметь значительно больше.
- Появились временные или постоянные зависания.
Проверка на вирусы
Возможно вы подхватили вредоносное ПО – прогоните антивирусом вашу систему. Если антивирус не стоит, то есть утилиты для разового сканирования, например Доктор Веб.
Обновление “железа”
Не исключено что ваш компьютер/лэптоп просто устарел. Обновление “железа” на сленге это замена устаревших комплектующих системного блока, на компьютере это может значительно ускорит интернет.
Отключение ограничений скорости в различных программах
Существует много софта по ограничению скорости. Рассмотрим как ускорить работу интернета на примере снятия ограничения в конкретном софте NetBalancer:
- открываем программу нет балансер с ярлыка на рабочем столе или через меню “Пуск”,
- находим вкладку “Установки” и заходим в меню “фильтры…”,
- в открывшемся окне вы увидите фильтры ограничения интернет доступа, если доступ в интернет не ограничен в центре будет надпись “No filters”,
- увидев активные ограничения выделите их левой кнопкой мышки и нажмите на кнопку “Delete”,
- скорость может быть ограничена полностью или для определенного приложения, посмотреть это можно взглянув в раздел “Приоритет”,
- увидев в этом разделе “Ограничение”, “Блокировка” или “Игнорирование”, нажимаем правой кнопкой мышки на нужную программу, выбираем вкладку загрузка и выставляем приоритет “Высокий”.
Проблемы с ноутбуком
Часть проблем со скоростью Wi Fi не связана с роутером: их может создавать и принимающее устройство — ваш «ноут». Не спешите нести его сервисный центр, решить вопрос можно дома.
Программы, перегружающие канал
Одной из причин падения скорости на ноутбуке является загрузка канала программами. Речь идёт об обновлении программ и ОС, что требует значительных ресурсов интернета. Представим ситуацию, в которой канал одновременно загружается несколькими устройствами, качающими обновления. Плохая скорость в таком случае вам обеспечена.
Следует настроить ручное обновление или задать устройствами разброс по времени: устройства обновляются по очереди, разгружая канал. Падение скорости приходится на выставленные временные отрезки. Лучше всего для этого подойдет позднее время.
А некоторые программы и вовсе грузят канал без ведома пользователя. Следует найти список программ в диспетчере задач и посмотреть, у кого чрезмерный аппетит. Если скорость вам важнее работы этого приложения, отключите его.
Удаление вирусов и «легальных троянов»
Нередко низкая скорость – это прямое свидетельство активности вредоносных программ. Они что-то делают на компьютере и куда-то отправляют данные. Особенно неприятно грузят канал вирусы-майнеры, которые производят на вашем ноутбуке вычисления для добычи криптовалюты.
Справиться с вирусами поможет DoctorWeb CureIt. Утилита выполняет быстрое сканирование, чтобы обнаружить и удалить вирусы. При наличии вирусов в папке system32 компьютера, работающего под управлением ОС Windows, поможет только переустановка системы.
С вирусами разобрались. Но вредят не только они — маленькая скорость нередко признак наличия «легальных троянов» (так принято называть программы вроде Спутник.Mailru и им подобные). Обнаружить наличие таких программ можно в «Диспетчере устройств». Для этого:
- Нажимаем “ctrl+alt+del” для Windows 7 или кликаем правой кнопкой мыши по панели задач и выбираем «Диспетчер устройств» (для Windows 10).
- Открываем вкладку «Процессы».
- Ищем Mail.ru, Yandex и подобные посторонние процессы.
Ошибки в настройке сети на ноутбуке
Речь идет о свойствах беспроводного адаптера.
Рассмотрим случай низкой скорости из-за сетевых настроек:
Теперь ноутбук будет ловить канал той ширины, который транслирует вай фай. При несогласовании этих настроек возникают различные проблемы:
- домашняя сеть не отображается на ноутбуке;
- медленная скорость;
- постоянные отключения от сети.
Обновления драйверов
Последний причиной низкой скорости интернета на ноутбуке являются устаревшие драйвера. Забавный факт: эту проблему сложно диагностировать, когда речь идёт об интернете. Пользовательское устройство вне компетенции сотрудников провайдера, поэтому плохая скорость по этой причине – проблема самого пользователя. Можно обратиться в сервисный центр. Или обновить драйвера самостоятельно. Сделать это лучше всего с помощью сайта производителя (для примера речь пойдёт о ноутбуке Asus S7F):
- Переходим на сайт производителя.
- Открываем раздел «Сервис» или «Поддержка».
- Ищем раздел «Загрузка драйверов» или любой аналогичный.
- Вводим название продукта или выбираем его.
- Выбираем необходимую ОС.
- Скачиваем драйвера и запускаем их установку.
На сайте производителя всегда представлены несколько версий драйверов для беспроводного адаптера – лучше использовать самую свежую.
Зависит ли скорость интернета от роутера?
Многие просто не задумываются над этим вопросом. Но часто бывает, что до приобретения роутера интернет работал нормально, а после того, как в сети появился маршрутизатор, скорость резко упала. В чём причина?
А причина, скорее всего, в роутере.
Аппаратные возможности
В первую очередь, производительность и скорость работы зависят от аппаратных возможностей маршрутизатора. Роутер на самом деле представляет собой мини-компьютер с процессором, оперативной памятью, сетевой платой и микропрограммой, которая всем этим управляет.
Эти параметры определяют стоимость устройства. У дорогих моделей, соответственно, начинка мощней. Но большинство пользователей выбирает бюджетные варианты. Но от устройства за 10-20 долларов чудес ждать не стоит.
При работе в интернете скорость неизбежно будет теряться при маршрутизации, то есть при передаче трафика с WAN-порта на LAN-порт или Wi-Fi адаптер устройства. Роутеры со слабыми процессорами и малым объёмом оперативной памяти просто не справляются с большим объёмом данных.
Протоколы передачи Wi-Fi
Кроме того, важно знать какие протоколы передачи данных поддерживает роутер. Потому что заявленные производителем 300 или 600 Мбит/сек в беспроводной сети это максимально возможная скорость
На практике она будет ниже. Например, самый скоростной стандарт 802.11n при работе всех антенн роутера на полную мощность может выдавать скорость до 600 Мбит/сек. Но это в теории. На практике в зависимости от мощности передатчика, коэффициента усиления антенн и стабильности работы устройства реальная скорость может падать до 60-80 Мбит/сек или даже ниже. Если провайдер предоставляет вам подключение к интернету на скорости 100 Мбит/сек, роутер всё равно не выдаст больше, чем сможет, то есть порежет скорость интернет соединения. А ведь есть ещё старые стандарты, такие как 802.11g. Здесь заявленная максимальная скорость 54 Мбит/сек. А на практике она редко превышает 20 Мбит/сек.
Даже если роутер действительно может выдавать хорошую скорость, при большом количестве устройств она всё равно будет резаться. То есть чем больше клиентских устройств одновременно подключено к роутеру, тем ниже будет скорость.
Мощность передатчика и коэффициент усиления антенн, а также их количество тоже влияют на скорость соединения с интернетом. Если расстояние от роутера до ПК значительное или на пути сигнала есть препятствия, то слабый передатчик может не обеспечить нормальную скорость передачи данных.
Настройка
Отдельный вопрос – правильная настройка роутера. Может быть так, что само устройство по своим параметрам достаточно мощное, но неправильно настроено или версия прошивки устарела. Как настроить роутер на максимальную производительность, читайте в специальной статье на нашем сайте.
Как увеличить скорость мобильного интернета на телефоне или планшете с помощью сторонних приложений
На Google Play Market есть софт, с помощью которого пользователь сможет ускорить загрузку интернета на Android. Такие программы скачиваются бесплатно.
Internet Booster & Faster
Использование программы заключается в выполнении следующих действий:
- Скачать софт с Гугл Плей Маркет.
- Запустить ПО и тапнуть по кнопке «Start Hypnet».
- Начнётся сканирование системы на предмет поиска DNS-серверов, подходящих для подключения к глобальной сети.
- По окончании сканирования согласиться с запросом соединения.
Internet Speed Master
Ещё один софт, с помощью которого можно повысить показатель скорости загрузки сети на мобильнике. Обладает следующими особенностями:
- Простой и понятный интерфейс.
- Эффективность работы.
- Необходимость в наличии root-прав для работоспособности.
- Показ подробной статистики о расходе трафика.
 Интерфейс программы Internet Speed Master
Интерфейс программы Internet Speed Master
Оптимизируем настройки QoS
В большинстве современных роутеров, за исключением совсем уж «игрушечных», реализована функция под названием Quality of Service (QoS), то есть, буквально, «Качество обслуживания». Смысл этой функции заключается в анализе трафика и приоритетном обслуживании его определённого типа — например, онлайновых игр, потокового видео или сигнала Skype.
В дешёвых моделях функция QoS может лишь включаться или выключаться, а настройки определяются автоматически, а в более дорогих вы сможете сами выбирать, каким программами предоставлять приоритет, то есть самую широкую полосу пропускания, а кому ограничить доступ, например почтовому клиенту.
Способы настройки QoS отличаются в зависимости от производителя и модели роутера, но все они осуществляются через веб-интерфейс.
Проверка тарифного плана
Иногда причиной проблем и медленной загрузки оказывается выбранный абонентом тарифный план. Стоит проверить условия подключения перед использованием других способов увеличить скорость роутера. Дополнительно следует убедиться, что имеющаяся модель маршрутизатора поддерживает раздачу трафика на более высоком уровне.
То есть, пользователям нужно убедиться, что качество соединения е ограничено возможностями:
- выбранного ими тарифного плана;
- используемого модема.
Выходом из сложившегося положения в каждом упомянутом случае станет поиск замены. Абонентам стоит задуматься об изменении тарификации покупке нового оборудования. Отличным способом сэкономить станет приобретение техники в рассрочку или участие в проводимых провайдером акциях.
Какие еще параметры влияют на скорость передачи
Даже после того как пользователь выявил, зависит ли интернет от роутера, скорость может не увеличиваться. Выделяют факторы, которые ограничивают поток сигнала:
- тарифный план — чем он дешевле, тем меньше скорость и производительность;
- качество оборудования у провайдера;
- неисправность модема;
- количество подключенных к вай-фай устройств;
- производительность ПК — у старых моделей она намного ниже;
- количество включенных программ на компьютере или телефоне;
- наличие вирусов, способных замедлять работу интернета без видимых причин;
- час пик — время, когда к данному провайдеру подключено самое большое количество пользователей.
Только профессиональный мастер сможет учесть все параметры, определив причину сниженной работоспособности.
 Замер скорости интернета
Замер скорости интернета
При покупке роутера требуется выявить основные параметры. Если они оптимальны, скорость сохранится выше среднего. Но следует учитывать и второстепенные факторы, затрудняющие работоспособность. Если их устранить хотя бы частично, скорость улучшится или вернется на прежний уровень. Если самостоятельно это сделать невозможно, лучше вызвать мастера.
Все о IT
Самое интересное и полезное. Обновление ежедневноПЕРЕЙТИ
телеграмм канал ITUMNIK
Переходим на самый свободный канал
Многие пользователи, особенно не имеющие специальные познаний в настройке сетевого оборудования, для развёртывания домашних сетей пользуются программными «мастерами». При этом, как правило, такие мастера выбирают 1, 6 или 11 канал для трансляции сигнала. В результате, если несколько соседних роутеров работают на этих каналах, скорость сети существенно снижается. Поменять канал можно через веб-интерфейс маршрутизатора, но как определить, какие из них свободные, а какие нет?
Для этого предназначена небольшая утилита inSSIDer, предлагаемая в версиях для Windows (бесплатно), Mac OS X (4,99 долл.) и Android (бесплатно).
Помимо определения лучших каналов утилита способна самостоятельно подключаться к точкам доступа и отключаться от них, а также изменять сетевые настройки на устройстве.
Связь между роутерами и скоростью интернета
Максимальная работоспособность интернета образуется только в случае, когда кабель напрямую подключен к ноутбуку или персональному компьютеру (ПК). Если используется ADSL-роутер, скорость снижается. Это объясняется такими факторами:
- малая мощность устройства;
- использование приемников Wi-Fi сразу на нескольких устройствах: компьютер, телевизоры, телефоны;
- сочетание программного обеспечения роутера и Wi-Fi приемника, своевременное обновление и прошивка систем;
- помехи от бытовых приборов;
- подключение к интернету, используемое провайдером (Ростелеком, Билайн, Зеленая Точка, МТС);
- правильность настройки устройств.
Если человек использовал самый дешевый роутер, то скорость будет снижаться сильно. Рекомендуется покупать устройство с максимальной производительностью, чтобы сохранить ее на максимальном уровне.
Влияние роутера на скорость
Как повысить скорость Wi-Fi на ноутбуке через роутер? Влияет ли маршрутизатор на скорость интернета и каким образом? Об этом подробнее далее.
В роутере, также как и компьютере, мобильном телефоне или ноутбуке, установлен процессор или микропрограмма, которая управляет всеми процессами. Это главная микросхема, которая занимается обработкой команд. Благодаря оперативной памяти здесь хранится временная информация. Наименование процессора, стандарт, емкость оперативной памяти, модель радиомодуля беспроводной сети непосредственно влияют на скорость и качество интернета.
Прошивка роутера также может оказывать влияние на скорость работы в сети. А еще протоколы подключения, используемые провайдером.
Месторасположение роутера имеет важное значение
Выбор оптимального места расположения роутера
Постоянную бесперебойную работу сети обеспечивает правильное месторасположение точки доступа. Когда отражается всего один-два столбика на значке «вай-фай», можно переместить маршрутизатор в другое место.
Для ускорения подачи и приема сигнала, чтобы исключить вероятность воздействия внешних факторов, стоит расположить роутер в месте, где поблизости нет других объектов. Отсутствие препятствий на пути поможет усиливать сигнал.
Особое внимание стоит обратить на металлические или электрические препятствия, потому что именно вода и металл являются поглотителями Wi-Fi, забирающими часть энергии на себя
Мощность сигнала роутера
Разбираясь в вопросе, как ускорить вай-фай на ноутбуке, следует знать: мощность маршрутизатора оказывает непосредственное влияние на скорость работы Wi-Fi.
И технология здесь очень интересна: чем выше мощность, тем ниже скорость, потому что при высокой мощности происходит снижение плотности, а соответственно и падение скорости. Ускорять работу роутера можно посредством снижения передаточной мощности.
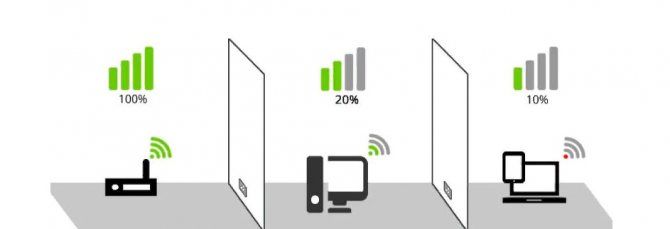
Каждая стена ослабляет сигнал
Ошибки в настройках маршрутизатора
При появлении сложностей с сетью, в первую очередь настраивают именно роутер или маршрутизатор. После этого настраивают и другие устройства. При медленной скорости все беспроводные устройства «подгоняют» под роутер. Для настройки самого маршрутизатора стоит обратиться за помощью к специалисту.
Могут быть следующие сложности:
- не горят индикаторы интернета;
- нет раздачи Wi-Fi, или же сеть есть, а интернета нет;
- невысокая скорость работы в сети;
- подключение периодически прерывается;
- не сохраняются настройки адаптера.
Использование правильных стандартов сети
Внести необходимые настройки в сетевые стандарты можно следующим образом:
- Заходят «Панель управления» — «Сеть и Интернет».
- Открывают «Центр управления сетями и общим доступом».
- Выбирают «Изменение параметров адаптера».
- Заходят в «Свойства беспроводного маршрутизатора» — «Настроить».
- Переходят на вкладку «Дополнительно».
После установки правильных настроек скорость должна увеличиться автоматически.
Прошивка роутера
Часто требуется перепрошивать роутер из-за неточностей и ошибок в заводских настройках. Бывает и так, что программа вообще неработоспособна.
Процедура перепрошивки проста. На большинстве современных моделей встроена опция автоматического обновления ПО. Чтобы самостоятельно провести данную процедуру, скачивают файл микропрограммы с сайта и в разделе «Обновление ПО» указывают путь к файлу для прошивки.

Программное обеспечение маршрутизатора можно обновить
Пересечение частот с соседской сетью
Одной из причин снижения скорости работы интернета может быть влияние посторонних сигналов, например, от роутера соседей (в многоквартирных домах). Потребуется просто поменять диапазон частот или канал.
Для решения данной проблемы устанавливают софт для Windows InSSIDer, для Android WiFi Analyzer. Выбирают подходящий канал и устанавливают его в «беспроводной сети». Как правило, уже заранее выбрано значение «Auto»: при включении роутер самостоятельно определит свободный канал.
Влияние на Wi-Fi со стороны провайдера
Провайдер оказывает непосредственное влияние на скорость работы вай-фай. Она не может увеличиваться из-за установленного им лимита (даже при самом высокотехнологичном и современном оборудовании).
Выбираем план электропитания
Изменив план электропитания, у вас благодаря этому немного повыситься скорость интернета на компьютере. Давайте в этом действии рассмотрим все плюсы и минусы.
- Начнем с раздела «Панель управления», слева сверху «Система и безопасность» и «Электропитание».
- Смотрим пункт «Основные планы» если там стоит точка в разделе «Сбалансированный (рекомендуется)» значит меняем, ставим точку в пункт «Высокая производительность».
По умолчанию практически во всех компьютерах стоит точка в пункте «Сбалансированный (рекомендуется)», это для того, чтобы ПК меньше потреблял электроэнергии. Но из-за этого производительность снижается, в этом списке и сетевая плата. Когда мы ставим точку «Высокая производительность» производительность увеличивается, но есть и минус, разряд батареи на ноутбуке будет быстрее. Поэтому менять план электропитания лучше, когда вы подключены в сеть 220 вольт, а не от батареи работаете.
Использование USB-удлинителя для улучшения связи
Лучшим решением для увеличения скорости интернета будет перенос устройства к оконному проему и крепление его в верхней части. Для обеспечения работоспособного состояния элементов системы, компьютерную технику и modem нужно соединить удлинителем с выходом USB. Его длина не должна превышать трех метров. При использовании провода с большими параметрами будут обрывы связи.
При выборе кабеля следует отдать предпочтение более дорогим моделям, отличающимся качеством. При подключении дешевых удлинителей модем может не запуститься, поскольку электропитания будет недостаточно для приведения его в рабочее состояние.
Чтобы исключить электроволновые помехи, оказывающие влияние на стабильность подключения и на его скоростные параметры, следует не размещать модем вблизи электрических приборов, таких как телевизор, микроволновка, холодильник и другие. Техника подобного плана способна создавать помехи в диапазоне.
Из минусов способа можно отметить, что он помогает не всегда. Усиление сигнала возможно только на несколько dBm. Если тянуть удлинитель к модему, размещенному на улице, то можно ожидать кратковременный положительный эффект, однако устройство быстро выйдет из строя, поскольку его рабочая температура должна находиться в пределах 10-40 градусов, а повышенная влажность не допускается.
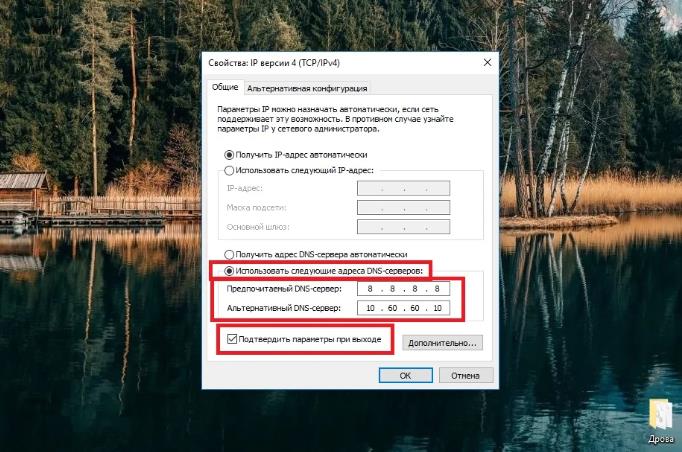 Заполнение раздела общих свойств
Заполнение раздела общих свойств
Как увеличить скорость роутера Wi-Fi
Правильное расположение роутера
Прежде чем начать какие-либо действия по увеличению скорости, важно изначально определить причину ее падения или недостаточности. И только после этого применить один или несколько вариантов устранения причины
Проверьте причастность роутера к падению скорости интернета
Как выявить причину
Чтобы проверить, насколько роутер играет негативную роль в сложившейся ситуации, необходимо ноутбук отключить от Wi-Fi и подключить к кабельному интернету для замера скорости интернета без роутера и с ним.
Если показатели неизменны, тогда причина в другом, но, если они падают, значит, причина все же в роутере.
Проверьте настройки роутера
В настройках любого роутера имеется режим энергосбережения именно от уровня его работы зависит скорость интернета. Название этой функции производители дают разные, но суть неизменная, она обеспечивает режим энергосбережения. Названия могут быть такими – «Мощность передачи» или «Сила сигнала», от качества ее работы зависит мощность устройства.
Чтобы проверить силу мощности, необходимо при наличии автоматического режима функции отключить его и в ручном выставить все параметры по максимуму.
Найдите оптимальное место для роутера
Если важно применение сети в любом уголке квартиры, тогда необходимо роутер расположить в ее центре. Но при этом важно учесть, что многие предметы могут блокировать силу сигнала или его прохождение в целом, например, металлические трубы, крупная бытовая техника, стены, электрокабель
Устранить помехи процессора
Устранение помех
Возникновение данной проблемы происходит из-за совпадения частоты работы процессора ноутбука и сетевого адаптера. Именно в ноутбуке такая проблема актуальна, так как в нем все совмещено в одной массе.
В таком случае уже нет смысла использовать встроенные в ноутбук модули с заниженной мощностью для заряда батареи, так как работа в домашних условиях в основном идет от сети.
Обновить ПО модема
Следует выполнить проверку прошивки роутера, если она устарела на сайте производителя скачать и установить самую последнюю ее модель. Такая проблема может возникнуть не только в использованном роутере, но и в только что приобретенном.
Настроиться на свободный канал
При первичном подключении роутера им в автоматическом режиме будет подобран самый свободный канал, который даст возможность работать потребителю без помех. Но со временем при подключении к сети большого количества пользователей, канал перегрузится и начнет давать сбои.
Поэтому следует контролировать периодически этот процесс посредством диагностики сети, например, при помощи программы InSSIDer.
Прочие рекомендации
Не всегда причина кроется в самом оборудовании
Когда оно проверено и пользователь знает точно, что дело не в компьютере или смартфоне, следует обратить внимание на сам источник вай-фая. Иногда просто не хватает мощности раздачи
Если на роутере стоит ограничения по скорости раздачи, то на одно из устройств интернета просто может не хватать. Помимо проверки тарифного интернет-плана, специалисты также советуют:
- Проверить контактную базу доменных имен. Возможно, некорректно прописан серверный IP-адрес, на котором располагается модем или роутер.
- Использовать DNS-сервера других провайдеров. Например, если у человека заключен договор с МТС, то лучше перейти в Ростелеком, потому, что по отзывам потребителей, этот оператор связи более надежный.
- Интернет перестанет лагать, если человек поменяет тариф и выберет более «скоростное» предложение от провайдера.
- Нередки случаи, когда сам провайдер может ограничивать скорость интернета по тем или иным причинам: технические неисправности, отсутствие вышек в том месте, где живет пользователь и т. д.
- Часто причина скрывается в мобильном подключении, если проблемы возникают на смартфоне или планшетном оборудовании. Мобильник для того, чтобы обмениваться файлами, использует специальные веб-приложения. Возможно, установлено не та программа или она сама использует всю ширину канала.
Расположение интернет-вышки
Существуют штатные ситуации, которые способны повлиять на работу интернет-приборов. Если внезапно произошло отключение электричества даже на несколько минут, связь с сетью будет разорвана. Когда электроэнергию включают снова, не вся техника проводит автоматическое подключение корректно. В такой ситуации стоит отключить значок вай-фай на телефоне или планшете и подключиться снова. Тогда канал обновится и раздача возобновится с привычной скоростью.
Самая распространенная причина кроется в устройствах, нагружающих роутер. Следует рационально использовать интернет-соединение: не качать фильмы и другие объемные файлы днем, одновременно не играть по сети и смотреть онлайн трансляции, не подключать на один источник более 5 приборов. Для интернета с небольшой скоростью, даже подключение двух смартфонов приведет к тому, что сеть будет тупить у всех.
Что касается провайдеров, то зачастую новые компании просто не имеют достаточно вышек, чтобы обеспечивать своих клиентов стабильным интернетом. Именно поэтому следует сотрудничать с именитыми операторами с хорошей репутацией.
Иногда используется слишком много устройств
Когда замечено, что вай-фай работает очень медленно, следует искать причину по следующему алгоритму: сначала проверить роутер, затем оборудование, а после этого соединяющие элементы. Иногда достаточно просто перезагрузить один из приборов или все сразу, чтобы решить проблему.
Все о IT
Самое интересное и полезное. информационно-коммуникационные технологии Ежедневно новое ПЕРЕЙТИ телеграмм канал ITUMNIK
Почему по Wi-Fi скорость интернета ниже?
Думаю, вы согласитесь, что беспроводное соединение не такое стабильное как проводное. И как бы там не было, подключение по кабелю всегда было и будет самым стабильным и надежным.
Напрямую, при подключении интернет кабеля сразу к компьютеру, идет прямое соединение с оборудованием провайдера. Когда мы устанавливаем роутер, то уже он управляет этим соединением. Роутер управляет потоком, раздает интернет на другие устройства, и т. д. Вот именно по этому и падает скорость при подключении через роутер. А особенно, при подключении по Wi-Fi сети.
Насколько сильно роутер будет резать скорость, в основном зависит от мощности этого роутера. Чем мощнее роутер, тем быстрее он может обрабатывать информацию, и у него более высокий максимальный скоростной поток. А чем роутер мощнее, тем он дороже. И поверьте, разница между устройством за 20 долларов, и 200, она есть. В противном случае, дорогих маршрутизаторов просто бы не было. Их бы никто не покупал, и не делал.
Мы выяснили, почему роутер режет скорость, и сейчас подробно рассмотрим некоторые способы, которыми можно увеличить скорость по Wi-Fi сети. По крайней мере, можно попробовать.
Как обнаружить проблему?
Низкая скорость Интернета по WiFi проявляет себя медленной загрузкой файлов из Сети, обрывами связи, торможением при просмотре потокового видео и долгой загрузкой страниц при работе в браузере.
Чтобы обнаружить проблему, можно выбрать один из доступных способов:
С помощью специальных сайтов. В Сети работает много площадок, позволяющих определить, что скорость Интернета реально низкая. Наиболее популярные — SpeedTest, PR-CY, 2IP и другие. Алгоритм действий во всех случаях приблизительно одинаковый — зайти на сайт и запустить проверку.
С применением ПО. Слабую скорость WiFi на ноутбуке или ПК можно обнаружить с помощью программ NetWorx, Jdast, MTorrent и других. Для тестирования требуется скачать и установить софт, после чего действовать с учетом его возможностей. С помощью ПО можно быстро определить — низкая активность обмена данными или нет.
Не торопитесь звонить провайдеру, если проблема не подтверждена одним из приведенных способов. Низкая скорость Интернета по WiFi на ноутбуке может быть вызвана множеством причин. Сначала нужно определиться с потенциальной проблемой, а уже потом «бить в набат» и принимать решение.
Низкая скорости Интернета через WiFi — причины
На практике выделяется более десяти причин ухудшения связи с «всемирной паутиной» через беспроводную сеть. Выделим основные:
Одновременное подключение большого числа устройств. Сегодня большинство роутеров работает на стандарте Вай Фай 802.11n, который раздает до 100 Мбит/сек. Но реальная активность Интернета по WiFi более низкая из-за одновременного подключения нескольких устройств. Все они используют одну точку подключения и забирают на себя часть потока.
Множество беспроводных сетей рядом
Рассматривая причину, почему тормозит Вай Фай, важно вспомнить об условиях, в которых ему приходится работать. Современные роутеры раздают доступ к Сети в одинаковом диапазоне 2,4 ГГц
Сбоев не предвидится, если на частоте работает до четырех разных маршрутизаторов. Другое дело, если WiFi сетей больше. В таких обстоятельствах низкая активность Интернета по WiFi является обычным делом.
Помехи в диапазоне работы беспроводной сети. Известно, что частота 2,4 ГГц популярна не только у разработчиков роутеров. Этот параметр применяется многими бытовыми устройствами, радиотелефонами, современными гаджетами для ПК, игрушками на управлении и т. д. Все они создают помехи, а результат — низкая (медленная) скорость Интернета через WiFi.
Удаленность от роутера. Многие пользователи переоценивают возможности маршрутизатора, и устанавливают ноутбук или ПК на большом удалении от устройства. Это ошибка. Если приемник находится далеко от источника, низкая активность WiFi становится частым спутником. Особенность роутера и в том, что он ориентируется на работу наиболее медленного подключения, поэтому страдают другие клиенты.
Применение устаревшей техники или выбор простого стандарта. В большинстве случаев новый ноутбук, телефон или ПК легко работают с более старыми технологиями. К примеру, использование нового роутера и устаревшего компьютера редко вызывает проблемы. Но здесь вступает в силу принцип, о котором упоминалось выше — Вай Фай работает на скорости самого медленного соединения.
Существуют и дополнительные причины низкой скорости Интернета по WiFi:
- Повышенная нагрузка на аппаратуру провайдера, которая не справляется с подключением большого числа устройств.
- Проблемы с роутером.
- Слабый процессор на приемнике, который не справляется с обработкой большого потока информации.
- Работа сторонних приложений, которые имеют повышенную активность и создают трудности для Сети — Вебмани, Скайп, обновление Виндовс, торрент-клиенты, онлайн-игра и т. д. Результат — низкая активность передачи пакетов данных.
- Вредоносные программы. Плохая скорость Интернета через WiFi на ноутбуке может быть вызвана действием шпионского софта, который тормозит, а иногда блокирует подключение.
- Тариф провайдера. Некоторые компании автоматически снижают скорость при достижении клиентом лимита полученного объема информации.
- Перегрузка самого сайта или сервера при скачивании файлов или серфинге.
- Пыль в ПК.
Как видно, медленная скорость Интернета через WiFi может быть вызвана многими причинами. Действия пользователя по устранению проблемы зависят от результатов мониторинга.
Изменение настроек роутера
Любой Wi-Fi маршрутизатор изначально использует заводские настройки, но не всегда они являются оптимальными. Поэтому имеет смысл изменить их и проверить, станет ли вай-фай работать быстрее.
Чтобы настроить роутер, нужно войти в его панель управления. Для этого потребуется:
Узнать IP-адрес устройства — обычно он написан на корпусе роутера.
Если панель управления маршрутизатора запаролена, ввести имя пользователя и код безопасности в соответствующие поля формы и нажать на кнопку «Вход». Данные для авторизации должны быть указаны на корпусе роутера.
Устанавливая новые настройки, каждый раз необходимо сохранять их и перезагружать маршрутизатор, чтобы изменения вступили в силу.
Первый параметр, который нужно поменять, — стандарт связи. Он может называться «Диапазон радиочастот» или «Режим сети». Как правило, по умолчанию выставлено значение «802.11b+g+n». Стандарты «b» и «g» имеют ограничения по скорости (11 и 54 мегабита в секунду), а «n» является самым быстрым из них. Поэтому рекомендуется установить значение «802.11n» в разделе «Беспроводной режим» (вкладка «Настройки Wi-Fi»).
Использование устаревших стандартов безопасности WEP и WPA/TKIP — одна из возможных причин низкой скорости Wi-Fi даже при включенном режиме сети 802.11n. Оптимальным типом аутентификации на данный момент считается WPA2-PSK. В паре с этим стандартом безопасности надо также установить тип шифрования AES — другие алгоритмы ограничивают скорость вай-фай на отметке в 54 мегабита в секунду. Упомянутые настройки роутера находятся в разделе «Беспроводной режим» (подраздел «Параметры безопасности точки доступа»).
Стандарт связи 802.11n рассчитан на работу с широкополосными каналами, однако высокая скорость Wi-Fi в такой связке будет достигнута только при стабильно хорошем сигнале без помех. Добиться идеальных условий в многоквартирных домах не представляется возможным из-за обилия устройств, работающих на частоте 2,4 гигагерц.
При слабом сигнале использование канала на 40MHz приводит к снижению скорости Интернета. Ускорить его можно, установив ширину 20MHz в «Настройках беспроводного режима».
Ещё 2 параметра, которые стоит поменять в роутере, — Wi-Fi Multimedia и мощность передачи. WMM следует активировать в настройках для повышения скорости отправки и получения данных через вай-фай. Касательно мощности передачи значение в 100% не обязательно будет оптимальным — определить лучший вариант нужно опытным путем. Оба параметра находятся в разделе «Беспроводной режим» (вкладка «Расширенные»).
Влияние стандартов безопасности на скорость Интернета
Стандарт безопасности роутера – это технология, с помощью которой шифруются и передаются все данные, которые проходят через wifi.
Чем сложнее режим защиты, тем, соответственно, ниже быстрота интернета, ведь требуется больше времени на зашифровывание\дешифрование пакетов (входящих и исходящих данных сети).
Если вы хотите максимально увеличить быстроту маршрутизатора, отключите все стандарты безопасности.
Однако, тогда будет существовать риск того, что в вашу сеть могут проникнуть посторонние пользователи.
Для оптимального соотношения защита-скорость выбирайте защиту WPA. Изменить уровень защиты можно через настройки роутера.
Изменение стандарта безопасности роутера через окно параметров