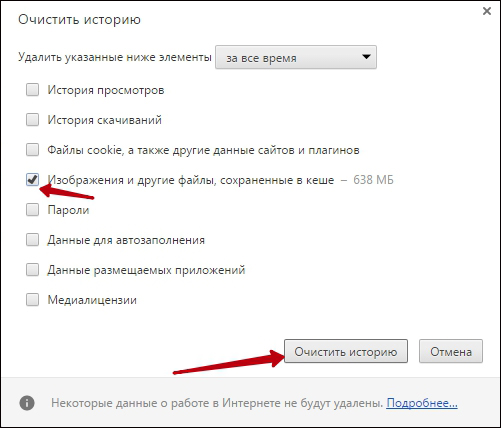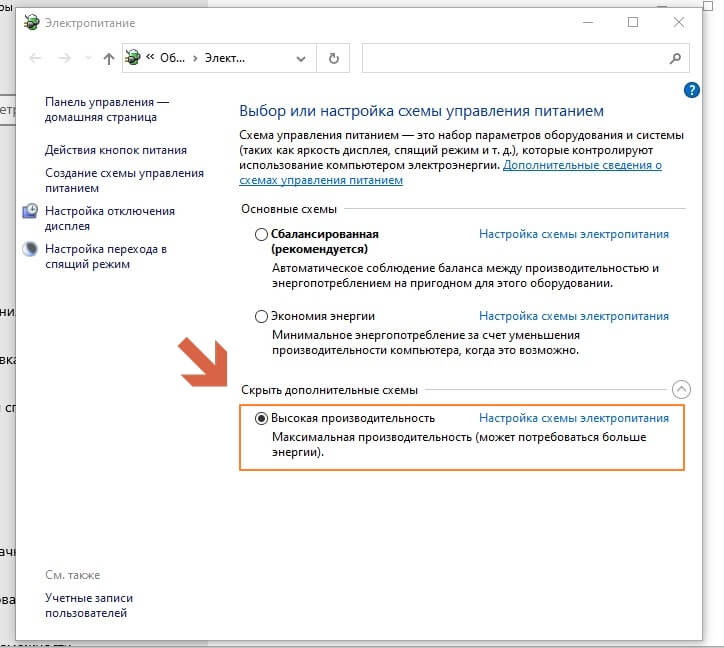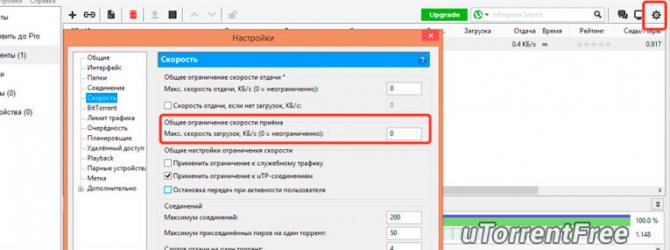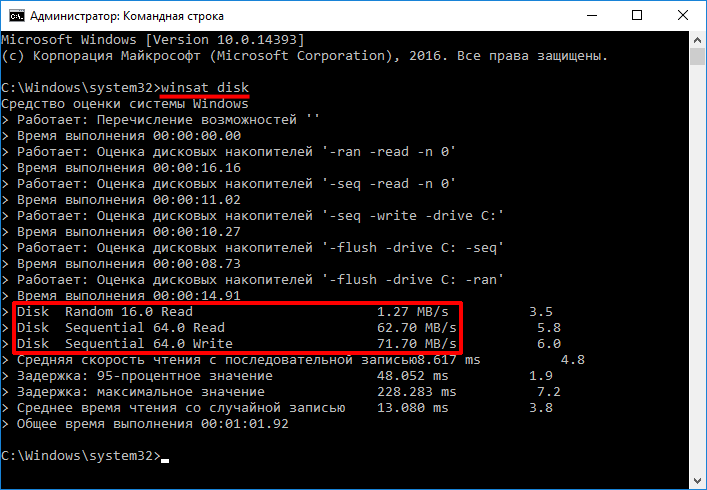Как повысить скорость интернета на windows 10
Содержание:
- Что делать, если в windows 10 тормозит подключение по wi-fi
- Улучшение соединения на Windows 10 с помощью сторонних программ
- Средство устранения неполадок
- Использование приложений-оптимизаторов, проверка нагрузки на сеть
- Удалите неиспользуемые и стандартные программы
- Программы и утилиты для увеличения скорости интернета
- Способ 1: cfosspeed
- Используем всю ширину канала — отключение службы qos
- Настройки ОС
- Просмотр и ревизия трафика через диспетчер задач windows
- Восстановите (переустановите) Windows
- Работа с роутером
- Работа с роутером
- Программы для дефрагментации жесткого диска
- Удаление временных файлов и кэш сопоставителя DNS
- Дополнительные программы
- Программа namebench
- Как разогнать интернет на Windows 10 при низкой скорости
Что делать, если в windows 10 тормозит подключение по wi-fi
Роутер может обеспечивать беспроводное или проводное соединение. Сеть Wi-Fi сама по себе нестабильна, поэтому иногда падает. Если подключение напрямую через кабель не меняет ситуацию, перенастраивают маршрутизатор. Тип связи TP-Link (через витую пару) наиболее популярен, поэтому подходит для примера. Нужно:
Иногда качество соединения ухудшается из-за обилия сетей, например, в многоквартирном доме. Выходом станет роутер, работающий в двух диапазонах, — 5 ГГц и 2,4 ГГц. Также поможет установка новых драйверов для адаптера Wi-Fi.
 Так выглядит окно настроек роутера. Настройки сети («Wireless Settings») на панели слева
Так выглядит окно настроек роутера. Настройки сети («Wireless Settings») на панели слева
Улучшение соединения на Windows 10 с помощью сторонних программ
Существуют специальные утилиты, которые помогают с тем, как улучшить интернет на компьютерах с Windows 10. Среди них:
- Ashampoo Internet Accelerator;
- СFosSpeed;
- Advanced System Care;
- NetScream.
Утилиты делают интернет более быстрым, оптимизируя производительность сети, выравнивая ее работу. Скачать их можно в интернете.
Ashampoo Internet Accelerator
Установив и запустив программу, сначала выбирают режим ее работы. Подойдет вариант «Автоматический». Затем указывают параметры соединения (вид и тип подключения) и нажимают на кнопку внизу окна с надписью «Начать».
СFosSpeed
Программа увеличивает скорость за счет изменения приоритетов приложений и протоколов системы. Запустив утилиту, нужно:
- в меню нажать «Опции», затем «Настройки»;
- отметить галочками три верхних пункта в окне;
- перейти в «Протоколы» и перенастроить приоритеты;
- сделать то же самое в разделе «Программы»;
- зайти в «Лимит трафика», установить нужные значения.
Стоит помнить, что настройки будут активны только при включенной программе.
 Галочки должны стоять напротив первых трех пунктов, как на скриншоте
Галочки должны стоять напротив первых трех пунктов, как на скриншоте
Advanced System Care
Это целый комплекс программ не только для повышения скорости и качества подключения, но и для улучшения работы других компьютерных систем.
Запустив утилиту, в главном окне нужно убрать все галочки, кроме той, что у надписи «Интернет ускорение». Затем нажимают «Пуск» — программа выдаст результат мониторинга. Теперь выбирают «Исправить». Остальное Advanced System Care сделает сама.
NetScream
Утилита платная. Чтобы она повысила скорость связи, нужно запустить ее и на главном экране перетащить ползунок в сторону «Maximum Boost» (максимального повышения). Затем выбирают «Optimize now» и нажимают «Да». Когда процесс завершится, девайс перезагружают.
Кроме того, есть твикеры — специальные программы, позволяющие ускорить интернет как на Windows 10, так и на других версиях ОС:
- Winaero Tweaker;
- Ultimate Windows Tweaker;
- 7+ Taskbar Tweaker;
- Win 10 Tweaker.
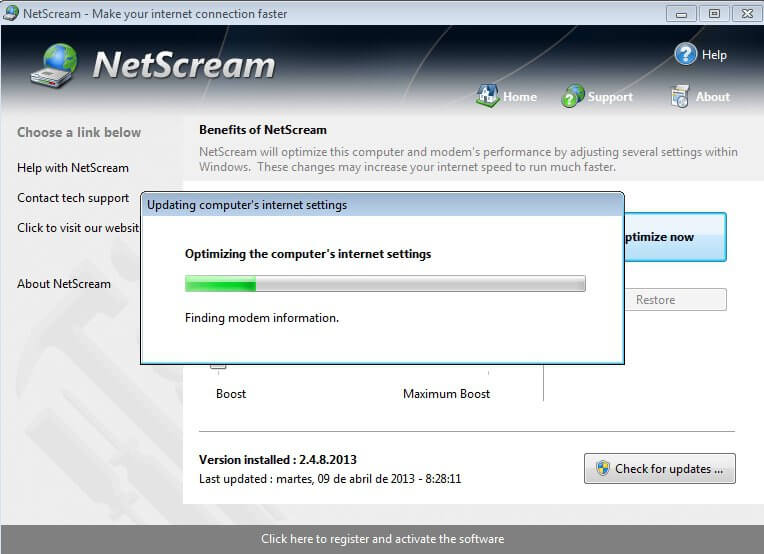 Утилита NetScream сама завершит процесс и уведомит пользователя об окончании работы
Утилита NetScream сама завершит процесс и уведомит пользователя об окончании работы
Средство устранения неполадок
Часто жалобы на низкую скорость интернета появляются после переустановки Виндовса. Нельзя со стопроцентной точностью сказать, что именно в процессе обновления или установки ОС могло так повлиять на стабильность соединения.

Поэтому универсальным средством решения проблемы является обращение к встроенному инструменту устранения неполадок:
Откройте «Панель управления» любым удобным способом (например, через поисковую строку Windows).
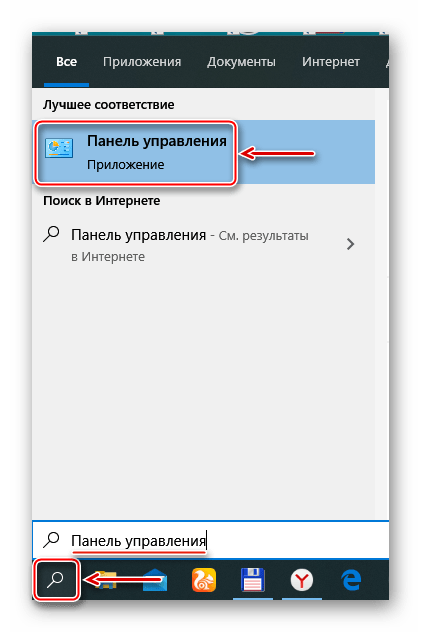
В списке доступных опций выберите «Устранение неполадок», а затем – «Сеть и интернет».

Перейдите в раздел «Сетевой адаптер».

Нажмите на кнопку «Далее», чтобы запустить проверку.

Дождитесь завершения теста.
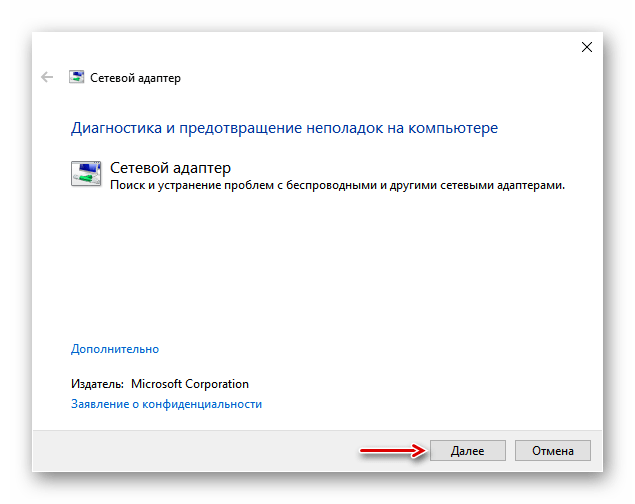
Если в процессе поиска инструмента вы не сможете обнаружить указанные в инструкции пункты меню, то измените режим просмотра Панели управления на «Мелкие значки». Далее стоит пояснить, как средство устранения неполадок решает проблему.
Происходит это двумя способами:
- автоматическое устранение неполадок;
- предложение действий для решения проблемы.

В зависимости от того, что повлияло на падение скорости, будет предложен один из двух вариантов. Поэтому внимательно изучите информацию, которая появится в окне по завершении проверки.
Использование приложений-оптимизаторов, проверка нагрузки на сеть
Ускорение работы интернета можно произвести при помощи приложений-оптимизаторов, которые самостоятельно производят измерение скорости и предлагают настройки, максимально ее увеличивающие.
Например, недорогая программа Internet Accelerator 3 моментально проанализирует все параметры и в автоматическом режиме проведет оптимизацию работы компьютера. Для этого требуется только скачать и запустить утилиту.
А программа Internet Speed Booster обещает прирост скорости до 5 раз. Во время процесса оптимизации приложение проверяет до 200 параметров Виндовс и работает на любом типе подключения. Все что для этого потребуется:
- скачать приложение;
- запустить программу;
- указать текущие настройки сети;
- поставить желаемые настройки;
- подождать окончания процесса.
Один из вариантов ускорения — воспользоваться программой-оптимизатором
Также можно проверить нагрузку на сеть. Существуют специальные программы, позволяющие это сделать не только для Виндовс, Мас, но и Линукс.
После этого желательно отключить приложения, не требующиеся в данный момент, что позволит снять лишнюю нагрузку на сеть и наладить высокую скорость.
Удалите неиспользуемые и стандартные программы
Даже последняя версия Windows поставляется с нелепым количеством предустановленных приложений. Далеко не все они полезны. Но можно просто взять и удалить их.
Чаще всего при удалении программного обеспечения ничего не происходит. Большинство приложений на самом деле продолжают занимать место и могут в любой момент стать активными снова. Если вас не волнует сопутствующее Windows программное обеспечение, удалите его.
К сожалению, обновление заменяет или восстанавливает все встроенные бесполезные программы Windows 10, если вы их даже и удалили. Но есть приложения для простой и эффективной очистки Windows. Одно из лучших называется Windows 10 Default App Remover.
Windows 10 Default App Remover поможет удалить стандартные приложения Windows 10. Кроме того, издатель предоставляет исходный код приложения.
Для очистки компьютера просто нажмите на приложение, которое вы хотите удалить. Например, если пасьянс действует вам на нервы, просто щелкните по нему левой кнопкой мыши в пользовательском интерфейсе приложения. Появится окно с вопросом: действительно ли вы хотите удалить это приложение? После утвердительного ответа оно будет удалено. Удивительно то, что 10AppsManager позволяет пользователям переустанавливать ранее удаленное программное обеспечение.
Приложение оказалось «чистым» после проверки Norton Safeweb и VirusTotal, так что источником вредоносного ПО оно, скорее всего, не является.
Скачать Windows 10 Default App Remover для Windows (бесплатно).
Программы и утилиты для увеличения скорости интернета
Скорость интернет-соединения можно увеличить с помощью специальных программ:
- Advanced System Care;
- Ashampoo Internet Accelerator;
- NetScream;
- СFosSpeed.
Advanced System Care
Программа Advanced System Care китайского разработчика IObit — набор утилит для улучшения работы компьютера. Среди множества функций программы есть увеличение скорости интернет-соединения. После установки Advanced System Care:
- Уберите все флажки, кроме установленного напротив надписи «Интернет ускорение», и нажмите кнопку «Пуск».В окне программы нужно убрать все флажки, кроме установленного напротив надписи «Интернет ускорение», и нажать кнопку «Пуск»
- В открывшейся сводке получите результаты проверки.В открывшейся сводке можно увидеть результаты проверки
- Кликом по кнопке «Исправить» устраните проблемы.Кликом по кнопке «Исправить» следует устранить проблемы
- После этого программа известит об окончании ремонта.По окончании программа известит о завершении ремонта
Ashampoo Internet Accelerator
Чтобы увеличить скорость интернета с помощью Ashampoo Internet Accelerator:
- Выберите режим настройки, например, «Автоматически».Нужно выбрать режим настройки, например, «Автоматически»
- Укажите параметры сетевого соединения.Следует указать параметры сетевого соединения
- Нажмите кнопку «Начать» и подтвердите действие в открывшемся окне.
Следующее модальное окно сообщит о результатах настройки.
NetScream
Ускорение интернета с помощью программы NetScream происходит за счёт модификации параметров конфигурации ОС и модема. Пользователь в этом случае должен:
- Переместить ползунок в положение Maximum Boost, если это платная версия программы, и нажать кнопку Optimize now.Необходимо переместить ползунок в положение Maximum Boost, если это платная версия программы, и нажать кнопку Optimize now
- Подтвердить действие в модальном окне и перезагрузить устройство.Затем нужно подтвердить действие в модальном окне и перезагрузить устройство
СFosSpeed
CFosSpeed увеличивает пропускную способность канала за счёт перераспределения приоритетов протоколов и используемых приложений. После установки программы необходимо:
- Кликом по иконке программы открыть контекстное меню и выбрать «Опции» и «Настройки».
- Поставить флажки напротив первых трёх пунктов в правой части окна.Необходимо поставить флажки напротив первых трёх пунктов в правой части окна
- Перейти в раздел «Протоколы» и отрегулировать приоритеты, руководствуясь частотой использования той или иной службы.Перейти в раздел «Протоколы» и отрегулировать приоритеты, руководствуясь частотой использования той или иной службы
- Повторить то же самое во вкладке «Программы».Повторить то же самое во вкладке «Программы»
- Установить необходимые квоты в разделе «Лимит трафика».Установить необходимые квоты в разделе «Лимит трафика»
Увеличить скорость работы интернета на Windows 10 можно как системными методами, так и с помощью стороннего ПО. Протестируйте устройство, чтобы определить причину медленного интернета. Используйте специальные программы для повышения скорости интернета, но не ждите её многократного увеличения: практика показывает, что результат может вырасти на 10–20%.
- https://os-helper.ru/windows-10/kak-uskorit-internet.html
- https://mobila.guru/faqsingle/kak-uskorit-internet-na-windows-10-7-sposobov/
- https://winda10.com/optimizatsiya/kak-uskorit-internet-v-windows-10.html
</ul>
Способ 1: cfosspeed
cFosSpeed разработан для контроля скорости интернета, поддерживает конфигурацию графическим путём или с помощью скриптов. Имеет русский язык и пробную 30-ти дневную версию.
- Установите и запустите cFosSpeed.
- В трее найдите значок софта и кликните на нём правой кнопкой мыши.
- Перейдите к «Опции» — «Настройки».
Настройки откроются в браузере. Отметьте «Автоматическое расширение RWIN».
Пролистайте вниз и включите «Минимальный пинг» и «Избегать потери пакетов».
Теперь перейдите к разделу «Протоколы».
В подразделах вы можете найти различные типы протоколов. Настройте приоритеты нужных вам компонентов. Если вы наведёте указатель курсора на ползунок, отобразится справка.
Нажав на значок шестерёнки, можно настроить ограничение скорости в байтах/с или процентах.
Аналогичные действия проведите и в разделе «Программы».
Используем всю ширину канала — отключение службы qos
Как только в Windows XP появилась служба обновлений Windows Update, разработчики в дополнение к ней запустили систему резервирования интернет-канала (QoS Reserved Bandwidth Limit). Она была нужна, чтобы обновления могли гарантированно грузиться в фоновом режиме.
Таким образом, 20% трафика по умолчанию резервируется под системные нужды. К примеру, если провайдер обеспечивает вам скорость в 100 Мбит, то пользователю будет доступно 80 Мбит, а 20 резервируется под обновление системы в фоне. Как же вернуть пользователю 20% ширины канала? Это ведь весомая прибавка в скорости! Нам опять поможет редактор реестра Regedit.exe.
- Комбинацией клавиш <WIN R> запустите диалог командной строки, а оттуда — редактор реестра regedit.exe.
- В основном окне редактора перейдите по пути HKEY_LOCAL_MACHINESOFTWAREPoliciesMicrosoftWindows.
- Вызвав правой клавишей мыши контекстное меню, создайте новый ключ (Key) с именем Psched.
- Создайте новый параметр типа DWORD с именем NonBestEffortLimit.
- Чтобы отключить резервирование канала, присвойте ключу NonBestEffortLimit значение 0.
Настройки ОС
Теперь разберемся с настройками и ограничениями ОС на ноутбуке и ПК. После установки Windows 10 по умолчанию ограничивает скорость соединения и резервирует часть канала для системных целей (обновление и т. д.). Чтобы оптимизировать работу интернета, необходимо снять ограничение пропускной способности через конфигурации компьютера. После этого работа соединения должна стабилизироваться, а скорость немного вырасти.
Для снятия ограничения выполните следующие шаги:
- Откройте окно «Выполнить» с помощью меню Пуск или клавиш Win+ R. Далее впишите команду gpedit.msc и нажмите «ОК».
- Перед вами появится редактор локальной групповой политики. Перейдите в ветку Конфигурация компьютера – «Административные шаблоны Сеть» – «Планировщик пакетов QoS».
- В правой части окна найдите строку «Ограничить резервируемую пропускную способность» и нажмите ПКМ. После в меню выберите «Изменить».
- В окне выставляем параметр «Включено». В поле для изменения лимита пропускной способности сети выставляем «0» и применяем изменения кнопкой «ОК».
- Теперь нужно проверить использование планировщика QoS вашим сетевым подключением. Для этого нажмите ПКМ в трее на иконку подключения (1) и выберите «Центр управления сетями».
- Теперь перейдите в раздел «Изменение параметров адаптера».
- Нажмите ПКМ на вашем соединении и перейдите в свойства.
- Установите галочку напротив пункта Планировщик пакетов QoS и примените изменения кнопкой «ОК».
Готово! Оптимизация помогла повысить скорость примерно на 10%, которые резервировались системой. Если ускорение таким способом помогло незначительно, то переходите к следующим методам.
Просмотр и ревизия трафика через диспетчер задач windows
Сделайте следующее.
- Нажмите Ctrl Alt Del (или Ctrl Alt Esc); запустится диспетчер задач.
- Во вкладке «Процессы» обратите на графу «Сеть»: там отображается скорость трафика от всех трафикопотребляющих процессов.
Выключите подозрительные, не относящиеся непосредственно к Windows и драйверам вашего ПК
- Выберите правой кнопкой мыши ненужное приложение из этого списка и щёлкните на «Завершить процесс». Приложение закроется.
Внимание! Будьте осторожны с системными процессами (explorer.exe, winlogon.exe, wininit.exe, smss.exe, lsass.exe, копии svchost.exe с разными параметрами и похожими процессами — а также с процессами драйверов вашего «железа», например, atiex.exe, conexantdrv.exe и т. д.)
Закрытие любого из них может нарушить поведение и работу Windows, и тогда лишь короткое нажатие кнопки питания, предварительно запрограммированной на завершение работы Windows, позволит вам выйти из неудачного сеанса. Чтобы не возникало трудностей, почаще заглядывайте в списки процессов и служб Windows; если есть возможность — подучите эти перечни: легче будет при заражении ПК определить, где вирус, а где системные процессы.
Восстановите (переустановите) Windows
Лучший и самый дешевый совет по оптимизации скорости работы Windows для большинства пользователей – осуществить восстановление системы. Если вы не возражаете против потери некоторых из установленных программ, то сброс настроек к заводским является еще одним отличным вариантом. Самая большая причина любого замедления – плохо написанные программы. А удаление или оптимизация этого программного обеспечения обычно решает большинство проблем с производительностью.
Восстановление системы наиболее полезно в том случае, если вы хотите вернуть компьютер в изначальное состояние без переустановки всех приложений. Восстановление просто обновляет файлы операционной системы Windows.
Для выполнения этой операции выполните следующие действия:
1. Скачайте Windows 10 Media Creation Tool и запустите его.
2. Затем выберите «Обновить сейчас» и затем «Далее».
Затем компьютер загрузит копию Windows 10, на что может потребоваться несколько часов. После завершения утилита переустановит Windows 10 поверх текущей системы. Если ОС была повреждена вредоносным ПО или что-то другое нежелательным образом изменило основные файлы, то такое восстановление может исправить Windows 10, вернув ее в более свежее состояние.
Работа с роутером
Если у вас ноутбук, то, скорее всего, вы пользуетесь Wi-Fi роутером и беспроводным подключением. Такой вид связи нестабилен и скорость может упасть в любой момент, если вы используете мобильный интернет. Если проводной провайдер подключен к роутеру, а соединение все равно тормозит, то необходимо перенастроить само устройство.
Восстановление Windows 10
Через Wi-Fi роутер вы можете:
- поменять прошивку;
- перенастроить соединение заново.
Все прошивки роутера отличаются по интерфейсу, однако суть остается одинаковой. Рассмотрим обновление на примере устройства от ASUS:
- Сначала нужно авторизоваться в кабинете ASUS с помощью IP адреса устройства. В данном случае это 192.168.1.1. Его нужно ввести в адресную строку браузера, а после авторизоваться с помощью логина и пароля, которые выдает вам провайдер при заключении договора.
- Далее перейдите во вкладку «Администрирование» (1) и выберите раздел «Обновление микропрограммы» (2).
- Вы должны заранее скачать файл прошивки с официального сайта разработчика роутера и загрузить его с помощью кнопки «Выберите файл» (1). Для начала обновления кликните на «Отправить» (2).
- Дождитесь, пока софт обновится, и перезагрузите устройство.
Теперь рассмотрим, как поднять интернет с помощью повторной настройки:
- Первый шаг – сброс старых настроек. Для этого зайдите в «Администрирование (1) – «Восстановить/сохранить/загрузить настройки» (2). Здесь кликните на кнопку «Восстановить» (3).
- Дождитесь восстановления заводских настроек и снова авторизуйтесь в системе. Далее зайдите во вкладку «Быстрая настройка» и следуйте инструкции.
Работа с роутером
Если у вас ноутбук, то, скорее всего, вы пользуетесь Wi-Fi роутером и беспроводным подключением. Такой вид связи нестабилен и скорость может упасть в любой момент, если вы используете мобильный интернет. Если проводной провайдер подключен к роутеру, а соединение все равно тормозит, то необходимо перенастроить само устройство.
Восстановление Windows 10
Через Wi-Fi роутер вы можете:
- поменять прошивку;
- перенастроить соединение заново.
Все прошивки роутера отличаются по интерфейсу, однако суть остается одинаковой. Рассмотрим обновление на примере устройства от ASUS:
- Сначала нужно авторизоваться в кабинете ASUS с помощью IP адреса устройства. В данном случае это 192.168.1.1. Его нужно ввести в адресную строку браузера, а после авторизоваться с помощью логина и пароля, которые выдает вам провайдер при заключении договора.
- Далее перейдите во вкладку «Администрирование» (1) и выберите раздел «Обновление микропрограммы» (2).
- Вы должны заранее скачать файл прошивки с официального сайта разработчика роутера и загрузить его с помощью кнопки «Выберите файл» (1). Для начала обновления кликните на «Отправить» (2).
- Дождитесь, пока софт обновится, и перезагрузите устройство.
Теперь рассмотрим, как поднять интернет с помощью повторной настройки:
- Первый шаг – сброс старых настроек. Для этого зайдите в «Администрирование (1) – «Восстановить/сохранить/загрузить настройки» (2). Здесь кликните на кнопку «Восстановить» (3).
- Дождитесь восстановления заводских настроек и снова авторизуйтесь в системе. Далее зайдите во вкладку «Быстрая настройка» и следуйте инструкции.
Программы для дефрагментации жесткого диска
После того, как жесткий диск будет очищен от «мусора», крайне желательно произвести
дефрагментацию (особенно, если ее давно не выполняли).
Данная операция позволяет увеличить скорость доступа к файлам на диске. Более подробно о «механизме» и принципе ее работы, можете почерпнуть из моей предыдущей заметки.
IObit Smart Defrag
Бесплатная программа-дефрагментатор, позволяющая ускорить и повысить производительность вашего жесткого диска до максимально возможного значения.
В программе реализованы достаточно интересные алгоритмы: Smart Defrag не просто дефрагментирует жесткий диск, но и распределяет файлы на нем в зависимости от частоты их использования.
Таким образом сокращается время доступа к оным, за счет чего пользователь и «видит» повышение производительности системы.
Еще одно из достоинств программы — она работает незаметно, в свернутом режиме автоматически, никак не отвлекая пользователя от его текущих дел. Подходит для дисков большой емкости (кои сейчас популярны повсеместно).
Smart Defrag — процесс дефрагментирования
Ключевые особенности:
- очень быстрая дефрагментация диска;
- работа в фоновом автоматическом режиме;
- повышение производительности диска за счет «умной» дефрагментации;
- гарантия сохранения данных и стабильной работы диска при любых сбоях в процессе работы: отключение электричества, ошибки, зависания ПК и прочее;
- полностью бесплатная программа;
- поддержка Windows 7, 8, 8.1, 10, русскоязычный интерфейс.
Auslogics Disk Defrag
Несмотря на то, что эта программа достаточна маленькая по размеру — она очень быстро и эффективно дефрагментирует жесткий диск (оставляя позади множество конкурентов в этой тематике софта).
Качественно проводит оптимизацию файловой системы диска для ускорения его работы. Доказательством признания программы — является хотя бы тот факт, что ей пользуются более 11 миллионов пользователей по всему Миру!
Программа очень просто в применении: достаточно запустить, нажать кнопку начала, а дальше действовать в соответствии с рекомендациями мастера (сначала ваш диск будет проанализирован, а затем дана рекомендация по необходимости в дефрагментации).
Auslogics Disk Defrag — дефрагментация диска
Ключевые особенности:
- дефрагментирует очень быстро и качественно;
- оптимизирует размещение системных файлов Windows для повышения ее производительности;
- может провести дефрагментацию конкретно указанных файлов (такая опция есть далеко не во всех программах);
- возможность работы в фоновом режиме, чтобы не отвлекать пользователя;
- полностью бесплатная для домашнего использования;
- поддерживает русский язык на 100%, работает во всех версиях Windows.
Удаление временных файлов и кэш сопоставителя DNS
Временные файлы — это те файлы, в которых, различные ПО записывают данные в вашей системе для временного хранения.
Таким образом если на вашем компьютере много таких файлов, то система соответственно будет загружаться медленней. Поэтому желательно после удаления множества программ из вашего компьютера, лучше провести очистку данных файлов.
Для этого нажимаем на сочетание клавиш Win+R, вводим команду %TEMP% и нажимаем Enter. Откроется папка с временными файлами. Далее удаляем содержимое папки. Если во время удаления система выдает уведомление об ошибке, пропустите файлы, на которые Windows ругается. Такое происходит из-за того, что некоторые временные файлы используются непосредственно сейчас, и удалить их не получится.
Кэш сопоставителя DNS помогает компьютеру преобразовать доменное имя например (example.com) в IP-адрес (192.10.32.10). Об этом я говорил и ранее, однако в этом случае кэш сопоставителя DNS хранится локально на вашем компьютере.
Ваш компьютер хранит все эти записи, чтобы ускорить процесс подключения. Эти записи называются DNS-кэшем. Если записи слишком старые и содержат разные ошибки, то лучше всего очистить их что позволит вашей системе заново их перезаписать.
Для этого нажимаем на сочетание клавиш Win+R и вводим команду cmd, откроется командная строка. Туда вводим команду ipconfig /flushdns, после чего кэш DNS сопоставителя очистится.
Дополнительные программы
Последний вариант вернуть себе быстрый интернет – это воспользоваться функционалом оптимизатора.
- Кликните ПКМ по иконке в трее и выберите пункт «Опции» – «Настройки».
- Далее перейдите во вкладку «Программы» (1). Все программы поделены на категории. Заходим, например, в «Игры» и с помощью ползунка изменяем приоритет для онлайн-игры с низкого на высокий (2). Теперь соединение будет направлено на работу с игрой.
- Таким же образом проводится приоритезация протоколов.
- В разделе «Общие настройки» вы можете установить автоматический приоритет активному приложению. Когда вы будете сворачивать игру или программу, скорость интернета будет повышаться в других приложениях.
Программа namebench
Для онлайн-игр, работы с удалёнными базами данных и активного использования поисковых систем важным фактором является время отклика — так называемый Ping. Его величина связана с маршрутом, который проходит запрос из точки А в точку Б. Главную роль в этой сетевой навигации играют сервера DNS.
Те серверы, которые предоставляет провайдер по умолчанию, не всегда являются оптимальным вариантом. Поэтому в арсенале будет нелишней программа, которая может сравнивать скорость отклика с разными серверами DNS. Это программа NameBench, речь о которой и пойдёт ниже.
Чтобы воспользоваться программой, нужно выполнить следующие шаги.
- Загрузите дистрибутив и распакуйте его, программа автоматически запустится и откроет главное окно.
- Нажмите кнопку StartBenchmark и подождите результатов. Процесс небыстрый и занимает около десяти минут.
- Окончив работу, программа выдаст прогноз, насколько можно увеличить скорость загрузки страниц, и выдаст адреса оптимальных серверов DNS.
- Теперь откройте «Сетевое окружение», «Параметры адаптеров», в свойствах адаптера, подключённого к сети, выберите протокол TCP/IP.
- Перезагружать компьютер не надо, изменения вносятся «на лету».
Как разогнать интернет на Windows 10 при низкой скорости
Для начала нужно ее проверить. Можно воспользоваться специальными сайтами типа Speedtest. Зайдя на него, нужно нажать на большую кнопку с надписью «Begin test». Система свяжется с сервером, измерит скорость соединения, пинг и другие параметры, и выдаст их как результат. Останется только сверить его с тем, что написано в договоре с провайдером.
Проверка загруженности интернет-канала фоновыми процессами
Прежде всего стоит посмотреть, не включен ли Торрент. Файлообменник, который грузит фильмы или игры, сильно ограничивает интернет, особенно если не выставлено ограничение приема и отдачи. Если отключить программу нельзя, нужно уменьшить трафик, который она забирает. Это легко сделать в настройках Торрента или щелкнув по отдельной закачке правой кнопкой мыши (ПКМ) и выбрав «Ограничить прием/отдачу».
Другие скрытые процессы смотрят в Диспетчере задач. Чтобы запустить его, нажимают сочетание «Ctrl+Shift+Esc». В появившемся окне отобразятся все процессы, идущие на устройстве в данный момент
Стоит обратить внимание на раздел «Сеть» во вкладке «Процессы» — именно он показывает, сколько трафика зарезервировано разными службами. После этого нужно:
- зайти во вкладку «Производительность»;
- внизу окна нажать «Открыть монитор ресурсов»;
- зайти в раздел «Сеть»;
- закрыть лишние процессы, нажав на каждом ПКМ, а затем «Завершить процесс».
Так выглядит Диспетчер задач, вкладки «Процессы» и «Сеть»
Расширение кэша DNS
Проблема с тем, как на Виндовс 10 увеличить скорость интернета, иногда решается расширением DNS-кэша. Это место, где хранятся адреса сайтов, которые часто посещает пользователь. Если он замусорен или слишком мал, браузер будет медленным.
Чтобы увеличить кэш, нужно зайти в «Пуск», в окошке для текста набрать «regedit» и нажать клавишу Enter. В редакторе реестра, который запустится после этой команды, вписывают «HKEY_LOCAL_MACHINE\SYSTEM\CurrentControlSet\Services\DNScache\Parameters». Далее создают DWORD и выставляют следующие значения для указанных параметров:
- NegativeCashe — будет равен 300;
- CasheHash TableBucket — равен 10;
- MaxCashe — 86400;
- CasheHash TableSize — 211;
- MaxSOA — равен 120.
По завершении изменения сохраняют и перезагружают устройство. Кроме того, нужно регулярно чистить кэш DNS для улучшения производительности.
Еще для разгона интернета убирают автоподстройку TCP (это протокол передачи данных). Параметр влияет на то, как быстро открываются страницы в интернете, но, помимо этого, отражается на работе всей системы.
Для отключения нужно вызвать командную строку, набрать в ней «netsh interface tcp set global autotuninglevel=disabled» и нажать Enter. Затем надо перезагрузить устройство.
Ускорение через редактор групповой политики
Также мешать работе сети может планировщик QoS, который приберегает часть трафика «на личные нужды». Чтобы убрать ограничения, его выключают:
- нажимают Win+R, чтобы вызвать окно программы «Выполнить»;
- в окне пишут «gpedit.msc» (не «gpedit msc», обязательно с точкой) — откроется «Редактор локальной групповой политики;
- заходят в папку «Административные шаблоны»;
- выбирают вариант «Сеть», затем «Планировщик пакетов QoS»;
- находят пункт «Ограничить резервируемую пропускную способность»;
- открывают ее двойным кликом, выбирают «Включить».
В разделе параметров будет написано «20 %». Нужно убрать значение и написать «0». После этого останется лишь нажать «Применить» и подтвердить действие. Высвободятся 20 % трафика, которые резервировала для себя служба QoS.
Окно редактора групповой политики
Применение турбо-режима в браузерах
Эта опция не решит вопрос, как увеличить скорость интернета на Windows 10, но значительно облегчит загрузку страниц при нехватке трафика, в том числе на телефоне. В разных браузерах она реализована по-своему:
- в «Яндексе» и «Опере» встроена по умолчанию;
- в IE, Edge установить ее невозможно;
- в Гугл Хроме и Firefox функцию можно настроить с помощью расширений.
Чтобы запустить Турбо в браузере Opera, нужно зайти в настройки в главном меню, а затем в дополнительные. В разделе «Браузер» активировать Opera Turbo, поставив галочку напротив опции. В «Яндекс.Браузере» режим оптимизации активируется тоже через настройки, только там надо выбрать, при каких условиях он будет включаться.
В Файерфоксе для увеличения скорости пригодятся расширения, которые блокируют навязчивое видео, изображения, рекламу:
- Picture-blocker;
- Adblock for Firefox;
- Video-blocker.
В Гугл Хроме нужно загрузить расширение с названием «Экономия трафика» (Data Saver). Открыв окно расширения, можно видеть скорость домашнего подключения.