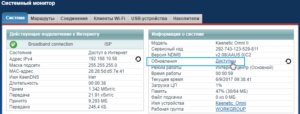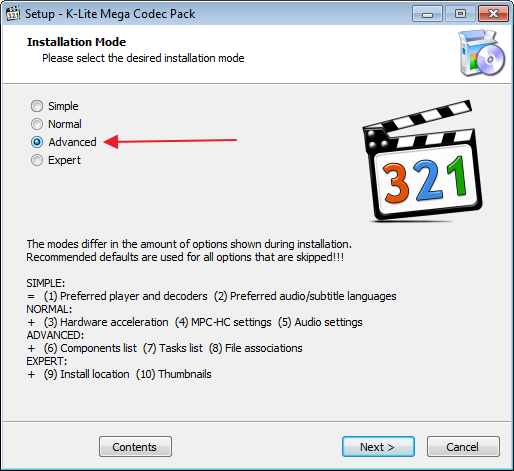Zyxel keenetic lite 3: настройка с пошаговыми инструкциями
Содержание:
- О настройке интернет-подключения на Lite III
- Настройка WiFi на роутере
- На старой прошивке для Rev. A
- Обзорная информация
- Тонкая настройка
- Настройки протоколов Интернет
- Тонкая настройка
- Непосредственно настройка роутера
- Настройка роутера
- Оглавление
- Возможные неисправности и способы их устранения
- Мой обзор, личный отзыв и рекомендации
- Подготовка к настройке
- Как перевести Lite III в режим повторителя
- Настройка через смартфон
- Обзор модели Keenetic модели Lite II
- Вывод
- Вывод
О настройке интернет-подключения на Lite III
Откройте документ, который вы подписали при подключении интернета (проведении кабеля в квартиру). Найдите там упоминание протокола — PPPoE, PPTP, L2TP, динамический или статический адрес. Под протоколом должны быть указаны данные для настройки.
Если в договоре ничего не отмечено (что бывает крайне редко), свяжитесь со службой поддержки — вам продиктуют все настройки и в принципе помогут справиться с отладкой.
Статический либо динамический адрес IP
Динамический используется чаще всего — его и проще настраивать:
- Переходите в раздел «Интернет» (отмечен глобусом внизу) и жмёте на «Добавить интерфейс» во втором меню IPoE.
- Ставите в настройках IP «Автоматическая». Убедитесь, что галочками о, «Использовать интерфейс для выхода». Синий разъём должен быть тоже выделен птичкой.
- Щёлкаете по «Применить».
Укажите автоматичсекое получение адреса IP от провайдера
Если у вас статический адрес в интернете, поставьте в том же окошке для настройки значение «Ручной» в выпадающем меню «Настройки параметров IP» и введите все данные из документа (он же договор с провайдером).

Если у вас статический адрес, напишите дополнительно сам IP, шлюз, маску и прочие данные ниже
L2TP, PPTP или PPPoE
Для отладки этих видов переходим в третье меню PPPoE/VPN:
- Добавляем подключение в меню.
Щёлкните по «Добавить соединение»
- Ставим две верхние галочки. В типе указываем один из трёх протоколов: L2TP, PPTP или PPPoE. Для первых двух вводим имя, пароль и адрес сервера VPN. Для PPPoE — только имя и пароль. Вся информация отмечена в договоре.
- Определяем тип IP: автоматический или ручной (статический). Последний вам нужен, только если вы приобрели у провайдера услугу уникального адреса в интернете. В этом случае вводим комбинации цифр из договора в строчки, которые идут после выпадающего меню.
Напишите пароль, логин от сети, а также адрес сервера VPN
Настройка WiFi на роутере
После настройки интернета можно приступать к настройке WiFi. Требуется задать имя сети и поставить пароль на WiFi, даже если у вас уже стоит пароль. Можно поменять его на любой. Для того чтобы это cделать, нам нужно перейти в раздел WiFi в меню снизу:
Здесь в разделе Точка доступа заполняем поля:
- Имя сети (SSID) – Здесь придумываем и пишем любое имя (латиницей). Данное имя будет отображаться в списке доступных подключений на устройстве;
- Защита сети – здесь выбираем WPA2-PSK;
- Ключ сети – здесь придумываем и вписываем пароль на наш WiFi;
- Канал – оставляем “Авто”;
- Остальные поля лучше оставить без изменения;
- После заполнения всех полей жмем на кнопку «Применить».
На старой прошивке для Rev. A
По идее всё то же самое, только немного отличается интерфейс.
- После приветствия о быстрой настройке нажимаем «Далее» или «Продолжить».
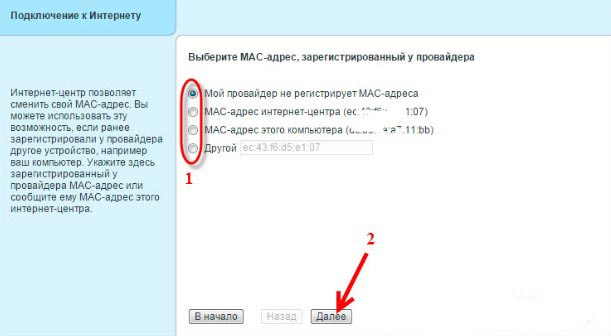
- Указываем привязку MAC. Если данных в договоре нет – ставим первый вариант;
- Указываем ручную или динамическую настройку. Если в договоре прописана IP, маска, шлюз, то ставим «Ручную», если этого нет «Автоматическую».
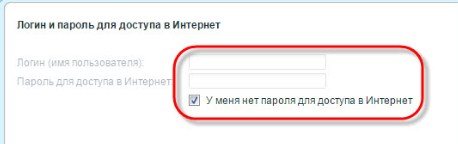
- Есть ли пароль и логин от интернета. Вводим данные или ставим галочку, если авторизации в сети у провайдера – нет. Далее просто идите до конца вай-фай сеть мы настроем в ручную.
- В самом низу нажимаем на лесенку;

- Указываем имя сети. Ключ сети — это пароль. Выключаем кнопку WPS. Нажимаем «Применить».
Обзорная информация
ZyXel Keenetic Lite III — роутер новой швейцарской разработки. Он может похвастаться неплохой скоростью (до 300 Мбит/с), качественным обслуживанием. Может подключаться к нескольким провайдерам, имеет защиту от вирусов и угроз. Для расширения беспроводной сети появилась функция «Режим адаптера» —подключение Ethernet-устройств к сети Wi-Fi.
Преимущества:
- Поддерживает интерактивное телевидение;
- Есть возможность для создания беспроводных гостевых сетей;
- Пакетная сборка программного обеспечения;
- Работа с сервисами: DNS, Sky-DNS и Яндекс-DNS.
Описание:
- Материал изготовления – пластик.
- Цвет устройства: чёрный.
- Габариты роутера: 16.6 х 11.6 х 3.4 см.
- Вес прибора: 200 грамм.
- Антенны находятся на боковой панели.
- Сзади увидим переключатели и индикаторы.
Видео-обзор модели смотрите здесь:
Тонкая настройка
Продвинутые пользователи также найдут для себя много интересного в веб-интерфейсе Zyxel Keenetic Lite III. Начнем с того, что в разделе Система есть возможность обновлять ПО устройства, причем можно вручную отдельно устанавливать дополнительные модули, расширяющие возможности Zyxel Keenetic Lite III, также производитель дает возможность по желанию устанавливать бета-версии новейшего ПО.
А, например, поставив галочку напротив пункта VPN-сервер, ваше устройство приобретает новую функцию, позволяющую создавать VPN-сервер для защищенного доступа в домашнюю сеть из Интернета с любого компьютера, смартфона или планшета и т.п. В разделе Безопасность при необходимости можно также тонко настроить межсетевой экран, задав правила выполнения действий для различных входящих пакетов, закрыть порты и многое другое.

Также есть возможность использовать NAT (единый IP-адрес) при выходе всех устройств домашней сети в Интернет. Кроме того, можно создавать правила для статической трансляции сетевых адресов или сетевых адресов и портов транспортного протокола, а также правила для перенаправления всех пакетов, входящих на определенный интерфейс или IP-адрес.
А если вы решили создать свой собственный домашний интернет-сервер, то в разделе Internet вы сможете привязать к нему полноценное доменное имя, воспользовавшись известными сервисами DNS-master.ru, dyndns.com, no-ip.com. Кроме того, одна из сильнейших сторон веб-интерфейса Zyxel Keenetic Lite III — это развитая система мониторинга и удобные инструменты диагностики работы в сети

Настройки протоколов Интернет
После входа в конфигуратор можно воспользоваться «Мастером быстрой настройки», который позволяет автоматически получить простейшие настройки сети. Далее мы рассмотрим процесс соединения с сетью для каждого из видов подключений.
L2TP
Данный вид протокола используется провайдером Beeline. Для установления связи с такой сетью, нам понадобится создать 2 соединения, использующие динамический IP-адрес и L2TP-тоннель.
Создаем первое из них:
- переходим в раздел «Интернет» и затем во вкладку «Подключение»;
- нажимаем на «Broadband connection»;
- проверяем, что напротив порта WAN, выделенного синим цветом, была активна галочка;
- проверяем наличие галочек напротив еще двух пунктов – «Включить интерфейс» и «Использовать для выхода в Интернет»;
- в поле «Настройка параметров IP» устанавливаем «Автоматически»;
нажимаем «Применить».
После данной процедуры можно приступать к созданию L2TP-соединения:
- из главного меню открываем вкладку «PPPoE/VPN»;
- выбираем «Добавить соединение»;
- устанавливаем галочки напротив «Включить» и «Использовать для выхода в Интернет»;
- в поле «Тип протокола» прописываем «L2TP»;
- в строке «Адрес сервера» указываем «tp.internet.beeline.ru;
- указываем имя пользователя и пароль, полученные от нашего провайдера (обычно находятся в договоре или уточняются у службы технической поддержки);
- в «Настройка параметров IP» ставим «Автоматически»;
- кликаем «Применить», сохраняя сделанные изменения.
Теперь можно подключить кабель провайдера к маршрутизатору (если вы не сделали этого ранее) и проверить наличие доступа к сети Интернет.
PPPoE
Если вы пользуетесь услугами провайдеров Ростелеком, Дом.ру и ТТК, то нам необходимо настроить соединение типа PPPoE.
Начинаем установку соединения:
- заходим в меню «Интернет» и вкладку «Подключение»;
- находим «Broadband connection» и кликаем на него;
- ставим галочку в «Использовать разъём»;
- проверяем, чтобы были активны опции «Включить» и «Использовать для выхода в Интернет»;
- в поле «Настройка параметров IP» выставляем «Без IP-адреса»;
- в графе «MAC-адрес» указываем «По умолчанию»;
- жмем «Применить».
Далее нам понадобится создать тип соединения с авторизацией:
- переходим в раздел «PPPoE/VPN»;
- нажимаем «Добавить соединение»;
- активируем галочку напротив «Включить»;
- в поле описание задаем название для соединения (может быть любым, латинскими буквами);
- тип протокола указываем «PPPoE»;
- в «Подключаться через» указываем настроенное ранее «Broadband…»;
- задаем имя для сервиса, либо оставляем это поле пустым;
- указываем логин и пароль для соединения;
- «Метод проверки подлинности» выбираем «Авто»;
- жмем «Применить»;
- подключаем кабель провайдера к WAN-порту и проверяем соединение с сетью.
DHCP
Для данного типа соединения, использующего автоматическое получение IP, нам потребуется сделать следующее:
- открываем вкладку «Интернет» и выбираем «Подключение»;
- в пункте «Настройка параметров IP» устанавливаем « Автоматическая»;
- нажимаем «Применить».
Тонкая настройка
Продвинутые пользователи также найдут для себя много интересного в веб-интерфейсе Zyxel Keenetic Lite III. Начнем с того, что в разделе Система есть возможность обновлять ПО устройства, причем можно вручную отдельно устанавливать дополнительные модули, расширяющие возможности Zyxel Keenetic Lite III, также производитель дает возможность по желанию устанавливать бета-версии новейшего ПО.
А, например, поставив галочку напротив пункта VPN-сервер,ваше устройство приобретает новую функцию, позволяющую создавать VPN-сервер для защищенного доступа в домашнюю сеть из Интернета с любого компьютера, смартфона или планшета и т.п. В разделе Безопасность при необходимости можно также тонко настроить межсетевой экран, задав правила выполнения действий для различных входящих пакетов, закрыть порты и многое другое.
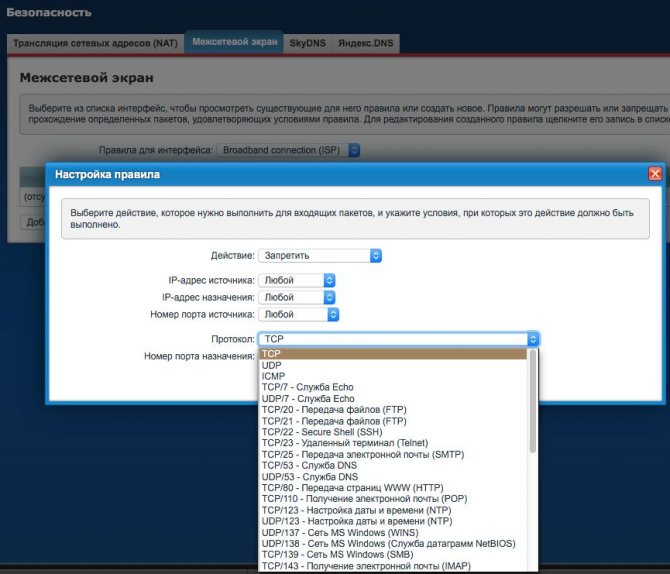
Также есть возможность использовать NAT (единый IP-адрес) при выходе всех устройств домашней сети в Интернет. Кроме того, можно создавать правила для статической трансляции сетевых адресов или сетевых адресов и портов транспортного протокола, а также правила для перенаправления всех пакетов, входящих на определенный интерфейс или IP-адрес.
А если вы решили создать свой собственный домашний интернет-сервер, то в разделе Internet вы сможете привязать к нему полноценное доменное имя, воспользовавшись известными сервисами DNS-master.ru, dyndns.com, no-ip.com. Кроме того, одна из сильнейших сторон веб-интерфейса Zyxel Keenetic Lite III — это развитая система мониторинга и удобные инструменты диагностики работы в сети
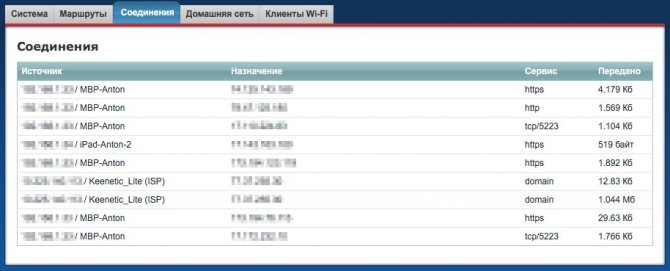
Непосредственно настройка роутера
Для настройки нужно перейти на сайт, как и на остальных роутерах. Адрес, который нужно прописать – 192.168.1.1. В полях имени пользователя и пароля нужно ввести admin и 1234 соответственно. Нажимаем на «Вход».
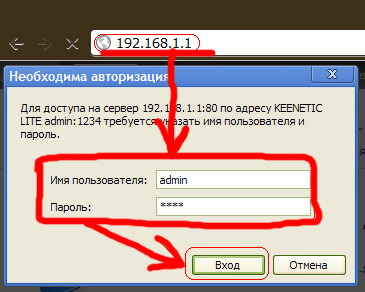
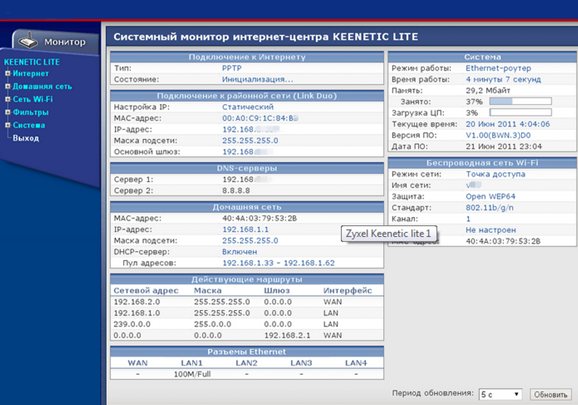
После того, как вы зашли на нужный сайт, переходим во вкладку «Интернет». Здесь будет выпадающий список, там выбрать «Авторизация». На вкладке, что открылась, нужно заполнить некоторые нужные нам поля:
· Протокол доступа в интернет. Здесь в списке нас интересует только PPPoE. (но лучше уточнить у провайдера).
· Имя пользователя и пароль предоставляются Вашим провайдером. Идут чаще всего в договоре.
· MTU лучше уточнять у вашей интернет компании. Возможно, нужно оставить без изменения.
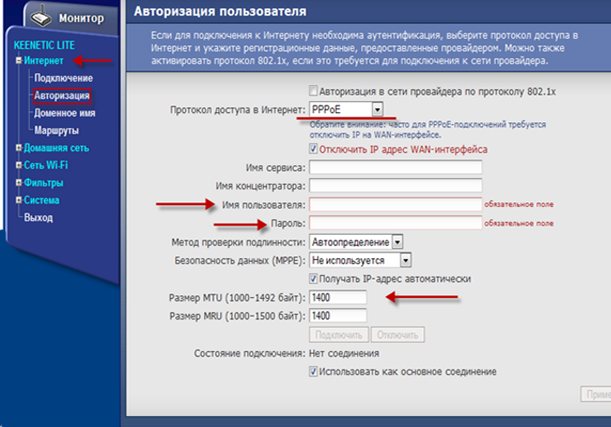
На этом этапе должен появиться интернет на маршрутизаторе и компьютере, что подключен через LAN кабель. Чтобы появился беспроводной интернет, выполняем следующие действия: пункт «Сеть Вай-Фай»-> «Соединение».
На этой странице о. В поле SSID, которое отвечает за имя Вашего Wi-FI вписываем любое, которое вам по душе. Нажимаем «Принять».

Чтобы обезопасить себя, надо правильно настроить WiFi, поставить пароль. Переходим во вкладку «Безопасность». Выбираем по порядку «WPA-PSK/WPA2-PSK», « TKIP/AES», «ASCII», так как она идет по списку. В последнем, который называется «ASCII» вписываем пароль к вашему WiFi. Его нужно использовать при подключении нового устройства к роутеру. На этом настройка роутера Zyxel Keenetic Lite заканчивается.
В некоторых случаях, чаще всего при использовании uTorrent, возникает необходимость в пробросе портов. Проще всего использовать службу UPnP, которая встроена в саму программу. Найти ее можно в верхних вкладках. Сначала открываем настройки и там выбираем конфигурации. Переходим в пункт «соединения». Здесь должны стоять три галочки и одна стоять не должна. Должны быть напротив: «Переадресация UPnP», «Переадресация NAT-PMP», «В исключении брандмауэра». Не должно быть напротив «Случайный порт при запуске».
Благодаря этим галочкам проброс портов обязан работать исправно, но только в том случае, если настройки роутера это позволяют. Как это проверить? На сайте роутера нужно закрепить ПК к постоянному (статичному) IP. Домашняя сеть -> Серверы надо поставить галочку напротив «Перенаправления портов».
Во вкладке «Интернет», затем «Маршруты» нужно добавить IP адрес Вашего компьютера, закрепить его с помощью кнопки, которая находится по правую сторону от него.
Настройка роутера
Открыв любой из установленных интернет-обозревателей (браузеров) введите в адресную строку следующий адрес, позволяющий получить доступ к программному обеспечению устройства – 192.168.1.1
Открываем браузер, вводим в адресной строке https://192.168.1.1
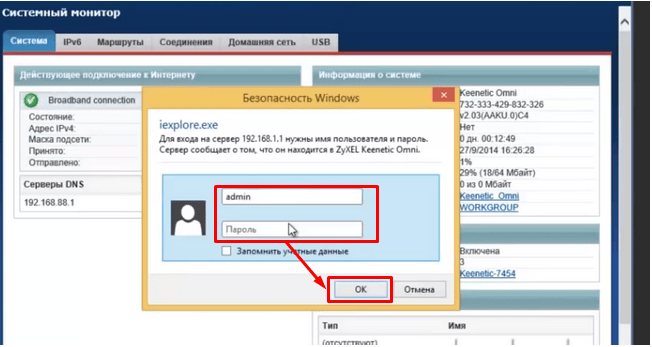
Вход в настройки роутера
После нам необходимо проделать ряд операций:
Введите ключ «admin» в оба поля авторизации и нажмите Ок;
В открывшемся окне приветствия выберите веб-конфигуратор;
В ответ на предложение рекомендуем сразу сменить пароль (это ключ доступа к самому устройству, а не Wi Fi или IPTV)
Сразу после этого роутер перезагрузится, и вы должны будете снова войти с тем же логином «admin» и новым паролем;
Теперь перед вами основной веб-интерфейс роутера Zyxel Keenetic iii, обратите внимание на меню (иконки) снизу. Для того чтобы настроить интернет Билайн, Ростелеком и любой другой нам потребуется одна и та же вторая слева вкладка в виде значка глобальной сети – Интернет;
Для настройки всех основных типов проводного подключения переходим во вкладку PPoE/VPN (верхнее меню).
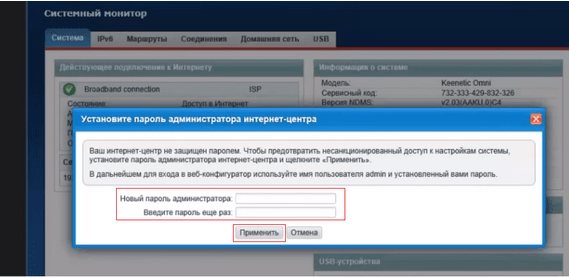
Установка нового пароля для роутера
А теперь рассмотрим настройку каждого типа в отдельности.
Дом.ру и Ростелеком | PPPoE
Для PPoE: Этим стандартом пользуются такие провайдеры, как Дом.ру, Ростелеком.
- Жмём на кнопку под таблицей интерфейсов и добавляем соединение.
- В открывшейся таблице первым делом указываем интересующий нас тип – PPPoE;
- В полях ниже указываем данные для авторизации от провайдера (логин и пароль), указанные в договоре. Если в документах пароля нет – созвонитесь со службой поддержки клиентов, и вам его предоставят.
- Проверяем, что в первых двух селекторах (в начале страницы) выставлены галочки «Включить» и «Использовать»;
- Применяем настройки, проверяем наличие интернета.

Пример данной настройки роутера
VPN
Для PPTP: Достаточно популярный протокол, использующий VPN серверы.
- Добавляем новое соединение;
- Устанавливаем тип протокола;
- Если создавали ранее отдельный интерфейс, укажите в соответствующей строке, что Zyxel Keenetic Lite iii должен использовать его, а не стандартный «Broad Connection…»;
- Также как и в предыдущем случае вводим данные авторизации;
- Выставляем автоматическую настройку IP-параметров.
- Остальные поля вроде метода защиты и имён сервиса изменяем только по требованию провайдера (если указано в инструкциях);
- Сохраняем настройки, проверяем работоспособность подключения;
Билайн | L2TP
Для L2TP: Новый и перспективный тип, на котором работают сети Билайн. Настройка практически не отличается от PPTP.
- Жмём на создание нового соединения;
- Выбираем протокол типа L2TP;
- Оставляем стандартный интерфейс;
- Находим в договоре VPN-адрес, который затем указываем в соответствующем поле адреса сервера;
- Персональные авторизационные данные из договора;
- IP должен настраиваться автоматически;
- Выбираем метод защиты, исходя из данных в инструкциях от провайдера (либо созваниваемся со службой поддержки клиентов);
- Остальные поля не трогаем, применяем настройки;
- Проверяем доступность интернета от Билайн;

Пример: как добавить новое соединение
В случае если связь не появилась либо роутер уже ранее настраивался, из-за чего у вас не получилось установить соединение, можно сбросить установки Zyxel Keenetic Lite iii к заводским параметрам и попробовать снова. Самый простой способ сделать это – найти на задней панели надпись Reset, над которой располагается углублённая в корпус кнопка. Чтобы нажать на неё, возьмите ручку или что-то другое с тонким стержнем. Удерживайте в зажатом положении данную кнопку 10-15 секунд. Роутер перезагрузится и запустится снова с исходными параметрами.
Оглавление
- Изображение
- Текст
5
Оглавление
Важная информация . . . . . . . . . . 6
Знакомство с Keenetic Lite . . . . . . 8
Основные возможности . . . . . . . . 10Конструкция интернет-центра . . . . . 12
Подготовка к настройке . . . . . . . 16
Рекомендации по безопасному
использованию . . . . . . . . . . . . 16 Cценарии применения
интернет-центра . . . . . . . . . . . . 17Общие рекомендации
по беспроводной сети . . . . . . . . . 21Первое включение. . . . . . . . . . . 22
Быстрая настройка
ZyXEL NetFriend . . . . . . . . . . . . 24
Подключение к Интернету
по выделенной линии Ethernet. . . . . 24Настройка беспроводной
сети Wi-Fi. . . . . . . . . . . . . . . . 26 Подключение ресивера
IP-телевидения. . . . . . . . . . . . . 26
Настройка через
веб-конфигуратор . . . . . . . . . . 28
Вход в веб-конфигуратор . . . . . . . 28Подключение к Интернету . . . . . . . 30Режим точки доступа. . . . . . . . . . 38 Настройка IP-телевидения . . . . . . . 39Организация домашней
сети Wi-Fi. . . . . . . . . . . . . . . . 40Проброс портов . . . . . . . . . . . . 42Администрирование
интернет-центра . . . . . . . . . . . . 46
Советы по устранению
неполадок . . . . . . . . . . . . . . . . 48
Что делать, если… . . . . . . . . . . . 48Что делать, чтобы… . . . . . . . . . . 50
Поддержка и гарантия ZyXEL . . . 58
Поддержка пользователей. . . . . . . 58Гарантийное обслуживание ZyXEL . . . 60
Приложение. . . . . . . . . . . . . . . 63
Технические характеристики. . . . . . 63

Возможные неисправности и способы их устранения
Для любого устройства свойственны неполадки и неисправности в работе, keenetic lite III — не исключение. Возможны сбои, зависание и торможение системы, предусмотреть все наперед невозможно, как и перечислить возникающие проблемы с роутером. В системе маршрутизатора предусмотрен режим отладки, установка его происходит так:
- Зайти в раздел настроек «Система».
- Оттуда — на вкладку «Диагностика», где кликнуть по кнопке «Начать отладку».
После этого в верхней части системного монитора появится соответствующий значок, кликнув по нему, можно наблюдать и контролировать процесс, завершить или запустить снова.
Мой обзор, личный отзыв и рекомендации
Сразу скажу, что это бюджетная модель и ждать от неё чего-то сверхъестественного не стоит. Она подойдёт только для домашнего использования не более 5 устройств. Внутри стоит процессом MT7628N с частотой 575 МГц. Так что при подключении большого количества аппаратов может возникнуть проблемы с перегревом и отключением.
Если у вас много устройств дома и вы хотите подключить к нему Smart TV с IP телевидением, то я бы выбрал модель помощнее и подороже. Что касается скорости – все порты имеют поддержку в 100 МБит в секунду и выше скорость не будет. При этом в магазинах указано, что Wi-Fi имеет стандарт 802.11 b/g/n. N – может раздавать скорость до 300 Мбит в секунду. Но интернет выше 100 Мбит работать не будет, так как интернет-порт имеет ограничение в туже сотку.
Внутри стоит удобная система с большим количеством функций:
- Ограничение скорости для клиентов роутера;
- Блокировка опасного контента и сайтов, за счёт встроенных фильтров;
- Поддержка приложения. С помощью него можно заходить на свой домашний роутер с любой точки мира, где есть интернет. Отличный способ следить через камеры видеонаблюдения.
- Антеннами имеют специальную конструкцию с коэффициентом усиления в 5 децибел – что достаточно неплохо, даже для большого частного дома.
Подготовка к настройке
Перво-наперво, нам необходимо подключить роутер и провести некоторые настройки сетевого подключения в ПК. Чтобы подготовить устройство к работе сделайте следующее:
- Аккуратно распакуйте Zyxel Keenetic Lite, достаньте все комплектующие и найдите среди них антенну;
- На задней панели маршрутизатора найдите отверстие, в которое после подключите ретранслятор;
- После установки антенны достаньте блок питания, вставьте штекер в соответствующий слот также на задней панели и включите устройство в сеть;
- Выделенный цветом разъём предназначен для входящего канала (WAN-порт). В него вставляем кабель от поставщика интернета;
- В один из расположенных рядом портов вставляем шнур, соединяющий роутер Zyxel Keenetic Lite и сетевую карту вашего ПК (входит в комплект, в стандартной комплектации — короткий);
- Устанавливаем крайний переключатель режимов в позицию «Основной»;
- Нажимаем кнопку питания и наблюдаем за панелью индикаторов: ориентировочно, через 15-20 секунд должны загореться маячки подключённой линии интернет, 1 пользователя и в некоторых случаях Wi-Fi.
Теперь наш роутер готов к работе. Необходимо подготовить и компьютер:
- Включите ПК и убедитесь, что он видит подключённую сеть (индикатор в правом нижнем углу будет отображать состояние подключения);
- Кликом правой кнопкой мыши по этому значку открываем Центр управления, затем уже в нём ищем синее наименование сети (напротив слова «Подключения»).
- Кликаем по нему и затем на кнопку Свойства;
- Перед вами возникнет ещё одно окно со списком и возможностью прокрутки: проматываем его в самый конец;
- Выделив четвёртую версию протокола интернета, кликом по кнопке свойств вызываем новое окно;
- Выставляем селекторы на автоматическое получение всех параметров;
- То же повторить для шестой версии протокола.
Как только описанные выше манипуляции будут совершены, можете переходить далее.
Как перевести Lite III в режим повторителя
Как мы уже говорили, фишка Lite III — аппаратная возможность переключения между режимами. Передвиньте ползунок сзади роутера на состояние «Усилитель» (оно будет третьим). Подождите, пока устройство прогрузится. Теперь таким же аппаратным методом соедините основной роутер с Lite III: нажмите на круглую кнопку сверху со значком «Вай-Фай» на репитере, а потом на клавишу WPS на первичном устройстве.

Переместите кнопку на режим «Усилитель»
Два гаджета свяжутся друг с другом: Lite III скопирует сеть основного девайса, в том числе его пароль. Главное, чтобы Lite III находился в зоне покрытия первого роутера. После настройки режима попасть в веб-панель с настройками Lite III можно будет уже через другой IP-адрес — его выдаст основной маршрутизатор.
Настройка через смартфон
Базовые настройки интернет-центра Zyxel Keenetic Lite III можно осуществить также с помощью смартфона через бесплатное приложения ZyXEL NetFriend, доступное для Android- и iOS-устройств. Настройка практически дублирует экспресс-настройку на компьютере, то есть позволяет выбрать из списка простейшие параметры для быстрого начала работы.
1 из 5
Достоинства и недостатки роутера
Плюсы:
- Не «режет» скорость (подходит для любых тарифов до 100 Мбит/с и выше в дуплексе)
- Резервирование доступа Интернет (несколько провайдеров одновременно)
- Оптимизация настроек для большинства известных российских провайдеров
- Полуавтоматический режим экспресс-настройки
- Одновременный доступ к Интернет и ресурсам локальной сети (Link Duo)
- Продвинутые настройки и опции для опытных пользователей
- Быстрый и удобный веб-интерфейс, обновляемое ПО
Минусы:
- Отсутствие USB-разъема
- Маркие глянцевые элементы корпуса
Текст: Антон Копнов
Обзор модели Keenetic модели Lite II
Изменения в новой модели «Зухель кинетик лайт», как его называют некоторые пользователи, коснулись не только внешнего вида, но и «начинки». Теперь устройство оснащено обновленным процессором MIPS(R) 24KEc 580 МГц MediaTek MT7620N, ставшим настоящим прорывом благодаря увеличившейся мощности. Отличает две модели Keenetic и заметно возросший объем оперативной памяти, ставший больше в два раза: DDR SD RAM 64 Mb. Точно так же увеличилась скорость приема и передачи со 150-ти Мбит/с в первом Lite до 300 Мбит/с в Lite II
Производитель уделил пристальное внимание безопасности: в Keenetic появился межсетевой экран, защищающий гаджеты, подключенные к сети через маршрутизатор, от агрессивных хакерских атак. Новый Lite II способен «потянуть» подключение 3-5 устройств, при этом он не «режет» скорость и не имеет перебоев в соединении
Все эти изменения в новой модели Keenetic благотворно отразились на общем функционале, Lite II редко перегревается и не нуждается в постоянных перезагрузках.
Внешний вид Lite II
Продолжая описание Lite II, выделим несколько важных моментов, касающихся изменений в его внешнем виде
Привлекает внимание переход с белоснежного цвета, как у первой версии Keenetic, к черному, а также применение нового дизайна. Модель маршрутизатора Lite II стала меньше по габаритам, более компактной и изысканной, чему способствует ставшая ребристой верхняя часть корпуса
Keenetic снабдили дополнительной внешней «вай фай» антенной, установленной на задней панели. Здесь же расположены пять портов 100 Mbit: четыре LAN-разъема для домашней сети, один – WAN — для локальной. На верхней панели Lite II появилась кнопка, регулирующая соединение с сетями Wi-Fi, имеющая два основных режима:
- Посредством быстрого нажатия запускается мгновенное соединение.
- При нажатии с задержкой включается или отключается домашняя сеть.
Подключение и подготовка к работе Keenetic
Подключение маршрутизатора Lite II и последующая подготовка к работе происходит довольно просто, для этого нужно:
- При помощи адаптера, идущего в комплекте вместе с роутером Lite II, подключить его к электрической сети и нажать на кнопку «Питание».
- К разъему, обозначенному как «Интернет», выделенному синим цветом, подсоединить кабель провайдера. На Keenetic загорится индикатор со значением «0».
- Патч-корд, имеющийся в комплекте, подсоединить одним штекером к LFN-разъему Keenetic, лучше под №1, другим — к сетевой карте ПК, загорится индикатор «1».
- Если все сделано правильно, на передней панели Lite II загорятся лампочка питания и индикатор, выглядящий как шарик с сеточкой.
В случае если не загорается индикатор «0» при подключении кабеля от провайдера, это означает, что провод, возможно, имеет повреждения. Если не светится индикатор с номером разъема, к которому подключается патч-корд, это признак неисправности сетевой карты компьютера, или при подключении что-то было сделано неправильно. А если все индикаторы горят, значит, подключение прошло успешно, роутер Keenetic находится в рабочем состоянии и теперь можно переходить к настройкам устройства.
Вывод
«Зиксель» keenetic lite III достоин внимания пользователей. Конечно, его нельзя назвать наилучшим роутером в мире, но по критериям «цена-качество» подобного точно не найти. Устройство имеет положительные и отрицательные стороны, но первых несравнимо больше, так что на вторые можно и не обратить внимания.
Плюсы
Среди положительных сторон Keenetic Lite пользователи отмечают следующие:

- удобен и функционален,
- русскоязычный интерфейс,
- обладает высокими скоростными качествами и радиусом приема,
- надежен в использовании,
- простые настройки работы роутера zyxel keenetic lite III,
- неприхотлив в обслуживании,
- не перегревается,
- недорогой.
Минусы
Что касается негативных оценок, пользователи подчеркивают в Keenetic Lite:
- низкую скорость Wi-Fi,
- неэффективную службу поддержки,
- отсутствие многих опций,
- возникающие неполадки на втором году эксплуатации.
Вывод
Вторую версию Keenetic нельзя назвать лучшим среди роутеров. Lite II далеко не идеален: способен порадовать хозяина, а также стать причиной его постоянного раздражения.
Но так можно сказать о любом подобном ему устройстве. Что больше всего привлекает в маршрутизаторе — это его невысокая стоимость. Здесь можно утверждать, что в плане цены и качества Lite II — лучший.
Плюсы
Keenetic имеет ряд достоинств:
- Lite II удобен в эксплуатации и многофункционален,
- веб-интерфейс маршрутизатора Lite II на русском языке,
- Keenetic обладает хорошими скоростными качествами, имеет широкий радиус приема,
- понятные, простые настройки, нет сложности в обслуживании Lite II,
- Keenetic редко перегревается, не нуждается в частых перезагрузках,
- Lite II не «режет» скорость при подключении к беспроводной сети,
- Keenetic недорогой, продуктивный, надежный.
Минусы
Пользователи отмечают и недостатки:
- невысокая скорость домашней сети от Lite II,
- у Keenetic малоэффективная служба поддержки пользователей,
- отсутствие у Lite II поддержки многих опций, привычных для других роутеров,
- частые неполадки и поломки, возникающие через 1-2 года эксплуатации Keenetic.