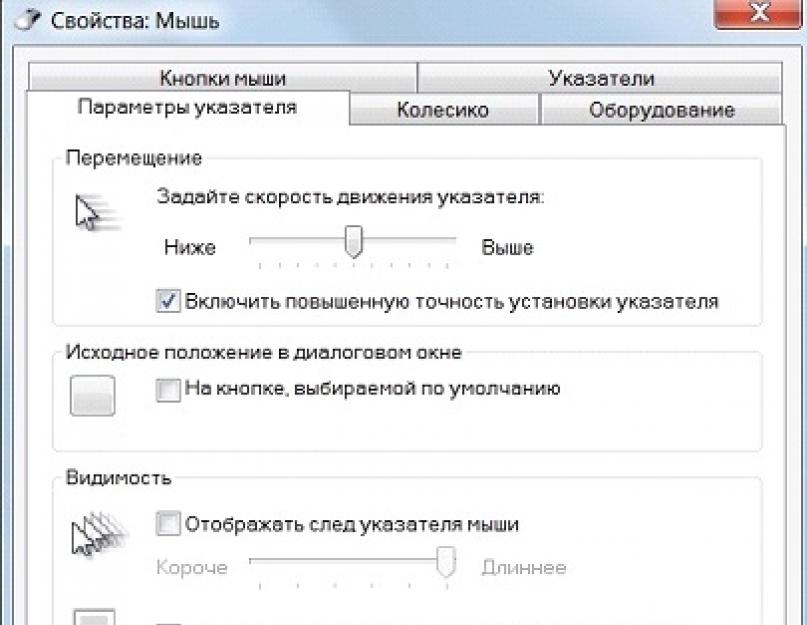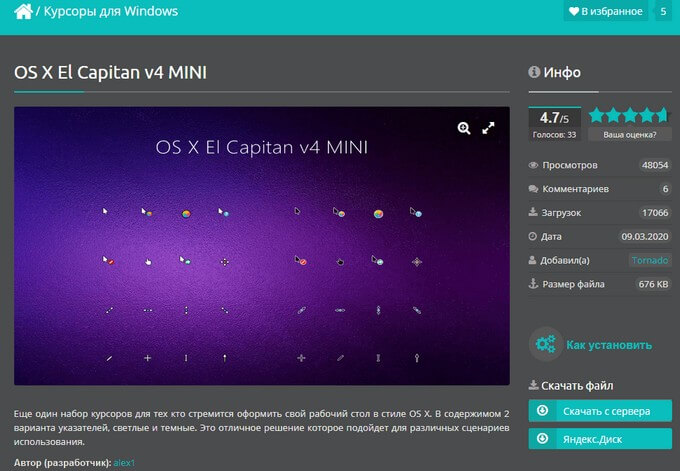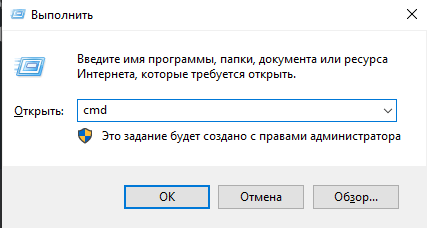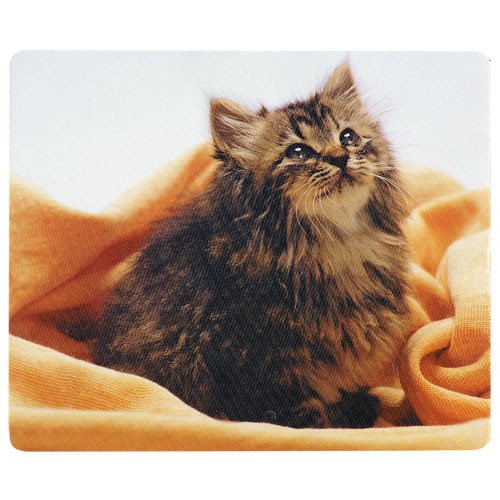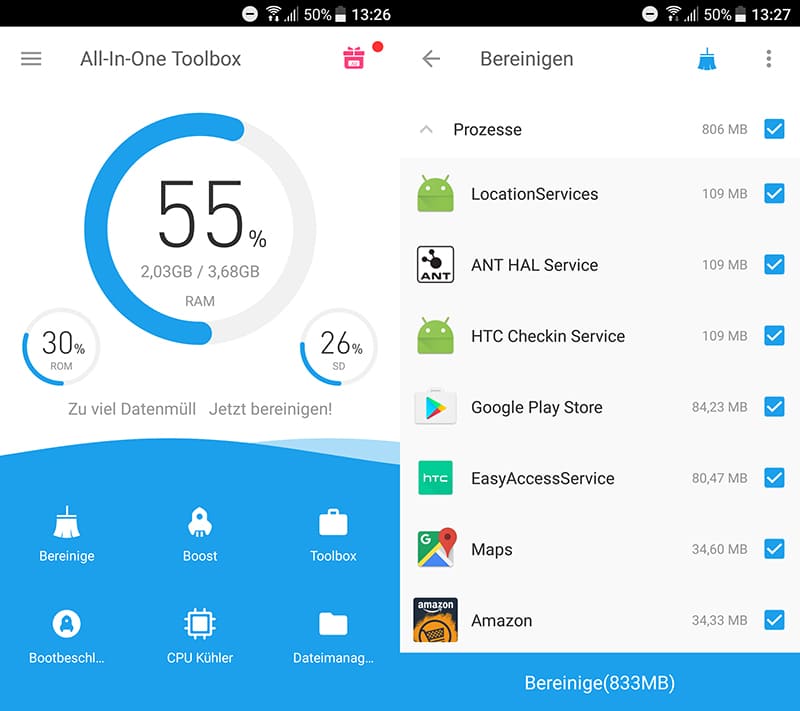Тонкая настройка мышки для пк
Содержание:
- Exactmouse — точная мышь + цвет с экрана
- Недостатки
- Automatic Mouse and Keyboard
- Automatic Mouse and Keyboard
- WizMouse
- X-Mouse Button Control: как запрограммировать дополнительные и переназначить основные кнопки мыши в среде Windows
- Программное обеспечение от производителя (razer synapse 2.0)
- Как изменить скорость мышки на Windows
- Устанавливаем параметры указателя
- Меняем внешний вид курсора
- Настройка компьютерной мыши
- Есть ли подсветка клавиатуры в ноутбуке
- gMote
- Заключение.
Exactmouse — точная мышь + цвет с экрана
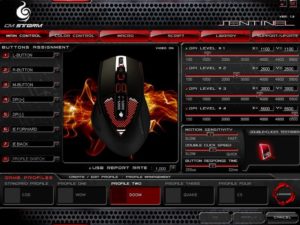
Эта программка создавалась для собственных нужд. Очень давно, в далёком 2004 году. Написана на чистом ассемблере, используется синтаксис и сборщик TASM. Идею предложил Александр Куклев, а программировал Евгений Иванов. Большую часть текста писал Александр.
Будучи скомпилированной, она занимает 100 Кб кода. Работает быстро, памяти требует мало.
Программа работает с любой мышью. Предназначена для увеличения и сжатия части экрана, для регулировки скорости мыши и других действий.
Но если будет мышь с дополнительными кнопками, то их тоже можно использовать.
Несколько месяцев назад я купил оптическую мышь с боковыми клавишами, однако применения боковым клавишам найти не смог. И тогда я решил написать программку, которая бы помогла задействовать наиболее полезным образом. Можно использовать и мыши без боковых кнопок, а обычные мыши с двумя кнопками и колёсиком (центральной кнопкой) — при этом всё будет работать с тем же успехом. Не бывало ли у вас так, что чтобы попасть в мелкую кнопочку на экране или выделить мелкий текст, вам нужно напряженно целиться? Теперь нажатие на боковую кнопку (также можно настроить, какую кнопку использовать и также выбрать клавишу на клавиатуре) замедляет скорость мыши и вы без каких-либо сложностей попадаете даже в очень маленькую кнопку. Рука очень быстро привыкает к использованию боковой клавиши в качестве “тормоза”. Что ещё нужно для удобства? Хорошо бы экранную лупу, которая бы включалась по нажатию другой боковой кнопки мыши, чтобы можно было разглядеть что-нибудь мелкое. (Я иногда занимаюсь пиксельартом и мне подобное бывает нужно.) Потом придумалось, что хорошо бы также где-то на окошке лупы писать цвет текущего пиксела и координаты мыши. Ещё позже придумали использовать цифровую клавиатуру при включённом ScrollLock-e вот так:
Возможности программы:
- по нажатию одной из боковых кнопок мыши (или клавиши на клавиатуре) уменьшать (на время нажатия) скорость мыши.
- по нажатию той же или другой боковой кнопки мыши включать лупу. (Для удобства позиционирования)
- при включённом scroll-lock с цифровой клавиатуры можно передвигать мышь в сторону по одному пикселю, включать и выключать лупу, регулировать скорость мыши и степень увеличения лупы. Кроме того, можно включить окно, в котором будет написан цвет текущего пиксела и координаты мыши. Цвет в удобном формате можно скопировать в буфер обмена одним нажатием клавиши цифровой клавиатуры.
- текущий пиксел помечается в окне лупы перекрестием и/или прямоугольником.
- возможно включение сетки, разделяющей пикселы в окне лупы.
- изменять размер окна лупы можно, растягивая его за края. При этом окно автоматически будет подбирать такой размер, чтобы в него помещалось целое число пикселей (это можно отключить в настройках). Для перетаскивания окна, нужно “схватить его мышью” за любую точку. Двойной клик открывает окно настроек. Клик правой клавишей — контекстное меню.
- настройка цвета сетки и перекрестия.
- настройка частоты обновления окна лупы.
- настройка автоматического скрытия сетки при малом увеличении.
- программа имеет очень малый размер и работает очень быстро, практически не расходуя ресурсы компьютера. (2% загрузки процессора при включённой большой лупе с периодом обновления 50мс, на компьютере с процессором Duron 800MHz.)
С помощью удобной панельки-клавиатуры можно настроить использование любых клавиш клавиатуры для управления программой.
Настройки по умолчанию следующие:
| Ctrl-правый | Уменьшать на время нажатия скорость мыши |
| серая | Вкл/выкл увеличительное окно для мыши |
| Enter серая | Вкл/выкл цветовое окно для мыши |
| серая | Уменьшать степень увеличение в увел. окне для мыши (или активного увел. окна) |
| серая | Увеличивать степень увеличение в увел. окне для мыши (или активного увел. окна) |
| ,,,,,,, серые | Двигать курсор мыши в нужном направлении |
| серая | Увеличивать обычную скорость мыши |
| серая | Уменьшать обычную скорость мыши |
| [/] серая | Скопировать в буфер обмена цвет в десятичном формате |
| серая | Скопировать в буфер обмена цвет в 16-ом формате |
| Scroll lock | Вкл/выкл использование клавиатуры |
Установщик запакованный exactmouse-setup.exe.7z — 80 Kbytes
Недостатки
Судя по форумам, у мыши пять основных недостатков. Первый – требовательность сенсора. Он, конечно, ездит неплохо, но на нормальном темном коврике с гладкой поверхностью мышка работает лучше всего. Второй – у ряда пользователей через год-два возникает дабл-клик при нажатии на кнопку
Поскольку это гарантийный случай, и гарантия длится три года, я на этот момент не обращаю внимание. Сломается — без проблем поменяют, это же Logitech
Сюда же, кстати, относится проблема с отскоком инерционного колесика. Из-за неправильной балансировки ряд экземпляров получает отскок экрана при остановке вращения колеса в «бесконечном» режиме. Это брак, и на него тоже, как я понял, распространяется гарантия. Если гарантия закончится, то кнопки можно починить самостоятельно – в сети много инструкций, в т.ч. и видео, плюс у китайцев есть запчасти. В этом еще один плюс популярных и долгоиграющих на рынке моделей.
Третье, у M705 смещен сенсор вправо под безымянный палец. Это приводит к несколько неточному позиционированию в играх. Собственно, если посмотреть оценки мышки на маркете, именно эта проблема является основой для уменьшения оценок.

Я специально несколько дней прислушивался к ощущениям во время офисной работы, и таки не смог поймать эту проблему. Курсор идет туда, куда нужно.
Четвертое, после маленьких мышей у людей бывают претензии к весу мышки. Как по мне, так вес вполне комфортный. Но если это является проблемой, из мышки можно вытащить одну батарейку и несколько ее облегчить.
Пятое – у ряда пользователей иногда возникали проблемы с пропаданием связи с ресивером. Как показал разбор таких полетов на ветках форумов, причиной могут быть помехи от USB3.0 воткнутого в соседний USB разъем. Возникает проблема очень редко, преимущественно на ноутбуках. Решается либо переносом USB-ресивера в другой, несоседний порт, либо выносом его на шнурке.
И шестое, главное, это ее цена. В данный момент, из-за скачка курса бакса, ее цена составляет около 3000 рублей. Что интересно, найти другую удобную, эргономичную, с нужным количеством кнопок и, черт-возьми, потрясающим инерционным колесиком, мышку я просто не смог. Учитывая, что большую часть жизни я провожу на работе, скрипя сторожевой жабой, все-таки отдал деньги и не жалею. Так, плачу иногда над кредиткой, но не жалею.
Automatic Mouse and Keyboard
Automatic Mouse and Keyboard — многофункциональная утилита для настройки компьютерной мыши и клавиатуры. Программа доступна для Windows на английском языке. Для получения полной версии приложения необходимо купить лицензию. Стоимость одной лицензии составляет 34 доллара. Доступна пробная версия с ограничениями: 5 повторений записанных действий или 3 минуты работы утилиты в режиме автоматизации.
Automatic Mouse and Keyboard позволяет автоматизировать действия мыши. После запуска приложения откроется окно с несколькими инструментами для работы. Самый простой способ автоматизации — это запись действий мыши.
Для этого нужно нажать кнопку «Record» на панели инструментов.
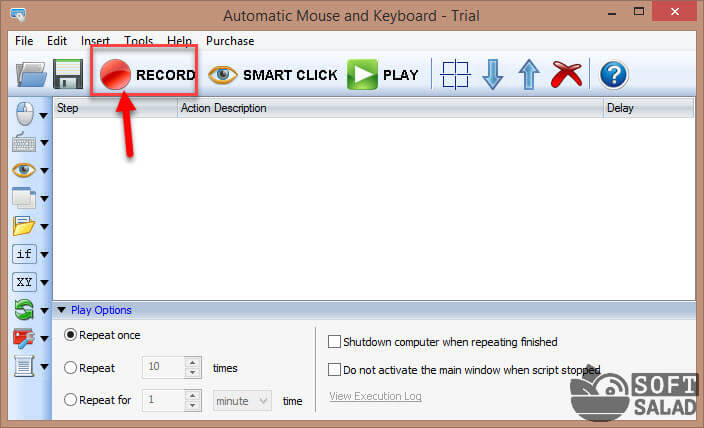
По завершении процесса записи откроется небольшое окно с информацией о совершенных действиях: длительность по времени, количество событий мыши и т.д. Для запуска автоматизации необходимо выбрать режим воспроизведения, указать скорость и задержку между шагами в миллисекундах.
В нижней части интерфейса программы расположены настройки воспроизведения действий мыши. Здесь пользователи могут указать число повторений: повторять один раз, указать собственное количество повторений или время.
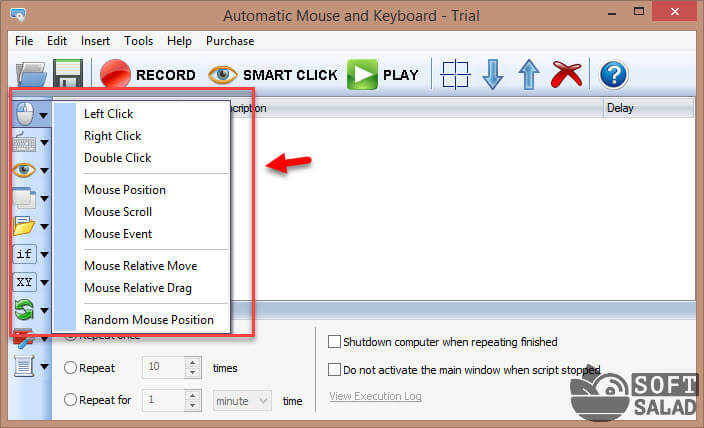
Инструментарий программы предоставляет возможность ручного создания макросов. Для этого нужно нажать на иконку мыши в левой части интерфейса и выбрать необходимое действие: левый клик, правый клик, двойное нажатие и т.д.
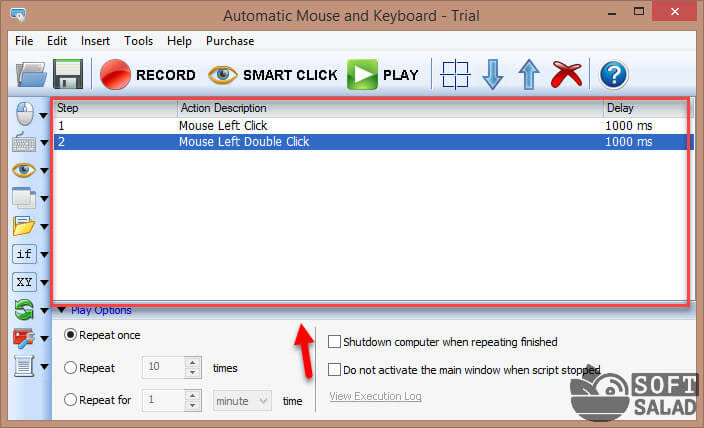
Выбранные действия записываются в главном окне программы. Для запуска созданного макроса нужно нажать на кнопку «Play» на верхней панели инструментов.
Automatic Mouse and Keyboard
Automatic Mouse and Keyboard — многофункциональная утилита для настройки компьютерной мыши и клавиатуры. Программа доступна для Windows на английском языке. Для получения полной версии приложения необходимо купить лицензию. Стоимость одной лицензии составляет 34 доллара. Доступна пробная версия с ограничениями: 5 повторений записанных действий или 3 минуты работы утилиты в режиме автоматизации.
Automatic Mouse and Keyboard позволяет автоматизировать действия мыши. После запуска приложения откроется окно с несколькими инструментами для работы. Самый простой способ автоматизации — это запись действий мыши.
Для этого нужно нажать кнопку «Record» на панели инструментов.
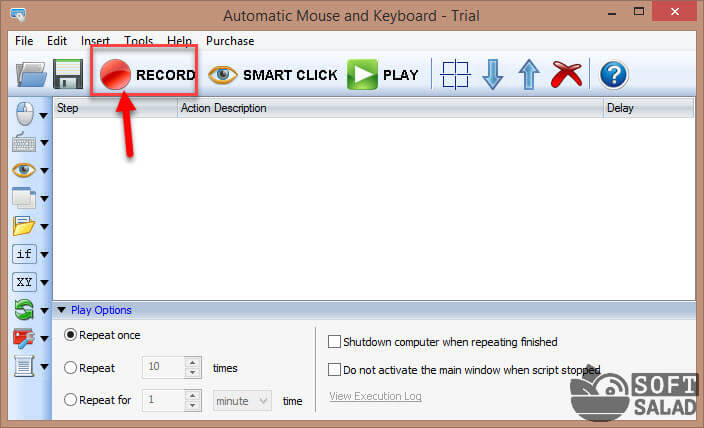
По завершении процесса записи откроется небольшое окно с информацией о совершенных действиях: длительность по времени, количество событий мыши и т.д. Для запуска автоматизации необходимо выбрать режим воспроизведения, указать скорость и задержку между шагами в миллисекундах.
В нижней части интерфейса программы расположены настройки воспроизведения действий мыши. Здесь пользователи могут указать число повторений: повторять один раз, указать собственное количество повторений или время.
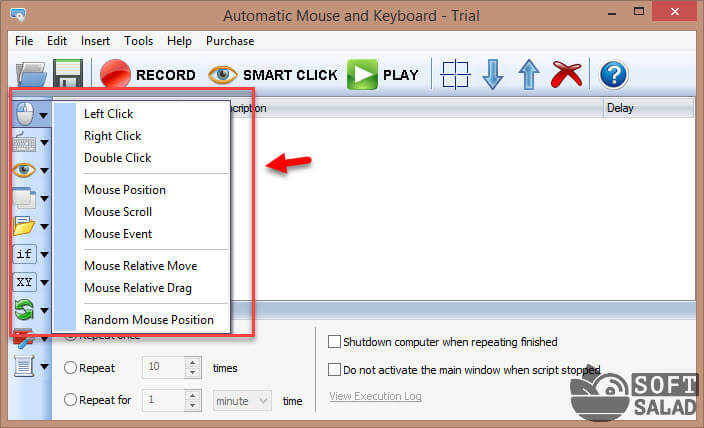
Инструментарий программы предоставляет возможность ручного создания макросов. Для этого нужно нажать на иконку мыши в левой части интерфейса и выбрать необходимое действие: левый клик, правый клик, двойное нажатие и т.д.
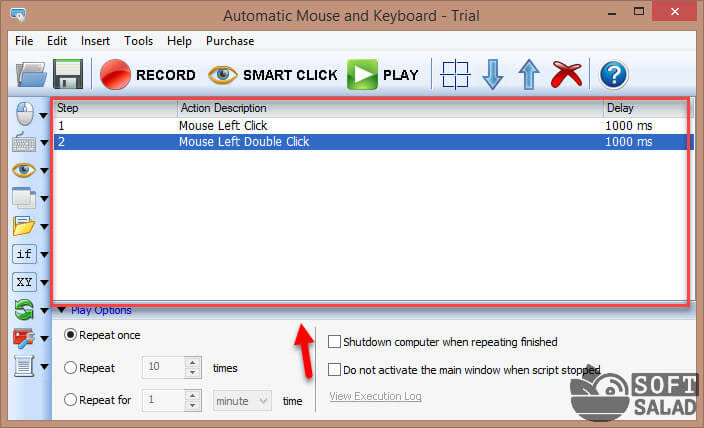
Выбранные действия записываются в главном окне программы. Для запуска созданного макроса нужно нажать на кнопку «Play» на верхней панели инструментов.
WizMouse
WizMouse – отличное приложения, которое помогает прокручивать окна в системе, для этого удобно использовать колёсико.
Выбирая эту программу, стоит обратить внимание на то, что она работает на ОС Windows. WizMouse даёт полный доступ к системе бесплатно для всех пользователей, но, к сожалению, нет русской версии, а только английская
WizMouse даёт полный доступ к системе бесплатно для всех пользователей, но, к сожалению, нет русской версии, а только английская.
Раздел «Опции» даёт такие возможности:
- включение или выключение программы;
- запуск утилиты вместе с операционной системой;
- отображать и скрывать по необходимости софт;
- автоматический запуск идёт от имени админа;
- подключение колёсика манипулятора в программах, где такая функция не предусмотрена.
X-Mouse Button Control: как запрограммировать дополнительные и переназначить основные кнопки мыши в среде Windows
Компьютерная мышь с дополнительными двумя или четырьмя кнопками по бокам – отличный способ привнесения удобства в управление компьютером. Мыши с дополнительными кнопками изначально предназначены для геймеров: в настройках многих игр на эти кнопки можно назначить те или иные игровые действия. Но дополнительные кнопки мыши можно использовать не только в играх, а при выполнении любых иных задач в среде Windows и сторонних программах.
Сама Windows не предусматривает функционал для программирования этих кнопок, но это умеют делать специальные сторонние программы. X-Mouse Button Control – одна из таких. С её помощью можно и запрограммировать дополнительные кнопки мыши, и при необходимости переназначить основные кнопки. Рассмотрим ключевые возможности программы.
Программное обеспечение от производителя (razer synapse 2.0)
Пришло время рассмотреть самые продвинутые решения для настройки мышки компьютера. Большинство именитых брендов игровых устройств выпускают собственное программное обеспечение для максимальной реализации заложенных в них возможностей. Такие программы работают только с лицензионными компьютерными мышками, и отличаются множеством вариаций настроек управления и подсветки. В качестве примера мы возьмем утилиту Razer Synapse 2.0 для одноименных устройств компании.
Razer Synapse 2.0 является облачной утилитой для настройки игровых девайсов от Razer. При первом запуске система автоматически определяет модель мыши и подбирает нужный драйвер к ней. Все сохраняемые пользователем параметры остаются на удаленном сервере, что позволяет подогнать управление «под себя» на любом ПК.
Мы опустим долгий рассказ о том, как скачивать и работать с ней в полном объеме, и сразу перейдем к краткому обзору возможностей для работы с мышками:
- Выбрав нужный девайс в нижней части окна, рассмотрим первое меню по порядку – «Настройка». Тут игрок может создать свой пресет кнопок и их назначений, либо выбрать заранее готовый из списка.
- Следующая вкладка эффективность позволяет настроить оптический сенсор устройства, его чувствительность (DPI), скорость перемещения курсора на экране. Еще тут присутствует пункт выбора частоты опроса порта, к которому подключена мышь, для ее более плавной работы.
- Во вкладке «Подсветка» пользователь может настроить эффекты подсветки корпуса и кнопок мышки (если таковые предусмотрены моделью), а также выбрать степень яркости свечения. Для создания единого цветового решения для всех подключенных игровых устройств предусмотрена кнопка «Применять к другим устройствам, поддерживающим Chroma».
- Четвертая вкладка в окне — «Калибровка». Под ней подразумевается определение границ коврика мыши для увеличения точности позиционирования курсора на экране.
Калибровку в автоматическом режиме можно произвести при наличии фирменного коврика от Razer, нужно лишь указать его название.
Ручная калибровка применяется во всех остальных случаях. Она предельно проста и занимает всего несколько секунд.
- В разделе «Макросы» игрок может привязать последовательность нажатий клавиш клавиатуры к одной или нескольким кнопкам мышки. Все созданные макросы также сохраняются в облачном сервисе для их последующего использования.
- Зайдя во вкладку «Приложения CHROMA», пользователю станет доступна настройка динамического свечения мышки. Активные действия в игре будут менять интенсивность, мерцание, цвет свечения в реальном времени.
Нами были отмечены такие преимущества Razer Synapse 2.0:
- «Дружелюбный» красивый интерфейс на русском языке с понятным описанием;
- Есть множество настроек, недоступных в стандартных программах;
- Благодаря облачному сервису сохраненные параметры можно применить на любом ПК;
- Синхронизация настроек всех подключенных игровых устройств (при условии, что они от Razer).
Мы не нашли недостатки, но немного огорчает тот факт, что ПО не работает с мышками от других производителей. Но это вполне объяснимо целью компании распространить свою продукцию на рынке.
Как изменить скорость мышки на Windows
Изменить можно не только скорость перемещения курсора в виндовс, а именно дипиай, но и другие, более узкие параметры: скорость прокрутки текста, щелчка или другое. Для того чтобы разобраться во всех этих тонкостях, придётся внимательно изучать предлагаемые в Панели управления настройки.
Разные модели компьютеров, а также версии операционной системы, могут иметь иногда существенные, а иногда лишь мелкие отличия. Поэтому если вы хотите идеально настроить мышь под себя, то нужно действовать методом проб и ошибок. Многое также зависит от производителя и модели самой мышки.
Увеличить скорость
Увеличить скорость работы может быть необходимо в случае с двойным щелчком. Это одна из наиболее часто используемых команд, которые выставлены в Windows. Но иногда приходится сталкиваться с тем, что щелчок не срабатывает или программа открывается слишком долго. Возможно, проблема в механическом повреждении или загрязнении устройства, но будет нелишним попытаться просто увеличить скорость щелчка.
- Для этого перейдите в настройки и выберите параметр «Мышь».
- На первой вкладке «Кнопки» вы увидите пункт «Скорость двойного щелчка». Именно с его помощью можно решить проблему с долгим открыванием самых разных программ. Очевидно, что никакого механического вмешательства больше не потребуется.
Чтобы изменить скорость перемещения и чувствительность, в общем, необходимо перетянуть соответствующий ползунок вправо. Большинство пользователей уверяют, что комфортная работа получается тогда, когда он стоит чуть вправо от середины. Но в данном случае настройки индивидуальны — попробуйте несколько положений бегунка и выберите для себя лучшее.
Уменьшить скорость
Если же скорость нужно уменьшить, то ползунок передвигается влево. Таким образом можно значительно изменить чувствительность и скорость работы мыши.
Некоторые производители, в большинстве случаев, те, кто производит геймерские модели, предлагают вместе с устройством специальное программное обеспечение. Оно представляет собой программу, в которой можно дополнительно изменить самые разные настройки мышки.
Теперь вы знаете, что такое DPI компьютерной мышки, для чего нужен этот параметр и как его изменить. Обладая этими знаниями, вы сможете сделать своё устройство идеально подходящим для себя, а также поймёте, стоит ли приобретать дорогостоящую модель, если есть возможность значительно повысить комфортность использования самостоятельно.
источник
Устанавливаем параметры указателя
Все совершаемые нами действия и перемещения мышки отображаются на экране в виде графического символа — курсора. Он появляется на экране сразу после подключения устройства к компьютеру и остается активным в среде Windows.
Чтобы настроить курсор мыши переходим во вкладку «Параметры указателя».
Пункт «Перемещение» является ползунком для регулировки скорости перемещения указателя по экрану. Слишком большая скорость может сделать управление мышью неточным, а слишком маленькая — неудобным. Тут же можно устанавливать точность настройки чувствительности мыши на Виндовс 7,8 и 10 соответствующей галочкой.
«Исходное положение в диалоговом окне» позволяет привязывать курсор к кнопкам управления окном в момент его открытия. Это довольно устаревшая опция была полезна для механических мышей. Она уменьшает количество движений устройством по поверхности и, соответственно, вращений его шара.
Перенос Windows на новый SSD диск
«Видимость» включает в себя три параметра:
- «Отображать след указателя мыши» — за указателем будет тянуться шлейф, напоминающий подтормаживание системы. Такое решение облегчает работу за компьютером людей с нарушением зрения.
- «Скрывать указатель во время ввода с клавиатуры» — при наборе текста с клавиатуры курсор будет исчезать, а затем появляться автоматически. Параметр включен по умолчанию.
- «Обозначить расположение указателя при нажатии Ctrl» облегчает поиск стрелочки на экране. После нажатия на клавишу, вокруг курсора появится анимированное изображение окружности.
Меняем внешний вид курсора
После того, как мы разобрались с параметрами кнопок и сенсора, поменяли чувствительность мыши, можно перейти к изменению внешнего вида указателя на экране. Одни пользователи стремятся сделать его практичным и строгим, другие же хотят уникальный нестандартный вариант. Зачастую видоизмененные указатели идут вместе с темами для Windows 7, 8, 10.
Для смены и изменения иконки заходим во вкладку «Указатели».

В пункте «Схема» содержатся изображения иконок из установленных в Windows тем. Из меню «Настройка» пользователь может выбрать размер, цвет и форму указателя в каждой конкретной ситуации или действии, например, при загруженности системы или работе с текстом. Кнопка «Обзор» дает возможность выбрать отдельный файл изображения курсора. Два последних параметра задействованы по умолчанию, и отвечают за включение тени, отбрасываемой на экран стрелкой, и разрешение на изменение стандартной иконки кастомной из другой темы.
Настройка компьютерной мыши
18:47 Людвиг страница » Технические вопросы 11320
Как изменить настройки мыши. В современных компьютерах для многих пользователей главную роль в управлении играет компьютерная мышь. Редко, кто может работать без неё.
Как выбирать компьютерную мышку? , я уже рассказывала, про Виды компьютерных мышей, тоже. Пришло время поговорить об их настройке. Не всегда работа мышки нас устраивает, но некоторые даже не подозревают, что её можно настроить.
Вот о том, как изменить настройки мыши мы сейчас и поговорим.
Как изменить настройки мыши
Для того, чтобы добраться до настроек мыши в Windows 7, необходимо зайти в меню – Пуск – Панель управления. В окне Панели управления в маленьком окошке Поиск наверху справа напишите слово «мышь». И слева откроется список всех настроек вашей мыши.
Настройка компьютерной мыши в Windows 7
В Windows XP также необходимо вызвать меню – Пуск – Панель управления. И в окне Панели управления найдите иконку Мышь. Откройте эту папку двойным щелчком мыши и перейдем к настройкам.
Настройка компьютерной мыши в Windows XP
Примечание
Описывать настройки мыши я буду на примере Windows XP, тем более, что они нисколько не отличаются от тех же настроек в Windows 7.
Важнейшая настройка мыши – это её чувствительность и настройка двойного щелчка основной кнопкой. Оптимальные настройки зависят от конкретной модели и от привычного стиля вашей работы.
Чувствительность мыши это реакция указателя на её смещение. Проверьте, можете ли вы провести указатель через весь экран по диагонали, не отрывая запястье от поверхности стола, то есть шевеля только пальцами. Если у вас не получается проделать такое, значит необходимо настроить чувствительность мыши.
Настройка чувствительности мыши
- Откройте окно Свойства: Мышь (Пуск- Панель управления- Мышь).
- Перейдите на вкладку Параметры указателя.
- Переместите движок на панели Перемещение в необходимую сторону. При перемещении движка вправо, мышь станет ещё чувствительнее, а влево – менее.
- Установите флажок на запись Включить повышенную точность установки указателя. Теперь ваш указатель будет сначала замедленно двигаться, а потом ускоряться. Это вам пригодится при работе в графических редакторах. В играх, особенно там, где приходится наводить оружие на цель, установка этого флажка будет вам только мешать и замедлять реакцию игрока.
- Очень интересная панелька Видимость. Можете попробовать установить флажки на разные функции, но в работе эти прибамбасы мешают. Но это кому как.
Очень интересная панелька Видимость в окне настройки мыши.
Настройка двойного щелчка мыши
- В этом же окне перейдите на вкладку Кнопки мыши.
- На панели Скорость выполнения двойного щелчка щелкните два раза левой кнопкой мыши по желтой папочке. Если ваши два щелчка открыли эту папку, то все нормально. Если нет, то настройте двойной щелчок перемещением движка Скорость.
На панели Скорость выполнения двойного щелчка щелкните два раза левой кнопкой мыши по желтой папочке.
- Если вы левша, то можете поменять назначение кнопок мыши на панели Конфигурация кнопок. Просто установите флажок напротив записи Обменять назначение кнопок. Не забывайте сохранять свои настройки кнопкой Применить и ОК.
- Залипание устанавливать не советую, а то любой ваш щелчок мышью, особенно при работе с текстовыми редакторами, будет цеплять и тащить за собой любой объект.
Как изменить указатель мыши
- Перейдите на вкладку Указатели.
- Откройте выпадающий список (щелкните по маленькому черному треугольнику справа) на панели Схема.
- Выберите схему.
- Ниже в настройках также выберите тип указателя и нажмите кнопку Применить.
- Если все эти схемы вам надоели или не подходят, то нажмите кнопку По умолчанию.
- Нажав на кнопку Обзор, вы можете загрузить еще много всяких курсоров из системной папки Cursors. В эту же папку (C:\WINDOWS\Cursors) вы можете загрузить свои курсоры, и выбирать их оттуда.
Откройте выпадающий список (щелкните по маленькому черному треугольнику справа) на панели Схема. Выберите схему.
На вкладке Колесико менять ничего не надо. Просто можете поэкспериментировать.
На вкладке Колесико менять ничего не надо. Просто можете поэкспериментировать.
На вкладке Оборудование можете посмотреть , как ваша система определяет вашу мышь.
Вот таким образом можно настроить компьютерную мышь под себя.
Есть ли подсветка клавиатуры в ноутбуке
Не все ноутбуки имеют клавиатуру с подсветкой. Чтобы проверить, есть ли у вашего ноутбука клавиатура с подсветкой, перейдите на страницу поддержки на сайте разработчика или воспользуйтесь инструкцией к устройству. Найдите нужную модель и её параметры, а затем проверьте технические характеристики вашего ноутбука. Определить наличие такой возможности можно и визуально – внимательно изучите дополнительные функциональные клавиши на устройстве. Обычно они отмечены символами другого цвета на кнопках F1-F12 или на стрелках. В большинстве случаев для использования дополнительных функций горячих клавиш необходимо также удерживать кнопку Fn (Function), если таковая имеется.
gMote
gMote — это простое приложения для настройки мыши на операционной системе Windows. Утилита распространяется на бесплатной основе. Интерфейс программы — английский.
Приложение используется для управления системой при помощи жестов компьютерной мыши. Например, с помощью gMote можно активировать функцию выключения ПК или перезагрузки системы определенным движением мыши.
Принцип работы программы прост. В окне приложения «Active» необходимо нажать кнопку «Create gesture».
Следующий шаг — это выбор действия из доступного списка: запуск медиа проигрывателя или браузера, блокировка операционной системы и т.д.
Для выбранного действия необходимо указать жест мыши в правом окне «Recording». Для этого следует нажать на левую кнопку мыши в любой части окна и «нарисовать» любой жест.
На этом процесс создания жеста успешно завершен. Чтобы задать следующее действие необходимо повторить описанные выше действия.
Завершающий этап работы с программой gMote — это сохранение созданных жестов на компьютере. Для этого нужно нажать кнопку «Save set» на верхней панели инструментов ПО.
WizMouse — удобное приложение для прокрутки открытых окон в системе с использованием колесика компьютерной мыши. Программа доступна для операционной системы Windows (32 и 64 бит). Для получения полной версии приложения не нужно покупать лицензию, так как софт распространяется полностью бесплатно. Интерфейса программы — английский, без поддержки русского языка.
WizMouse крайне проста в использовании. Для начала работы нужно просто запустить программу, после чего активируется основная функция ПО. Пользователи могут внести собственные настройки в программу. Для этого необходимо открыть окно конфигураций в трее Windows.
В разделе опций доступны следующие параметры:
- Включение и отключение программы.
- Запуск утилиты вместе с ОС Windows.
- Скрывать/отображать софт в трее.
- Включение или отключение программы по нажатию левой кнопки мыши в трее.
- Автоматический запуск от имени администратора.
- Активация поддержки колесика мышки в приложения, которые не поддерживают эту функцию. После включение функции можно указать произвольное количество линий для прокрутки.
- Включение реверсии прокрутки колесика.
Остались вопросы, предложения или замечания? и задайте вопрос.
Иногда для большего удобства при работе возникает потребность настроить кнопки мыши или же, наоборот, некоторые из них отключить.
Нередко случайно нажатое колесико может помешать в игре или сбить вас при работе с документом, а порой с манипулятором и вовсе возникают проблемы. Все это можно решить, перенастроив свой гаджет.
Если ваше устройство обладает стандартным набором клавиш, то ее настройки регулируются благодаря «Панели управления», а если на ней размещены дополнительные кнопки, то проще это будет сделать с помощью специальной программы X-Mouse Button Control. Теперь более подробно об обоих вариантах.
Заключение.
Все эти программы имеют свои плюсы и минусы, в том числе, некоторые из них могут привести вас к БАНу, о чем мы подробно писали в этой статье – Банят ли за макросы? Если вы стоите перед выбором и не знаете какой способ выбрать, самым лучшим вариантом будет использование мыши a4tech из серии bloody вместе с фирменной программой bloody 6, потому что:
- макрос выполняет сама мышь, а не сторонние программы за которые можно получить бан.
- есть возможность установить макрос на любую кнопку мыши.
- более продвинутая программа по сравнению с X7 Oscar.
- программа Bloody регулярно обновляется, улучшаясь с каждым обновлением.
- постоянно улучшаются комплектующие самих мышей bloody, в последних моделях стоят датчики PixArt PMW3325, а новые микропереключатели выдерживают до 20 млн. нажатий.
В любом случае выбор только за вами!
Если наша статья была для вас полезной, вы можете сказать нам “Спасибо”, поделившись нашей статьей в любой из своих социальных сетей с помощью кнопок ниже.
Bloody 6 – Бесплатное программное обеспечение от компании A4Tech для гибкой настройки компьютерных мышек одноименной линейки. Программа предлагает уникальную 4-ядерную систему. Она включает в себя 4 различных уровня для всех требований к игре: «Low, High, Ultra, и Extreme «. Подходит для MMORPG, FPS и всех игровых жанров.
1. Неуязвимая 4-ядерная система2. Ultra-Core43. Обмен макросами4. 5 различных уровней регулирования оружия5. 6 снайперских режимов6. Несколько устройств7. Профиль управления8. Калибровка сенсора
Для моделей:V Series / VM Series / R Series / RT Series / T Series / TL Series / ZL Series / ML Series / WL Series / Программное обеспечение не поддерживается мышами Q-серииСистемные требования:Windows 10, Windows 10 32 Bit, Windows 10 64 Bit, Windows 7, Windows 7 32 Bit, Windows 7 64 Bit, Windows 8, Windows 8 32 Bit, Windows 8 64 Bit, Windows 8.1 32 Bit, Windows 8.1 64 Bit, Windows Vista 32 Bit, Windows Vista 64 Bit
Игровые мыши модельного ряда X7 от компании A4Tech до сих пор славятся отличным соотношением цена-качество. При невысокой цене устройство обладает всеми качествами, присущими лучшим геймерским мышам и, главное, при её использовании игрок получает неоспоримое преимущество над противниками в одиночной или сетевой игре. Это связано с тем, что разработчики предусмотрели программирование кнопок мыши посредством утилиты Oscar Mouse Editor. Что это за инструмент и каким образом с его помощью раскрыть весь потенциал стильного многокнопочного манипулятора, сегодня и разберемся.