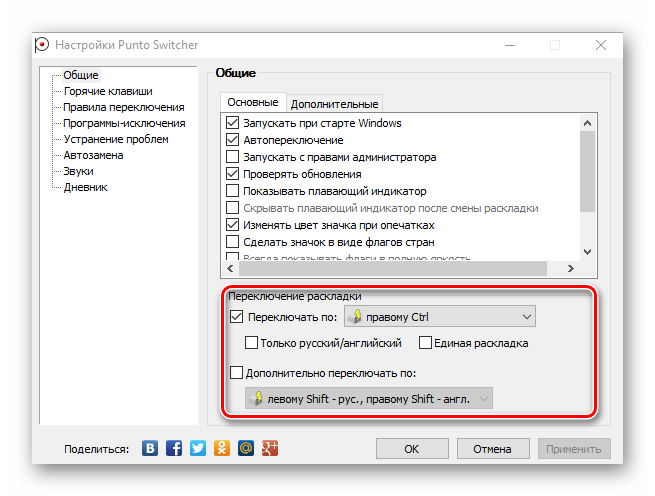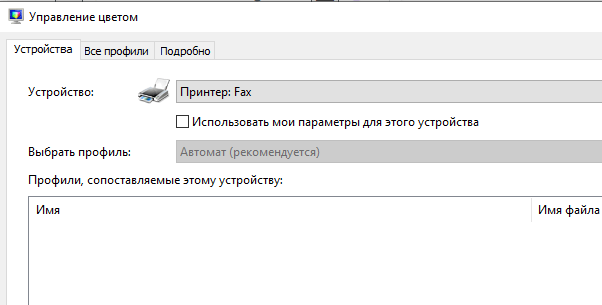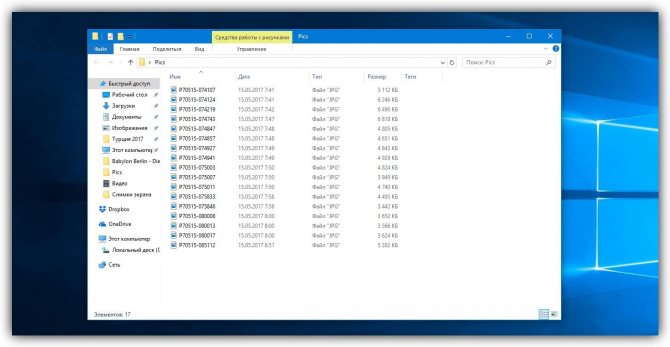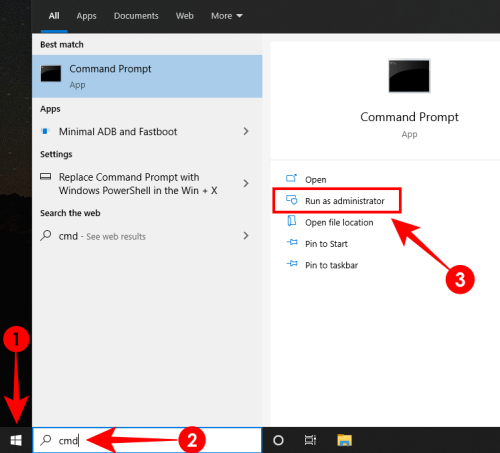Как загрузить языковой пакет для windows 10 и изменить язык интерфейса
Содержание:
Языки на клавиатуре
Если с первой проблемой мы разобрались, то можем перейти ко второй — как поменять язык на клавиатуре планшета? А также постараемся решить остальные проблемы с раскладками на вашем устройстве.
iOS
Когда вы собираетесь набрать текст, то на экране появляется специальная сенсорная панель. И для того, чтобы переключить язык на клавиатуре достаточно нажать клавишу с изображением глобуса. Но что делать, если её нет? Это означает, что в набор не добавлены другие пакеты. Эта проблема легко решается следующим образом:
- Переходим в меню настроек, потом в «Основные»;
- Выбираем вкладку «Клавиатуры». Здесь можете настроить по желанию необходимые параметры;
- Для установки новых пакетов нажимаем на пункт «Клавиатуры». Как видите, у вас стоит только один. Выбираем пункт «Новые клавиатуры», с помощью которого вы и можете добавить, например, английский. Кстати, тут же вы можете включить смайлики emoji. Для этого просто выберите в списке язык «Эмодзи». На этом всё.
Также в текущем параметре вы можете управлять порядком смены языковой раскладки. Для этого просто нажмите в правом верхнем углу на слово «Изменить» и пальцем перетащите необходимые по порядку или же удалите ненужные. Это позволит ускорить набор, если вы пользуетесь несколькими языками в одном тексте.
Android
Вообще, смена раскладки тут осуществляется также при помощи иконки глобуса на буквенной панели. На некоторых моделях эта операция осуществляется путём проведения пальцем вдоль клавиши пробела. А что же делать, когда не переключается язык на клавиатуре Android?
- Заходим во всё те же «Настройки»;
- Ищем пункт «Язык и ввод». Пролистав чуть ниже, вы увидите группу под названием «Клавиатуры и методы ввода». Здесь у вас может быть не только стандартная клавиатура Google, но и, например, Samsung. Настройки для них идентичны, поэтому рассмотрим только один пример;
- Заходим в категорию «Клавиатура Google» и нажимаем на «Язык». По умолчанию стоит использовать “системный”, но раз у вас есть ошибки, то, возможно, стоит вручную выбрать нужные. Для этого убираем ползунок со стандартной позиции и сами отмечаем необходимые категории.
Теперь вы знаете, как поменять язык на клавиатуре планшета, как поставить русский язык на Android и iPad, а также нашли для себя ответы на многие другие вопросы. Теперь подобные настройки вашего устройства больше не застанут вас врасплох. Приятного пользования, друзья!
Статьи из блога
У меня такое бывает нередко. По старинке, стираю все, переключаюсь, перенабираю. Но, Вы, наверное, знаете какой-нибудь более эффективный способ. Например, можно ли создать кнопку на панели инструментов, нажав на которую текст станет читаемым и сэкономится время на исправление собственной же рассеянности.
Может, такое возможно?
Да, возможно. Вообще, можно было бы здесь привести код для соответствующего макроса, позволяющего переводить ошибочно набранный текст в нужную кодировку. Но я нашел более легкое решение: я дам ссылку на одну программку, которая самостоятельно установит в панель инструментов редактора Word свои две кнопки (для русской раскладки и латинской).
Программка довольно старенькая, но вполне работающая в Word 2002. Я обнаружил ее на сайте Microsoft в разделе библиотеки разработок.
Для установки необходимо скачать файл, распаковать в какую-нибудь папку и запустить файл с расширением DOT. Запустится редактор и на панели инструментов появятся две кнопки:
Однако, после закрытия редактора Word существует вероятность, что установленные кнопки пропадут, поэтому есть смысл скопировать макрос из активного документа в глобальный шаблон Normal.dot.
Это делается просто.
Выделите ваш текст и нажмите на соответствующую кнопку преобразования. Неправильно набранный текст будет переведен в нужную вам раскладку.
Вы можете помочь в развитии сайта, сделав пожертвование:
—> Или помочь сайту популярной криптовалютой:
BTC Адрес: 1Pi3a4c6sJPbfF2sSYR2noy61DMBkncSTQ
ETH Адрес: 0x7d046a6eaa1bd712f7a6937b042e9eee4998f634
LTC Адрес: LUyT9HtGjtDyLDyEbLJZ8WZWGYUr537qbZ
USDT (ERC-20) Адрес: 0x7d046a6eaa1bd712f7a6937b042e9eee4998f634
Яндекс Деньги: 410013576807538
Для чего нужна кнопка «шифт»
Так же, как и на печатных машинках, на ноутбуках и ПК эту клавишу зажимают, чтобы вводить прописные буквы. Кроме того, с ней становятся доступными вспомогательные символы, изображения которых меньше основных и располагаются в верхних углах кнопок: пунктуационные, математические и традиционно применяемые в программировании знаки.
Действие выполняется только при нажатой клавише. Если с помощью кнопки Caps Lock активируется режим ввода прописных букв, эффект от Shift прямо противоположный: при каждом нажатии или за время удержания печатаются строчные литеры. Вспомогательные символы при этом вводятся без изменений, Caps Lock на них не влияет.
Кроме временной смены регистра кнопка шифт на клавиатуре ноутбука нужна для выполнения операций, завязанных на так называемые горячие клавиши — сочетания из двух или трех клавиш. Нажатие на одну из таких комбинаций запускает определенную команду и не требует от пользователя заходить в меню ОС или активной программы и долго искать нужный раздел или пункт.
Ниже перечислены комбинации, в которые входит Shift.
Двухкнопочные сочетания:
- Alt + Shift (слева) — часто применяется для переключения раскладок (с русского на английский и обратно);
- Ctrl + Shift — альтернатива предыдущему сочетанию;
- «шифт» + Tab — возврат к предшествующему пункту, строке или объекту;
- «шифт» + Del — удаление объекта без возможности восстановления, а также вырезание объекта или текста;
- «шифт» + Insert — вставка вырезанного объекта или текста;
- «шифт» + F10 — открытие контекстного меню выделенного объекта (как при правом клике мыши);
- «шифт» + Home — выделение текста от курсора до начала строки;
- «шифт» + End — аналогично предыдущей комбинации, но текст выделяется до конца строки.
- «шифт» + стрелка «Вправо» — выделение текста или объекта, расположенного справа от позиции курсора;
- «шифт» + стрелка «Влево» — выделение текста или объекта слева от курсора;
- «шифт» + стрелка «Вверх» — выделение объекта или текста по направлению вверх;
- «шифт» + стрелка «Вниз» — выделение текста или объекта (или снятие выделения, как и в трех предыдущих случаях) по направлению вниз от курсора.
Трехкнопочные сочетания:
- Ctrl + Shift + Esc — вызов «Диспетчера задач»;
- Shift + Ctrl + стрелка «Вправо» — пословное выделение текста при перемещении вправо;
- Shift + Ctrl + стрелка «Влево» — выделение текста по словам, но при движении влево;
- Win + Shift + Tab — переход между ярлыками на панели задач;
- Alt + Shift + Esc — перелистывание окон запущенных программ в той же последовательности, в которой они были открыты;
- Alt + Shift + Tab — перебирание окон в обратной последовательности;
- Win + Shift + Left — при подсоединении более одного монитора переключает на левый;
- Win + Shift + Right — похожа на предыдущую, но переходит на правый монитор;
- Win + Shift + T — перебор элементов на панели задач в обратном порядке;
- Ctrl + Shift + Tab — перемещение между вкладками диалогового окна.
Комбинации с использованием мыши, которые применимы к объектам на панели задач:
- «шифт» + левый клик по значку программы — открытие еще одного окна приложения;
- Ctrl + Shift + левый клик на иконке — запуск нового окна с правами администратора;
- «шифт» + правый клик по ярлыку — вызов меню программы;
- «шифт» + правый клик по иконкам, собранным в одну группу, — вызов меню управления окнами.
Вне панели задач «шифт» в сочетании с мышью оптимизирует действия над объектами:
- перетаскивание с зажатой кнопкой перемещает файл из одного места в другое;
- перетаскивание с удерживаемыми Ctrl + Shift создает для файла или папки ярлык;
- клики левой кнопкой при зажатом «шифте» выделяют группу объектов, расположенных рядом.
Существуют дополнительные возможности клавиши, о которых знают не все пользователи:
- пятикратное нажатие включает или выключает залипание кнопок;
- зажатие клавиши при вставке оптического носителя в дисковод блокирует его автоматический запуск (диск можно будет открыть в «Проводнике»);
- удерживание клавиши в течение 8 секунд включает или отключает фильтрацию ввода в Windows (опция позволяет игнорировать слишком короткие и повторяющиеся нажатия, которые происходят по ошибке или в спешке);
- левые Alt + Shift в сочетании с Num Lock включают или выключают управление курсором с клавиатуры;
- левые Alt + Shift и нажатая кнопка Print Screen активируют или деактивируют режим высокой контрастности (используется при проблемах со зрением).
Знать, где находится «шифт» на ноутбуке, и умело использовать эту клавишу отдельно или в составе комбинаций необходимо для эффективной работы с разными приложениями. Для специального софта разработаны свои сочетания клавиш. Эти операции перечислены в справочных руководствах для пользователей и действуют должным образом только в открытых и активных окнах прикладного ПО.
Язык в Word выбран русский, а интерфейс все равно на английском. Как поменять язык в MS Office?
Данная информация, актуальна для ОС Windows 7/8/8.1/10
Бывает, что интерфейс Microsoft Office, меняется на английский или изначально, у вас стоял другой язык, отличающийся от того, который нужен вам.
Примечание: Есть новое решение от 15.09.2020 для тех, у кого в MS Office 2013, Word имеет настройки языка на русском, а отображает все равно на английском интерфейс (смотрите в самом низу заметки).
Столкнулся с ситуацией, когда у человека был установлен MS Office 2013 и в Word сменился русский язык на английский. Сам пользователь, ничего не менял и произошло это у него, после очередного обновления ОС Windows 10. Система у него ОС Windows 10, версии 1909. Интересно, что в Excel и других программах, у него был русский язык. А вот в самом Word, отображался английский язык, хотя в настройках, был указан русский. Это реальная ситуация, которая у меня возникла на одном из заказов. К сожалению, помогла только полная переустановка MS Office. Однако, стоит попробовать все варианты, и уже только потом, переустанавливать MS Office.
Заметка. Заметил, что по сообщениям на форуме тех. поддержки Microsoft (на момент создание заметки: 13.09.2020), появилось несколько сообщений о том, что после установки обновлений, возникли проблемы с интерфейсом в MS Office 2013. Другие, сообщают о том, что у них интерфейс частично на русском, а часть на английском. Все эти случаи, объединяет:
Возможно, это баг со стороны Microsoft и нужно ждать исправления. Если появится официальное решение, добавлю к заметке.
Вот скрин, одного из сообщений:
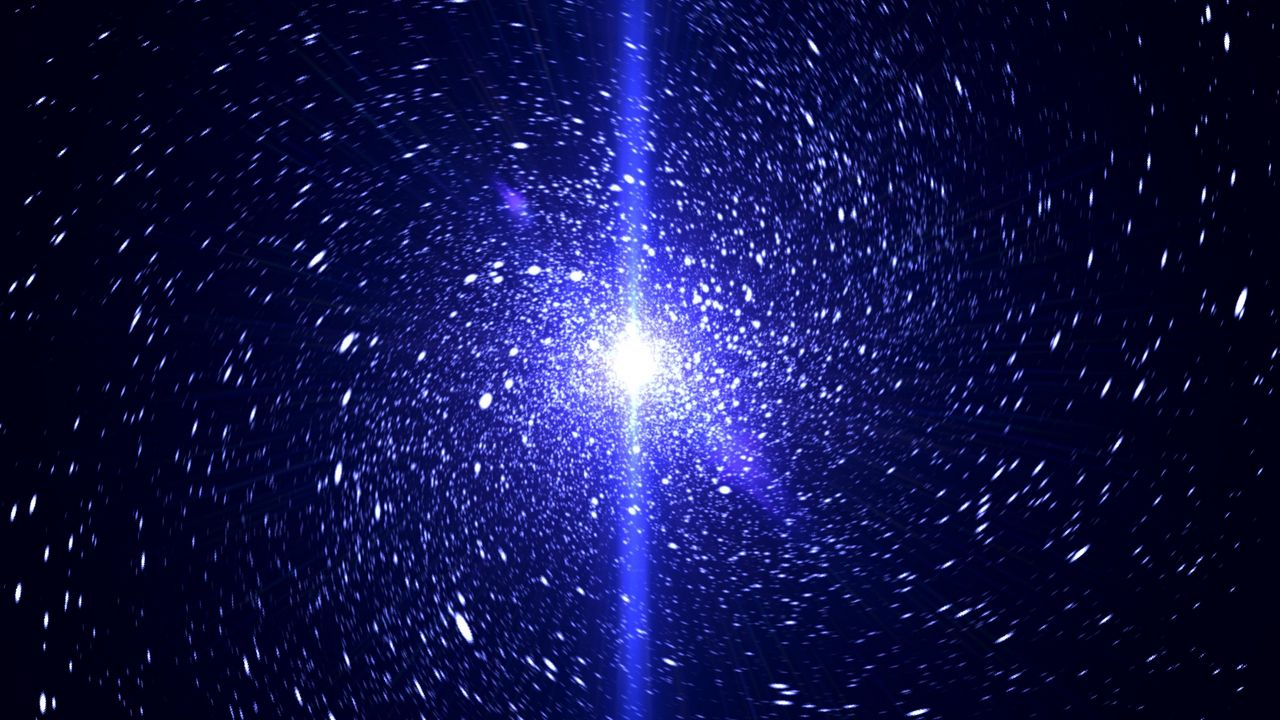
Данная заметка, будет полезна тем, кому необходимо сменить язык интерфейса в Word или любом другом компоненте MS Office, на русский (или любой другой язык, принцип одинаковый). Пример рассмотрим на смене языка в Word.
Как сменить язык в Word (MS Office) любой версии?
№1.Итак, первый и простой способ, сменить интерфейс языка в MS Office Word, зайти в настройки программы Word.
1. Откройте Word и перейдите в меню «File» («Файл»).
2. Перейдите в раздел «Options» («Параметры»).
3. В окне настроек выберите пункт «Language» («Язык»). Пролистайте окно параметров до пункта «Display Language» («Язык интерфейса»).
4. Выберите «Russian» («Русский») или любой другой, который вы хотите использовать в программе в качестве языка интерфейса. Нажмите кнопку «Set As Default» («По умолчанию»), расположенную под окном выбора.
5. Нажмите «ОК» для закрытия окна «Параметры», перезапустите приложения из пакета «Microsoft Office».
Вот скрины MS Office 2019, как можно загрузить нужный язык через настройки самого MS Office.
Восстановление приложения Office. Если у вас ОС Windows 10:
1. Щелкните правой кнопкой мыши кнопку Пуск
2. Выберите продукт Microsoft Office, который вы хотите восстановить, и выберите пункт Изменить.
Скрин ниже, если у вас MS Office установлен с установочного пакета (на основе MSI):
Примечание: Таким образом будет восстановлен весь набор Office, даже если вы хотите восстановить лишь отдельное приложение, например Word или Excel. Если у вас автономное приложение, вы можете найти его по имени.
Выполните указанные ниже действия по восстановлению в зависимости от технологии установки версии Office («нажми и работай» или MSI). Следуйте инструкциям для вашего типа установки.
Вам необходимо знать, как у вас установлен Office. Для этого:
1. Откройте любое приложение Office, например Outlook или Word.
2. Выберите Файл > Учетная запись (Учетная запись Office).
3. Если вы видите кнопку «Параметры обновления», установка была выполнена по технологии «нажми и работай». Если кнопки «Параметры обновления» нет, использовался MSI.
Если у вас Технология «нажми и работай»:
В окне Как вы хотели бы восстановить программы Office? выберите вариант Восстановление по сети, чтобы исправить все неполадки, а затем выберите Восстановить. (Доступен также вариант Быстрое восстановление, при котором восстановление происходит быстрее, но предполагается только обнаружение поврежденных файлов и их замена.)
Если у вас Установка на основе MSI:
1. В окне Измените текущую установку выберите Восстановить и нажмите кнопку Продолжить.
2. Следуйте инструкциям на экране, чтобы завершить восстановление.
№ 4 (решение для тех, у кого язык по умолчанию стоит нужный, а интерфейс все равно не отображается на нем).
Удалите полностью MS Office, перезагрузите систему и повторно установите пакет MS Office.
Скачать необходимый пакет MS Office, можно с официального сайта Microsoft. Не используйте пиратские версии. Воспользуйтесь для загрузки MS Office данной утилитой Windows ISO Downloader. Пользоваться утилитой, крайне просто.
Использование языковой панели
Несложный метод, который можно освоить за считанные секунды. В нем задействована мышь и значок на панели задач. Следует выполнить следующие действия:
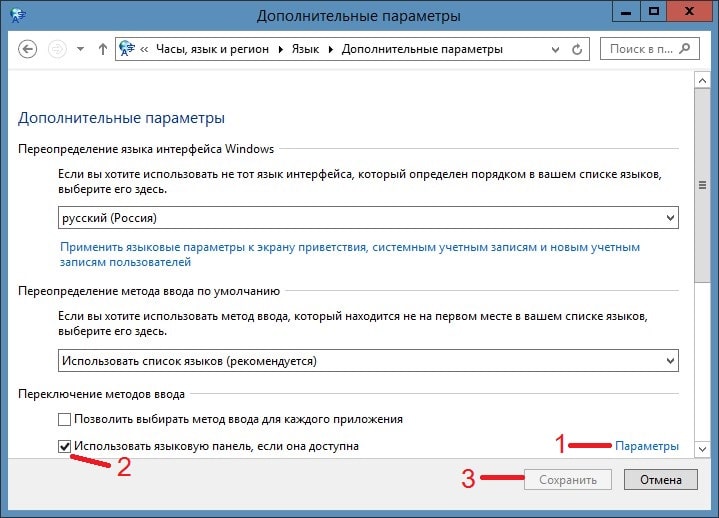
Рядом с активной раскладкой в строке меню обычно стоит галочка. О том, какой язык выбран в конкретный момент времени, говорит индикатор с буквами. Перевести клавиатуру на английский на ноутбуке таким способом можно при помощи тачпада: воспользоваться сенсорной панелью, чтобы переместить курсор, затем нажать на левую кнопку тачпада, снова коснуться сенсора, чтобы передвинуть указатель, а потом кликнуть по строке с требуемой раскладкой левой клавишей.
Использование сторонних приложений
Автоматизировать смену алфавита можно при помощи специальных программ-свитчеров (от английского слова «switch», что переводится как «преключать»). Такой софт следит за вводом символов и при появлении бессмысленного сочетания вместо слова на одном из языков, которые используются в системе, меняет раскладку.
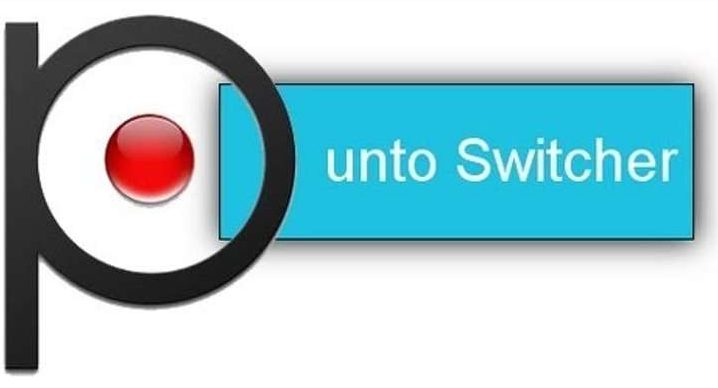 Буквы в самом слове также заменяются на правильные, соответствующие нужному языку. Так происходит каждый раз, когда приложение обнаруживает несовпадение раскладки и текста. Далее будут перечислены популярные программы со схожим функционалом.
Буквы в самом слове также заменяются на правильные, соответствующие нужному языку. Так происходит каждый раз, когда приложение обнаруживает несовпадение раскладки и текста. Далее будут перечислены популярные программы со схожим функционалом.
-
Punto Switcher.
Ультрапопулярная прога, которая переключает язык на лету, исправляет распространенные опечатки и ошибки. Пользователь может создавать собственные правила, добавлять исключения, чтобы приложение не срабатывало в некоторых случаях. По умолчанию софт следит за всеми программами, но в настройках можно указать те из них, при работе с которыми раскладку менять не требуется (например, игры). Поддерживаются горячие клавиши. -
Caramba Switcher.
Работает с русским, английским и немецким языком. Самообучаемая программа, которая запоминает и анализирует, как именно пользователь пишет слова, поэтому процент ложных срабатываний у нее невысок. Автоматически выключается при запуске игр. - Key Switcher.
Поддерживает 24 языка (без иероглифов), меняет раскладку, корректирует мелкие ошибки, заканчивает часто набираемые слова и фразы (можно создавать правила и шаблоны), конвертирует фрагменты текста из одной раскладки в другую, отменяет автоматическое исправление по нажатию на Backspace. -
Keyboard Ninja.
Легковесное приложение (размер установочного файла всего 1,2 МБ), которое работает с русским, украинским, английским, французским, немецким, испанским и итальянским языками. Исправляет грубые опечатки, меняет регистр. Распознает разные кодировки текста (WIN-DOS-KOI-ISO-MAC), поддерживает горячие клавиши, конвертирует числа в слова, транслитерирует кириллицу. Бесплатна для использования в личных целях. -
Mahou.
Портативное приложение, которое не нужно устанавливать (требуется предварительная установка .NET Framework 4.0 от Microsoft). Не только переключается между языками, но и может перевести набранный текст в другую раскладку. Есть опция «Постоянная раскладка», таймер выключения режима CapsLock, автозамена, отображение флага страны в трее. Поддерживаются двойные горячие клавиши, но менять язык можно и по нажатию Caps Lock или левой или правой кнопки Ctrl. Исходный код приложения доступен для скачивания и самостоятельной сборки.
Разнообразие софта и гибкость его настроек позволяют переключить на ноутбуке язык с помощью клавиатуры, мыши, а также в автоматическом режиме. Тем, кто работает с большими объемами текста, пригодятся приложения с возможностью конвертирования выделенного фрагмента в выбранную раскладку
Исправления мелких ошибок и опции автозамены ускорят набор, что важно при сетевом общении, когда писать нужно быстро, а на вычитку и ручную правку не остается времени
Способы переключения
Существует, как минимум, два самых простых способа переключения языков ввода клавиатуры в операционной системе Windows. Это переключение с помощью комбинации клавиш, а также переключение через языковую панель.
Сейчас мы подробно рассмотрим оба метода.
Используем панель языков
На любой версии операционной системы Виндовс в правом углу снизу есть индикатор, указывающий текущую раскладку. Находится он возле даты и времени. Чтобы выбрать другой язык, следует просто щелкнуть по нему мышкой и активировать из списка нужный вариант.
Если пропала языковая панель, вот все возможные решения:
Стандартный метод
Итак, как переключить язык на клавиатуре, используя стандартные горячие клавиши? Все очень просто. Для быстрого переключения раскладки клавиатуры в среде Windows существует две комбинации горячих клавиш. Первая, она же, как правило, стоит по умолчанию включает в себя кнопки «Shift» и «Alt». Их одновременное нажатие позволяет быстро сменить язык ввода с английского на русский и наоборот.
Вторая комбинация состоит из кнопок «Shift» и «Ctrl».
Какая комбинация именно у вас можно проверить экспериментальным путем, контролируя процесс по значку языковой панели в области уведомлений.
Настраиваем свой способ переключения
Если Вы хотите упростить процесс изменения языковой раскладки, настроив его под себя, то придется сначала произвести некоторые «перестановки» в системных опциях. Вот инструкция:
Открываем меню «Пуск». Из него переходим к «Панели управления». Или же вводим запрос в поисковую строку Windows, а потом из результатов выбираем панель.
В режиме «Мелкие значки» следует кликнуть по разделу «Язык». Если же у Вас выбрана «Категория», то сначала идем в параметры «Часов, языка и регионов», а там нажимаем на ссылку «Изменить…». Она расположена вверху на вкладке «Языки и клавиатура…»:
Откроется новое окно, где следует кликнуть по вкладке «Переключение». На ней отображаются активные сочетания клавиш, с помощью которых происходит изменение раскладки:
Теперь осталось только нажать на «Сменить…», которая расположена внизу окна, и задать свой способ изменения языка ввода.
Обратите внимание, на скрине выше есть вкладка «Общие». В её опциях можно выполнить добавление нового языка системы, если вдруг Вам это понадобится.. Внимание! Если интересует, как сменить раскладку клавиатуры на Windows 10, пункты вышеприведенной инструкции могут называться по-другому
Но отличия не должны быть кардинальными. Доверьтесь интуиции и методу «тыка»
Внимание! Если интересует, как сменить раскладку клавиатуры на Windows 10, пункты вышеприведенной инструкции могут называться по-другому. Но отличия не должны быть кардинальными
Доверьтесь интуиции и методу «тыка».
С помощью настроенной особенным способом клавиатуры
Если по какой-то причине вам неудобно делать переключение, несложно самостоятельно сделать удобную комбинацию кнопок. Для этого нужно:
- Во всплывающем окне «Пуск» найти строку «Панель управления».
- Среди пунктов найти и выбрать подменю Смена раскладки клавиатуры, которое обычно находится в разделе с названием Часы, Язык, Регион.
- В выпадающем окне нужна вкладка «Языки и клавиатуры». В которой и находится кнопочка «Изменить клавиатуру».
- В разделе «Переключение клавиатуры» внизу находится кнопочка для смены сочетаний клавиш. При нажатии вы получите список доступных комбинаций. Выбираете наиболее удобную и подтверждаете выбор. Далее вы всегда сможете перейти на английский или другой язык таким образом.
- Путь к настройкам клавиатуры лежит не только через меню «Пуск», возможно добраться и через контекстное меню языковой панели. Попасть туда можно путем выбора стрелочки. В меню нас интересует раздел «Параметры». Далее выполнять все, как описано выше.
Описанный алгоритм подходит для всех версий операционной системы, немного могут различаться названия панелей. Но по смыслу найти нужное меню довольно просто.
Если по каким-то причинам нужного языка нет, его не сложно добавить. Английский, как правило, стоит по умолчанию. Если нужно добавить, например, русский, зайти надо в то же меню, что и для смены раскладки. Но во вкладку «Общие».
После выбора кнопки «Добавить» станет доступен список возможных для использования языков. После подтверждения выбора нужного он отобразится в панели и будет доступен для переключения с клавиатуры.
Ответы (13)
* Попробуйте выбрать меньший номер страницы.
* Попробуйте выбрать меньший номер страницы.
Это помогло устранить вашу проблему?
К сожалению, это не помогло.
Великолепно! Спасибо, что пометили это как ответ.
Насколько Вы удовлетворены этим ответом?
Насколько Вы удовлетворены этим ответом?
Вы уверены, что никаких дополнительных программ не было установлено?
Проверьте, свой компьютер на наличие на нем программы Punto Switcher http://punto.yandex.ru/
Это помогло устранить вашу проблему?
К сожалению, это не помогло.
Великолепно! Спасибо, что пометили это как ответ.
Насколько Вы удовлетворены этим ответом?
Насколько Вы удовлетворены этим ответом?
Этот ответ помог 10 польз.
Это помогло устранить вашу проблему?
К сожалению, это не помогло.
Великолепно! Спасибо, что пометили это как ответ.
Насколько Вы удовлетворены этим ответом?
Насколько Вы удовлетворены этим ответом?
Это помогло устранить вашу проблему?
К сожалению, это не помогло.
Великолепно! Спасибо, что пометили это как ответ.
Насколько Вы удовлетворены этим ответом?
Насколько Вы удовлетворены этим ответом?
Этот ответ помог 10 польз.
Это помогло устранить вашу проблему?
К сожалению, это не помогло.
Великолепно! Спасибо, что пометили это как ответ.
Насколько Вы удовлетворены этим ответом?
Насколько Вы удовлетворены этим ответом?
Этот ответ помог 1 пользователю
Это помогло устранить вашу проблему?
К сожалению, это не помогло.
Великолепно! Спасибо, что пометили это как ответ.
Насколько Вы удовлетворены этим ответом?
Насколько Вы удовлетворены этим ответом?
Это помогло устранить вашу проблему?
К сожалению, это не помогло.
Великолепно! Спасибо, что пометили это как ответ.
Насколько Вы удовлетворены этим ответом?
Насколько Вы удовлетворены этим ответом?
Этот ответ помог 1 пользователю
Это помогло устранить вашу проблему?
К сожалению, это не помогло.
Великолепно! Спасибо, что пометили это как ответ.
Насколько Вы удовлетворены этим ответом?
Насколько Вы удовлетворены этим ответом?
Это помогло устранить вашу проблему?
К сожалению, это не помогло.
Великолепно! Спасибо, что пометили это как ответ.
Насколько Вы удовлетворены этим ответом?
Насколько Вы удовлетворены этим ответом?
В какой программе? Если в Word — то, насколько помню, у него есть штатная комбинация клавиш для замены раскладки выделенного текста.
Если нет — про Punto Switcher уже сказано (есть и более редкие утилиты этого назначения).
Утилита эта в состав Windows не входит: она из программ от Яндекса, и её устанавливают абсолютно самостоятельно. Кроме случая использования пираток, куда она может входить изначально — ну а пиратки здесь не рассматриваются.
Этот ответ помог 1 пользователю
Это помогло устранить вашу проблему?
К сожалению, это не помогло.
Великолепно! Спасибо, что пометили это как ответ.
Насколько Вы удовлетворены этим ответом?
Источник статьи: http://answers.microsoft.com/ru-ru/windows/forum/all/%D1%81%D0%BC%D0%B5%D0%BD%D0%B0/86d3f769-fc7f-469e-8103-cf0b0ffdeeee