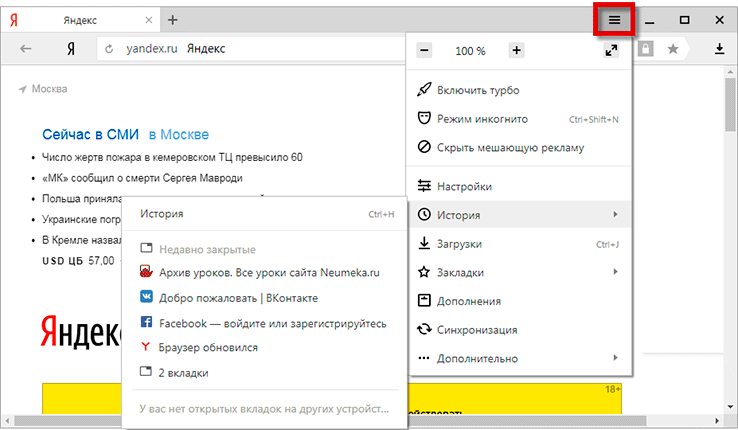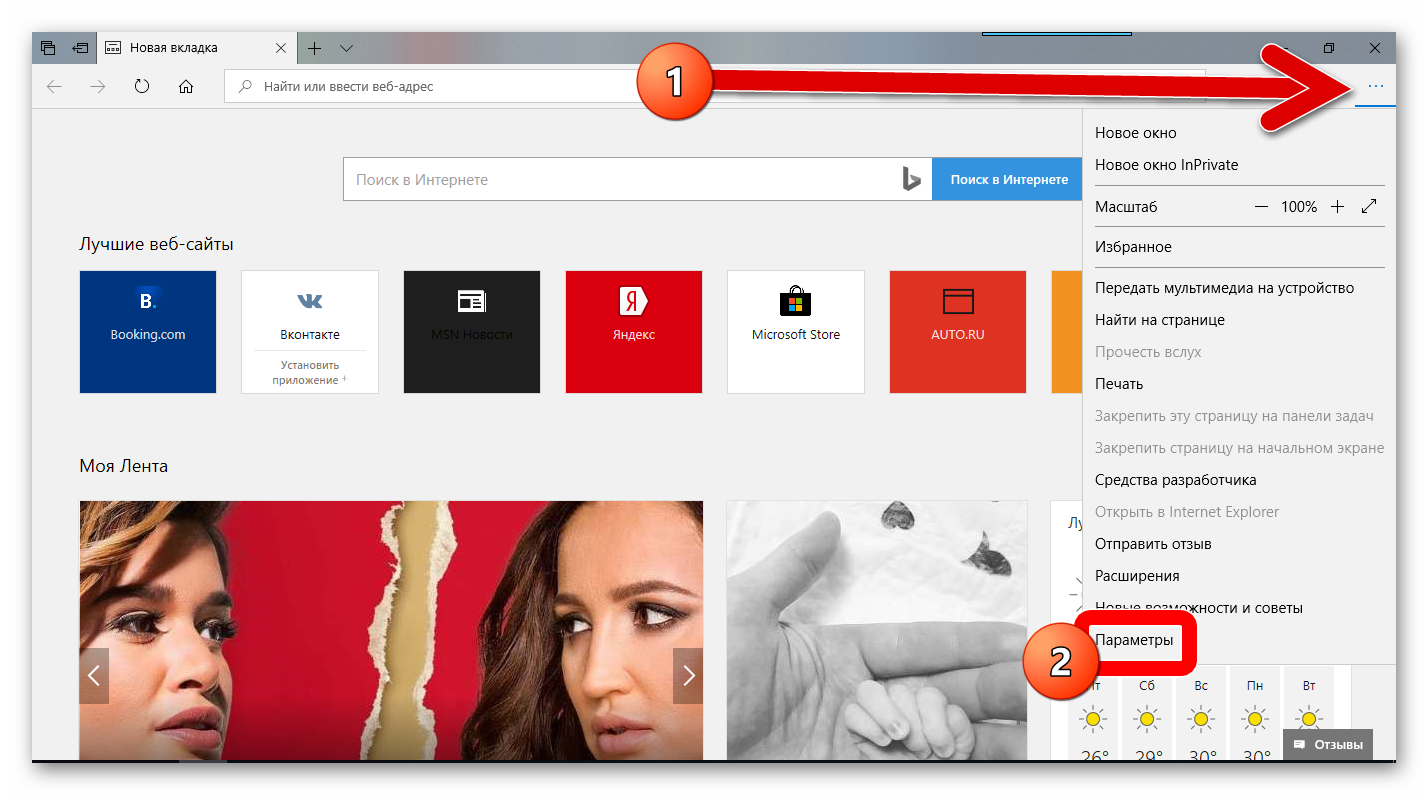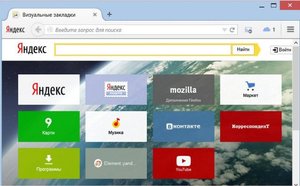Как изменить масштаб в яндекс.браузере
Содержание:
- Меняем масштаб для всех страниц
- Как изменить масштаб окна браузера: пошаговая инструкция
- Нужна всего лишь клавиатура и мышка
- Mozilla Firefox, Microsoft Edge и Opera
- Руководство
- Закрепление сайта на табло Яндекс Браузера
- Изменение масштаба экрана компьютера
- Как изменить масштаб страницы в браузере
- Удаление истории в веб-навигаторе
Меняем масштаб для всех страниц
Если у вас небольшой монитор и или слабое зрение и нужно настроить масштаб таким образом, чтобы на всех сайтах контент был хорошо виден, можно настроить опцию масштабирования по умолчанию в параметрах браузера:
- Откройте «Меню» и во плавающем окне перейдите в раздел «Настройки».
- Переведите на вкладку «Сайты» и здесь выберите нужный масштаб.
Примечание: настройка масштабирования в разделе опций будет применена ко всем сайтам по умолчанию. Однако если на каком-то ресурсе у вас установлена пользовательская настройка, о которой мы писали выше, данный сайт будет отображаться в соответствии с этими настройками.
Например, если масштаб по умолчанию у вас стоит 125%, а для ВКонтакте вы поставили 150%, то при переходе на свою страничку ВК размер экрана будет соответствовать пользовательской настройке, то есть 150%.
Горячие клавиши
Яндекс.Браузер обладает набором горячих клавиш для работы с различными инструментами системы. Масштабирование экрана не исключение.
Вместо кнопок плюс-минус и стрелок на клавиатуре можно использовать колесико мыши. Зажмите клавишу Ctrl и крутите колёсико. Каждый шаг отвечает одному пункту масштабирования.
Инструмент Экранная лупа
Специально для пользователей с плохим зрением в Windows есть инструмент под названием «Экранная лупа». Однако им можно пользоваться не только людям с ограниченными возможностями.
Если вы не хотите менять настройки браузера ни для всех страниц, ни для одной персонально, можно воспользоваться инструментом «Экранная лупа», чтобы прочитать какой-то отдельный кусок текста на сайте, если он плохо различим.
Настройки экранной лупы нельзя сохранить для последующего использования. Каждый раз включая данный инструмент, размер выделяемой области придётся настраивать вручную.
В отличие от настроек браузера лупа позволяет увеличить выделяемые объекты даже в 15 раз.
- Для активации инструмента нажмите на клавиатуре клавишу Win и кнопку +.
- В открывшемся окне мы можем настраивать приближение так как нам удобно.
Страница будет плавно перемещаться за курсором мышки.
Как изменить масштаб окна браузера: пошаговая инструкция
Управление масштабом окон в браузере с помощью клавиатуры и специальных меню значительно снижает время, затрачиваемое на поиск информации и просмотр сайтов в интернете. Используя простые и доступные для запоминания комбинации кнопок, вы легко поместите в видимую область окна необходимый текст, картинки или видео.
Как уменьшить масштаб страницы
Работа с элементами страницы сайта и их габаритами чаще подразумевает увеличение размеров текста и изображений. Необходимость уменьшить текст или изображение возникает в нескольких случаях:
- пользователь является обладателем небольшого монитора (менее 19 дюймов) с ограниченным выбором разрешения;
- на странице расположены крупные картинки, мешающие восприятию текста;
- дизайнер страницы на сайте неудачно задал исходную ширину или высоту для значков или букв;
- иногда необходимо уменьшить масштаб экрана для помещения всех элементов в зону видимости.
Существует несколько популярных браузеров, каждый из которых по-своему предлагает функции изменения размера отображаемого контента. На основе этих программ создаются десятки похожих приложений со сходным функционалом, поэтому в статье рассматриваются лишь часто используемые программы:
- Google Chrome;
- Mozilla Firefox;
- Opera;
- Internet Explorer;
- Safari (платформа Apple Mac).
Чтобы узнать, как изменить масштаб окна внутри браузера от Яндекс, используйте данные по Google Chrome. Эта программа создавалась на основе бесплатно распространяемого исходного кода Chromium, так же, как браузер от Google. Менее популярные программные продукты используют похожие схемы управления содержимым. Программа иногда предусматривает возможность изменить горячие клавиши на более удобные для работы с окном.
В меню «Настройки»
С помощью мыши сделайте щелчок на меню, открываемое в верхней части. Это может быть как целая строка с надписью «Вид» среди прочих, так и одиночные иконки. В Опере это значок с соответствующим логотипом, а в Chrome такой элемент расположен в правой верхней части панели инструментов (кнопка с тремя горизонтальными полосами). Откройте меню одним из указанных методов, что приведет вас к нужному пункту и кнопкам для его увеличения или уменьшения. Нажимайте элемент со знаком «–» до тех пор, пока не останетесь удовлетворены результатом.
Горячими клавишами
Альтернативой для серии щелчков мышью в окне браузера будет использование горячих клавиш или комбинации клавиш для изменения габаритов иконок и символов. Большинство браузеров использует стандартную комбинацию «Ctrl+–», которая изменяет размер всех элементов в окне на фиксированное количество процентов относительно исходного значения. Платформа Apple Mac использует похожее сочетание клавиш с поправкой на иные символьные обозначения для управляющих клавиш.
Как увеличить масштаб экрана
Изменить размеры изображения веб-контента в большую сторону можно аналогично с действиями, указанными выше. Одно и то же меню используется для уменьшения или увеличения, а также для сброса параметра в исходное значение. Увеличивающая комбинация клавиш – «Ctrl» и «+». Используйте «+» на дополнительной клавиатуре, чтобы избежать конфликтов с другими клавиатурными сочетаниями. Возможность увеличить масштаб на экране используется в работе с текстом, написанным мелкими буквами.
Как изменить размер экрана на компьютере
Персональный компьютер оснащается полноформатной клавиатурой, поэтому здесь легко набираются необходимые клавиатурные сочетания. Расширение или уменьшение элементов страницы используется на любых сайтах. Во ВКонтакте и в Одноклассниках вам пригодится уменьшение для улучшения визуального восприятия страницы. Благодаря нескольким блокам кнопок вы можете все изменить, использовав клавиши, к которым проще дотянуться. Это значит, что увеличить экран в ВК можно минимум двумя сочетаниями клавиш, а уменьшить страницу В контакте можно теми же способами.
Как изменить масштаб на ноутбуке
Клавиатура ноутбуков незначительно ограничивает комбинации клавиш, используемых для того, чтобы изменить видео или размер строк в окне. Вы найдете на вашей клавиатуре хотя бы один комплект кнопок «+», «–» и «0» для такой цели. Сочетание «Ctrl+0» пригодится, чтобы изменить значения обратно в 100%, например, в ситуации, когда вы чрезмерно расширили текст или изображения. Это сочетание уменьшает контент и возвращает страницу в первоначальный вид. Затем вы можете увеличить масштаб страницы на другое значение.
Статья обновлена: 13.05.2019
Нужна всего лишь клавиатура и мышка
Как изменить масштаб страницы «В контакте»? Для этого не нужно выполнять массу действий, устанавливать приложения или прибегать к услугам специалиста. Достаточно просто вооружиться компьютерной клавиатурой и мышкой, которые позволят добиться нужного результата. Да, вы не ослышались, всего лишь эти простые элементы компьютера дадут вам возможность изменять масштаб страницы и подстраивать его под свой монитор или личные желания. Достаточно просто зажать кнопку «Ctrl» и использовать колесико мыши. Это позволит вам без проблем масштабировать страницу браузера, и вы получите нужный размер. Он запомнится для данного адреса интернета и при следующем заходе в социальную сеть у вас будет именно тот размер, который вы для себя установили.
Теперь вы знаете, как увеличить масштаб ВК. Но есть и второй способ, который тоже относится к данным простым элементам и тоже использует заветную кнопку «Ctrl». Правда, теперь вместо колесика мыши необходимо использовать кнопки «+/-». Именно они будут регулировать масштаб страницы и дадут вам возможность менять ее по желанию. А как увеличить шрифт в ВК? Отвечать на этот вопрос не нужно, так как в случае масштабирования, вы будете автоматически менять и шрифт страницы, который будет либо увеличиваться, ибо уменьшаться, в зависимости от ваших действий.
Теперь проблема: уменьшилась страница «Вконтакте» как увеличить ее, стала для вас решаемой и простой. Достаточно запомнить необходимую комбинацию клавиш, и вы без проблем сможете добиваться нужного результата. Да, существует масса других методов изменять внешний вид, но они сложнее и требует гораздо больше времени для реализации, поэтому, лучше пользоваться нашими рекомендациями.
Когда пользователю ресурс позволяет производить его гибкую настройку, то это всегда хорошо. Но, к сожалению, этот пункт не относится к «ВКонтакте», как минимум, потому что в нем нет возможности изменить масштаб сайта. Однако это совсем не означает, что этого нельзя сделать, так сказать, подручными средствами. В статье пойдет речь о том, как уменьшить масштаб но инструкция будет применима и в обратную сторону, с ее помощь вы сможете его и увеличить.
Mozilla Firefox, Microsoft Edge и Opera
По умолчанию в этих поисковиках доступно изменение масштаба только для отдельных окон. Для Mozilla Firefox и Microsoft Edge действия будут такими же, как для Google Chrome, поэтому повторяться не будем.
А для Opera, чтобы поменять масштаб в браузере, инструкция такая:
- Открываем нужный сайт и, оставаясь на этой вкладке, на боковой панели жмем кнопку “Настройки”.
- Прокручиваем экран до раздела “Оформление”.
- Находим соответствующую строку и выставляем в ней нужные значения.
Изменить размер всех страниц сразу в этих браузерах можно только при установке специального расширения. Например “Fixed Zoom” для Mozilla Firefox, “Zoom for Microsoft Edge” для Microsoft Edge и Zoom for Opera (для Opera). Способы включения, отключения и управления для этих расширений приведены в таблице ниже.
| Включить / Отключить | Управлять | |
| Fixed Zoom (Mozilla) | Раздел “Управление моими расширениями” → “Включить” или “Выключить” в рамке “Fixed Zoom” | Иконка “Бинокль” на панели веб-обозревателя, правее поисковой строки. |
| Zoom for Microsoft Edge | “Меню” → “Расширения” → ползунок под “Zoom” передвинуть в положение “Вкл” или “Откл”. | Иконка “Z” на панели веб-обозревателя, правее поисковой строки. |
| Zoom for Opera | Кнопка “Расширения” на боковой панели → кнопка “Включить” или “Отключить” в рамке “Zoom”. | Иконка “Z” на панели веб-обозревателя, правее поисковой строки. |
Руководство
По умолчанию в Яндекс.Браузере установлен масштаб в 100%. Но это устраивает далеко не всех. Тем более, что мониторы у всех разные. То, что красиво выглядит на компьютере, будет чудовищно смотреться на ноутбуке.
Поэтому в каждый веб-обозреватель была добавлена опция масштабирования. Управлять ею очень просто. Но некоторые пользователи не знают, что нужно делать. Поэтому и стоит провести небольшой «ликбез». Это будет полезно.
В этой статье мы поговорим о том, как изменить масштаб конкретной страницы. Но также расскажем и о том, как сменить масштаб всех страниц, открываемых в веб-обозревателе. Начнем с самого простого и понятного.
Изменение масштаба одной страницы
Здесь все предельно просто. В Яндекс.Браузере (также, как и в Firefox, Chrome и Opera) имеется система быстрого масштабирования. Она работает только на той странице, которая открыта в данный момент. Но нужно знать, как ею пользоваться.
Стоит отметить, что для этой процедуры не потребуется путешествовать по настройкам веб-обозревателя. Все, что требуется и без того в наших руках. Вот подробная инструкция, рассказывающая о том, как и что нужно делать:
- Запускаем браузер при помощи соответствующего ярлыка на рабочем столе, иконки в меню «Пуск» или кнопки в панели задач.
- Вводим в адресную строку имя нужного сайта и жмем кнопку Enter. Дожидаемся полной загрузки страницы.
- Теперь зажимаем на клавиатуре кнопку Ctrl и поворачиваем колесо мыши вперед, если нужно увеличить масштаб.
- Если нужно уменьшить, то делаем все то же самое, но колесо проворачиваем назад.
Вот это ответ на вопрос о том, как увеличить масштаб страницы в Яндекс.Браузере или уменьшить его. Такой вариант хорош для разового изменения.
Он же доступен из меню интернет-обозревателя:
Но есть способ, который позволит сменить этот параметр на всех страницах раз и навсегда.
Настройки для всех сайтов
Теперь перейдем к более сложной процедуре. Нам понадобится некоторое время попутешествовать по настройкам веб-обозревателя. Только так получится добиться нужного результата. Да и лучше, когда сразу все страницы отображаются правильно.
В настройках Яндекс.Браузера имеется опция «массового» масштабирования страниц. На всякий случай мы предоставим подробную инструкцию, рассказывающую о том, что и как нужно делать для достижения требуемого результата:
- В верхнем правом углу главного окна ищем кнопку с тремя горизонтальными полосками и кликаем по ней.
- Далее в появившемся меню выбираем пункт «Настройки» и щелкаем по нему.
- Пролистываем список параметров до блока «Сайты» и ищем раздел «Масштаб страниц».
- Выставляем в окошке нужное значение и закрываем настройки.
Вот так можно справиться с проблемой при помощи настроек Яндекс.Браузера. Оказывается, что все предельно просто. Нужно только четко следовать тем пунктам, которые прописаны в инструкции. И тогда все будет хорошо.
Закрепление сайта на табло Яндекс Браузера
Пользователи могут добавлять разные сайты в увеличенное табло. И настраивать их показ. К примеру, вы можете разместить в любом окне сайт, который посещаете чаще всего. Это также легко, как и изменить размер плиток. Обычно алгоритм браузера изменяет периодически ссылки в окнах на табло. У нас же есть возможность сделать ссылку постоянной. Это значит, что браузер не сможет изменить её на другой сайт. А мы будем иметь удобную вкладку всегда под рукой.
Порядок действий в Яндекс Браузере:
- Нажмите на кнопку «Добавить» и выберите «Сайт»; Выберите пункт «Добавить» и «Сайт» для создания новой плитки
- В строке введите адрес сайта или выберите из предложенных; Введите в строке адрес сайта
- При добавлении новой плитки в табло, она автоматически становится статической. Что значит браузер не изменит её, это ссылка будет постоянно находится здесь. Об этом нам говорит иконка замка. Иконка замка на плитке табло
Чтобы открепить плитку от табло, нажмите на эту иконку и закрытый замок сменится на открытый. Вы можете добавить 20 плиток
. Кнопка для добавления плитки на табло Это предел для раздела «Табло» в браузере. Этот раздел может быть полезным так же, как и другие области настроек. Вы можете открыть из табло недавно закрытые окна. Для этого существует отдельная кнопка, расположенная под плитками табло. Из данного окна можно также настроить фон браузера.
Навигатор от Яндекса имеет огромную галерею фонов. Они могут быть статичными увеличенными картинками или фоновым видео. Чтобы настроить их отображение, выберите три точки на кнопке «Галерея фонов». Активируйте ползунок на пункте «Чередовать каждый день» или отключите его.
Выберите параметр «Чередовать каждый день»
Изменение масштаба экрана компьютера
Бывают случаи, когда не устраивает масштаб, не в конкретном браузере или программе, а в целом, во всем компьютере. Выход есть и из этой ситуации, вам будет нужно:
Итак, мы выяснили, что менять масштаб в браузерах и программах не так уж сложно. Это под силу сделать каждому. После этого Вы сможете наконец-то начать получать удовольствие от работы за компьютером, а не вглядываться и вчитываться в текст.
Видео — Как увеличить/уменьшить масштаб страницы в Яндекс Браузере
Как увеличить и уменьшить масштаб страницы? Как увеличить и уменьшить ее в контакте и одноклассниках? Нужно нажать 1 кнопку + мышь.
Самый простой способ чтобы увеличить или уменьшить страницу в контакте и одноклассниках, да и просто, универсальный метод с помощью браузера. Так как 2 самых популярных браузера яндекс и гугл, покажу на них. Начнем увеличивать и уменьшать страницу в контакте и одноклассниках с яндекс.
В правом верхнем углу имеется кнопка, такая часто встречается в мобильной версии. У меня на картинке она под цифрой 1 нажимаем.
Цифра 2 и 3.
«-» при нажатии страница в контакте или одноклассниках соответственно уменьшиться.
«+» при нажатии страница в контакте или одноклассниках соответственно увеличиться.
Так легко и быстро увеличить или уменьшить масштаб страницы в контакте и одноклассниках, подойдет для любой страницы браузера яндекс.
Давайте посмотрим как увеличить или уменьшить страницу в google.
Для увеличения или уменьшения страницы в контакте или одноклассниках в браузере google, также в правом верхнем углу экрана нажимаете кнопку, цифра 1. Находите слово масштаб. «-» Уменьшаем страницу в контакте и одноклассниках. «+» Увеличиваем страницу в контакте и одноклассниках.
Теперь давайте посмотрим, как можно увеличить, или уменьшить, страницу в контакте, или одноклассниках в независимости от того, каким браузером вы пользуетесь.
Для того чтобы увеличить или уменьшить масштаб страницы в контакте или одноклассниках жмите кнопу «Ctrl» на вашей клавиатуре при этом не отпускайте, т.е. удерживайте, другой рукой держа мышку вращайте колесик на ней. Движением колесика вперед, вы увеличите страницу, движением назад уменьшите страницу.
Для возвращение страницы в исходный размер. Снова жмете кнопку на клавиатуре «Ctrl» при этом удерживайте эту кнопку на клавиатуре, другой рукой нажмите цифру «0.» Вот и вся хитрость. Теперь вы можете увеличивать или уменьшать страницу в контакте, одноклассниках, да и любую другую страницу или сайт в интернете. Всем пока!
Вы не можете читать сообщения, потому что шрифт слишком велик и текст не умещается в экран? Сложно просматривать изображения? Крупные буквы и нечитабельные надписи не позволяют в полную меру использовать возможности сайтов. Многие, кто не знает, как уменьшить страницу в браузере начинают в панике писать в тех. поддержку. Но в этом нет никакой необходимости, потому что любой человек может разобраться в этом вопросе буквально за несколько секунд.
Именно поэтому, в этой статье описаны все возможные способы уменьшить масштаб страницы.
Как изменить масштаб страницы в браузере
Safari
Разберём конкретные случаи изменения масштаба именно в браузерах. Именно в таких программах люди часто читают книги, листают ленты социальных сетей – другими словами работают с элементами, которые требуют изменения масштаба. Во всех популярных браузерах этот процесс чем-то похож и сам по себе очень простой.
Давайте начнем именно с этого браузера и разберём 3 способа изменения масштаба страницы в нем.
Яндекс Браузер
- Находясь на странице, которую вы хотите увеличить, нажмите на три небольших полоски в правом углу экрана. Это настройки браузера.
Нажимаем на три небольших полоски в правом углу экрана
- Появится небольшой список настроек. Над ним будет полоска масштаба, в центре вы видите текущее значение, а по бокам расположены кнопки, с помощью которых масштаб страницы можно менять.
В самом начале мы увидим строку с размером масштаба, для увеличения нажимаем « », для уменьшения «-»
К еще одному способу можно отнести изменение масштаба во всем браузере. То есть, изменение масштаба экрана, а не конкретной станицы.
- Щелкаем на три точки в правом углу экрана и открываем настройки.
Нажимаем на три небольших полоски в правом углу экрана
- Пролистываем в самый низ страницы и нажимаем «Показать дополнительные настройки».
Пролистываем в самый низ страницы и нажимаем «Показать дополнительные настройки»
- Находим пункт «Веб-содержимое», а под ним возможность изменения масштаба. Кликаем на числовое значение масштаба, появится список, в котором мы выберем нужное значение.
Находим пункт «Веб-содержимое», кликаем на числовое значение масштаба и выбираем из списка подходящий масштаб
Google Chrome
- В правой части рабочей области найдет значок с тремя точками – это значок настроек браузера. Нажмите на него.
Нажимаем на три точки в правом верхнем углу браузера
- Откроется довольно внушительный список. Интересующая нас строчка будет находиться в середине этого списка, переходим непосредственно к ней.
Переходим к строчке «Масштаб»
- Процесс регулирования здесь организован так же, как в браузере от Яндекс. Если вы хотите увеличить масштаб, то кликайте на плюс справа от строки.
Для увеличения масштаба нажимаем на значок « »
- Если же вы хотите уменьшить размер содержимого страницы, то кликайте на минус слева от строки с количеством процентов.
Для уменьшения масштаба нажимаем значок «-»
Mozilla Firefox
Аналогично меняется масштаб и в этом браузере. Для изменения нужно:
- Открываем браузер и кликаем на полоски в правом углу экрана.
В правом верхнем углу нажимаем на три полоски, перейдя в настройки браузера
- Вновь выпадает меню, в котором мы находим сточку «Масштаб» и меняем ее значение на нужное нам.
В самом начале увидим строчку масштаба страницы
Для уменьшения масштаба нажимаем на «-», для увеличения — на « »
Internet Explorer
Здесь в процессе изменения масштаба появляются отличия:
- Нажимаем на шестеренку в правом углу браузера.
Нажимаем на шестеренку в правом углу браузера
- Вы увидите строчку «Масштаб». Реализована она не так, как в других браузерах. Там нет двух кнопок – плюс и минус по бокам. В скобках написано текущее значение масштаба. Нажимаем на эту строчку.
Наводим мышку на строчку «Масштаб»
- Появится список, из которого мы можем выбрать предложенные браузером значения. Например, 200%.
Щелкаем по нужному нам масштабу
- Для того, чтобы задать то число, которое нужно вам, необходимо найти строчку «Особый», которая находится под всеми остальными значениями.
Что бы задать свое значение, открываем пункт «Особый»
- Нажимаем на нее. Появится окно, в котором можно задать нужный вам масштаб.
Вводим необходимое значение, нажимаем «ОК»
Масштаб страницы изменился, нажав на значок шестеренки мы увидим какое значение масштаба установлено
В процессе изменения масштаба в этом браузере также нашлись некоторые отличия. Вам будет нужно:
- Открыть браузер, и уже в левом верхнем углу найти логотип «Оперы». Нажав на него, вы получите список настроек. В том числе и масштаб.
Нажимаем на логотип Оперы
- В этом браузере масштаб реализован строчкой, по бокам которой расположились кнопки увеличения и уменьшения, а на самой строчке написано текущее значение.
В пункте «Масштаб» для увеличения нажимаем значок « », для уменьшения значок «-»
Safari
- Здесь нам сначала нужно включить режим изменения масштаба. Сделаем это комбинацией специальных клавиш «Command Option 8».
- Далее меняем масштаб на больший или меньший. В зависимости от того, какой нам нужен. «Command Option « » или «Command Option «-» соответственно.
- Изменить масштаб можно и нажав на значок страницы вверху браузера, кликнув в списке на «Изменить масштаб».
Нажимаем на значок, как показано на рисунке
Наводим мышку на пункт «Изменить масштаб», выбираем необходимый параметр
Удаление истории в веб-навигаторе
Ещё одно свойство, которое роднит браузер с ОС — возможность открыть настройки с разных мест.
В Яндекс Браузере историю можно открыть сразу с более чем трёх разных разделов:
- Панель с кнопками слева (иконка с часами); Открыть историю в панели слева
- Кнопка «Недавно закрытые» на табло; История на табло ЯБ
- Пункт «История» в настройках браузера. История в настройках ЯБ
Это позволяет нам быстро вернуться на сайт, который мы случайно закрыли. Или решили вернуться по другим причинам. И теперь не имеем доступа даже из табло с увеличенным размером. Но нередко история может как быть полезной, так и стать ненужной. Особенно на компьютере, которым пользуются несколько людей. Появляется необходимость удалить её из вашего браузера.
Что нужно сделать:
- Переходим в настройки;
- Далее выбираем раздел «История» и в выпадающем окне слева выбираем ещё раз «История». Это окно можно открыть при помощи горячих клавиш — CTRL+H;
- В следующем окне нажмите внизу кнопку «Очистить»; Нажмите на кнопку «Очистить историю»
- Появится окно, где вы сможете выбрать какие данные нужно очистить и за какой срок. Укажите параметры очистки данных браузера Яндекс
Рекомендуется очищать все типы данных браузера, кроме некоторых файлов cookie. Эти файлы помогают входить нам на сайты под своими учётными записями без ввода данных. В них также хранятся некоторые настройки сервисов, которыми мы пользуемся в интернете.