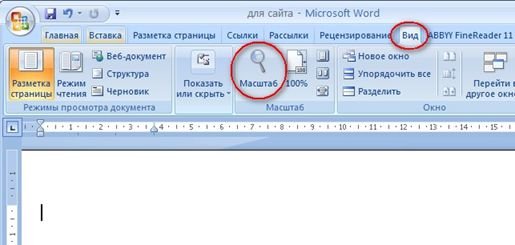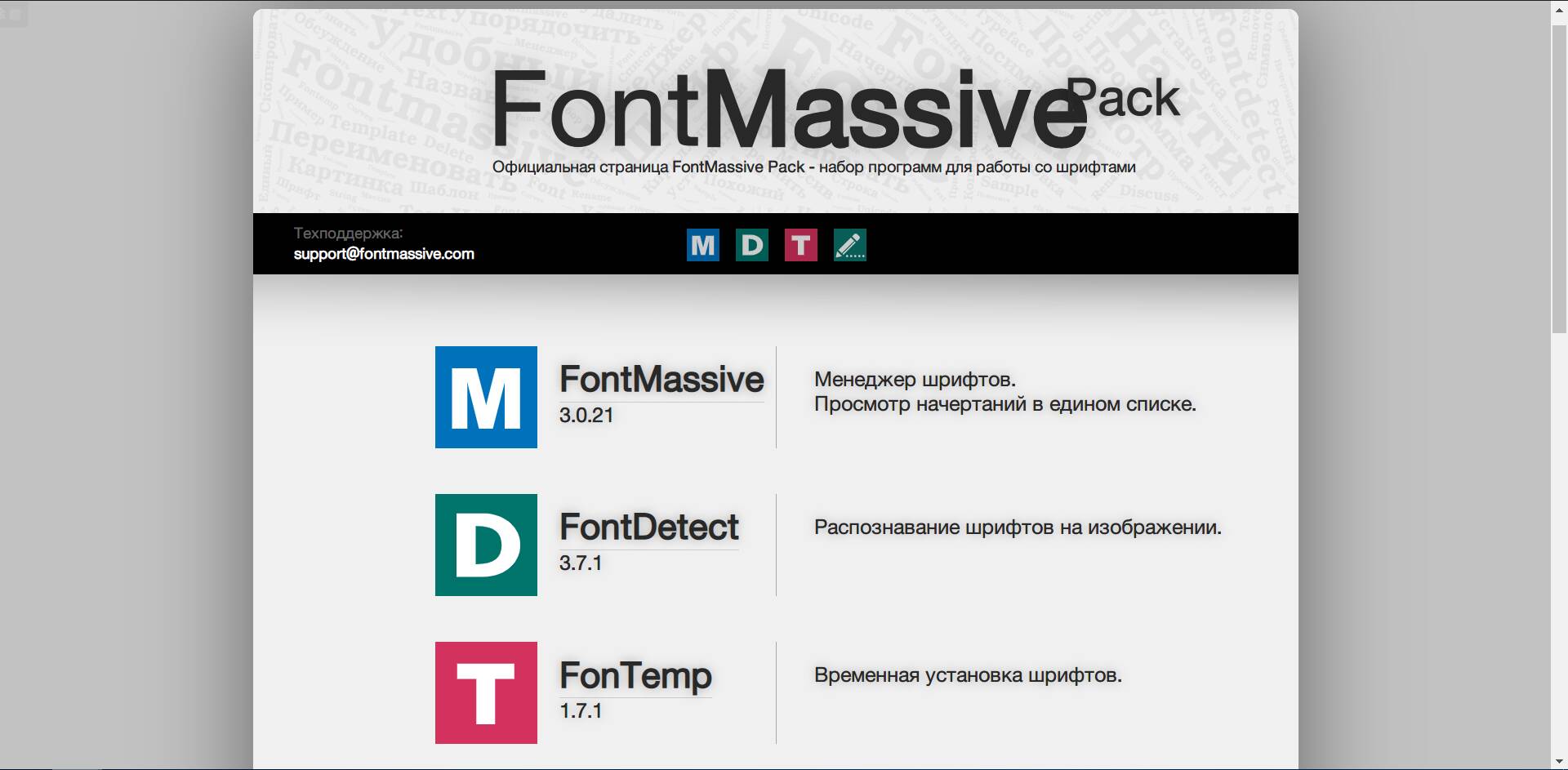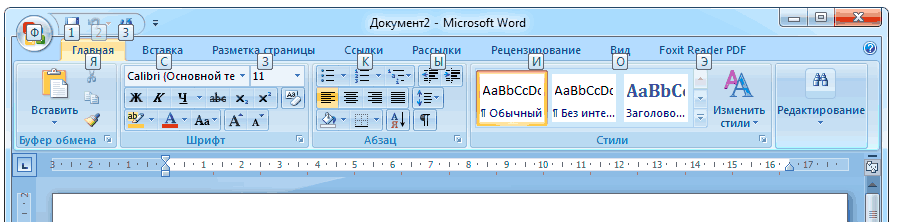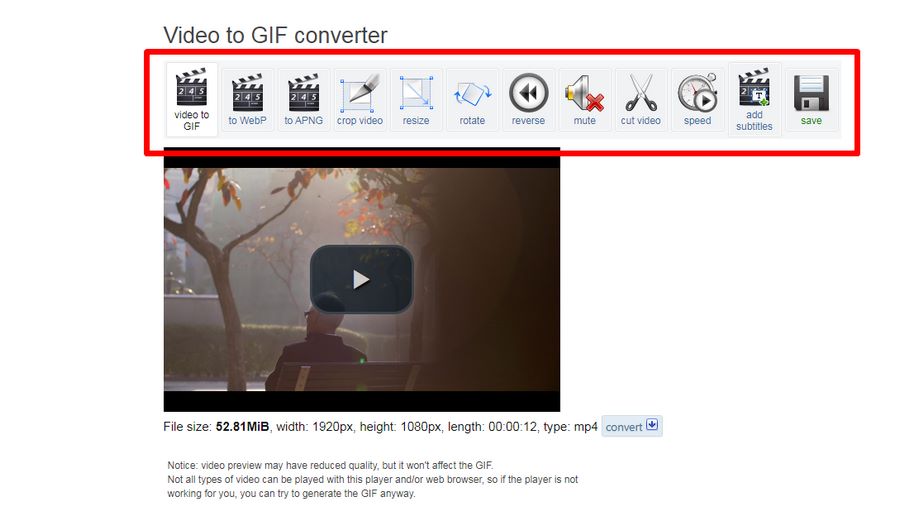Как уменьшить шрифт на компьютере с помощью клавиатуры
Содержание:
- Завершение
- Мышь + клавиатура
- Способ 5. Изменение масштаба текста с помощью настроек разрешения экрана
- ОРИЕНТАЦИЯ ЭКРАНА
- Как изменить размер букв в определенных программах (частично)
- Как увеличить шрифт в Windows 10, 8.1 и Windows 7
- Разрешение экрана
- Замена размера символов в браузерах
- Настройка параметров экрана Windows
- Способ 5. Изменение масштаба текста с помощью настроек разрешения экрана
- Простой способ для Windows 10
- LiveInternetLiveInternet
- Предустановленные возможности
- Windows XP
- Экранная лупа
- Для других версий виндовс
- Как изменить шрифт на Андроид гаджетах
- Простой способ для Windows 10
- Способ 5. Изменение масштаба текста с помощью настроек разрешения экрана
- Как увеличить шрифт на компьютере?
- Экран компьютера
- Изменение размера текста в Windows 7
- Экранная лупа
Завершение
Изменение размера шрифта в WhatsApp доступно прямиком из настроек мессенджера в версии для Android и iOS. Это очень удобная функция для пользователей, кому текст сообщений кажется слишком крупным или, наоборот, мелким. Но у нее есть один важный недостаток.
Таким способом не получится изменить размер элементов приложения (кнопок, иконок, переключателей и т. д.). Для этих целей придется заходить в системные настройки устройства, искать нужный параметр и редактировать его по своему усмотрению.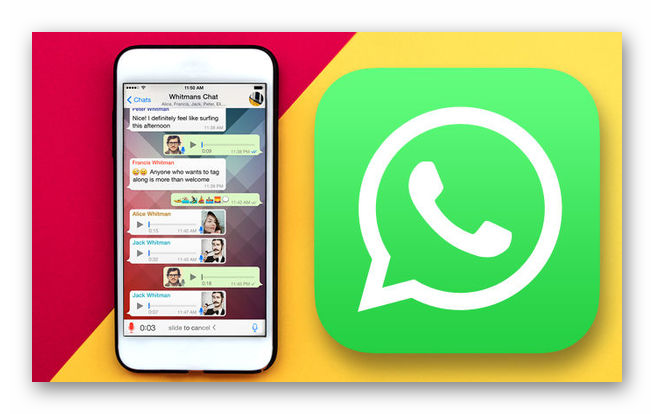
Мы разобрали эти процедуры для Android-устройств и для iOS. Все необходимые инструкции вы найдете в начале статьи. А в конце описаны действенные решения проблем, связанных с этой процедурой. В статье представлена исчерпывающая информация по теме, так что вам остается изучить материал, и применить полученные знания на практике. Пробуйте, и у вас все обязательно получится.
Мышь + клавиатура
Это только один из нескольких вариантов развития событий. Интересно, как на ноутбуке сделать шрифт меньше?
Можно справиться с этой задачей при помощи мышки и клавиатуры. Ничего трудного в этом нет. Правда, предложенный способ никак не затронет разрешение экрана — он поможет скорректировать размер текста в программах. Иногда данный процесс называется масштабированием.
Как сделать шрифт на ноутбуке меньше? Инструкция по достижению соответствующей цели будет выглядеть так:
- Открыть программу, в которой хочется увидеть изменения.
- Нажать на клавиатурной панели Ctrl.
- Удерживая упомянутый элемент управления, прокрутить колесико мышки вперед или назад. В первом случае произойдет увеличение текста, во втором — уменьшение.
- Отпустить все элементы управления, как только будет достигнут необходимый результат.
Дело сделано. Теперь ясно, как сделать шрифт на ноутбуке меньше или больше. Тем не менее имеется еще ряд интересных и простых решений.
Способ 5. Изменение масштаба текста с помощью настроек разрешения экрана
Справиться с проблемой неподходящего размера текста вам может помочь регулировка разрешения экрана. Работает это следующим образом: при увеличении разрешения размер шрифтов и иконок уменьшается, и наоборот, для того, чтобы увеличить иконки и текст, нужно уменьшить разрешение экрана.
Проделайте эти несложные действия, чтобы отрегулировать разрешение экрана:
- Правой клавишей мышки нажмите на свободную от папок и иконок часть рабочего стола.
-
В открывшемся окне выберите графу «Параметры экрана».
-
Затем найдите строку «Разрешение экрана» и поменяйте его значение на необходимое вам.
ОРИЕНТАЦИЯ ЭКРАНА
Возможность изменять ориентацию изображения используется уже достаточно давно, с того времени, как появились ЖК-мониторы, которые можно было поворачивать на 90°. Подобный подход позволяет увеличить количество выводимой информации и просматривать ее в более удобной Форме. Кроме того, часто к компьютеру подключают дополнительный монитор или телевизор, формат которого может отличаться от формата монитора, поэтому изменение ориентации изображения может оказаться просто необходимым. И если раньше менять ориентацию можно было только путем настройки драйвера видеокарты, то теперь это можно делать, используя системные возможности настройки экрана.
Чтобы изменить ориентацию, нужно выбрать необходимое значение из спискаОриентация (рис. 6.4). Есть четыре варианта ориентации изображения. Кстати, посмотреть, как будет показывать монитор при выбранной ориентации, можно «не отходя от кассы»: когда вы переводите указатель на соответствующую позицию, изображение монитора, который нарисован в верхней части окна, изменяется.
Рис. 6.4. Изменение ориентации изображения
Прежде чем изменить ориентацию, убедитесь в том, что устройство, для которого этот эффект будет применяться, правильно выбрано из списка. По умолчанию все изменения касаются именно монитора компьютера, поэтому, если нужно изменить ориентацию у подключенного к компьютеру телевизора, не забудьте это указать, выбрав из списка Экран соответствующую позицию.
Ориентация изображения изменяется после нажатия кнопки ОК или Применить.
Как изменить размер букв в определенных программах (частично)
Во многих программах компьютера, в которых можно открыть и почитать какой-то текст, можно увеличить или уменьшить его размер. Фактически это изменение масштаба, а не правка самого файла. Грубо говоря, можно просто приблизить или наоборот отдалить текст, не меняя его.
Как это сделать. Самый распространенный способ – найти данную функцию в отдельно взятой программе. Но это не очень-то удобно и не всегда просто. Поэтому существует альтернативный «быстрый» вариант, работающий в большинстве компьютерных программ.
Нажимаем на одну из клавиш CTRL на клавиатуре и, не отпуская ее, прокручиваем колесико на мышке. Каждая такая прокрутка увеличивает или уменьшает текст на 10-15%. Если «крутить» колесико на себя, то размер шрифта будет уменьшаться, а если от себя, то увеличиваться.
Как только размер Вас устроит, отпустите кнопку CTRL. Тем самым Вы закрепите результат и вернете колесику на мышке прежние функции.
Кстати, вместо колесика можно использовать кнопку + для увеличения и — для уменьшения. То есть зажимаете CTRL, после чего нажимаете, а затем отпускаете клавишу + или — на клавиатуре. Одно такое нажатие изменяет размер на 10-15%.
Несколько примеров. Допустим, я часто пользуюсь интернетом для поиска информации — читаю новости и статьи. На разных ресурсах размер текста отличается – это зависит только от самого сайта.
По большей части размер букв меня устраивает, и я не испытываю неудобства при чтении. Но иногда попадаются сайты, на которых шрифт очень мелкий для меня – приходится наклоняться близко к экрану, щуриться. Это неудобно и неполезно.
Вот в таких случаях можно быстро увеличить шрифт. Зажимаю кнопку Ctrl на клавиатуре и несколько раз прокручиваю колесико на мышке, тем самым изменяя размер текста.
Кстати, чтобы вернуться к изначальному размеру, нужно зажать кнопку Ctrl на клавиатуре и затем один раз нажать на клавишу с цифрой 0. Правда, такой «возврат» работает не во всех программах, а только в браузерах.
Другой пример. Допустим, я печатаю документ в программе Microsoft Word. Текст в нем должен быть определенного размера, но для меня он слишком мал. Просто увеличить шрифт в самой программе я не могу – это нарушит правила оформления, а работать с таким мелким текстом одно мучение.
Зажав кнопку Ctrl и покрутив колесико на мышке, я могу увеличить масштаб документа. Тем самым я просто приближу его к себе, но НЕ изменю. Текст останется прежнего размера, зато я его буду видеть увеличенным.
То же самое касается фотографий и картинок, которые мы открываем на компьютере. Точно таким же способом их можно «приблизить» или «отдалить».
Важно! Некоторые программы запоминают размер, который был настроен. То есть открыв в такой программе что-то другое, оно сразу же будет показано в измененном размере
Поэтому не пугайтесь, если документ, книга или страница в интернете откроется в нестандартном размере — слишком большом или слишком маленьком. Просто измените его этим же самым способом (CTRL и колесико на мышке).
Как увеличить шрифт в Windows 10, 8.1 и Windows 7
- Изменить размер шрифта
- Изменить разрешение экрана
- Нажмите клавишу CTRL и используйте колесо мыши
1. Измените размер шрифта
Вы можете увеличить размер текста (и других значков, таких как значки), не меняя разрешение экрана монитора или ноутбука. Таким образом, вы можете упростить просмотр текста и при этом установить для монитора или ноутбука максимально возможное разрешение.
Ниже описано, как изменить разрешение экрана в Windows 8.1.
- Откройте разрешение экрана , проведя пальцем по правому краю экрана, выберите «Поиск», введите «Показать» в поле поиска, выберите «Настройки», а затем «Дисплей».
- Выберите Больше – 150% . Это устанавливает текст и другие элементы на 150% от нормального размера. Этот параметр отображается только в том случае, если ваш монитор поддерживает разрешение не менее 1200 x 900 пикселей.
- Нажмите Применить .
Если вы хотите изменить размер текста для определенных элементов в Windows 8.1, вот что вам нужно сделать
- Разрешение экрана Open
- В разделе Изменить только размер текста выберите элемент, который вы хотите изменить, и выберите размер текста.
- Применить
Как изменить размер шрифта в Windows 10 .
- В Windows 10 все проще. Все, что вам нужно, это зайти в «Пуск»> набрать «display»> выбрать «Изменить настройки дисплея».
- В разделе «Масштаб и макет» вы можете изменить размер текста, приложений и других элементов.
2. Измените разрешение экрана
Еще один способ увеличить размер шрифта на ПК – изменить разрешение экрана. Однако имейте в виду, что разрешение экрана по умолчанию уже использует наилучшую возможную конфигурацию для отображения Windows.
Увеличение разрешения действительно увеличит все части пользовательского интерфейса, но некоторые из них станут размытыми или даже исчезнут.
Чтобы изменить разрешение экрана в Windows 10, выберите «Настройки»> «Дисплей» и выберите другой уровень разрешения в раскрывающемся меню.
3. Нажмите клавишу CTRL и используйте колесо мыши
Если вы хотите увеличить размер шрифта в различных приложениях и программах или во время работы в Интернете, вы можете просто нажать и удерживать клавишу CRTL на клавиатуре и прокручивать вверх с помощью колесика мыши. Размер текста в соответствующих приложениях и программах будет автоматически увеличиваться.
Примечание редактора . Этот пост был первоначально опубликован в декабре 2013 года и с тех пор был полностью переработан и обновлен для обеспечения свежести, точности и полноты.
Разрешение экрана
Этот способ увеличивает/уменьшает не только шрифт и текст, но также значки, ярлыки и прочие элементы рабочего стола и рабочих окон. Проще всего пройти к этой настройке из контекстного меню рабочего стола, для чего нужно кликнуть мышью (правой кнопкой) в его свободной области. Выбираем «Разрешение экрана» и видим на мониторе новое окно:
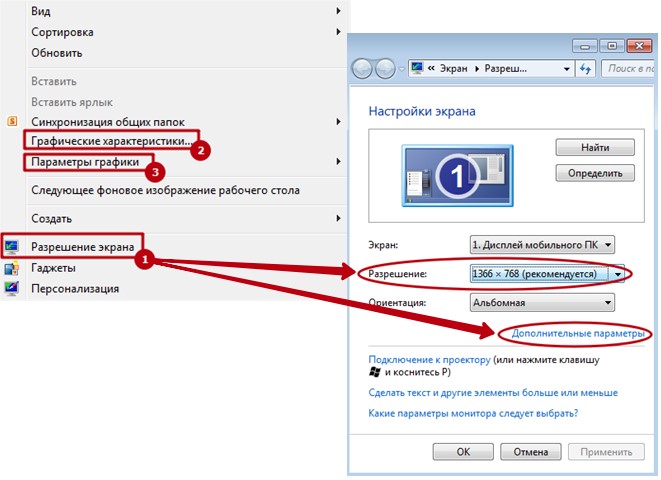
Здесь вы можете увидеть все режимы, доступные на компьютере. Это произойдет, если вы кликните мышью на черном треугольнике в пункте «Разрешение»:
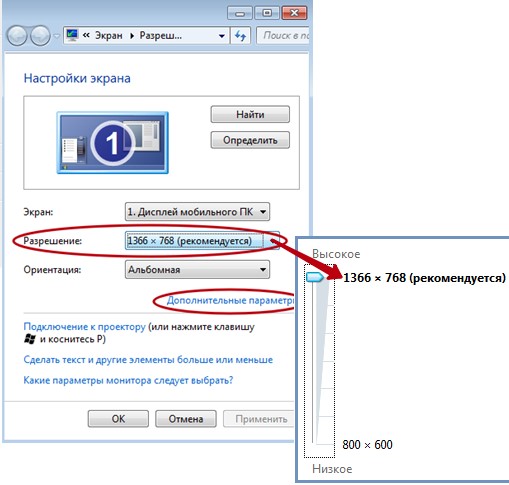
Попробуйте подвигать ползунок и посмотрите, как будет меняться внешний вид вашего экрана. Напомню, что при выборе неправильного разрешения монитора могут возникать проблемы с четкостью и контрастностью изображений.
Замена размера символов в браузерах
Чтобы поменять шрифт на компьютере можно использовать возможности, имеющиеся в браузере.
Замена в Google Chrome
Чтобы шрифт увеличить в браузере нужно войти в настройки нажав три горизонтальные чёрточки в углу верхней части экрана. В открывшемся меню есть строка «Масштаб» со значением «%» и значки «+» и «-». С помощью этих значков можно изменить формат текста. Если требуется полностью изменить размер и конфигурацию букв, надо идти по следующему пути:
- Открыть основное меню
- Войти в «Настройки»
- Открыть строку «Показать дополнительные настройки»
- В строке «Вид страниц» выполнить требуемые действия
Замена в Mozilla Firefox
В этом браузере есть три горизонтальные чёрточки в верхней части экрана, которые открывают главное меню. В открывшемся окне за значком в виде шестерёнки скрывается то, что необходимо. Последовательно открываются следующие окна «Настройки» — «Содержимое» — «Дополнительно». Здесь выбирается начертание букв и кегль.
Последовательно открываются следующие окна «Настройки» — «Содержимое» — «Дополнительно». Здесь выбирается начертание букв и кегль.
Замена в Opera
Здесь есть возможность менять полностью масштаб или только размер букв. Для этого надо открыть настройки, отрыть список «Расширенные» и строку «Шрифты». После этого можно установить желаемый кегль, и начертание символов.
Замена в Internet Explorer
Для изменения величины букв в Internet Explorer надо войти в окно, которое открывается значком с символом шестерёнки. В меню есть строка «Масштаб», с помощью которой масштабируется вся зона экрана. Если требуется изменить только текстовые символы, то нажимаются следующие кнопки:
- Настройки
- Свойства браузера
- Шрифты
В открывшемся окне выполняются требуемые действия.
ПОСМОТРЕТЬ ВИДЕО
Настройка параметров экрана Windows
В Windows 10, как и в более ранних версиях операционной системы, предусмотрена возможность увеличения размера шрифта, чтобы обеспечить комфортную работу с текстами. Для выполнения данной операции необходимо открыть приложение « Параметры » и, в разделе « Система », зайти на вкладку « Экран ».
Раздел « Изменение только размера текста » позволяет изменить размер именно текста (шрифта) определенных элементов рабочего стола, не затрагивая прочие элементы. Здесь вы можете увеличить шрифт заголовков окон, панелей, значков и т. д. Можно также задать использование полужирного шрифта для отображения выбранных элементов.
Вот так, легко и просто, можно увеличить размер шрифта на экране компьютера в ОС Windows 10 и, таким образом, сделать чтение текстов более удобным и комфортным.
Способ 5. Изменение масштаба текста с помощью настроек разрешения экрана
Справиться с проблемой неподходящего размера текста вам может помочь регулировка разрешения экрана. Работает это следующим образом: при увеличении разрешения размер шрифтов и иконок уменьшается, и наоборот, для того, чтобы увеличить иконки и текст, нужно уменьшить разрешение экрана.
Проделайте эти несложные действия, чтобы отрегулировать разрешение экрана:
- Правой клавишей мышки нажмите на свободную от папок и иконок часть рабочего стола.
- В открывшемся окне выберите графу «Параметры экрана». Правой кнопкой мышки щелкаем по пустому месту рабочего стола, в меню открываем пункт «Параметры экрана»
- Затем найдите строку «Разрешение экрана» и поменяйте его значение на необходимое вам. Находим строку «Разрешение экрана» и меняем на необходимое значение
Простой способ для Windows 10
Интересно, что в сборке системы 1703 функция масштабирования текста более недоступна. Можно изменить только размер всех элементов сразу, а это уже другое. Поэтому используется сторонняя утилита System Font Size Changer, которую даже не надо инсталлировать.
Скачайте и запустите программу. Появится предложение сохранить текущие настройки в reg-файл, на что лучше согласиться, чтобы при необходимости вернуться к стандартным параметрам.
После этого возникнет окно самого приложения, где, установив маркер на пункте и передвигая ползунок, меняется размер отдельного текстового компонента.
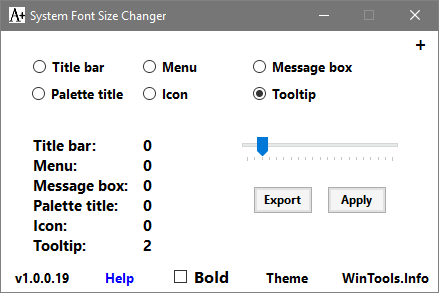
Утилита на английском языке. Вот перевод полей:
title bar — название окна;
palette title — подписи панелей;
menu — главное меню;
icon — имена ярлыков;
message box — область сообщений;
tooltip — всплывающие подсказки;
LiveInternetLiveInternet
–Рубрики
- Анимация (772)
- Flash – Эпиграф (24)
- Альбомы “Мои альбомы/Анимация” (45)
- Анимация избранная (10)
- В Кругу Друзей.gif (18)
- Весна.gif (9)
- Вода.gif (13)
- Далее.gif (5)
- День рождения.gif (13)
- Для тебя.gif (23)
- Доброе утро.gif (10)
- Доброй ночи.gif (5)
- Добрый вечер.gif (14)
- Дружба.gif (26)
- Животные.gif (18)
- Зима.gif (10)
- Картинки.gif (394)
- Картинки.gif, Открытки.gif (112)
- Лето.gif (8)
- Любовь.gif (26)
- Осень.gif (11)
- Открытки.gif (167)
- Оценки.gif (22)
- Пожелания.gif (92)
- Праздники.gif (84)
- Природа.gif (28)
- Приятного дня.gif (11)
- Птицы.gif (17)
- Смайлы.gif (51)
- Спокойной ночи.gif (3)
- Счастье.gif (25)
- Танцуют.gif (9)
- Хорошего дня.gif (6)
- Цветы.gif (28)
- Архитектура (108)
- Деревни (7)
- Дома, здания, строения (22)
- Церкви, храмы, соборы (7)
- Афоризмы, цитаты (347)
- Высказывания, цитаты (92)
- Восточная мудрость (24)
- Высказывания (69)
- Мудрые высказывания (52)
- Французские моралисты (7)
- Дневник (8056)
- “Мои альбомы/Фотографии” (136)
- http://vkrugudruzei.ru/photo/ (1)
- Азия (248)
- Актёры, актрисы (184)
- Анекдоты, юмор (446)
- Блог в Google (505)
- В Кругу Друзей (46)
- Видео (154)
- Визитка (20)
- Воспитание (90)
- Время (26)
- Высказывания в картинках (301)
- Города (342)
- Далее (14)
- Деньги (126)
- Досуг (34)
- Европа (475)
- Жизнь (775)
- Земля (234)
- Зима (21)
- Интересно (172)
- Интересные факты (1193)
- Картинки.gif, ссылки (34)
- Картинки.jpg, открытки.jpg (275)
- Картинки.jpg, открытки.jpg(Д) (4)
- Картинки.png (14)
- Картинки.png, открытки.png (5)
- Китай (106)
- Любовь (8)
- Метки (24)
- МирТесен (29)
- Надписи (36)
- Наука, техника (67)
- Непутёвые заметки (2)
- Новости (24)
- Одноклассники (151)
- Ответы Li.ru (4)
- Открытки для друзей (65)
- Открытки.jpg. Ссылки (47)
- Погода (7)
- Полезные советы (273)
- Политика (193)
- Праздники (119)
- Путешествия (135)
- Работа (58)
- Разделители (9)
- Разное (167)
- Рамки (121)
- Рамки – обводки (2)
- Рамочки (49)
- Россия (668)
- Рубрики (50)
- Сайты (2503)
- Саморазвитие (77)
- Серии (86)
- Советы (562)
- СССР (213)
- Ссылки (246)
- Страны (280)
- Схемы (60)
- США (226)
- Транспорт (75)
- Факты (445)
- Философы, мыслители (23)
- Фильмы (176)
- Фоны (30)
- Фотографии (1629)
- Хитрости жизни (104)
- Еда (926)
- Блюда из овощей, фруктов (57)
- Консервирование, соления, маринование (80)
- Овощи (280)
- Рыба (64)
- Фрукты (33)
- Ягоды (50)
- Здоровье (871)
- Болезни и лечение (168)
- Профилактика и диагнозы (171)
- Психология (177)
- Континенты (136)
- Австралия (26)
- Африка (70)
- Культура (477)
- Искусство (86)
- История (262)
- Кино (41)
- Литература (29)
- Обряды разных народов (68)
- Лес (235)
- Грибы (41)
- Деревья (40)
- Дороги (32)
- Мосты (14)
- Небо (17)
- Поля (11)
- Музыка (554)
- Playcast.ru – Избранные (63)
- Playcast.ru – Мелодии (22)
- Playcast.ru – Мой Блог (7)
- Playcast.ru – Песни (150)
- Playcast.ru/.swf (8)
- Playcast.ru/.swf – Мелодии (16)
- Playcast.ru/.swf – Песни (49)
- Surprisse.com (5)
- Мелодии (52)
- Музыкальные альбомы (32)
- Музыкальные открытки (73)
- Открытка – часы (2)
- Песни (166)
- Песни из альбомов (11)
- Песня – открытка (33)
- Песня – открытка с часами (9)
- Плеер (61)
- Шансон (12)
- Напитки (203)
- Алкогольные (72)
- Безалкогольные (69)
- Соки (2)
- Природа (659)
- Вода (56)
- Животные (161)
- Острова (20)
- Парки (26)
- Пейзажи (83)
- Птицы (74)
- Цветы (105)
- Спорт (146)
- Шахматы (30)
- Шашки (15)
- Уроки чайникам (178)
- Компьютер (65)
- Компьютерные знания (127)
- Человек (1976)
- Женщины (579)
- Девушки (139)
- Дети (82)
- Мужчины (485)
- Отношения (178)
- Русский человек (55)
–Цитатник
Невероятно искрометные “гарики” Игоря Губермана Поэт-сатирик Игорь Губерман знаменит своими ис.
Улыбнитесь. Память с возрастом становится все более динамичной. .
–Приложения
- ОткрыткиПерерожденный каталог открыток на все случаи жизни
- Я – фотографПлагин для публикации фотографий в дневнике пользователя. Минимальные системные требования: Internet Explorer 6, Fire Fox 1.5, Opera 9.5, Safari 3.1.1 со включенным JavaScript. Возможно это будет рабо
- Photoshop onlineДля того чтоб отредактировать картинку совсем не обязательно иметь фотошоп на комьпьютере. Это можно сделать с помощью приложения online photoshop =)
- Всегда под рукойаналогов нет ^_^ Позволяет вставить в профиль панель с произвольным Html-кодом. Можно разместить там банеры, счетчики и прочее
- Tv программаПрограммы Тв
Предустановленные возможности
При желании можно воспользоваться встроенной программой – экранной лупой. Увеличить буквы с ее помощь легко:
- запускаете утилиту (в меню «Пуск» пишите в строке поиска слово «экранная», выбираете лупу);
- нажимаете на нужное приложение левой кнопкой;
станет активно дополнительное меню с сектором увеличения картинки. В параметрах доступна смена масштаба и другие характеристики. Для увеличения следует передвинуть мышку в выбранное значение. Далее приложение справится самостоятельно. Доступно значение 100-1000%.
Идеальный вариант для близоруких людей и для тех, кто составляет презентации и панирует показать какой-то отдельный элемент. Программа запускается верхним слоем, так что ее функционал не ограничен только рабочим столом.
Windows XP
Встроенный инструментарий Windows XP для настройки шрифтов и их размеров, пожалуй самый богатый и гибкий, поскольку позволяет, помимо обычного масштабирования в виде готовых пресетов, также задавать шрифты и их размеры для отдельных элементов пользовательского интерфейса — заголовки окон, пункты меню и т. д.
Для того, чтобы быстро изменить масштаб шрифтов, достаточно выбрать один из пресетов, доступных на вкладке «Оформление» диалогового окна свойств экрана. Чтобы открыть окно с настройками свойств экрана нужно правой кнопкой мыши кликнуть по рабочему столу, затем в появившемся контекстном меню кликнуть пункт «Свойства».
Далее, в открывшемся окне перейти на вкладку «Оформление», на которой внизу окна в списке «Размер шрифта» можно выбирать следующие пресеты: «Обычный» — выставлен по умолчанию, «Крупный шрифт» и «Огромный шрифт».
При выборе каждого из пресетов в окне предпросмотра отображается результат того, как с выбранным шрифтом будут выглядеть элементы пользовательского интерфейса. После выбора нужного масштаба следует кликнуть по кнопкам «Применить» или «ОК» — изменения тут же вступят в силу.
Для более гибкой настройки шрифтов, когда можно задавать параметры их начертания и размеров, нужно воспользоваться кнопкой «Дополнительно» на той же вкладке «Оформление» справа от списка «Размер шрифта». После нажатия на эту кнопку появится новое диалоговое окно «Дополнительное оформление», где также имеется окно предпросмотра, а также список для выбора элементов, которым требуется настроить дополнительное оформление шрифтов. Таким образом, выбирая в списке «Элемент» определённый элемент интерфейса, можно задавать для него в списке «Шрифт» размеры, цвет и начертание. Стоит также учитывать, что не для всех элементов пользовательского интерфейса эти параметры могут быть доступны. Для применения сделанных настроек нужно нажать кнопку «ОК».
Экранная лупа
Бывают случаи, что не всегда нужно увеличивать размер шрифта. Нужно просто увеличить определенный кусок текста, не изменяя его. В этом нам поможет встроенное решение — экранная лупа. В принципе, различний между версиями операционной системы нет, так что данный способ будет работать как в семерке, так и в десятке.
Для того, чтобы вызвать экранную лупу, воспользуйтесь одним из трех способов:
- Войдите в Панель управления, затем выберите пункт «Специальные возможности». Там вы увидите пункт «Включить экранную лупу».
- Также можно использовать комбинацию клавиш Win и +.
- На худой конец, можно найти ее через поиск. Для этого в меню Пуск начните писать «Экран», после чего вам сразу покажется искомый нами пункт.
Какой бы способ вы не выбрали, исход будет один. Но разработчики также предусмотрели несколько способов использования приложения, за что им отдельное спасибо. Вы сами можете увидеть, что появилось новое маленькое окошко с масштабом и режимом отображения. Я не помню, какой из режимов стоит по умолчанию, но их можно поменять. Для этого достаточно нажать на «Виды». Давайте рассмотрим, что делает каждый отдельный вид.
- Во весь экран. В этом случае никакой лупы не появляется, так как в роли нее выступает весь экран. Попробуйте увеличить масштаб, нажав на значок плюса в приложении «Лупа», и вы увидите, что все стало больше в два раза. Таким образом вы можете постоянно увеличивать или уменьшать всё на экране, когда вам это понадобится.
- Увеличение. Очень интересный вид, который работает по принципу увеличительного стекла. У вас появляется специальная прямоугольная область, которой вы управляете с помощью мышки. Наведя ее на любой участок, вы увидите, что изображение и буквы в нем стали больше. Масштаб меняется точно также, но только внутри данной области.
- Закреплено. В этом случае в верхней части экрана появляется закрепленная область, в которой будет отображено все то, на что вы навели курсор, только в увеличенном масштабе.
На самом деле — этот способ очень простой и удобный. Но если вы хотите изменить масштаб в браузере, чтобы читать статьи там, то более целесообразно будет использовать следующий метод.
Для других версий виндовс
Чтобы установить желаемый размер шрифтов, необходимо перейти в меню пуск и выбрать раздел «Панель управления». В появившемся окне следует нажать на пункт «Оформление и персонализация».
После выполнения описанных действий, откроется окно, в котором рекомендуется выбрать «Изменение размеров текста и других элементов ПК».
Для изменения шрифта на более крупный необходимо перейти в раздел «Другой размер шрифта (точек на дюйм)». Рядом есть пункт «Настройка текста ClearType», он также позволяет сделать текст более комфортным.
В открывшемся окошке открываем всплывающее меню «Масштаб от обычного размера» и выбираем удобные параметры. После окончания настройки, нужно нажать на кнопку «Ок».
Убрать жирный шрифт можно с помощью этой же схемы.
Изменение разрешения экрана
Расширение экрана влияет на четкость изображения, и на размеры иконок и текста. Проще всего изменить масштаб экрана, кликнув по рабочему столу правой кнопочкой мышки и выбрав пункт «Разрешение экрана».
В появившемся окошке нужно выбрать раздел «Разрешение» и задать максимальные параметры.
Лупа
Если не один из предложенных вариантов не позволяет видеть буквы четко не испытывая дискомфорта, можно включить такую функцию, как «Экранная лупа». Для этого нужно перейти в меню пуск и выбрать раздел «Все программы».
В появившемся списке выбираем папку «Стандартные», затем переходим в раздел «Специальные возможности» и выбираем желаемое приложение.
После нажатия на кнопку «Экранная лупа» на рабочем столе появится маленькое окошко, в котором можно настроить процент увеличения экрана.
Сделать экран комфортным и увеличить шрифт не сложно. Воспользовавшись предложенными советами и посмотрев видео на это уйдет не более 5 минут.
Как изменить шрифт на Андроид гаджетах
Перейдём к описанию способов, позволяющих сменить шрифт на Андроид. Как я уже упоминал выше, часть из них требует root-права, другие же прекрасно обходятся без них.
Способ №1. Используйте встроенные возможности ваших смартфонов
Ряд производителей гаджетов — «Samsung», «HTC» и «LG» любезно предоставили возможность владельцам их смартфонов самим выбрать удобный для них шрифт. Обычно в функционале таких гаджетов имеется несколько шрифтов на выбор, а пользователи «Samsung» к тому же могут скачать на свои смартфоны дополнительные шрифты (как платно, так и бесплатно).
https://www.youtube.com/watch?v=VKPb_x_IOf8
Другие шрифты с магазина «Самсунг» можно установить перейдя по описанному выше пути, и нажав на кнопку «Загрузить шрифты» (цена за платные шрифты обычно составляет от 1 до 3 долларов США).
Способ №2. Используйте сторонние приложения
Данный способ предполагает установку на ваш смартфон ряда приложений, позволяющих поменять шрифт на вашем устройстве. Перейдём к их рассмотрению.
Приложение FontFix
Является одним из лучших приложений для смены шрифта на Android, но только в том случае, если вы не являетесь владельцем аппарата от «Samsung» (устройства указанного разработчика часто блокируют нормальную работу «FontFix»).
Что относится рут-прав, то гаджетам с поддержкой технологии «FlipFont» (например, HTC Sense) нет необходимости получать указанные права для нормальной работы «FontFix». Для остальных же случаев наличие рут-права на вашем гаджете обязательно.
- Всё что вам нужно, это запустить данное приложение, выбрать понравившийся шрифт и нажать на кнопку «Install» («Инсталлировать»).
- При этом для комфортной работы приложения необходимо в настройках телефона разрешить установку из непроверенных источников («Настройки» — «Безопасность», поставьте галочку рядом с опцией «Неизвестные источники»).
При этом функционал приложения позволяет вам получить достаточно полную информацию о выбранном шрифте, включая его размеры в памяти, базовое описание и так далее.
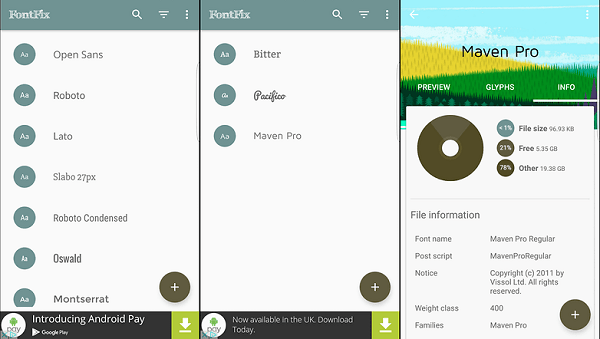
Приложение iFont
– другие популярное приложение для установки шрифтов на вашем ОС «Android». Как и «FontFix», данное приложение плохо работает с телефонами Samsung (к примеру, совсем не работает на S7 Edge).
В меню настроек данного приложения вам будет необходимо указать производителя вашего гаджета, и программа попытается обойти ограничения, блокирующие установку новых шрифтов без рут-прав (что значительно упрощает работу с приложением).
К преимуществам «iFont» относят его высокие возможности по работе со шрифтами других, нежели английский, языков (в частности, русского, арабского, испанского и др.).
Алгоритм работы с «iFont» стандартен для программ подобного типа: запустите программу, нажмите на значок «Ru» (русский), выберите шрифт, затем нажмите на «Скачать» — «Установить».
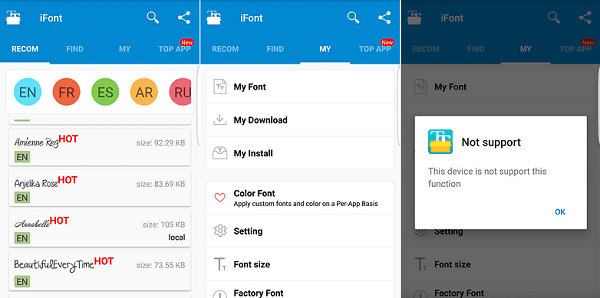
Приложение HiFront
Приложение «HiFront » приложение обладает множеством различных шрифтов на любой вкус, новые шрифты легко устанавливаются на смартфон, и при этом независимы от самого «HiFront» – даже если вы удалите указанное приложение, установленные с его помощью шрифты останутся.
При работе с мобильными девайсами от Самсунг рут-права не требуются, для других гаджетов наличие на устройстве root обязательно.
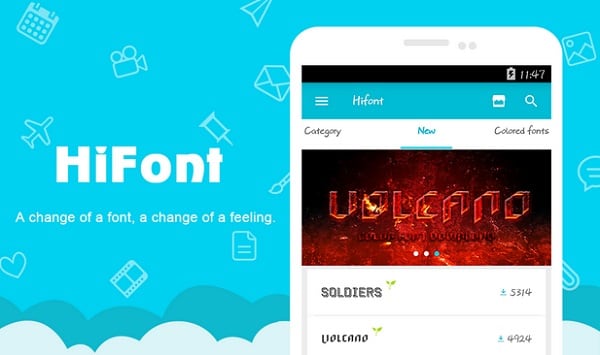
Лаунчеры
Также помогут поменять шрифт вашего гаджета различные лаунчеры (программы, позволяющие менять вид рабочего стола, иконок, меню приложений и так далее). В частности, можно отметить функционал «GO Launcher EX», «Action Launcher», «Holo Launcher», которые способны поменять шрифт на вашем девайсе.
- К примеру, первый из упомянутых лаунчеров – «Go Launcher» может поменять базовый шрифт устройства на другой, найденный на вашем аппарате.
- Достаточно загрузить новый шрифт в память телефона.
- А затем в лаунчере нажать на «Выбрать шрифт» — «Поиск», новый шрифт будет найден, и вам останется установить его на ваш смартфон.
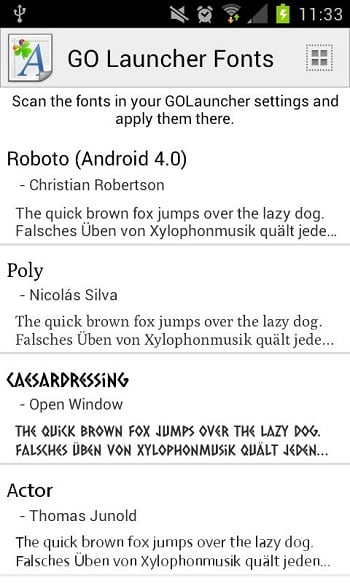
Простой способ для Windows 10
Интересно, что в сборке системы 1703 функция масштабирования текста более недоступна. Можно изменить только размер всех элементов сразу, а это уже другое. Поэтому используется сторонняя утилита System Font Size Changer, которую даже не надо инсталлировать.
Скачайте и запустите программу. Появится предложение сохранить текущие настройки в reg-файл, на что лучше согласиться, чтобы при необходимости вернуться к стандартным параметрам.
После этого возникнет окно самого приложения, где, установив маркер на пункте и передвигая ползунок, меняется размер отдельного текстового компонента.
Утилита на английском языке. Вот перевод полей:
title bar — название окна;
palette title — подписи панелей;
menu — главное меню;
icon — имена ярлыков;
message box — область сообщений;
tooltip — всплывающие подсказки;
bold — делает текст полужирным.
Подберите нужные значения каждого элемента и кликните кнопку Apply (применить). Система оповестит о том, что изменения вступят в силу после перезагрузки. Поэтому результат будет виден при следующем старте Windows.
Способ 5. Изменение масштаба текста с помощью настроек разрешения экрана
Справиться с проблемой неподходящего размера текста вам может помочь регулировка разрешения экрана. Работает это следующим образом: при увеличении разрешения размер шрифтов и иконок уменьшается, и наоборот, для того, чтобы увеличить иконки и текст, нужно уменьшить разрешение экрана.
Проделайте эти несложные действия, чтобы отрегулировать разрешение экрана:
- Правой клавишей мышки нажмите на свободную от папок и иконок часть рабочего стола.
- В открывшемся окне выберите графу «Параметры экрана».
Правой кнопкой мышки щелкаем по пустому месту рабочего стола, в меню открываем пункт «Параметры экрана»
- Затем найдите строку «Разрешение экрана» и поменяйте его значение на необходимое вам.
Находим строку «Разрешение экрана» и меняем на необходимое значение
Как увеличить шрифт на компьютере?
Увеличить шрифт на компьютере можно через «Панель управления». Пример будет показан на ОС windows 7.
Для этого нажимаем: «Пуск» → «Панель управления» → выбираете в новом окне «Оформление».

В нём выбираем пункт «Экран» и подпункт «Изменение размеров текста и других элементов».
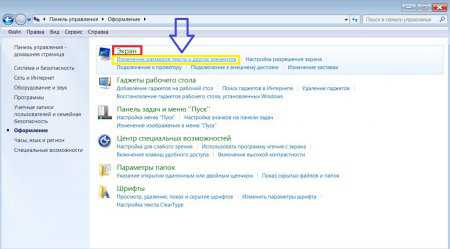
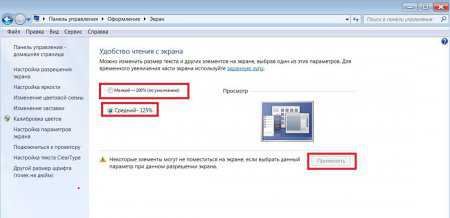
Откроется меню «Выбор масштаба».
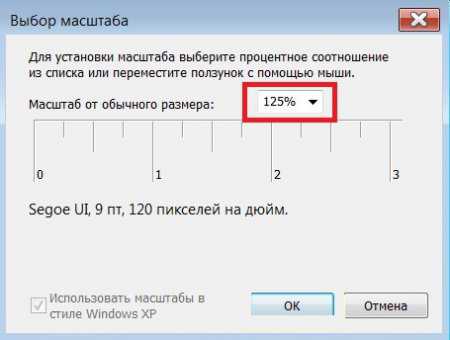
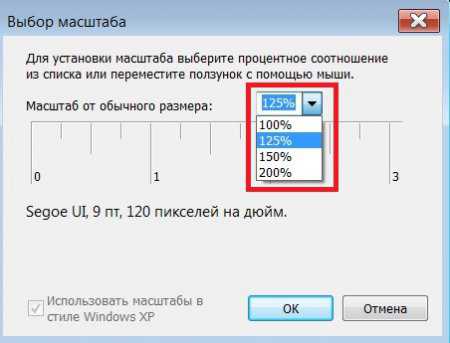
Сглаживание шрифтов в windows 7
Как увеличить шрифт в windows 8?
В windows 8, если у Вас сенсорное управление, увеличить шрифт достаточно просто. Для этого необходимо быстро провести пальцем начиная от правого края экрана. Появится «Поиск» где нужно ввести слово «Экран».
Касанием выберите «Параметры», а затем снова щелкните «Экран».
*Крупный шрифт подойдет только для мониторов, у которых разрешение не менее 1200*900 пикселей.
Далее клацаем «Применить» и перезагружаем систему, для того, чтобы изменения вступили в силу.
Как уменьшить шрифт на компьютере?
Экран компьютера
Давайте посмотрим, как можно масштабировать ярлыки и другие элементы рабочего стола. Разумеется, в начале размер всех иконок с ярлыками 100% по умолчанию. Это относится и к подписям. Если вам нужно объекты рабочего стола увеличить, можно также применить кнопочку Ctrl и прокручивание колеса мышки. От того, в какую именно сторону вы будете его крутить, иконки и другие элементы будут или уменьшаться, или увеличиваться. Также, можно добиться этого же эффекта, если прокручивать колёсико мышки и нажимать на кнопочки «+» или «-» на вашей клавиатуре.
Провести увеличение ярлыков экрана есть возможность, используя ниспадающее меню. Нужно кликнуть мышкой по пустому месту экрана ПКМ. В ниспадающем меню выбираем вкладку «Вид». У нас открывается новое контекстное меню, где нам нужно выбрать «Крупные значки» для получения нужного результата. Для моего экрана подходят «Обычные значки».
Изменение размера текста в Windows 7
- Щелкните правой кнопкой мыши на рабочем столе и выберите «Разрешение экрана».
- Нажмите «Сделать текст и другие элементы большими или меньшими».
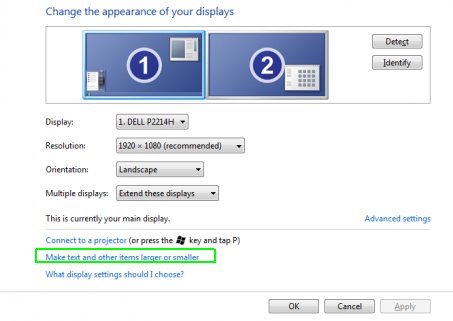
- Выберите процент: меньший, средний или больший (100, 125 или 150 процентов) и нажмите «Применить».
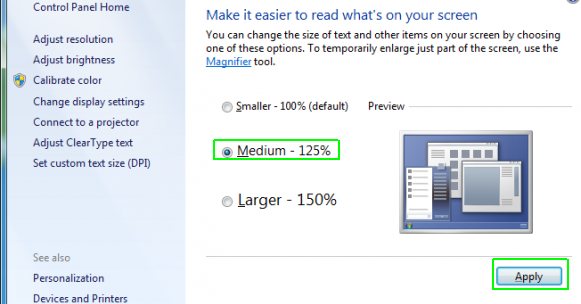
- Выйдите из системы и снова зайдите (или перезагрузите компьютер).
Если вы довольны результатами, остановитесь здесь. Если нет, вы можете попробовать установить собственный процент.
- Нажмите «Настроить настраиваемый размер текста (DPI)» в левой навигационной панели после того, как вы перейдете обратно в окно настроек дисплея.
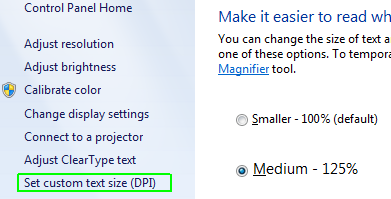
Появляется всплывающее окно с линейкой.
- Введите число в поле в процентах (например: 135 процентов) и нажмите «ОК».

- Нажмите «Применить» на следующем экране, а затем войдите в систему и выйдите из нее.
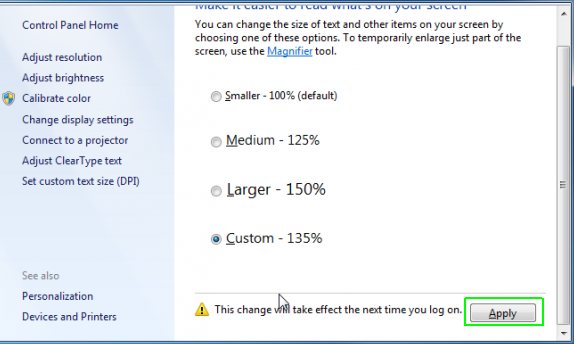
Экранная лупа
Экранная лупа – это системное приложение, позволяющее пользователю мгновенно увеличивать отдельные участки элементов экрана. Это очень удобный способ увеличения деталей картинки на компьютере для людей с плохим зрением.
Вытащить Экранную лупу можно по адресу – «Панель управления → Все программы → Стандартные → Экранная лупа». Значок программы на рабочем столе, когда она активна, выглядит следующим образом:
Если на него кликнуть мышкой, откроется контекстное меню экранной лупы, где можно изменить процентный масштаб увеличения части картинки.
Принцип её действия прост: программа разделяет по горизонтали на две части рабочую область экрана. В верхней её трети появляется дополнительное окно с масштабированной копией изображения окна в нижней (не масштабированной!) части рабочей области.