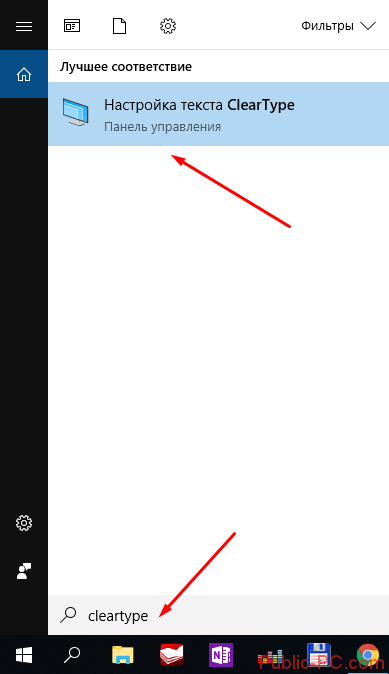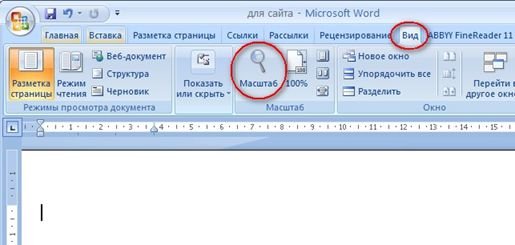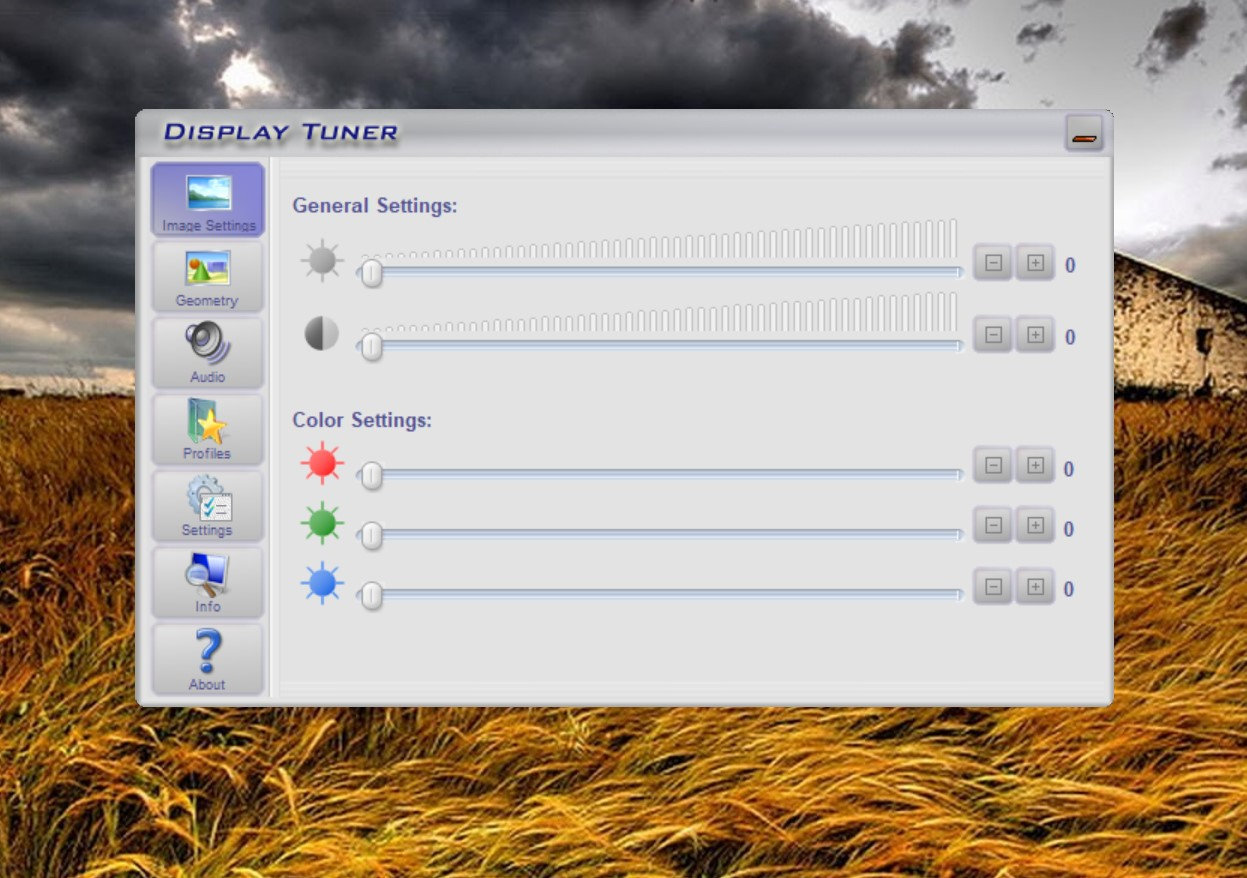Как увеличить яркость экрана монитора на компьютере с ос windows 7
Содержание:
- Как сделать экран ярче на ноутбуке через настройки
- Методы регулировки яркости на ноутбуке
- Методы решения проблем с яркостью в Windows 10 Creators Update
- Как изменить яркость экрана с помощью сочетания клавиш (все версии Windows)
- Монитор меняет цвет
- Зачем нужно внешнее освещение и нужно ли оно
- На Windows 7
- Как уменьшить яркость на компьютере windows 7
- Изменение размера рабочего стола
Как сделать экран ярче на ноутбуке через настройки
Регулировать подсветку с помощью кнопок, конечно, удобно, но эта настройка довольно грубая — яркость меняется с большим шагом, и может быть так, что в результате экран окажется либо слишком ярким, либо слишком темным. Найти «золотую середину» проще через системные настройки.
- Откройте меню «Пуск» и перейдите в раздел «Панель управления». Его можно найти в боковом меню или просто задать в панели поиска.
- Здесь откройте меню «Электропитание» и кликните по блоку «Выбор плана электропитания». В нем вы найдете пункт «Яркость экрана».
- С помощью ползунка можно настраивать яркость, перетаскивая его мышкой или с помощью стрелок на клавиатуре.
В это же меню можно попасть более коротким способом, используя панель задач Windws — нижнее меню, в котором находится меню «Пуск». Для этого просто кликните по иконке аккумулятора и выберите в выпадающем меню раздел «Центр мобильности Windows». Как правило, в нем можно отрегулировать не только яркость, но и звук и уровень энергопотребления ноутбука.
Методы регулировки яркости на ноутбуке
Несмотря на простоту совершения такого действия, как настройка яркости экрана, его возможно осуществить четырьмя известными способами.
Клавишами
Самый простой и практичный способ изменить насыщенность экрана — использование комбинации клавиш. Каждый производитель переносных компьютеров старается вынести основные функции в ряд горячих клавиш на клавиатуре.
Разные модели лэптопов имеют разные функциональные кнопки, но в своем большинстве распределяются так:
- Asus: «F7» — уменьшение яркости экрана, «F8» — увеличение яркости.
- Lenovo: «F6» — уменьшение, «F7» — увеличение.
- MSI: «F9» — уменьшение, «F10» — увеличение.
- DELL: «F8» — уменьшение, «F9» — увеличение.
Иконкой в трее
Изменить контрастность и насыщенность возможно также через меню «Электропитание». Для этого отыскиваем на панели задач значок с изображением батареи и кликаем по нему правой кнопкой мыши. Следующим действием кликаем по гиперссылке «Настройка яркости экрана» (в windows 10 необходимо выбрать «электропитание»). Следом откроется окно с соответствующим разделом, где внизу окна будет располагаться ползунок с яркостью картинки на мониторе. Нажав на режим «Экономия энергии», ползунок автоматически станет на определенный процент яркости и включится энергосберегающий режим, который будет щадяще действовать на аккумулятор устройства.
Также здесь возможно настроить план электропитания, где необходимую яркость можно поставить на определенное время. После выполненных изменений не забываем их сохранить.
Существует еще один метод как изменить яркость экрана через иконку в трее. Находим уже знакомый значок аккумулятора и также кликаем по нему правой кнопкой мыши. В выпавшем контекстном меню выбираем второй пункт — центр мобильности Windows. В открывшемся окне, в первом «квадрате» находится регулятор яркости. Кроме этого здесь можно отрегулировать громкость, посмотреть состояние батареи, подключить/отключить внешний дисплей и проверить синхронизацию с другими устройствами.
С рабочего стола
Еще один способ прибавить яркость экрана ноутбука windows 7, которым пользовался, наверное, каждый — через рабочий стол. Метод осуществляется следующим перечнем действий:
- Жмем правой кнопкой мыши на любом пустом месте рабочего стола.
- В выпавшем контекстном меню находим пункт «Разрешение экрана».
- Откроется меню из «Параметров», где возможно настроить дисплей».
- Находим регулятор светлости и выставляем на подходящий процент.
- Сохраняемся и выходим из параметров.
В контекстном меню рабочего стола существует еще один раздел, где можно добавить яркости дисплею — панель управления NVIDIA. Об этом отдельно подумал разработчик программного обеспечения для видеокарты.
Кликаем по этому разделу и ожидаем пока откроется окно драйверов. Оно будет грузиться немного дольше, но в нем и возможностей больше. Далее, слева в меню находим пункт под названием «Регулировка параметров цвета для видео» и жмем по нему. Справа откроется список, где во втором пункте ставим регулятор на строку «С настройками NVIDIA» и во вкладке «Цвет» регулируем насыщенность. После окончания процедуры нажимаем «применить».
Из панели управления
Увеличить или уменьшить яркость на ноутбуке возможно через панель управления. На самом деле этот вариант является полной аналогией способа регулирования светлости через «Электропитание», но в том случае, если в трее отсутствует значок аккумулятора.
Попасть в необходимый пункт параметров через «Панель управления», которая располагается в пусковом меню. Далее, среди перечня всех разделов выбираем «Электропитания» и выполняем инструкцию второго раздела нашей статьи.
Кроме всех вышеперечисленных способов существует еще несколько вариантов убрать или прибавить насыщенности картинке монитора. К примеру, существует специализированное ПО, которое предназначено не только для регуляции контраста и цветовой температуры, но еще и способно создавать скриншоты, менять разрешение экрана, запускать скринсейвер и многое другое. Назовем самые популярные программы: iBrightnessTray, RED Shift GUI, CareUEyes.
Смена контраста, насыщенности, цветовых данных в младших операционных системах Windows выполняется практически аналогично «семерке». Возможно, что изменено только название разделов в «Параметрах» системы.
Методы решения проблем с яркостью в Windows 10 Creators Update
Метод №1 Отключение сброса яркости в Планировщике заданий
В различных изданиях Windows 10, например, в Windows 10 Education, есть специальная задача под названием BrightnessReset, которая как раз таки и является виновником в том, что ваши параметры яркости постоянно сбрасываются после перезагрузки компьютера. Выполните следующие шаги:
- Нажмите Win+S.
- Введите в поисковую строку «Расписание выполнения задач».
- Нажмите на результат правой кнопкой мыши и выберите «Запустить от имени Администратора».
- Используя левую панель открывшегося окна Планировщика заданий, перейдите в директорию «Библиотека планировщика заданий→Microsoft→Windows→Display→Brightness».
- В правой панели окна, найдите задачу под названием BrightnessReset(если у вас нет такой задачи, то просто переходите к другому методу).
- Перейдите во вкладку «Триггеры».
- Выберите триггер «При входе в систему» и нажмите на «Редактировать».
- Уберите галочку с параметра, который отвечает за активирование этой неугодной задачи.
- Подтвердите изменения в настройках пройдя два раза по кнопкам «Ок», а затем закройте окошко Планировщика задач.
Как только закончите с настройками в Планировщике, выставьте нужные вам параметры яркости и перезагрузите свой компьютер. После перезапуска, проверьте, была ли исправлена проблема со сбросом яркости при запуске компьютера.
Метод №2 Отключение Режима низкого энергопотребления в Панели управления видеокарты Intel
Если у вас в компьютере установлена видеокарта от Intel, то проблема может заключаться в функции Панели управления Intel под именем «Режим низкого энергопотребления». Если дело в этом, то вам нужно просто зайти в Панель управления Intel и деактивировать эту функцию. Как только отключите ее, перезагрузите свой компьютер и проверьте, была ли исправлена проблема с изменяющейся яркостью в обновлении Windows 10 Creators Update.
Метод №3 Обновление драйверов для видеокарты
Вы можете испытывать трудности с яркостью своего дисплея из-за того, что с драйвера для вашей видеокарты являются устаревшими или не совсем совместимыми с Креативным обновлением для Windows 10.
Уже было определено, что такой проблеме подвергаются чаще всего пользователи именно видеокарт марки Nvidia, хотя пользователи с другими видеокартами, например, AMD или Intel, также могут испытывать трудности.
- Нажмите Win+X и выберите пункт «Диспетчер устройств».
- Найдите в списке устройств пункт «Видеоадаптеры» и откройте его.
- Найдите свою видеокарту, нажмите на нее правой кнопкой мыши и перейдите в «Свойства».
- Перейдите во вкладку «Драйверы».
- Нажмите на кнопку «Обновить…»
- Перед вами появится окошко «Обновление драйверов». Выберите пункт «Автоматический поиск обновленных драйверов».
Вот и все. Начнется автоматический процесс драйверов для вашей видеокарты. Если найдутся подходящие драйвера, то они будут установлены. При ошибке поиска, вы можете самостоятельно скачать драйвера с сайта производителя, а затем вручную указать Диспетчеру устройств на их расположение, или же установить с помощью самого установщика – выбор за вами.
Метод №4 Откатиться к предыдущей сборке Windows 10
Если никакие из вышеописанных действий не помогли вам решить проблему со сбросом настроек яркости, то вы можете попробовать откатиться к предыдущей версии Windows 10, которая ранее использовалась и не вызывала проблем у вас. Однако, это нужно выполнить в течение 30 дневного периода, так как после этого промежутка времени необходимые файлы для отката будут удалены с вашего компьютера. Если же прошло менее 30 дней, то выполнение следующих шагов не будет представлять для вас сложность:
- Откройте меню Пуск.
- Пройдите в «Настройки».
- Кликните на пункт «Обновление и безопасность».
- Кликните на «Восстановление» в левой панели.
- Кликните на «Перезапустить сейчас» под Особыми вариантами загрузки.
- Перейдите к пункту «Диагностика» и выберите опцию, которая отвечает за откат к предыдущей сборке Windows 10.
Как только вы успешно выполните откат к более старой сборке Windows 10, можно будет просто находиться на этой версии или же откладывать установку Windows 10 Creators Update до тех пор, пока Майкрософт не смогут исправить баг со сбросом яркости.
Как изменить яркость экрана с помощью сочетания клавиш (все версии Windows)
На некоторых клавиатурах ноутбуков или типовых обложках для планшетов с Windows поставляются клавиши, с помощью которых можно легко изменять яркость экрана. Например, на ноутбуке HP Spectre 13t вы можете использовать клавиши F2 и F3, чтобы уменьшить или увеличить яркость экрана.
На устройствах Surface Pro с типом обложек вы можете нажать Fn + DEL, чтобы увеличить яркость, и Fn + BACKSPACE, чтобы уменьшить ее.
На нашем ноутбуке Lenovo Legion Y520 с Windows 10 вы можете нажать F + F11, чтобы уменьшить яркость, и Fn + F12, чтобы увеличить ее. Ищите похожие ключи на вашем ноутбуке.
Такие сочетания клавиш обычно встречаются на ноутбуках Windows и планшетах с мобильными клавиатурами. На клавиатурах для настольных компьютеров такие клавиши отсутствуют, поскольку на настольных компьютерах Windows не позволяет пользователям изменять уровень яркости. Дисплеи настольных ПК имеют ручное управление яркостью. Это не сделано из Windows.
Монитор меняет цвет
#1 Блондинка
Пользователи
3 сообщений
#2 Za-user
Продвинутый пользователь
599 сообщений
- Пол: Мужчина
- Город: Украина/Ивано-Франковск
Сообщение отредактировал Za-user: 27 Март 2009 — 01:12
#3 Валентинъ
Модераторы
1 796 сообщений
- Пол: Мужчина
- Город: Нижний Новгород
#4 DeBOBAHer
Модераторы
5 041 сообщений
- Город: )
- Интересы: SithAdmin
#5 Блондинка
Пользователи
3 сообщений
Если не помогут пляски с бубном вокруг штекера, будем потихоньку готовиться к погребальной церемонии.
Через 5 минут:Господа, спасибо! Залезание за думающий ящик выявило полную разболтанность ВСЕХ соединений. Рискнула жизнью (а вдруг-таки током дернет) и прикрутила все, что можно. Надеюсь, поможет.
Сообщение отредактировал Блондинка: 27 Март 2009 — 05:14
#6 DVDshnik
Гуру
14 818 сообщений
- Пол: Мужчина
- Город: @vsmpo
#7 Блондинка
Пользователи
3 сообщений
Хм, там совершенно нечему током дёргать.
Честно написала — БЛОНДИНКА. Нормальных людей, может, и не дернет, а я найду, куда залезть. Кулибины соседские приедут — позову на помощь, пока после прикручивания разъемов работает лучше, потемнел за два дня 1 раз немного и ненадолго.
Зачем нужно внешнее освещение и нужно ли оно
Внешнее освещение потребуется в первую очередь в вечернее или ночное время, когда солнечный свет (естественное освещение) уже не проникает в помещение
Хотя и дневному освещению также стоит уделять пристальное внимание. Например, крайне нежелательно пользоваться компьютером в подвальных помещениях или там, куда естественный свет по каким-то причинам не попадает
Но вернемся к вопросу выше. Отвечая на него, можно с уверенностью сказать, что такое освещение просто необходимо. Многие пользователи вообще не задумываются над этим, принимая свечение экрана достаточным для освещения. Но это глубокое заблуждение. Вот несколько вариантов внешнего освещения, которые могут пригодиться при обустройстве рабочего места.
1. Общее освещение. Всем привычная лампа на потолке или же дополнительные точечные светильники. Для работы в темное время свет не должен быть слишком ярким, желательно его приглушать. Также он не должен создавать блики на экране или причинять другие неудобства.
2. Рабочее. Здесь в ход пойдут всевозможные светильники и конечно же настольные лампы. Светильники можно разместить на стене или полу, лампы на столе. Основным правилом здесь будет, то что свет от приборов не должен светить на экран или бросать блики.
Лампу желательно иметь гибкую и многофункциональную, с регулятором и лампой накаливания. Расположить ее на столе лучше сбоку от монитора или же сверху, чтобы свет падал на стол (правильное расположение на схеме выше). Также возможна установка светильников по всему периметру рабочего места.
3. Комбинированное освещение. Сочетает в себе как общее (приглушенное), так и рабочее освещение, в котором можно использовать, например, настольную лампу. Как правило, многие пользователи используют именно комбинированное освещение.
На Windows 7
Добавить или убрать яркость экрана ноута на Виндовс 7 можно тремя несложными способами; все они совершенно безопасны для устройства и могут быть освоены буквально в течение пары минут — а то и быстрее.
Функциональные клавиши
Самый быстрый, не требующий от пользователя ноутбука на Windows 7 (а также 8, 8.1 и 10) абсолютно никаких дополнительных знаний и умений способ уменьшить или увеличить яркость монитора — воспользоваться специальными клавишами.
Важно: кнопки, позволяющие в одно нажатие изменить яркость, предусмотрены для всех современных моделей ноутбуков, а иногда встречаются и на «стационарных» клавиатурах — обычно на «расширенных», стоящих чуть дороже стандартных. Поменять яркость монитора с помощью клавиш можно, в зависимости от настроек машины, двумя способами:
Поменять яркость монитора с помощью клавиш можно, в зависимости от настроек машины, двумя способами:
- зажав одновременно кнопки Fn и F2/F3, F7/F8 или другие, на которых нанесены соответствующие пиктограммы — о них будет рассказано ниже;
- нажимая только на соответствующие клавиши без использования «функциональной».
Сделать это не сложнее, чем перевернуть изображение на ноутбуке; итак, если экран компьютера слишком светлый или, напротив, яркости для нормальной работы мало, пользователь должен:
Чтобы снизить яркость — нажать на клавишу с меньшим «солнышком», «лампочкой» или иной пиктограммой, снабжённой обращённой вниз стрелкой.
Чтобы прибавить — задействовать соседнюю, соответственно с большими «солнышком».

Убедиться, что изменения вступили в силу, можно как с помощью собственных органов зрения, так и по появившемуся на экране индикатору текущей яркости.
При этом важно помнить, что сделать яркость ниже минимальной или выше максимальной предусмотренной производителем не получится — шкала индикатора будет опустошена или заполнена, а изменить заводские настройки штатными средствами пользователь не в силах
«Центр мобильности Windows»
Чуть больше действий потребует от пользователя, желающего убавить или повысить яркость экрана ноутбука на Windows 7, потребует второй способ, связанный с запуском служебной утилиты.
Чтобы настроить параметр монитора, не прибегая к помощи функциональных клавиш, следует:
Открыть меню «Пуск», щёлкнув левой клавишей мыши по расположенному в левом нижнем углу флажку.
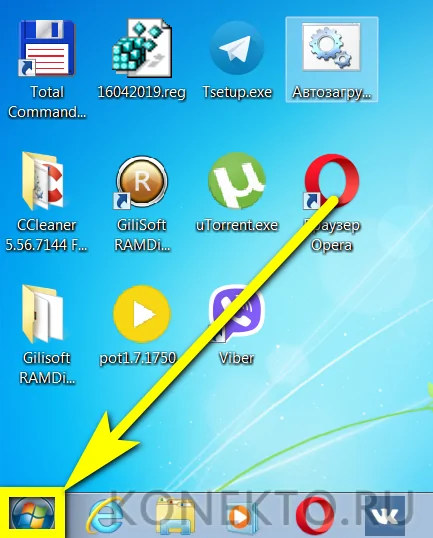
Перейти в папку «Все программы».


И отсюда запустить приложение «Центр мобильности Windows».
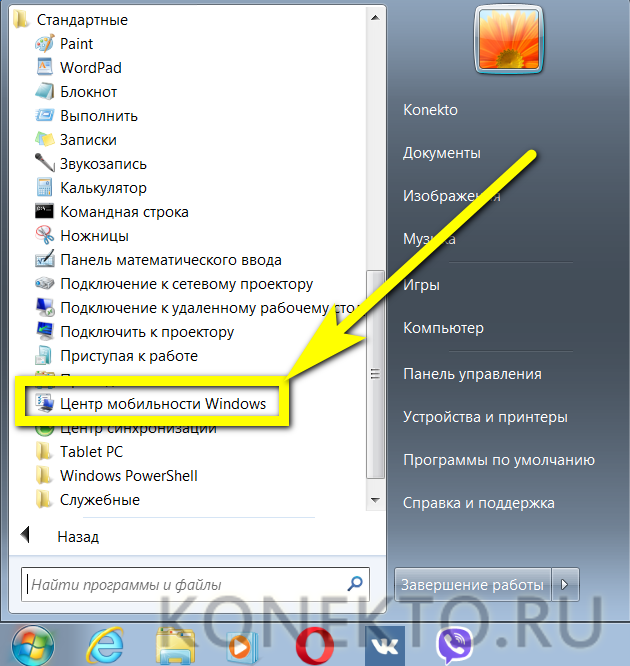
В открывшемся окне пользователь может, передвигая ползунок, регулировать яркость экрана, а затем приступить к дальнейшим настройкам системы — например, освободить место на диске С.
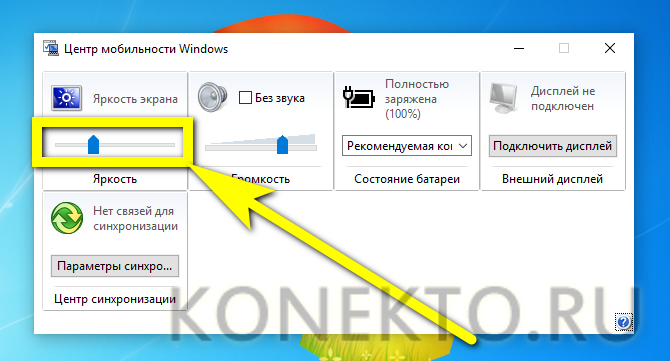
Важно: найти «Центр мобильности Windows» можно также, введя в поисковой строке меню «Пуск» соответствующий запрос и выбрав в списке найденного самый первый пункт

«Настройки электропитания»
Если ноутбук или компьютер даёт слишком много света и требуется убавить яркость (или, наоборот, необходимо изменить параметр в большую сторону), а пользоваться двумя представленными выше способами владелец устройства не хочет, можно попробовать ещё один. Применить его так же просто, как изменить масштаб экрана; главное — соблюдать приведённую последовательность действий.
Настроить чрезмерно яркий или тёмный экран на Windows 7 можно следующим образом:
Открыть меню «Пуск» и выбрать в правой его части пункт «Панель управления».

В открывшемся окне перейти в раздел «Система и безопасность».

Или, если выбран вариант отображения «Значки», — просто «Система».
Далее — в подраздел «Электропитание».

Выбрать свой режим и перейти по расположенной рядом с ним кнопке «Настройка плана электропитания».

Здесь пользователь может, передвигая ползунок, подобрать оптимальный вариант яркости экрана — процедура аналогична описанной выше и в дополнительных комментариях не нуждается.
Важно: в зависимости от версии Windows этот метод может быть недоступен — по причине отсутствия в «Настройке плана электропитания» шкалы с ползунком. Ничего страшного в этом нет — в распоряжении юзера остаются два других способа изменить яркость монитора ноутбука
Как уменьшить яркость на компьютере windows 7
Самый распространенный метод – регулировка с помощью кнопок на рамке дисплея. Обычно кнопки находятся «+» и «−» в правом нижнем углу. Кнопка меню тоже позволяет указать значения контрастности.
На клавиатуре тоже имеются специальные клавиши. Комбинация Fn + стрелка вверх/вниз (в некоторых случаях влево/вправо) дает возможность сделать дисплей ярче или тусклее. Или же можно использовать кнопку с изображением солнца (F2 и F3).
Системная настройка яркости
Для начала зайдем в «Электропитание» в разделе «Система и безопасность». Там внизу, передвинув ползунок, можно выбрать оптимальное значение яркости.
Там же есть пункт «Настройка схемы электропитания», где можно тоже создать оптимальный режим.
Можно зайти в дополнительные настройки, где детально разобрать все необходимые параметры яркости:
- яркость экрана от батареи и сети;
- уровень яркости экрана в режиме пониженной яркости;
- адаптивная регулировка.
Еще один способ – это уменьшение яркости через Центр мобильности. Чтобы его найти, надо пройти по следующему маршруту: Пуск → Панель управления → Оборудование и звук. Можно это сделать на виндовс 7 и с помощью комбинации клавиш Win + X.
Решение проблем с драйверами
Причиной нарушения настроек яркости может послужить как устаревший, так и вновь обновленный драйвер.
В первом случае нужно будет загрузить последнюю версию драйвера. Для этого выполняем следующие действия:
- правой кнопкой мыши жмем на «Пуск»;
- во всплывшем списке находим панель инструментов;
- в появившемся окошке заходим в «Видеоадаптеры»;
- правой кнопкой мыши кликаем по имеющемуся драйверу и выбираем «Обновить»;
- будет предложен поиск драйверов в сети, либо на самом ПК, выбираете то, что вам подходит больше.
Второй случай подразумевает несоответствие скачанного драйвера системным требованиям устройства. Чтобы устранить эту неполадку, необходимо будет восстановить предыдущую версию драйвера.
Для этого нам снова понадобится Диспетчер устройств. Выбрав нужный видеоадаптер, заходим в его свойства, где и осуществляем откат драйвера.
Регулировка яркости с помощью специальных утилит
В принципе, вышеописанных способов, как уменьшить яркость на компьютере windows 7, вполне достаточно. Но, может, кого-то интересуют программы, и им легче осуществить настройку специальным утилитам, чем ковыряться в системе. Софта для решения данной проблемы огромное множество в просторах Интернета. Но самые удобные и эффективные среди них это:
- Display Resolution Manager;
- iBrightness Tray;
- Display Tuner.
Первая программка позволяет установить значения цветовой гаммы, яркости и контраста так, чтобы ваши глаза сильно не перенапрягались во время работы за компьютером.
Скачав вторую утилиту, вы будете иметь возможность настраивать яркость в трее. В ней есть, помимо основной функции, еще и такие, как отключение экрана (значок монитора в нижнем правом углу) и запуск экранной заставки (кнопка Screen Saver).
С помощью Display Tuner можно создавать несколько профилей и переключаться с одного на другой при необходимости. Но следует быть осторожным при использовании данного софта, он не предназначен для старых компьютеров и может нанести им серьезный урон.
Итак, теперь вы знаете всевозможные способы по управлению уровня яркости на ПК. Выбирайте тот, что покажется вам удобнее, и берегите глаза.
Изменение размера рабочего стола
Чтобы сделать меньше масштаб экрана ноутбука в целом — потребуется отрегулировать настройки.
Для этого нужно:
- Правой кнопкой вызвать контекстное меню на свободном участке рабочего стола.
- Кликнуть по строке «Экран», возможны другие варианты — «Параметры» или «Разрешение» экрана.
- Для Windows 10 в разделе «Масштаб и разметка» выбрать «Настраиваемое масштабирование», где выставить подходящее значение. В младших версиях ОС потребуется открыть «Пользовательские параметры» или настроить размер значков и шрифта, кликнув по соответствующей кнопке.
Некоторые версии Windows 10 не позволяют изменять масштабирование в меньшую сторону, оставляя пользователям лишь регулировку размера шрифта. В таком случае можно попробовать уменьшить иконки, открыв правой кнопкой контекстное меню рабочего стола, наведя курсор на строку «Вид» и выбрав вариант «Мелкие значки».
Кроме того, немного уменьшить размер элементов можно, изменив разрешение дисплея в том же разделе: чем оно выше, тем мельче выглядят значки.
Пользователям MacBook достаточно включить функцию зума:
- Открыть меню, кликнув по иконке-яблоку, открыть системные настройки.
- Перейти в раздел универсального доступа, где выбрать вкладку «Просмотр».
- Активировать Зум. Рядом с чекбоксом включения будет информация о сочетании кнопок для изменения масштаба (чаще это Command и «+» или «-»), активации опции.
Ubuntu, как правило, предоставляет возможность откорректировать размер текста и ярлыков во вкладке «Значки» «Настроек рабочего стола» — ее можно открыть через меню или кликом правой мыши. Разрешение экрана изменяется через раздел «Дисплей», находящемся в списке настроек.
Еще одна проблема, периодически возникающая после неудачного изменения настроек или обновления — экран ноутбука растянут по горизонтали.
Если это связано с разрешением, рекомендуется следующее:
- Открыть параметры экрана с помощью контекстного меню рабочего стола или панели управления.
- Проверить, какое разрешение выставлено, по возможности выбрать оптимальное (обычно указывается в интерфейсе). Если оно отсутствует или уже отмечено — попробовать поменять.
Если получить удовлетворительный результат не удалось, скорее всего, причиной проблемы стали неисправные драйвера. Исправить ситуацию и сузить экран можно двумя способами:
- Обновив ОС. Для этого потребуется открыть «Центр обновлений», находящийся внутри раздела «Система и безопасность», где кликнуть по строке «Настройка параметров». Неопытным пользователям рекомендуется разрешить автоматическую установку, сохранить и запустить обновление. Windows 10 предлагает управление через раздел «Обновление и безопасность», куда можно попасть из «Параметров».
- Настроив вручную. Нужно узнать точную модель видеокарты ноутбука, загрузить драйвер с официального сайта и запустить установщик двойным кликом по скаченному файлу.
После завершения процесса потребуется перезагрузить лэптоп.