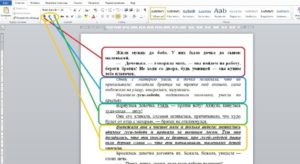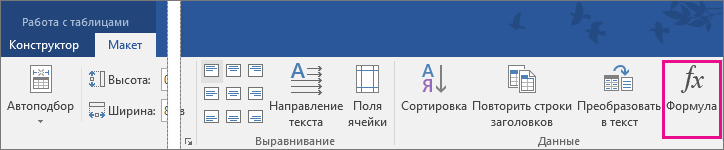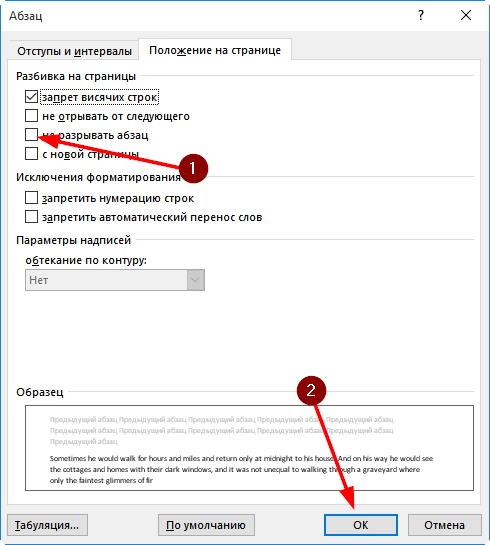Как убрать лишнюю линию в таблице ворд
Содержание:
- Как удалить ячейку в таблице Ворд с помощью объединения ячеек
- Убираем выделение текста — 2 способ
- Как убрать границы у таблицы в Word
- Как проверить документ на наличие исправлений и примечаний?
- Изменение отдельных настроек граней
- Таблица в Word: убрать нежелательную границу
- Как сделать границы таблицы невидимыми в ворде?
- Как запретить программе разбивать таблицы
- Как соединить разорванную таблицу
- Как удалить таблицу используя верхнее меню
- Почему пустая страница появилась и как от нее избавиться?
- Как запустить печать пробной страницы на принтере и что делать если она напечатана неправильно?
- Как удалить таблицу используя команду Вырезать
- Убрать «пустое поле» в таблице
Как удалить ячейку в таблице Ворд с помощью объединения ячеек
Стоит отметить, что озвученные выше способы решают поставленную задачу. Однако результат получается, мягко говоря, не очень презентабельным. Однако он получается не эстетичным из-за некрасивого смещения полей таблицы.
Как по мне, лучше применить объединение ячеек. Данная функция также доступна в контекстном меню, которое вызывается нажатием на правую кнопку мышки.
Функция объединения ячеек доступна в подменю «макет», которое располагается в верхней части программы. Как туда попасть мы рассмотрели выше, когда разбирались с удалением поля таблицы.
К примеру, результат объединения можно посмотреть на изображении ниже.
Убираем выделение текста — 2 способ
Удалить все выделения в тексте можно с помощью очистки форматирования документа. Нужно сбросить параметры документа на настройки по умолчанию.
Обратите внимание, что таким способом не получится убрать выделение текста цветом. Не путайте этот элемент оформления с цветом шрифта, при котором выделяется только сам шрифт, а не фон за текстом. Проделайте следующие действия:
Проделайте следующие действия:
- В открытом документе Word щелкните курсором мыши в любом месте.
- Нажмите на клавиши «Ctrl» + «A», при помощи которых будет выделен весь текст в данном документе.
- После выделения текста, войдите во вкладку «Главная».
- В группе «Стили» нажмите на стрелку, расположенную справа внизу от ленты примеров доступных вариантов стилей.
- В открывшемся меню «Дополнительные параметры» нажмите на пункт «Очистить формат».
В результате изменения параметров оформления текста, документ Word примет вид по умолчанию.
Как убрать границы у таблицы в Word
Именно удалить границы у таблицы не получится, но вы сможете их скрыть. При отображении документа на компьютере и после печати данных границ не будет.
Если содержимое ячеек в дальнейшем планируется редактировать, то рекомендуется включить отображение сетки. Вместо границ будут пунктирные линии, которые значительно упростят дальнейшую работу с документом. При печати данного пунктира не будет, только в режиме работы с документом.
- Откройте документ с таблицей. Перейдите во вкладку «Главная» и там, в блоке «Абзац», кликните по инструменту «Границы». Расположение кнопки инструмента отмечено на скриншоте.
- Появится контекстное меню. Там кликните по кнопке «Отобразить сетку».

Теперь после скрытия основных границ у таблицы вы все равно будет знать размеры ее ячеек. Проделывать эту процедуру необязательно.
Вариант 1: Скрыть все границы у таблицы
Чтобы убрать границы у всей таблицы, проделайте следующие манипуляции:
- Сделайте выделение всей таблицы. Если у вас в документе только она и нет никакого другого текста, то можете воспользоваться сочетанием клавиш Ctrl+A – выделить все в документе.
- По выделенному участку кликните правой кнопкой мыши. В контекстном меню перейдите в раздел «Свойства таблицы».

Откроется окошко настройки внешнего вида таблицы. В нем нажмите по кнопке «Границы и заливка».
В следующем окне в разделе «Тип» выберите первый пункт «Нет». В разделе «Применить к» установите параметр «таблице». Нажмите кнопку «ОК» в каждом из двух открытых диалоговых окон.

Если вы ранее включили отображение сетки, то на месте границ появится пунктир. Он только помогает ориентироваться в таблице и редактировать ее, но на печать не выводится.
Вариант 2: Скрыть отдельные участки таблицы
В некоторых случаях не требуется скрывать все границы у таблицы, а нужно, например, только выделить отдельный блок. Тогда действуйте по следующей инструкции:
В самой таблице выделите тот блок, который собираетесь скрыть
Можно выделять сразу несколько ячеек, а не всю таблицу.
Переключитесь во вкладку «Конструктор», что расположена в верхней части интерфейса.
Обратите внимание на блок «Обрамление». Там воспользуйтесь инструментом «Границы».
В контекстном меню выберите «Внутренние границы»
Таким образом, внутренние границы в выделенной области исчезнут, но останутся внешние, то есть блок не будет «вываливаться» из общей таблицы.

Вариант 3: Удаление определенных границ
Иногда встречаются такие требования к оформлению документа, чтобы была скрыта только одна конкретная границы у таблицы. Это тоже можно очень быстро реализовать:
Для примера удалим только верхнюю границу таблицы
Выделите все ячейки, прилегающие к ней.
Переключитесь во вкладку «Конструктор», что расположена в верхней части интерфейса.
Обратите внимание на блок «Обрамление». Там воспользуйтесь инструментом «Границы».
В контекстном меню выберите «Верхняя граница»
Если требуется удалить какую-то боковую границу, то выделяйте прилегающие к ней ячейки и выбирайте «Левая/правая граница».

Удалить полностью границы у таблицы в Word нельзя, да это и не требуется. Однако вы можете без проблем их скрыть так, чтобы сохранилась структура ячеек.
Как проверить документ на наличие исправлений и примечаний?
В Word 2010 доступна возможность под названием «Инспектор документов», которая позволяет проверить документ на наличие исправлений, примечаний, скрытого текста и других личных сведений. Чтобы проверить документ, выполните следующие действия:
- Откройте документ, который необходимо проверить на наличие исправлений и примечаний.
Откройте вкладку Файл
На вкладке Сведения
нажмите кнопкуПоиск проблем и выберите командуИнспектор документов .
В диалоговом окне Инспектор документов
нажмите кнопкуПроверить .
Просмотрите результаты проверки. Если обнаружатся примечания и записанные исправления, будет предложено нажать кнопку Удалить все записанные исправления
рядом сПримечания, исправления, версии .
Нажмите кнопку Повторить проверку
илиЗакрыть .
Изменение отдельных настроек граней
Для более глубокой настройки при выделении таблички обратите внимание на панель инструментов , в которой появится область «Конструктор». Перейдя туда, а затем открыв в правой её части окно «Обрамление» (Word 2013) или «Рисование границ» (Word 2010), вам будет доступно скрытие определённых граней (например, только правой или левой), настройка их толщины и цвета. Первым регулируемым параметром будет «Тип», среди которых вы увидите: «Рамка», «Все», «Сетка» и «Другая»
Первым регулируемым параметром будет «Тип», среди которых вы увидите: «Рамка», «Все», «Сетка» и «Другая».
Следующая функция позволит настроить тип, цвет и ширину конкретной линии. Вы имеете возможность сделать рамки одной простой чертой, пунктирной линией с разным интервалом , несколькими линиями либо одновременно жирной и простой и т. д. Немного ниже есть возможность изменить цвет границ и их ширину.

Проделав все нужные операции, не забывайте кликнуть мышкой на функцию «Применить к…» и выбрать к «Таблице».
Набрать обычный текст в Microsoft Word несложно, этим навыкам учат даже школе. Если вы часто работаете с электронными документами, изучите все нюансы программы Microsoft Word
Умение создавать таблицы не менее важно, чем уметь быстро набирать текст
Инструкция
В работе обращайте внимание на версию программы Microsoft Word. Пункты вставки таблиц в документ отличаются, например, в более ранних версиях эта вкладка есть в строке состояния отдельной вкладкой, в более поздних, его можно найти во вкладке «Вставка»
Нажмите кнопку «Таблица», вы увидите список с несколькими способами вставки таблицы. Выберите первую строчку — «Вставить таблицу», перед вами откроется новое небольшое окошко. Выберете нужное количество строк и столбцов, нажмите «Ок», в рабочем документе появится таблица. Форматируйте созданную таблицу по своему усмотрению — поменяйте размер столбцов, добавьте строки.
Нажмите по таблице правой кнопкой мыши. Выберите пункт «Свойства таблицы». Вы увидите окошко с несколькими вкладками – «Таблица», «Строка», «Столбец», «Ячейка». Перейдите во вкладку «Таблица», внизу справа есть пункты «Граница и заливка», «Параметры».
Выберите пункт «Граница и заливка». В этом меню находятся следующие вкладки — «Граница», «Страница», Заливка». Перейдите во вкладку «Граница». Выберите пункт «тип», параметр относится к типу линий созданной вами таблицы.
Воспользуйтесь прокруткой, выберите наиболее подходящий тип для вашей таблицы. В этой же колонке есть вкладка «Цвет» — это тоже относится к линиям таблицы. Выберите нужный параметр, сделайте таблицу совсем прозрачной, выбрав белый фон. Сама таблица при этом не удалиться, просто станет невидимой.
Попробуйте воспользоваться другим способом. При создании таблицы выберите второй пункт – «Нарисовать таблицу».Нажмите на эту строчку, вместо курсора вы увидите карандаш. Создайте с его помощью свою собственную, индивидуальную таблицу, с различными ячейками и различным количеством столбцов. При создании таблицы выберите нужный цвет пера, тип линий, нарисуйте прозрачную таблицу.
Если вам нужно отформатировать текст именно в таблице программы Microsoft Office Word, но по какой-то причине её границы не должны быть видны, то это вполне возможно. В зависимости от ваших задач, существует два способа воплотить эту затею в жизнь: убрать границы таблицы после всей работы в редакторе вовсе, либо сделать их белыми, под цвет листа. Освойте оба метода с помощью данной статьи.
Таблица в Word: убрать нежелательную границу
Проблема с форматированием таблицы (Word 2010). Она импортирована из веба и в каждой ячейке вокруг текста видна дополнительная (и нежелетельная) граница.
Как выглядит и как хотел бы — показано во вложениях. Вложен .doc-файл с проблемной таблицей
Перебрал все опции форматирования границ. Буду благодарен за подсказку, как же убрать нежелательную границу вокруг текста в ячейке
Помощь в написании контрольных, курсовых и дипломных работ здесь.
Вложения
| Проблемная таблица.doc (50.0 Кб, 201 просмотров) |
Таблица в MS Office WordВ текстовом документе MS Office Word присутствует таблица. В самой таблице есть пара строк которые.
Таблица в Word 2007Здравствуйте . При наборе текста выделяется вся строка в таблице Word 2007, что за беда такая как.
Убрать двойную границуВ классе я задаю лишь одну белую границу, но когда нажимаю на элемент, то появляется ещё такая.
Убрать границу панели, Bootstraphttps://jsfiddle.net/DTcHh/33639/ В развёрнутой панели
Вложения
| Проблемная таблица1205.doc (50.0 Кб, 168 просмотров) |
Помощь в написании контрольных, курсовых и дипломных работ здесь.
Убрать границу и оконное меню формыДобрый день, Подскажите, пожалуйста, как убрать границу и оконное меню формы VBA. Чищу Caption.
Не могу убрать нижнюю границу в спискев общем проблема хорошо описана в названии — никак не могу понять, как убрать нижнюю границу. .
Как убрать отступ и нижнюю границуРебята, как сделать, чтобы вкладки верхние были как на картинке, без нижней границы, и чтобы не.
Как убрать границу вокруг элементов ListBoxItem ListBox’a?Здравствуйте! В общем, цель: сделать ListBoxItem закругленной формы и чтобы когда выбирался элемент.
Как сделать границы таблицы невидимыми в ворде?
Несмотря на то, что Microsoft Word является текстовым редактором, а не табличным, работы в нем с таблицами производятся регулярно. Порой необходимо частично или полностью убрать границы таблицы. То есть сделать их невидимыми. Как это делается в Word 2003 и 2010 мы покажем в данной статье.
Как убрать границы в таблице Word 2007/2010?
Для того, чтобы убрать границы таблицы в Word 2007-2010 необходимо навести курсор мыши на таблицу, границы в которой требуется сделать невидимыми, и нажать правой кнопкой мыши на появившийся в левом верхнем углу таблицы крестик.

Перекрестие, которое появляется при наведении курсора мыши на таблицу
Откроется контекстное меню, в котором нужно выбрать “Границы и заливка…”.
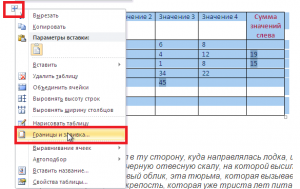
Вход в управление границами таблицы
В открывшемся окне можно управлять всеми границами таблицы. Если нужно убрать все границы, как внутренние, так и внешние, то нажимаем на кнопку “Нет” под словом “тип:”.

Включение и отключение всех видов границ таблицы в ворде
Если же нужно убрать только внешние или только внутренние границы, то делается это путем нажатия на соответствующие кнопки в правой части окна, где написано образец.
Как убрать границы в таблице Word 2003?
В 2003 ворде процесс удаления границ из таблицы практически идентичен с вордом 2007-2010.
Наводим курсор на таблицу. Затем в левой верхней части таблицы появляется перекрестие. Жмем по нему правой кнопкой мыши и в открывшемся меню выбираем “Границы и заливка”.
Открывается уже знакомое окно, в котором можно убрать как все границы, так и определенные, например внешние или внутренние. Данный процесс отображен на видео ниже.
Как запретить программе разбивать таблицы
Ворду можно запретить пилить на части не только текст, но и таблицы, которые не поместились на листе. Однако лишь в одном случае – если таблица не длиннее печатного поля.
Итак, чтобы это сделать, выделим разорванную строчку или всю таблицу (если не хотим, чтобы при смещении текста она разделилась на части в каком-то другом месте) и установим на нее курсор.
В статье мы поговорим о том, как соединить таблицу в «Ворде». Данная программа распространена по всему миру и является основной программой в офисном пакете «Майкрософт». Но даже несмотря на это, многие пользователи не знают элементарных вещей, например, как соединить разрыв таблицы в «Ворде». Но прочтя данную статью до конца, вы поймете, как это сделать, и даже более того, в статье будут разобраны все нюансы, с которыми вы можете столкнуться.
Как соединить разорванную таблицу
Если вам понадобится соединить разорванную ранее таблицу, то это можно сделать двумя способами. Первый способ заключается в удалении всех символов, которые находятся между таблицами. Для этого лучше всего сначала включить отображение непечатаемых символов. Это делается при помощи кнопки на вкладке «Главная».
После этого необходимо установить курсор между таблицами и удалить все символы, которые между ними находятся. Для удаления символов используйте кнопки Backspace и Delete на клавиатуре. После того, как все символы между таблицами будут удалены, таблицы соединятся автоматически.
Второй способ соединения разорванной таблицы заключается в использовании команд «Вырезать» и «Вставить». В этом случае необходимо выделить всю вторую таблицу и вырезать ее с помощью комбинации клавиш Ctrl-X.
Дальше необходимо установить курсор непосредственно после первой таблицы и вставить ранее вырезанную таблицу с помощью Ctrl-V.
Если все было сделано правильно, то разорванная таблица будет снова соединена.
А текст, который находился между двумя таблицами, сместится немного вниз.
Как удалить таблицу используя верхнее меню
Самый простой способ в ворде удалить таблицу без необходимости использовать сочетания клавиш или выделения определенных областей – это использовать верхнее меню.
- Щелкните в любом месте таблицы, которую вы хотите удалить.
Как удалить таблицу в Word – Таблица в ворде, которую нужно удалить
- Перейдите на вкладку « Макет » и в группе « Строки и столбцы » нажмите на команду «Удаление».
Как удалить таблицу в Word – Команда Удалить в ворде
- Откроется контекстное меню с возможностью удалить всю таблицу в ворде или удалить строки, столбцы, ячейки. Нажмите вариант «Удалить таблицу».
Как удалить таблицу в Word – Удалить таблицу в ворде
- Выбранная таблица ворде будет удалена.
Почему пустая страница появилась и как от нее избавиться?
Для того, чтобы установить причину возникновения пустой страницы, необходимо включить в документе Word отображение символов абзаца. Этот метод подходит для всех версий офисного продукта от Майкрософт и поможет удалить лишние страницы в Ворде 2007, 2010, 2013, 2016, как и в его более старых версиях.
1. Нажмите соответствующий значок («¶»)на верхней панели (вкладка «Главная») или используйте комбинацию клавиш «Ctrl+Shift+8».
2. Так, если в конце, как и в середине вашего текстового документа есть пустые абзацы, а то и целые страницы, вы это увидите — в начале каждой пустой строчки будет расположен символ «¶».
Лишние абзацы
Возможно, причина появления пустой страницы именно в лишних абзацах. Если это ваш случай, просто выделите пустые строки, помеченные символом «¶», и нажмите на кнопку «DELETE».
Принудительный разрыв страницы
Бывает и так, что пустая страница появляется из-за разрыва, добавленного вручную. В данном случае необходимо поместить курсор мышки перед разрывом и нажать кнопку «DELETE» для его удаления.
Стоит отметить, что по этой же причине довольно часто лишняя пустая страница появляется в середине текстового документа.
Разрыв разделов
Возможно, пустая страница появляется из-за разрывов разделов, установленных «с четной страницы», «с нечетной страницы» или «со следующей страницы». В случае, если пустая страница расположена в конце документа Microsoft Word и разрыв раздела отображается, достаточно просто поместить перед ним курсор и нажать «DELETE». После этого пустая страница будет удалена.
Важно: Иногда бывает так, что из-за появления пустых страниц в середине документа, непосредственно после удаления разрыва, нарушается форматирование. В случае, если вам необходимо оставить форматирование текста, расположенного после разрыва, неизменным, разрыв нужно оставить. Удалив разрыв раздела в данном месте, вы сделаете так, что форматирование ниже идущего текста распространится на текст, который находится перед разрывом
рекомендуем в таком случае изменить тип разрыва: установив «разрыв (на текущей странице)», вы сохраните форматирование, не добавив при этом пустую страницу
Удалив разрыв раздела в данном месте, вы сделаете так, что форматирование ниже идущего текста распространится на текст, который находится перед разрывом. рекомендуем в таком случае изменить тип разрыва: установив «разрыв (на текущей странице)», вы сохраните форматирование, не добавив при этом пустую страницу.
Преобразование разрыва раздела в разрыв «на текущей странице»
1. Установите курсор мышки непосредственно после разрыва раздела, который вы планируете изменить.
2. На панели управления (лента) MS Word перейдите во вкладку «Макет».
3. Нажмите на маленький значок, расположенный в правом нижнем углу раздела «Параметры страницы».
4. В появившемся окне перейдите во вкладку «Источник бумаги».
5. Раскройте список напротив пункта «Начать раздел» и выберите «На текущей странице».
6. Нажмите «ОК» для подтверждения изменений.
Пустая страница будет удалена, форматирование останется прежним.
Таблица
Вышеописанные методы удаления пустой страницы окажутся бездейственными, если в конце вашего текстового документа расположена таблица — она находится на предыдущей (предпоследней по факту) странице и доходит до самого ее конца. Дело в том, что в Ворде обязательно указывается пустой абзац после таблицы. Если же таблица упирается в конец страницы, абзац перемещается на следующую.
Пустой, ненужный вам абзац будет подсвечен соответствующим значком: «¶», который, к сожалению, нельзя удалить, по крайней мере, простым нажатием кнопки «DELETE» на клавиатуре.
Чтобы решить эту проблему, необходимо скрыть пустой абзац в конце документа.
1. Выделите символ «¶» с помощью мышки и нажмите комбинацию клавиш «Ctrl+D», перед вами появится диалоговое окно «Шрифт».
2. Чтобы скрыть абзац, необходимо установить галочку напротив соответствующего пункта («Скрытый») и нажать «ОК».
3. Теперь отключите отображение абзацев, нажав соответствующую («¶») кнопку на панели управления или используйте комбинацию клавиш «Ctrl+Shift+8».
Пустая, ненужная вам страница исчезнет.
На этом все, теперь вы знаете о том, как убрать лишнюю страницу в Ворде 2003, 2010, 2016 или, проще говоря, в любой версии этого продукта. Сделать это несложно, особенно, если знать причину возникновения данной проблемы (а мы с каждой из них детально разобрались). Желаем вам продуктивной работы без хлопот и проблем.
Мы рады, что смогли помочь Вам в решении проблемы.
Опишите, что у вас не получилось. Наши специалисты постараются ответить максимально быстро.
Как запустить печать пробной страницы на принтере и что делать если она напечатана неправильно?
Часто пользователям принтеров приходится прибегать к такой процедуре, как печать тестовой страницы. Благодаря ей можно убедиться в правильности базовых настроек устройства для печати. К тому же на тестовой странице отображается вся информация о модели принтера и версии драйверов. Все эти сведения могут оказаться весьма полезными и нужными при устранении различных неполадок.
Как распечатать пробную страницу?
Но нередко у пользователей оргтехники возникает следующий вопрос: как напечатать пробную страницу? Итак, чтобы выполнить такую процедуру, как пробная печать для начала нужно выбрать из списка сервисов меню «Панель управления». Далее в разделе, где отображается весь список принтеров найдите ту модель устройства, которая вас интересует.
Кликните на иконку принтера правой кнопкой, после чего выберите из появившегося контекстного меню команду «свойства». В открывшемся окне перейдите во вкладку «общие», после чего нажмите на команду, которая подразумевает собой запуск пробной печати. Учтите, что если устройство запускается в первый раз или им не пользовались на протяжении длительного отрезка времени, то распечатывать лист оно будет дольше обычного.
Дело в том, что принтеру в данном случае потребуется для начала собрать всю необходимую информацию о системе и на это может уйти около одной минуты. Параметры тестовой страницы в любом принтере, как правило, установлены «по умолчанию». Следовательно, выполняя печать пробной страницы, он тестирует абсолютно весь перечень параметров.
Затем у вас может возникнуть вопрос о том, что делать дальше. Далее вам потребуется внимательным образом оценить тестовую страницу — на ней должны быть образцы всех цветов, а также текст и графика.
Кроме того, тест дюз необходим для того, чтобы убедиться в том, что красящее вещество попадает в печатающую головку в правильном порядке.
Возможные проблемы
Но порой возникает следующая неполадка: пробная страница печати напечатана неправильно. В связи с этим возникает вопрос о том, что делать в этом случае и как всё же распечатать данную страницу?
Итак, если пробная страница печати напечатана неправильно, то одна из возможных проблем заключается в старых или «битых» драйверах. Для её решения вам нужно загрузить и установить их обновленную версию. Но что делать, если данное действие не помогло и проблема, связанная с тем, что не печатает принтер по-прежнему осталась актуальной? В таком случае дайте полные права «Everyone» для «C:WindowsSystem32spoolPRINTERS», после чего удалите нужное печатающее устройство на ветке реестра «HKEY_USERS.DEFAULTPrinters». Кроме того, дайте обычному пользователю права, которыми обладает админ и установите под его именем новенький драйвер.
После этого можно обратно изъять у него ранее предоставленные права. Также следует отключить UAC
Если же предпринятые действия не помогут, то следует запустить утилиту Process Explorer и во время печати обратить внимание на то, каких прав не хватает.Если до недавнего времени нормально печатающий принтер всё равно печатает пробную страницу не так как надо, то можно воспользоваться утилитой Procmon от Sysinternals. Запустите её и настройте фильтр «denied» по строке Result – contains
Далее запустите на печать пробную страницу, после чего данная утилита покажет, на какую папку у вас были не полные права.
К примеру, это может быть папка «TEMP».
Стоит также добавить, что ещё есть такая процедура, как стоп тест, которую используют для диагностики печатающего устройства. Чтобы воспользоваться таким видом теста во время печати страницы необходимо отключить питание, после чего посмотреть на копию, которая ещё полностью не вышла из устройства. Благодаря такой процедуре можно определить причину плохой печати, которая может заключаться в картридже, переносе изображения на бумагу и термоузле.
Кроме того, порой отключенный от ПК принтер не печатает даже пробную страницу. Причиной такой проблемы может быть отсутствие или замятие бумаги, а также неправильно установленный картридж. Понять ошибку можно по индикации или, подключив устройство к компьютеру и прочитав соответствующую расшифровку в драйвере. В целом практически любую поломку, при эксплуатации принтера можно сделать самостоятельно, но при незнании причины, лучше воспользоваться услугами сервисного центра.
Как удалить таблицу используя команду Вырезать
На самом деле это не официальный способ, как удалить таблицу в ворде, но действенный. Вы можете вырезать таблицу в ворде и скопировать ее в буфер обмена, удалив ее из исходного местоположения. Копирование таблицы в буфер обмена будет полезно при перемещении таблицы в ворде из одной области в другую.
- Выделите всю таблицу, используя значок выбора таблицы.
Как удалить таблицу в Word – Выделение всей таблицы в ворде
- На вкладке « Главная » нажмите команду « Вырезать » или используйте сочетание клавиш Ctrl+X .
Как удалить таблицу в Word – Вырезать таблицу в ворде
- Таблица в ворде будет удалена и скопирована в буфер обмена. Вы можете использовать ее снова, пока вы не скопируете/вырежете другое содержимое.
Убрать «пустое поле» в таблице
Доброе вр. суток! помогите пожалуйста убрать «пустоту» в таблице, размером в половину страницы
если у Вас это получится, то напишите пожалуйста инструкцию для меня
Помощь в написании контрольных, курсовых и дипломных работ здесь.
Вложения
| 1.docx (31.0 Кб, 5 просмотров) |
При выборе в элем.управл. «поле со списком» значения, изменять другое полеИдея следующая. Есть 3 вида договора (поставки, услуг, работ). Если договор поставки, .
Как убрать красные рамки с текстом «Отформатировано. » справа от текста?то что справа — красные рамки нужно убрать, а текст оставить. если кто знает о чем тут речь -.
Поиск и замена в ворд — подстановка искомого выражения в поле «Заменить на»Приветствую всех Нужна команда с использованием регулярных выражений, которая будет использовать.
Очистить поле «редакция» в свойствах документаПодскажите каким образом на VBA, можно затереть поле «Редакция» в свойствах документа Word
Сообщение было отмечено l0gin86 как решение
Решение
Вложения
| 1.docx (40.8 Кб, 7 просмотров) |
Помощь в написании контрольных, курсовых и дипломных работ здесь.
Что значит в окне «стили» у правой границы «а», «конец строки а» и просто «конец строки»Уважаемый All ! 1. Если открыть окно «стили» (Shift+Ctrl+Alt+S), у правой границы разные стили.
Не работают кавычки в поле «= (формула)»Здравствуйте. В таблице в первой ячейке проверяется значение. Если значение равно двум, то значение.
Убрать «полосы»Здравствуйте. Как убрать «полосы»?