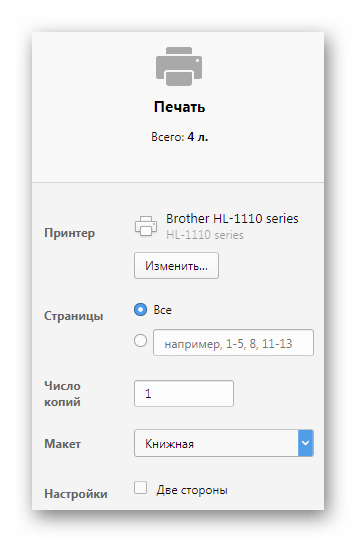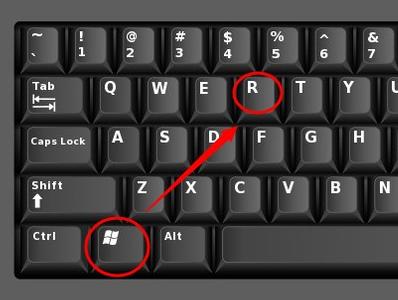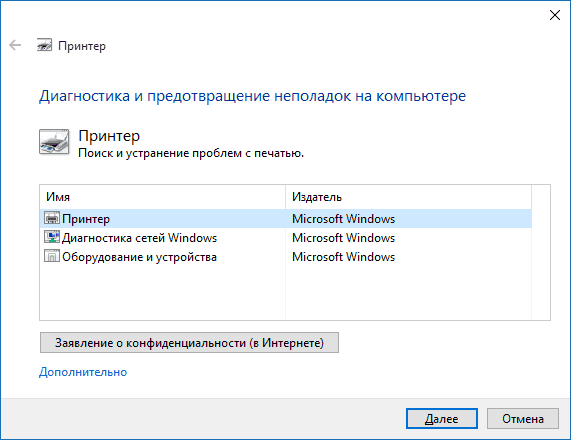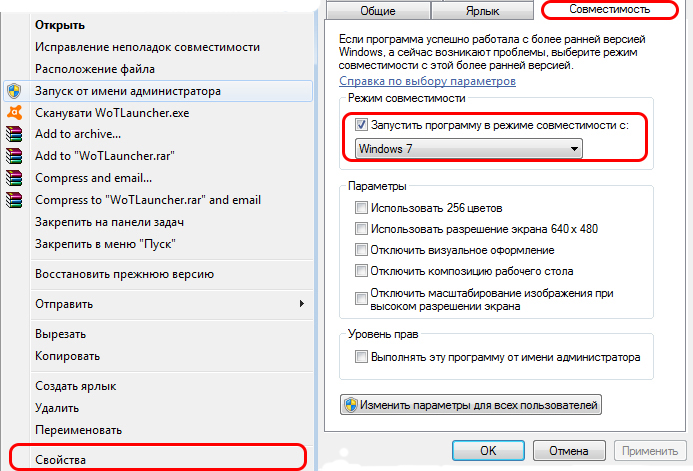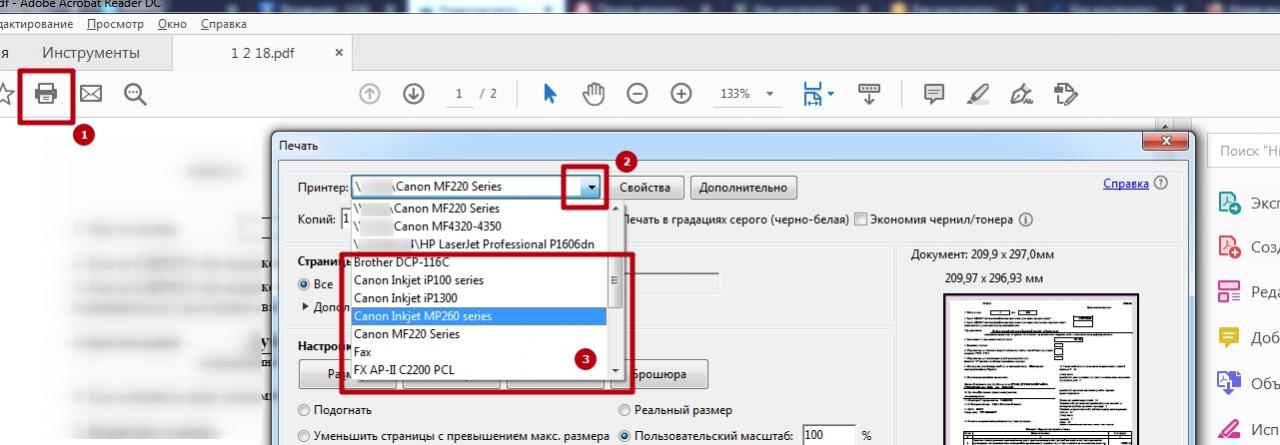Способы исправить плохую печать в принтерах canon, hp и других
Содержание:
- Если не печатает принтер конкретной марки: распространенные ошибки
- Драйвера
- Как устранить зависание?
- Диагностика и причины
- Виновата программа просмотра pdf документов
- Исправляем проблемы с кривой печатью принтера
- Самые простые варианты
- Временное решение
- Поверхностная проверка и диагностика не работающего принтера
- Проблемы с установкой принтера
- Проверяем настройки в Windows
Если не печатает принтер конкретной марки: распространенные ошибки
Причин, почему может не печатать копировальное устройство может быть огромное количество. Некоторые из них являются типичными для устройств определенных брендов. Рассмотрим их подробнее ниже.
HP
Есть множество причин, почему не печатает принтер HP (Рисунок 2). В этих устройствах наиболее распространенными ошибками являются ошибка печати и ошибка Е8. В первом случае потребуется просто зайти в диспетчер печати и удалить файл, поставленный на печать.
Если вы пользуетесь МФУ и на экране появилось системное сообщение с ошибкой Е8, значит, возникла проблема со сканером. При возникновении этой проблемы, специалисты рекомендуют обращаться к помощи специалистов, поскольку даже в руководстве эксплуатации устройства она названа фатальной и не подлежащей устранению. При печати рекомендуем так же использовать оригинальный софт, к примеру — ScanLite.
Рисунок 2. Внешний вид принтера фирмы HP
Эта неисправность заключается в том, что линейка сканера останавливается справа и не двигается. Исправить ее можно следующим образом:
- Откручиваем винтики крепления стекла сканера.
- Снимаем стекло.
- Переставляем линейку вручную на середину или ставим с левой стороны.
- Установите крышку обратно.
- Закрутите открученные винтики.
После осуществления указанных действий, проверьте состояние устройства и попробуйте отсканировать или отксерить документ. Как правило, после осуществления указанных действий, проблема исчезает. В любых других случаях рекомендуется обращаться к мастеру, поскольку любые неосторожные действия могут привести к необратимой поломке устройства.
Canon
Canon могут не печатать после заправки картриджа. В этом случае виноват воздух, который может попасть внутрь камеры. В этом случае потребуется закрыть все отверстия в картридже, чтобы перекрыть поступление кислорода.
Второй причиной того, что не печатает принтер Canon, может быть то, что картриджи этих устройств, в большинстве своем, являются одноразовыми и чтобы девайс снова печатал, их необходимо заменять.
Epson
Цветные принтера Epson являются струйными для выполнения высококачественной фотопечати. В результате частой эксплуатации в них появляется проблема, когда необходимо прочистить печатающую головку. Сделать это посредством специальной жидкости. Для этого потребуется ее снять, что является достаточно сложной задачей (Рисунок 3).
Рисунок 3. Очистка печатающей головки на принтере epson
Кроме того, прочистка осуществляется в ультразвуковой ванне, при этом необходимо полностью обезопасить головку от попадания воды на печатную плату, поскольку это сразу же выведет ее из строя. Учитывая еще тот факт, что стоимость головки составляет 80% от цены всего принтера, то осуществление этих манипуляций, если не печатает принтер Epson, лучше доверять профессионалу.
Самсунг
Проблемы Самсунг связаны с износом отдельных элементов в результате длительной эксплуатации. Часто страдают ролики подачи бумаги, каретки с картриджами, а также печатающими головками. Предотвратить эти поломки можно только посредством регулярного технического обслуживания. Рекомендуем использовать приложение Adobe Reader для работы с pdf файлами и их печати.
Brother, Kyocera и другие менее популярные бренды
Как и Самсунг, устройства менее известных торговых марок, таких как Brother, Kyocera, также могут ломаться в результате естественного износа деталей (Рисунок 4).
О том, что делать в случаях, когда проблема кроется в неработающих функциях системы, расскажем далее.
Рисунок 4. Внешний вид и логотип устройств Kyocera
Драйвера
Устаревшие или поврежденные файлы драйверов также могут стать причиной сообщения «принтер не подключен» или «работает неверно». Повредить программное обеспечение печатающей техники могут вирусы или неосторожные действия пользователя. В первом случае нужно предварительно очистить свой ПК от вредоносных программ, а во втором просто быть более внимательным и ответственным.
Чтобы устранить проблему с драйверами, их просто нужно переустановить. Выполните два простых шага для этого.
- Удаляем старые драйвера. Через средство быстрого запуска (Windows+R) запускаем диспетчер печати «printui /s», выбираем нужный пакет, удаляем его.При получении сообщения об использовании, останавливаем службу печати через командную строку. Нажимаем Windows+R, вводим «cmd», в строке команду «net stop spooler», не закрываем окно. Снова пробуем удалить драйвер. Запускаем службу обратно командой «net start spooler».Дополнительно можно убрать принтер с диспетчера устройств.
Устанавливаем драйвера заново. Это сделать можно несколькими способами: используя установочный диск к принтеру, скачать с официального сайта производителя, из встроенной базы драйверов Виндовс.
Быстрый поиск и прямое скачивание.
Все способы установить драйвера для принтера.Подробное объяснение каждого варианта установки.
Как устранить зависание?
Чтобы исправить данную неприятность, необходимо посмотреть саму очередь и удалить процессы, которые мешают работе. Сделать это можно таким образом:

- в строке поиска введите слово «принтеры»;
- в списке результатов выберите необходимый раздел;
- после перехода в новое окно нажмите на строку с названием вашего устройства для печати (она будет в правой части экрана);
- после активации появятся три кнопки, одна из которых будет предлагать открыть очередь печати; активируйте ее;
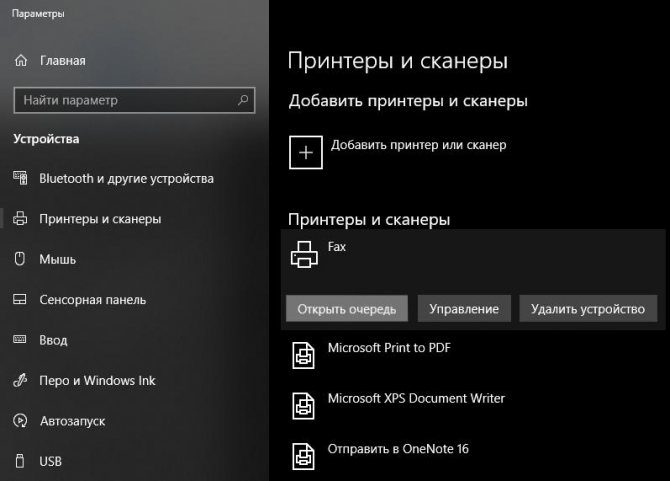
далее перед вами должен появиться перечень документов, которые стоят на печать; просто удалите их все и запустите новый процесс.
Диагностика и причины
Проблемы с печатью документов при отправке с ПК часто возникают сразу после заправки картриджа или после длительного простоя техники. В группе риска — оборудование струйного типа, при работе использующее чернила. При их засыхании на элементах конструкции проблема и проявляется чаще всего.
В числе вероятных причин, по которым принтер Canon не печатает, можно отметить следующие моменты.
Неверная установка
При первом использовании или подключении к новому ПК на устройстве может не оказаться нужных драйверов. Даже если они есть, может потребоваться обновление до последней версии или переустановка. Найти и скачать драйверы можно на официальном сайте производителя.
Если контакты совпадают неплотно, между ними попал мусор или есть другие помехи, устройство не будет печатать. Кроме того, стоит убедиться, что принтер Canon после покупки был избавлен от всех защитных элементов: пленок, заглушек, вкладок. Крышка оргтехники при работе должна находиться в закрытом положении.
Засохли чернила
У принтеров Canon такое случается, если устройство длительное время простаивало, а затем было снова запущено в работу. Если причина в засохших чернилах, можно просто заменить картридж новым подходящим вариантом или попытаться его реанимировать. Стоит отметить, что в лазерных принтерах есть свои альтернативы чернилам, которые также имеют срок годности. Не следует использовать тонер по истечении установленного периода — это может негативно повлиять на работу оргтехники.
Чип
Блокировка процесса печати может быть напрямую связана с чипом картриджа. Если он зафиксирует достижение установленного лимита по расходованию чернил, выявит использование неоригинального блока, команды пользователя автоматически отменятся.
Другие
Среди прочих причин, напрямую влияющих на способность принтера к печати, наиболее часто встречаются следующие.
Оборудование отключено от сети. Причина может быть в случайно выдернутой вилке, повреждении провода, неисправности розетки. Стоит проверить все соединения. При включении в сеть на корпусе должен загораться индикатор, если этого не происходит — где-то в электрической цепи разрыв.
Соединение по USB не установлено. Кабели этого типа довольно часто приходят в негодность. Для восстановления работоспособности достаточно заменить поврежденный элемент новым. Стоит учесть, что из строя может выйти и сам разъем в корпусе устройства. В этом случае принтер Canon придется нести в сервисный центр.
Внутри камеры есть воздух. Картридж при разгерметизации печатать не будет. Из-за пузырьков воздуха краска просто не может пройти сквозь сопла в печатной головке
Важно следить, чтобы все отверстия на корпусе картриджа были плотно закрыты.
Повторное использование кассеты исключено. В случае с одноразовыми картриджами это правило работает всегда
Даже после самовольной заправки реанимировать аппарат не удастся. Потребуется установка нового источника чернил.
Сбой в диспетчере печати. Он случается не слишком часто, довольно легко устраняется по инструкции.
Переход устройства в автономный режим. Он связан с нарушением связи с ПК, может быть вызван понижением сетевого напряжения. Для вывода устройства из этого состояния нужно просто переключить режим, убрав галочку в соответствующем пункте меню.
Встречаются также и более экзотические поводы для отказа техники, а иногда она просто ломается. Если самостоятельная диагностика не позволяет выявить повреждение, стоит обратиться в сервисный центр для проверки механизмов устройства.
Виновата программа просмотра pdf документов
Когда Вы точно уверенны, что «виновником» невозможности распечатывания pdf документов является сама программа, то ее нужно обновить до последней версии или заменить на аналогичную.
Инструкция, которая поможет правильно распечатать пдф файл на принтереУбедитесь, что Вы делаете также.
Обновление и переустановка
Процесс обновления в редакторах Adobe Reader и Acrobat ничем не отличается.
- Откройте программу.
- Выберите пункт в главном меню «Справка», а из списка «Проверка обновлений».
- Дождитесь пока система проверить наличие новых версий и установит их.
- После завершения процесса перезагрузите свой компьютер или ноутбук.
Выбор другого редактора
Кроме вышеупомянутых утилит для работы с пдф форматом, существует еще несколько хороших редакторов. Для просмотра и печати любого фала выберите, который больше всего понравится по функционалу и возможностям. Вот только небольшой перечень бесплатно распространяемых.
- XChange Viewer
- Soda
- Movavi Editor
- Hamster
- STDU
- Foxit
- Free Reader
Исправляем проблемы с кривой печатью принтера
За ровность печати на готовых документах отвечает несколько параметров — установленные настройки драйвера, функционирование внутренних элементов печати, работа печатающих головок и расположение бумаги. Все это следует проверить, чтобы выяснить истинную причину поломки. Давайте начнем с самого простого варианта.
Способ 1: Выравнивание печатающих головок
Выравнивание печатающих головок производится программным путем, поэтому данный вариант и считается самым элементарным. Помимо этого, сбитые настройки данных элементов чаще всего провоцируют появление рассматриваемой проблемы. Что касается запуска выравнивания, то производится это так:
- Откройте «Пуск» и перейдите в «Параметры».
Здесь отыщите раздел «Устройства».
С помощью панели слева переместитесь в «Принтеры и сканеры».
Нажмите левой кнопкой мыши на нужный принтер, чтобы отобразить меню действий.
Перейдите в категорию «Управление».
Щелкните по отдельной надписи «Свойства принтера».
После открытия нового окна переместитесь в «Обслуживание».
Запустите анализ под названием «Выравнивание печатающих головок».
Ознакомьтесь с описанием процедуры и запустите ее, щелкнув на соответствующую кнопку.
Должно появиться уведомление с требованием не начинать новую операцию до завершения этой.
После получения готового листа обратите внимание на появившееся окно. Заполните форму в соответствии с указанной инструкцией и переходите далее.
После второго выравнивания выполните точно такие же действия, отметив поля с наименее заметными полосами.
Если по окончании первого выравнивания вы заметили результат, стоит выполнить его еще раз, чтобы добиться лучшего эффекта. В противном случае переходите к следующему методу.
Способ 2: Включение ночного режима
Иногда механизм захвата бумаги дает небольшие сбои, вследствие чего подача получается рывками, что и приводит к появлению неровностей. Активация ночного режима печати позволит немного исправить эту проблему, если нет возможности обратиться в сервисный центр для дальнейшего ремонта.
- Воспользуйтесь предыдущей инструкцией, чтобы найти меню «Свойства принтера» и перейдите в него.
Во вкладке «Обслуживание» нажмите на пункте «Бесшумный режим».
Настройте его по своему усмотрению.
Активация такой встроенной функции приведет к тому, что бумага будет захватываться более плавно, уменьшая уровень шума. К тому же, это позволит и предотвратить появление кривизны. Однако если этот метод оказывается действенным, желательно обратиться к специалистам, чтобы они самостоятельно произвели диагностику, чтобы предотвратить дальнейшие повреждения механизма захвата бумаги.
Способ 4: Решение проблем с захватом бумаги
Некоторые пользователи сталкиваются с тем, что бумага плохо поступает в принтер, из-за чего и образовываются неровности на конечных листах. Причина может заключаться в неправильной настройке драйвера или выходе из строя ролика захвата. Все это исправляется вручную буквально за несколько минут, а ролик захвата приобретается в любом компьютерном магазине. Инструкции по этим вариантам решения вы найдете в отдельном нашем материале далее.
Подробнее: Решение проблем с захватом бумаги на принтере
Теперь вы знаете о четырех доступных способах исправления неполадки с кривизной печати принтера. Рекомендуем проверить каждый из них, чтобы отыскать правильное решение. В случае нерезультативности лучше обратиться к мастерам, чтобы они изучили состояние комплектующих и осуществили замену в случае надобности.
Опишите, что у вас не получилось.
Наши специалисты постараются ответить максимально быстро.
Самые простые варианты
Отключено питание или подключение
Отключение питание или шнура присоединения с ПК или ноутбуком не редкость. Их нужно проверить на целостность и при необходимости заменить на новые. Сначала попробуйте включить в розетку любой другой электрический прибор, чтобы точно убедится в ее рабочем состоянии. Потом следует извлечь шнур питания из самого принтера и повторно подключить.
Если используется для соединения кабель USB, то его следует подключать только через задний блок разъёмов на ПК. Попробуйте заменить временно на другой провод. Когда в сеть подключается устройство через ethernet розетку, то проверить нужно саму розетку и патч-корд. Не лишним будет убедиться в качестве WiHi связи, при наличии такой.
Зажевало или нет бумаги в лотке
Сначала проверьте наличие бумаги в лотке. Далее выключите устройство из розетки и проверьте ни где ли не застряла бумага. Осмотрите снизу, откройте переднюю крышку и достаньте картридж, откройте заднюю крышку
Если заметили остатки бумаги, то осторожно извлеките ее оттуда
Принтер зажевывает бумагу: что делать и как вытащить?Несколько способов решения проблемы.
Принтер не видит бумагуЕще одна неисправность, из-за которой устройство может не печатать.
Что делать при замятии?Варианты достать лист и устранить поломку.
Закончились тонер или краска
Некоторые модели принтеров запрограммированы таким образом, что если в их картриджах заканчивается краска, то печать на таком устройстве блокируется до пополнения расходных материалов. Более характерно это для струйных устройств и лазерных, которые оборудованы специальными чипами. Подробную информацию по этому вопросу стоит поискать в Интернете с указанием точной модели своего принтера. Многие счетчики можно обнулить и на некоторое время это позволит разблокировать печать.
Временное решение
Чтобы обойти эту проблему, используйте метод, который подходит для используемой версии Word.
Word 2010
- В меню файл выберите пункт Параметры.
- В меню Отображение установите флажок Печать фоновых цветов и изображений в разделе Параметры печати, а затем нажмите кнопку ОК .
Word 2007
- Нажмите кнопку Microsoft Office, а затем выберите пункт Параметры Word.
- В меню Отображение установите флажок Печать фоновых цветов и изображений в разделе Параметры печати, а затем нажмите кнопку ОК.
Word 2003
Чтобы обойти эту проблему в Word 2003 или при использовании Word 2003 в качестве редактора электронной почты в Microsoft Office Outlook 2003, включите параметр фоновые цвета и изображения . Для этого выполните следующие действия:
- В меню Сервис выберите пункт Параметры, а затем перейдите на вкладку Печать .
- Установите флажок фоновые цвета и изображения , а затем нажмите кнопку ОК.
Способ 1: использование функции «печатный водяной знак»
Чтобы обойти эту проблему в Word 2002, используйте функцию «Печатная подложка». Для этого выполните следующие действия:
- В меню Формат выберите пункт фон, а затем выберите команду печать водяного знака.
- В диалоговом окне » Печатная подложка » используйте один из следующих методов:
- Чтобы вставить графический водяной знак, выполните указанные ниже действия.
-
Щелкните элемент графическая подложка.
-
Нажмите кнопку Выбрать рисунок.
-
Щелкните изображение, которое нужно использовать в качестве водяного знака, а затем нажмите кнопку Вставить.
-
Установите флажок обесцветить (если он еще не установлен), а затем нажмите кнопку ОК.
Примечание
Функция «обесцветить» настраивает яркость и контрастность изображения, чтобы сделать изображение менее видимым позади текста.
-
- Чтобы вставить текстовый водяной знак, выполните указанные ниже действия.
-
Щелкните текстовый водяной знак.
-
В текстовом поле введите текст, который будет использоваться в качестве водяного знака.
Примечание
Вы также можете выбрать текст, который вы хотите использовать в качестве водяного знака, щелкнув текст в текстовом списке.
-
Выберите другие параметры, которые необходимо использовать с текстовым подводяным знаком, например Шрифт, Размери Цвет, а затем нажмите кнопку ОК.
-
- Чтобы вставить графический водяной знак, выполните указанные ниже действия.
Способ 2: использование Microsoft Internet Explorer
Чтобы обойти эту проблему при использовании Word 2002 в качестве редактора электронной почты в Microsoft Outlook 2002, выполните указанные ниже действия.
- Откройте сообщение электронной почты, содержащее фоновый рисунок, который требуется напечатать в Outlook 2002.
- В меню Файл выберите команду Сохранить как.
- В диалоговом окне » Сохранить как » выполните следующие действия:
- В поле Тип файла выберите *веб-страница ( htm; *. HTML) * *.
- В поле имя файла введите новое имя сообщения.
- В поле сохранить в выберите папку, в которой нужно сохранить HTML-копию сообщения электронной почты.
- Нажмите кнопку Сохранить.
- Закройте сообщение электронной почты в Word 2002.
- Запустите Internet Explorer.
- В меню файл выберите команду Открыть.
- В диалоговом окне Открыть нажмите кнопку Обзор.
- Найдите и выберите копию сообщения электронной почты, сохраненную на шаге 3, и нажмите кнопку Открыть.
- В диалоговом окне Открыть нажмите кнопку ОК , чтобы открыть HTML-копию сообщения электронной почты в Internet Explorer.
- В меню Сервис выберите пункт Свойства обозревателя.
- Откройте вкладку Дополнительно.
- В списке Параметры в группе Печатьустановите флажок Печать фоновых цветов и изображений .
- Чтобы закрыть диалоговое окно Свойства браузера, снова щелкните ОК.
Поверхностная проверка и диагностика не работающего принтера
Проверка питания
Бывают такие ситуации, когда вы ушли домой, а на следующий день, принтер чудесным образом не печатает! Возможно вы задели сетевой кабель питания или уборщица тётя Валя задела, когда убирала кабинет?! В любом случае надо проверить подключен ли сетевой кабель питания к принтеру.
Убедились что кабель подключен, и на принтере горит хотя бы какой то индикатор в виде лампочки говорящий о том, что устройство включено.
Не помогло? тогда переходим к следующему шагу!
Не вставлен или отошел usb-кабель
Еще одно частое явление из-за чего не печатает принтер — это не до конца вставлен usb-кабель или его физическое повреждение! Достаточно проверить верно ли вставлен usb-кабель в разъем, не шатается он и обратная сторона вставлена в компьютер!
При физическом повреждении — проверить целостность usb-кабеля по всей длине, нет ли где перегибов, нарушена оплётка, поврежден разъем подключения.
При этом необходимо заменить usb-кабель на оригинальный либо аналог (или просто снять кабель с соседнего принтера и подключить если такая есть возможность). Принтеры имеют унифицированный разъем для подключения usb-кабеля и выбор идет только из-за ценовой категории (хотя по опыту могу сказать что принтеры Kyocera очень привередливы к проводам, им нужно что бы были на концах ферритовые кольца).
Так же не рекомендуется применять usb-кабеля очень длинного размера. Стандартные размеры кабеля имеют длину 1-1.5 метра, свыше этой длины — могут возникать проблемы при печати на локальном принтере.
После того как проверили usb-кабель и сетевой кабель питания, принтер ожил, но все равно печать не идет
Не помогло? тогда переходим к следующему шагу!
Не верно установлен картридж
Если у Вас очень «умные» сотрудники, они могли сами вытащить картридж, провести с ним какие-то манипуляции (думают что это исправит проблему) и вставить обратно! Вставляют конечно же не правильно?!
Так же даем скидку на то, что все таки техника и электроника могут глючить и ломаться и это, тоже не исключение, а если еще горит индикатор принтера красным цветом, то чиста даже с точки зрения исключения этой проблемы советуем вытащить картридж и поставит его обратно, маленький шанс, но это тоже необходимо проделать (по хорошему при не правильно вставленном картридже на принтере будет гореть индикатор или высветится ошибка на дисплее)
Не помогло? тогда переходим к следующему шагу!
Застревание бумаги
Частый случай это застревание бумаги в каком-то из лотков принтера! Поочередно открываем каждый лоток и проверяем где застряла бумага (на принтерах с дисплеями, будет ошибка в каком именно лотке застряла бумага). Так же не забываем открыть заднюю крышку и проверить там.
Бумагу вытаскиваем только по ходу её движения что бы не поломать датчики!!!!
о застревание бумаги в принтере можно посмотреть на дисплее устройства, если у вас не такой принтер, то в диспетчере печати на компьютере будет об этом писаться.
Не помогло? тогда переходим к следующему шагу!
Зависла задача в «Очереди на печать»
Самая частая проблема бывает из-за того, что зависает предыдущее задание в спуллере печати и все последующие задания отправленные на принтер начинают копиться образуя «пробку»
Что бы понять и проанализировать ситуацию необходимо открыть Устройства и принтера и на выбранном принтере посмотреть статус (инструкция как очистить зависшую очередь печати на компьютере можете почитать тут)
Как видим, присутствует ошибка в документе и из-за этого дальнейшая печать не идет! Достаточно щелкнуть по документу правой кнопкой мыши и в появившимся списке выбрать «отменить печать». Но бывает и так что, документ не исчезает, тогда просто выключаем принтер и повторяем действия выше.
Приостановить печать
Еще одна ситуация когда нет задач в «очереди на печать», т.е
все поля пустые и принтер должен печатать, но печать все равно не идет! Это произошло потому что по не осторожности принтер был переведен в автономный режим
Для этого щелкаем по пункту «Принтер» и снимаем галочку «Приостановить печать»
После этого принтер переводится в режим печати!
Печать на другой принтер или «не установлен по умолчанию»
При печати документа бывает пользователь отправляет на другой принтер, либо нужный принтер не установлен по умолчанию.
Эта проблема быстро решается — идём по пути «Пуск — Устройства и принтеры», сверяем названия принтеров (на самом принтере глазками и принтер который добавлен в «устройства и принтеры»)
Далее находим нужный принтер и устанавливаем его по умолчанию, щелкаем правой кнопкой мышки на принтере и в выпадающем списке выбираем «использовать по умолчанию», появится зеленая галочка!
Всё, теперь любой документ отправленный на этот принтер будет напечатан с него!
Проблемы с установкой принтера
В перечне установленных на компьютер устройств, модель принтера должна быть видна. Из панели управления заходим во вкладку «Оборудование и звук», оттуда переходим в «Устройства и принтеры».
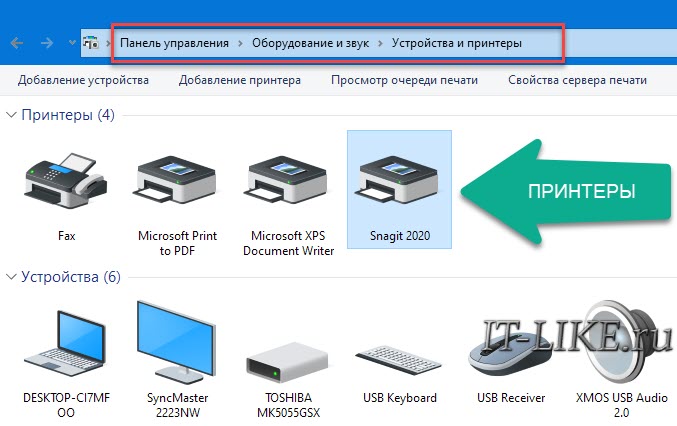
Далее, если модель установлена и отображается, пробуем выявить проблему с помощью специальной утилиты Windows 7/8/10. В панели «Пуск» вписываем в поиске слово «устранение», запускаем средство «Поиск и устранение неполадок с печатью»:
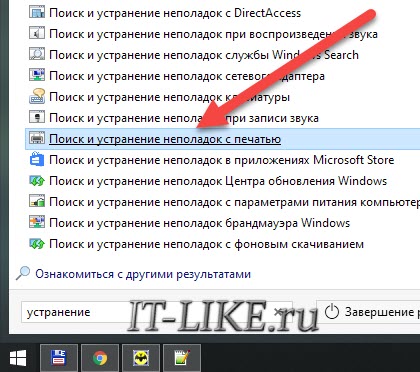
Далее мастер должен проверить и устранить неполадки в работе подключённых устройств. Если проблемы будут обнаружены, то мастер предложит применить исправление. Например, может оказаться, что не выбран, или выбран не тот принтер по умолчанию, и программы не могут его использовать в автоматическом режиме.
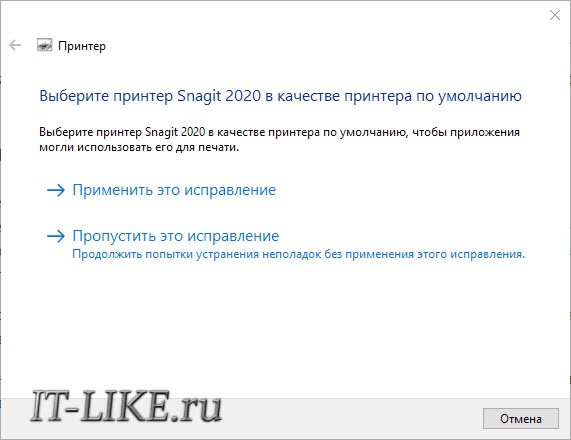
Если модель не отображается, нужно переустановить драйвер принтера. Драйвер можно скачать в интернете, но ТОЛЬКО С ОФИЦИАЛЬНОГО САЙТА ПРОИЗВОДИТЕЛЯ! Искать нужно по названию модели принтера. Если подключен не один принтер, то нужно сравнить, удостовериться что нужная модель подключена. Установка драйвера не должна вызвать затруднений, обычно нужно просто нажимать «Далее», и иногда следовать указаниям мастера. Перед началом установки лучше отключить кабель принтера от USB-разъёма, и подключить его, когда попросит мастер драйвера.
Вполне возможно, что такие простые вещи как неисправность розетки или плохое подсоединение шнуров стали причинами отсутствия работы принтера. Это стоит проверить, переподключив устройство
Важно: при длинном кабеле более 2 метров, принтер может работать с перебоями, систематически пропадать и появляться с соответствующим звуком подключения нового устройства в Windows
Если ваше устройство печати подключается не по LPT или Ethernet-порту, попробуйте разные USB-порты
Обратите внимание, что бывают чёрные (USB 1.0/2.0) и синие разъёмы (v3.0). Проблема может заключаться в конфликте стандартов USB с контроллером принтера, особенно если он довольно старенький
Принтер не будет опознаваться, если не установлены драйверы контроллера USB. Проверить это можно в «Диспетчере устройств». Чтобы запустить диспетчер, введите в строке поиска меню «Пуск» — «диспетчер устройств«. Должна быть примерно такая картина:
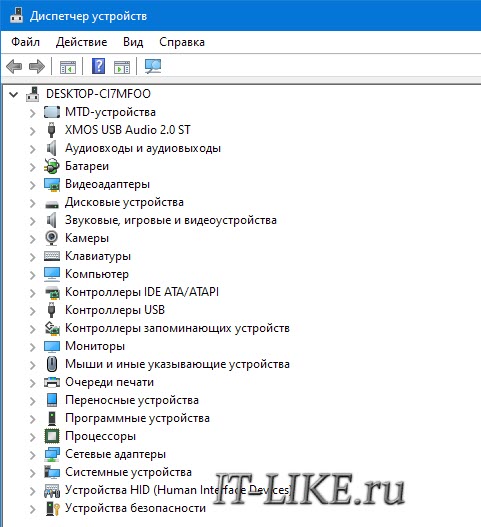
Т.е., все устройства с драйверами. Если вы видите восклицательные знаки, значит отсутствуют какие-то драйвера. Нужно зайти на сайт производителя компьютера или ноутбука и последовательно скачать драйвера из центра загрузок для вашей модели.
Проверяем настройки в Windows
Служба печати
- Нажимаете на «Пуск».
- В строке поиска прописываете «Службы».
- В результатах поиска в блоке «Программы» кликаете на «Службы».
- В открывшемся списке находите «Диспетчер печати» и кликаете по нему двойным щелчком левой кнопки мыши для вызова свойств службы.
- В запустившемся окне в закладке «Общие» в строке «Тип запуска» должно стоять «Автоматически», а в разделе «Состояние» должно быть прописано «Работает/выполняется».
- Для перезапуска диспетчера поставьте на него курсор и выберите в меню сначала «Остановить», а затем «Запустить» или «Перезапустить».
Для печати выбран другой принтер
Если вытянуть картридж из принтера, система может самостоятельно сделать выбор печатающего устройства, на которое будут отправляться задания для печати. Чтобы проверить, выбран ли ваш принтер основным, выполните следующие действия:
- Нажмите «Пуск».
- Войдите в «Панель управления»-«Оборудование и звук»-«Устройства и принтеры».
- Находите устройство и жмете по нему правым кликом мыши.
- В выпавшем меню ставите галочку возле строки «Использовать по умолчанию», если она там не стоит.
Печать приостановлена
Пользователь мог самостоятельно на время приостановить распечатку. Активация и отключение этой функции доступно в окне «Очередь печати». Чтобы в него попасть снова проходите путь «Пуск»-«Панель управления»-«Оборудование и звук»-«Устройства и принтеры», но теперь, кликнув правой кнопкой мыши по названию вашего принтера, выберите опцию «Просмотр очереди печати». В открывшемся окне кликаете на «Принтер», в выпавшем списке убираете галочку возле строки «Приостановить печать».
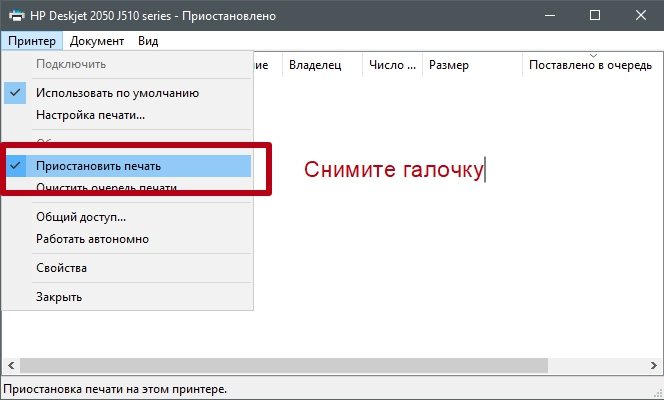
Принтер работает автономно
При включении автономного режима принтер не будет работать. Чтобы отключить автономное состояние заходите в раздел «Принтер», как описано в предыдущем блоке, и убираете галочку возле строки «Работать автономно».
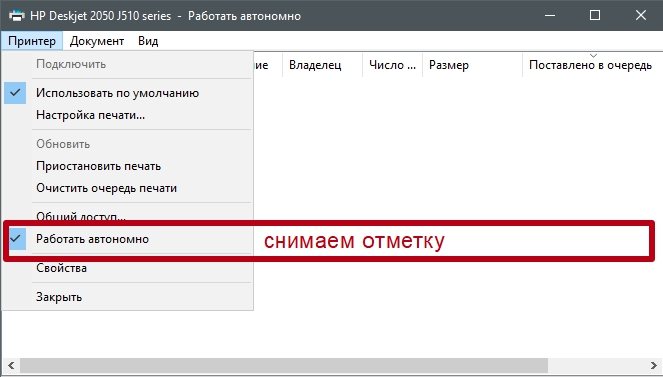
Зависание документов в очереди
Если принтер неожиданно перестал печатать, при этом он одновременно используется несколькими пользователями, причиной остановки может быть скопление заданий и, как следствие, зависание очереди печати. Для удаления всех заданий из списка выполняете следующие действия:
- Проходите путь «Пуск»-«Панель управления»-«Оборудование и звук»-«Устройства и принтеры».
- Вызываете контекстное меню нужного принтера.
- В выпавшем меню выбираете «Просмотр очереди печати».
- В открывшемся окне кликаете на «Принтер».
- Из списка выбираете «Очистить очередь печати».
Если метод не сработал, для очистки очереди сделайте следующее:
- Отсоедините принтер от компа и отключите его от сети.
- Зайдите в «Службы», найдите «Диспетчер печати», кликните по службе правой кнопкой мыши и нажмите на «Остановить».
- Заходите в папку по адресу C:WindowsSystem32SpoolPRINTERS.
- В открывшемся окне уничтожаете все файлы.
- Выключите комп.
- Включите принтер в розетку, но не раньше, чем через минуту после отключения.
- Подключите принтер к компьютерному через кабель и нажмите кнопку включения на принтере.
- Включите компьютер и дождитесь загрузки операционной системы.
- Повторите распечатку.