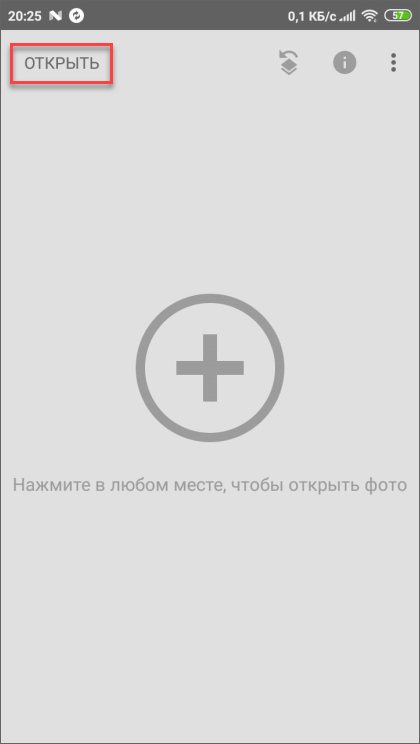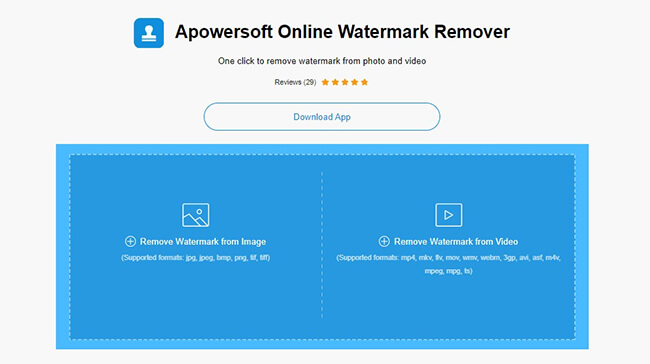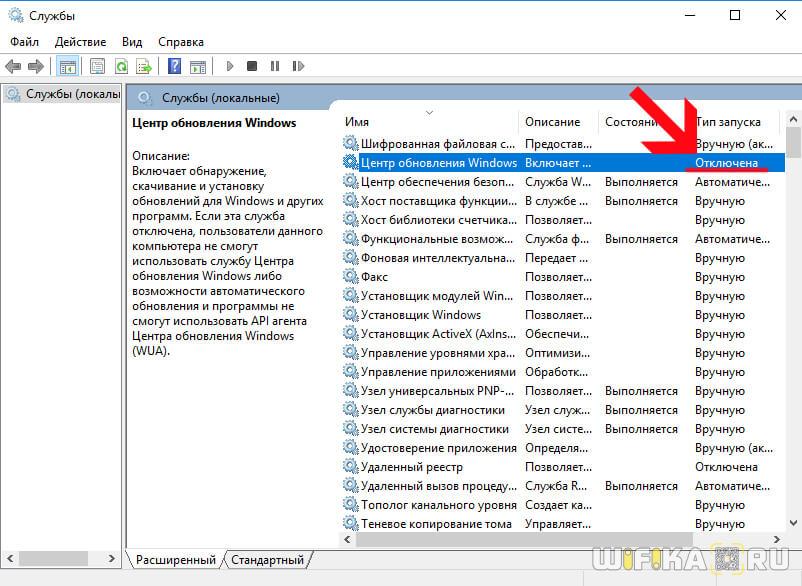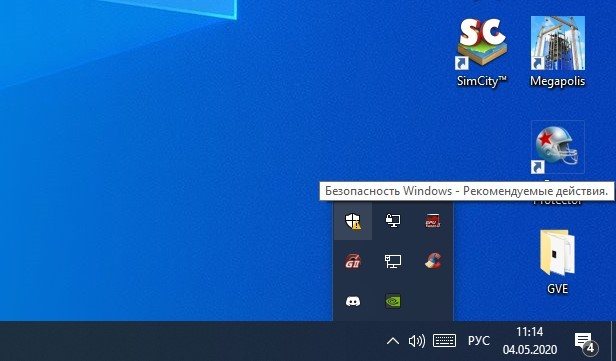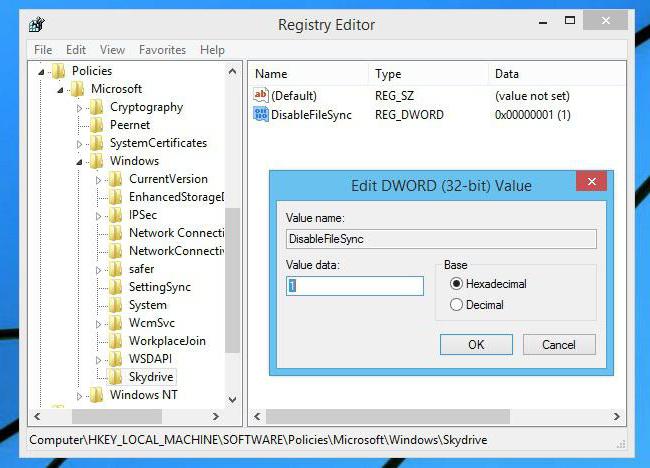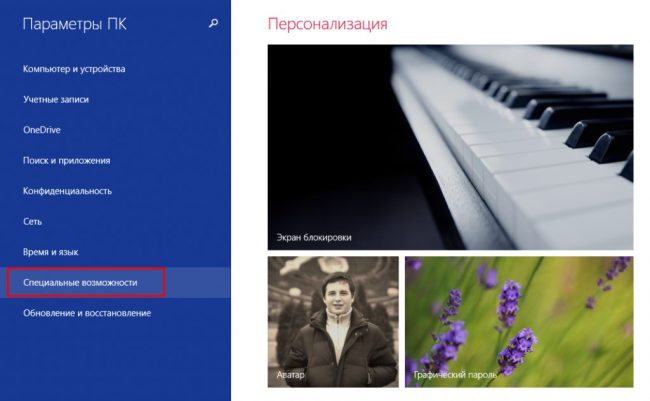Как убрать надпись активация windows 10 навсегда
Содержание:
- Способ 2. Убираем уведомление об активировании через реестр
- Как убрать надпись активация Windows
- Как убрать надпись с помощью встроенных средств
- Способ 2. Убираем уведомление об активировании через реестр
- Как убрать активацию Windows 10 через:
- Как скрыть водяной знак?
- Как удалить активационное окно и отключить всплывающие уведомления
- Убираем надпись Активация Windows через редактор реестра
- Отключить автоматическое всплывающее окно активации Windows в Windows 10/8/7
- Способ 2. Убираем уведомление об активировании через реестр
- Способ 5. Отключаем пакет обновлений Windows и удаляем водяной знак с рабочего стола
- Использование сторонних утилит
Способ 2. Убираем уведомление об активировании через реестр
Еще одним популярным методом, с помощью которого можно удалить ненужную надпись с рабочего стола, является работа с реестром. Данный способ более надежный и в большинстве случаев срабатывает.
Шаг 1. Используя строку поиска откройте приложение «Выполнить» или через меню «Пуск».
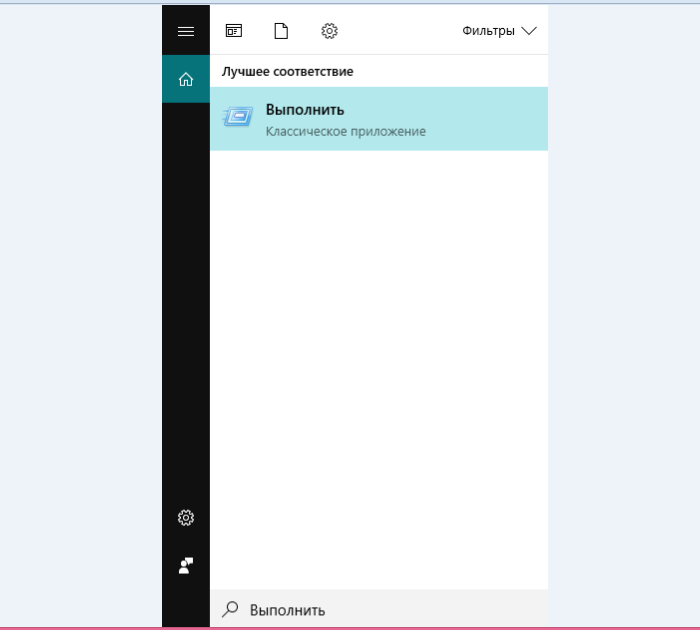 Щелкаем левой кнопкой мышки по значку лупы, в поле поиска вводим «Выполнить», открываем найденное приложение
Щелкаем левой кнопкой мышки по значку лупы, в поле поиска вводим «Выполнить», открываем найденное приложение
Шаг 2. B командной строке напишите слово «Regedit».
 В поле «Открыть» вводим команду «regedit» нажимаем «Enter» или «ОК»
В поле «Открыть» вводим команду «regedit» нажимаем «Enter» или «ОК»
Шаг 3. Затем вам нужно последовательно открыть нижеуказанные папки:
-
«HKEY_LOCAL_MACHINE»;
-
«SOFTWARE»;
-
«Microsoft»;
-
«Windows NT»;
-
«CurrentVersion»;
-
«SoftwareProtectionPlatform»;
-
«Activation».
Шаг 4. B графе «Activation» найдите иконку «ManuaI», нажмите на нее правым кликом мышки и щелкните на графу «Изменить».
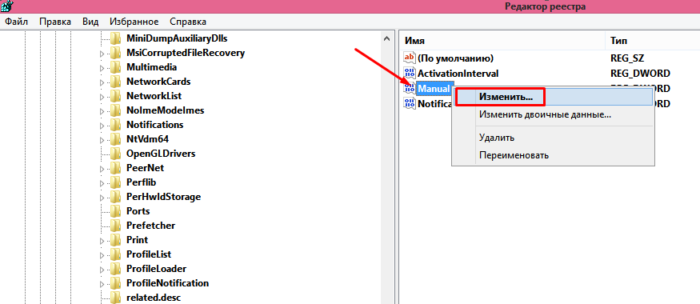 В правой части окна щелкаем правой кнопкой мышки по параметру «ManuaI», затем по пункту «Изменить»
В правой части окна щелкаем правой кнопкой мышки по параметру «ManuaI», затем по пункту «Изменить»
Шаг 5. В открытом окне поменяйте цифровое значение с на 1. Затем нажмите «ОК».
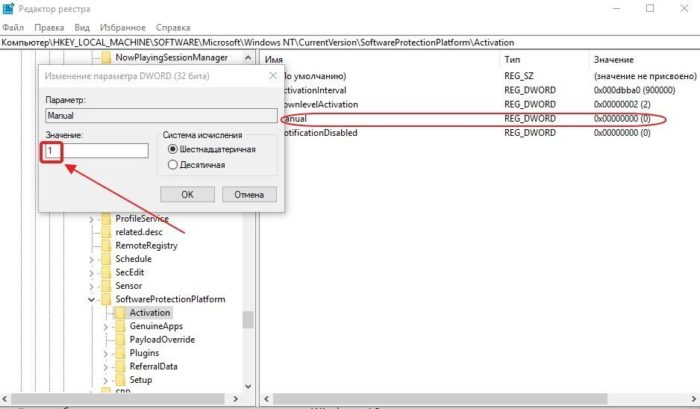 В поле «Значение» меняем 1 на 0, нажимаем «ОК»
В поле «Значение» меняем 1 на 0, нажимаем «ОК»
Шаг 6. Выполните перезагрузку компьютера.
Вышеописанные действия должны решить проблему мешающего уведомления.
Как убрать надпись активация Windows
Существует 4 способа, как убрать надпись активации Windows 10:
- Активировать ОС официальным способом;
- Скрыть это сообщение через настройки;
- Использовать редактор реестра;
- Получить ключ неофициальным способом.
Давайте посмотрим, как убрать надпись активация Windows надёжнее всего и при этом бесплатно.
Бесплатный способ
Для этого вам понадобится утилита KMSAuto, которая также может быть использована и для другого софта отМайкрософт. Например, для офисного пакета. Действовать придётся следующим образом:
- Скачать и инсталлировать данный активатор;
- Открыть утилиту и перейти к вкладке «Система»;
- Создать задачу по активации системы;
- Перейти в главное меню и выбрать сам продукт.
Далее останется лишь дождаться выполнения заданных операций, а потом перезапустить компьютер. Использование такого метода позволяет вам надолго забыть о той самой надписи, которая раньше мешала выполнить некоторые операции с системой.
Бесплатный способ №2
Но если вам просто мешает описываемая надпись и не нужно активировать ОС, то скрыть надпись можно через настройки безопасности и обслуживания.
Откройте окно соответствующего компонента и снимите галочку у одноимённого пункта:

Как видите, в этом случае всё очень просто и понятно. Гораздо сложнее использовать редактор реестра. В этом методе есть свой недостаток. Дело в том, что вам придётся регулярно перезапускать систему для того, чтобы внесённые изменения заработали.
Платный способ
Если вы хотите сделать все официально и вас не смущает необходимость оплатить – то можете купить ключ от Windows 10 и активируйте ОС. В этом случае вы сможете получить не только желаемое – уберете надпись, но и получите все остальное, что положено людям, кто купил лицензию:
- Все обновления;
- Поддержка;
- И другое.
Пожалуйста, Оцените:
Наши РЕКОМЕНДАЦИИ
 Ошибка аутентификации Wi-Fi
Ошибка аутентификации Wi-Fi 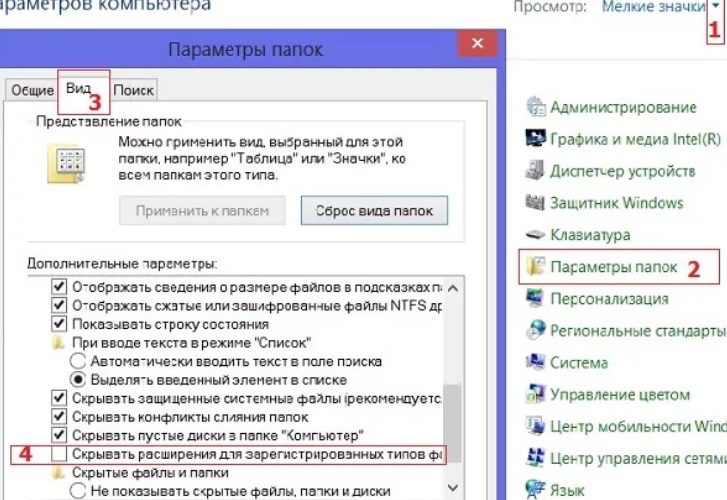 Как изменить формат файла
Как изменить формат файла  Сколько весит Windows 10
Сколько весит Windows 10  Как очистить Windows 10?
Как очистить Windows 10?
Как убрать надпись с помощью встроенных средств
Попробуйте для начала штатные инструменты «Виндовс», чтобы убрать сообщение. Если они не сработают, переходите к сторонним программам.
С помощью «Редактора реестра»
-
Нам нужно то же окошко «Выполнить» (жмём на «Вин» и R). Вбиваем уже другую команду — regedit. Выполняем её.
-
В редакторе сразу сделаем резервную копию всего реестра. Если что-то пойдёт не так, всегда сможете восстановить прежнее состояние с помощью сохранённого резервного файла. Кликаем по «Файл» и «Экспорт». Сохраняем файл и запоминаем, куда его сохранили.
- Теперь по очереди заходим в следующие каталоги в списках разделов слева: HKEY_LOCAL_MACHINE — SOFTWARE — Microsoft — Windows NT — CurrentVersion — SoftwareProtectionPlatform — Activation.
-
В крайнем блоке кликаем по параметру Manual справа. Жмём на «Изменить».
-
В сером окошке слева поверх редактора вбиваем цифру 1 вместо 0. Сохраняемся.
- Тут же перезапускаем ПК. Надпись после загрузки исчезнет.
Способ 2. Убираем уведомление об активировании через реестр
Еще одним популярным методом, с помощью которого можно удалить ненужную надпись с рабочего стола, является работа с реестром. Данный способ более надежный и в большинстве случаев срабатывает.
Шаг 1. Используя строку поиска откройте приложение «Выполнить» или через меню «Пуск».
Шаг 2. B командной строке напишите слово «Regedit».
Шаг 3. Затем вам нужно последовательно открыть нижеуказанные папки:
- «HKEY_LOCAL_MACHINE»; Двойным щелчком левой кнопкой мышки открываем папку «HKEY_LOCAL_MACHINE»
- «SOFTWARE»; Левым двойным кликом открываем папку «SOFTWARE»
- «Microsoft»; Пролистываем мышкой список, находим папку «Microsoft», открываем двойным щелчком левой кнопкой
- «Windows NT»; Находим папку «Windows NT» и щелкаем двойным кликом левой кнопкой мышки
- «CurrentVersion»; Открываем двойным кликом папку «CurrentVersion»
- «SoftwareProtectionPlatform»; Находим и открываем папку «SoftwareProtectionPlatform»
- «Activation». Кликаем один раз по папке «Activation»
Шаг 4. B графе «Activation» найдите иконку «ManuaI», нажмите на нее правым кликом мышки и щелкните на графу «Изменить».
Шаг 5. В открытом окне поменяйте цифровое значение с на 1. Затем нажмите «ОК».
Шаг 6. Выполните перезагрузку компьютера.
Вышеописанные действия должны решить проблему мешающего уведомления.
Как убрать активацию Windows 10 через:
Существует несколько возможностей скрыть уведомление о необходимости активации ОС. Однако, ограничение на персонализацию данная методика не снимает.
Реестр
Можем убрать всплывающее окно на экране с помощью реестра, но метод даёт только временный результат. После перезагрузки системы значение параметра может вернуться в исходное состояние и сообщение снова появится. Приходится часто выполнять данную манипуляцию.
Инструкция:
- Кликаем правой кнопкой мыши ПКМ по «Пуску» и выбираем опцию «Выполнить».
- Вводим слово regedit.
- Поочерёдно переходим по пути «Компьютер\HKEY_LOCAL_MACHINE\SOFTWARE\Microsoft\Windows NT\CurrentVersion\SoftwareProtectionPlatform\Activation».
- Открываем в рабочей области параметр «Manual».
- Устанавливаем ему значение 1.
Важно! Параметры сбрасываются после обновления системы. Чтобы избежать подобного поведения ОС, лучше отключить «Центр обновлений»
Мы уже писали раньше о способе отключения функции здесь.
Центр уведомлений
Ещё один вариант настройки позволяет достичь аналогичного результата, но способ реализации несколько проще.
Как убрать активацию Windows 10 с экрана
- Жмём ПКМ по «Пуску» и нажимаем на вариант «Панель управления».
- Открываем «Центр обслуживания и безопасности».
- Щёлкаем по пункту «Изменить параметры компонента…», что находится в вертикальном меню.
- Снимаем выделение напротив пункта «Активация Windows». Элемент заблокирован на активированных ОС, но доступен на нелицензионных версиях системы.
Как скрыть водяной знак?
Есть несколько способов, благодаря которым удастся без проблем удалить автоматическое напоминание. Если в домашней версии Виндовс 10 нет инструментов, позволяющих убрать уведомление, разрешается воспользоваться сторонними приложениями.
Центр поддержки
Как отключить watermark через Центр:
справа внизу экрана отыскать «Центр поддержки» (флажок);
активировать «Центр…»;
- найти сервис можно, перейдя из «Панели управления» в окошко «Система и безопасность»;
- активировать строку «Параметры Центра…»
- отыскать «Отключение или включение уведомлений»;
- снять галочку около «Активация Windows»;
- под конец нажать на «ОК».
Через реестр
Как самостоятельно выполнить отключение автоматического сообщения:
- перейти в «Пуск»;
- активировать «Выполнить»;
- написать символы: regedit;
запустится «Редактор реестра»;
- найти в нем «HKEY_LOCAL_MACHINE»;
- отыскать «SOFTWARE»:
- отыскать «Microsoft»;
- отыскать «Activation» (в ветке Windows NT\Current Version\Software Protection Platform);
- выделить найденную «Activation»;
- развернется содержимое каталога;
- отыскать «Manual»;
- кликнуть мышкой по «Manual» правой клавишей;
- выбрать «Изменить»;
- во всплывающем окошке «Изменение параметра…» значение «0» самостоятельно изменить на «1»;
- включить «шестнадцатеричную» систему исчисления;
- эта процедура выключит появление на экране watermark;
- перезагрузить ПК.
С помощью дополнительных приложений
Как отключить напоминание, используя стороннюю утилиту:
- создать на ПК точку восстановления;
- скачать Universal Watermark Disabler;
- закрыть другие программы, сохранить нужные папки;
- выполнить инсталляцию скачанной утилиты;
- всплывет окошко с уведомлением;
- кликнуть на «ОК»;
- утилита перезапустит оболочку Виндовс, и водяной значок перестанет появляться;
- если watermark высвечивается, сделать перезагрузку своего компьютера.
AutoActivationOff.reg
Как выключить автоматическое оповещение о невыполненной активационной процедуре с экрана навсегда:
скачать утилиту AutoActivationOff.reg;
- отправиться в «Мой компьютер», оттуда – в «Загрузки»;
- отыскать загруженный инструмент;
- кликнуть по утилите мышкой (правой клавишей);
- во всплывшем окне найти «Слияние» и активировать опцию;
- появится «Редактор реестра» с предупреждением;
- игнорировать и активировать «Да»;
- выполнится добавление изменений (потом «ОК»);
сделать перезагрузку ПК.
Отключаем пакет обновлений Windows 10 и удаляем водяной знак с рабочего стола
Как удалить надоедливую вотермарку:
войти в «Пуск»;
оттуда – в «Панель управления»;
отыскать «Программы и компоненты»;
перейти в «Просмотр установленных обновлений»;
- оттуда – в окошко «Установленные обновления»;
- отыскать «Удаление обновления»;
- отыскать «Обновление для Microsoft Windows KB971033»;
- выполнить скачивание найденного приложения на свой ПК;
- открыть wushowhide.diagcab в «Мастер диагностики…» и внизу кликнуть на значок «ОК»;
- начнется сканирование и обнаружение проблем;
- дождаться окончания процесса;
- под конец появится окошко «Диагностика и предотвращение…»;
- в этом окошке нажать на «Дополнительно»;
выбрать «Hide updates»;
в новом открывшемся окошке выбрать «Обновление для системы безопасности Виндовс 10»;
перейти «Далее»;
- запустится процесс;
- под конец появится уведомление «Диагностика завершена»;
- нажать на «Закрыть».
Как удалить активационное окно и отключить всплывающие уведомления
Удалить активационное окно и выключить уведомления в Windows 10 можно при помощи встроенного сервиса «Уведомления и действия».
Этот сервис включает в себя следующие функции:
- разрешает и запрещает появление всплывающих оповещений Windows 10 и сторонних программ;
- позволяет показывать системе оповещения о различных событиях и поступивших из сети обновлениях;
- с помощью всплывающих меню ускоряет процесс извлечения съёмных носителей, активацию и отключение различных адаптеров.
Используя этот сервис, можно отключать надоедающие уведомления, блокировать их и отключать центр уведомлений.
Отключение центра уведомлений
В Windows 10 можно отключить центр уведомлений тремя разными методами:
- с применением изменения параметров Windows 10;
- посредством редактирования реестра Windows 10;
- изменением групповых политик системы.
Отключаем уведомления изменением настроек параметров
Это самый быстрый способ запретить появление ненужных уведомлений на дисплее. Выполняется он в несколько этапов:
- В меню клавиши «Пуск» нажать значок или строку «Параметры».
- В раскрывшемся окне пройти ко вкладке «Система». На панели «Параметры» открываем вкладку «Система»
- Щёлкнуть по настройке «Уведомления и действия».
- Поставить переключатели в выключенное положение у тех пунктов, которые сочтёте ненужными. Выключить оповещения на экране блокировки, сообщениях о новых опциях, предложениях и подсказках и т. п.
Во вкладке отключаем ненужные уведомления
- В подпункте «Уведомления» обязательно переключить выключатель «Показывать уведомления от приложений и других отправителей».
Обязательно отключаем строку «Показывать уведомления от приложений и других отправителей»
- Это должно приводить к тому, что напоминание об активации Windows 10 перестанет всплывать при запуске компьютера.
Отключаем всплывающие уведомления, используя редактор реестра
Такой метод подходит для пользователей, которые уже достаточно уверенно чувствуют себя, работая в редакторе реестра. Изменения, которые нужно внести в реестр, и отключение оповещений требуют проведения действий по следующему алгоритму:
- Щёлкнуть правой кнопкой мыши клавишу «Пуск» и выбрать строчку «Выполнить».
- В раскрывшейся панели «Выполнить» набрать интерпретатор «Regedit», запускающий редактор. Щёлкнуть клавишу OK. В панели вводим команду «Regedit»
- Используя штатный редактор реестра, пройти по его ветвям к ветке HKEY_CURRENT_USERSoftwareMicrosoftWindowsCurrentVersionPushNotifications.
- Во фрейме справа, используя правую кнопку мыши, в выпавшем меню выбрать создание раздела «Параметр DWORD (32-бита)» для 32-разрядной версии Windows 10 или «Параметр QWORD (64-бита)» для 64-разрядной версии.
- Назначить использованному параметру настройки имя «ToastEnabled».
- Величину в скобках ввести «0». В «Редакторе реестра» выставляем новые параметры
- Перезагрузить «Проводник».
Теперь всплывающие оповещения отключены.
Отключаем уведомления при изменении общей групповой политики
- В панели «Выполнить» нужно написать «Gpedit.msc». В поле «Открыть» вводим команду «Gpedit.msc»
- В раскрывшемся «Редакторе локальной групповой политики» перейти к каталогу «Конфигурация пользователя» — «Административные шаблоны».
- В каталоге «Меню «Пуск» и панель задач» выбрать параметр «Удаление уведомлений и значка центра уведомлений» и вызвать его «Свойства» правой кнопкой мыши.
- Выбрать значение «Включено» и сохранить изменения. В «Свойствах» удаляем уведомления и значок центра уведомлений
- Перезапустить «Проводник». Надпись об активации должна исчезнуть.
Видео: отключение центра уведомлений и всплывающих уведомлений
Удаление водяных знаков и уведомлений в Windows 10 представляет собой довольно лёгкий процесс. Вместе с тем необходимо чётко представлять, что разработаны они были неслучайно. Вполне возможен такой вариант, что активация по каким-то причинам не прошла или произошёл сбой в системных файлах. Водяной знак, удалённый ранее как надоевший, не будет появляться. Это может привести к тому, что в самый неподходящий момент вы не сможете запустить систему и увидите на дисплее предупреждение об окончании периода, отведённого на активацию Windows 10. Нужно будет тратить время на поиск ключа, которого, как всегда, не окажется под рукой. Поэтому надо хорошо подумать, стоит ли удалять водяные знаки и надписи о необходимости активации.
- https://fast-wolker.ru/kak-ubrat-nadpis-aktivaciya-windows-10.html
- https://pomogaemkompu.temaretik.com/1725477000487110884/kak-ubrat-nadpis-aktivatsiya-windows—3-sposoba/
- https://dadaviz.ru/kak-ubrat-nadpis-aktivatsiya-windows-10/
Убираем надпись Активация Windows через редактор реестра
Самый первый и проверенный способ, как убрать надпись активация Windows 10 навсегда, заключается в использовании системного реестра. Для того, чтобы воспользоваться данным способом, стоит выполнить следующие действия:
- Жмем сочетание клавиш Win + R и вводим regedit .
- Откроется редактор реестра. Нужно перейти по ветке HKEY_LOCAL_MACHINE\SOFTWARE\Microsoft\WindowsNT\CurrentVersion\SoftwareProtectionPlatform\Activation. В правой части экрана нужно найти параметр «Manual». Двойным кликом нажимаем на нем и задаем значением «1». Такое же значение нужно задать для параметра «NotificationDisabled».
- Теперь нужно нажать правой кнопкой мыши на разделе «Activation» в ветке HKEY_LOCAL_MACHINE\SOFTWARE\Microsoft\WindowsNT\CurrentVersion\SoftwareProtectionPlatform\Activation и выбрать из функционального меню функцию «Разрешения».
- Теперь нужно выделить пункты «Система» и «TrustedInstaller» по очереди. Для них в разделе «Чтение» нужно выставить статус «Запретить».
- Под этим разделом нажимаем на кнопку «Дополнительно» и в новом окне стоит кликнуть на кнопке «Отключение наследования».
- Закрываем все окна и перезагружаем систему.
Вместо работы с реестром, можно открыть блокнот и скопировать в него такой текст:
Сохраняем файл, задаем ему любое название с окончанием .reg и выбрав в разделе тип файлов «Все файлы».
В итоге у Вас появится вот такой файл:
Запускаем его и подтверждаем свои действия:
После этого обязательно перезагружаем компьютер.
Также есть программы, которые позволяют убрать надпись Активации Windows. Среди бесплатного софта можно отметить Universal Watermark Disabler. Программа загружается архивом, который нужно распаковать и запустить файл «uwd.exe».
Нажимаем на кнопку «Установить» и после инсталляции софта перезагружаем систему. Уведомление перестанет появляться на экране Windows 10.
Важно отметить, что представленные способы являются альтернативными. Лучше использовать ключ активации системы для решения такого вопроса
Отключить автоматическое всплывающее окно активации Windows в Windows 10/8/7
Активация Windows – это процесс, который помогает вам активировать Windows и убедиться, что ваша копия Windows является подлинной и что она не использовалась на большем количестве компьютеров, чем позволяют условия лицензии на программное обеспечение Microsoft.
Windows имеет разные состояния лицензии, такие как:
- Лицензия . Вы видите этот статус после успешной активации.
- Начальный льготный период . Это состояние после того, как вы установили Windows, но не активировали ее. Вам напомнят активировать, или Windows попытается активировать его онлайн автоматически.
- Дополнительный льготный период . Если на вашем компьютере произойдут серьезные изменения в оборудовании, Windows может попросить вас повторно активировать Windows.
- Период уведомления . По истечении льготного периода вы увидите сообщение о том, что требуется активация.
- Льготный период для неподлинных пользователей. Вы можете увидеть это после того, как Windows Genuine Advantage определит, что ваша копия Windows не является подлинной.
- Нелицензированный. . Появляется для нелицензионных копий.
Microsoft включила функцию автоматической активации в операционные системы Windows, чтобы пользователю было проще удобно активировать свою копию Windows. Но по какой-то причине, если хотите, вы можете отключить эту функцию, отредактировав реестр Windows. Это может особенно помочь, если Windows активирована, но все равно просит активировать копию Windows.
Способ 2. Убираем уведомление об активировании через реестр
Еще одним популярным методом, с помощью которого можно удалить ненужную надпись с рабочего стола, является работа с реестром. Данный способ более надежный и в большинстве случаев срабатывает.
Шаг 1. Используя строку поиска откройте приложение «Выполнить» или через меню «Пуск».
Шаг 2. B командной строке напишите слово «Regedit».
Шаг 3. Затем вам нужно последовательно открыть нижеуказанные папки:
- «HKEY_LOCAL_MACHINE»; Двойным щелчком левой кнопкой мышки открываем папку «HKEY_LOCAL_MACHINE»
- «SOFTWARE»; Левым двойным кликом открываем папку «SOFTWARE»
- «Microsoft»; Пролистываем мышкой список, находим папку «Microsoft», открываем двойным щелчком левой кнопкой
- «Windows NT»; Находим папку «Windows NT» и щелкаем двойным кликом левой кнопкой мышки
- «CurrentVersion»; Открываем двойным кликом папку «CurrentVersion»
- «SoftwareProtectionPlatform»; Находим и открываем папку «SoftwareProtectionPlatform»
- «Activation». Кликаем один раз по папке «Activation»
Шаг 4. B графе «Activation» найдите иконку «ManuaI», нажмите на нее правым кликом мышки и щелкните на графу «Изменить».
Шаг 5. В открытом окне поменяйте цифровое значение с на 1. Затем нажмите «ОК».
В поле «Значение» меняем 1 на 0, нажимаем «ОК»
Шаг 6. Выполните перезагрузку компьютера.
Вышеописанные действия должны решить проблему мешающего уведомления.
Способ 5. Отключаем пакет обновлений Windows и удаляем водяной знак с рабочего стола
Данный метод осуществляется в два этапа, однако его действие не заставит себя ждать. Если вы сделаете все правильно, то назойливая надпись об активации Windows пропадет с вашего рабочего стола.
- Через меню «Пуск» запустите «Панель управления» или с помощью строки поиска. Открываем меню «Пуск», вводим в поле поиска «Панель управления», открываем полученный результат
- Далее найдите раздел «Программы и компоненты».В поле для поиска вводим «Программы и компоненты», открываем найденный результат
- В меню слева выберите пункт «Просмотр установленных обновлений». Щелкаем по пункту «Просмотр установленных обновлений»
- Теперь вам нужно найти и удалить «Обновление для Microsoft Windows (KB971033)».Находим и выделяем «Обновление для Microsoft Windows (KB971033)», щелкаем по кнопке «Удалить»
- Скопируйте ссылку http://download.microsoft.com/download/f/2/2/f22d5fdb-59cd-4275-8c95-1be17bf70b21/wushowhide.diagcab и скачайте специализированное приложение Show or Hide Updates. Открываем любой браузер, вставляем в поисковик скопированную ссылку, щелкаем «Enter»
- Откройте скачанное приложение, как показано на скриншоте. Щелкаем по пункту «Открыть в» в списке выбираем «Мастер диагностики и устранения неполадок», нажимаем «ОК»
- После этого вам необходимо дождаться пока система будет просканирована. Ожидаем завершения процесса обнаружения проблем
- Далее нажмите на «Дополнительно» и выберите автоматическое применение изменений. Нажимаем на «Дополнительно» и выбираем автоматическое применение изменений
- Теперь кликните на пункт «Hide updates».Кликаем на пункт «Hide updates»
- В открывшемся окне выберите «Обновление для системы безопасности Windows 10 (KB971033)» и следуйте далее.Ставим галочку на пункт «Обновление для системы безопасности Windows 10 (KB971033)» , нажимаем «Далее»
- Дождитесь, пока система закончит диагностику, и кликните на кнопку «Закрыть». Нажимаем «Закрыть»
Надоедливая надпись скрыта с вашего рабочего стола. Можете проверять результат.
В этой статье мы описали всевозможные способы, помогающие убрать надоедливое уведомление об активации Windows 10. Если после прочтения статьи у вас остались какие-либо вопросы, советуем вам посмотреть видео.
Видео — Убрать надпись «Активация Windows 10»
Доброго всем времени суток! Наверняка многие пользователи новой оболочки Windows 10 сталкивались с такой проблемой, как появление через некоторое время работы надписи в углу экрана, что ваша система не активирована и для ее активации необходимо куда-то там пойти…
Если появилась такая надпись, вы можете абсолютно легально активировать любую копию которая установлена, способов много — через Интернет и по телефону. Придется заплатить за покупку, если сами ставили. Если у вас эта беда случилась с установленной лицензионной версией — смело активируем, и ничего платить не нужно еще раз. В «Параметрах» находим «активацию» и следуем указаниям мастера.
С одной стороны уведомление об активации ничего кардинально не изменяет, с другой несколько мешает своим надоедливым выскакиванием. Обычно она появляется после установки пиратской версии операционки, которую вы по каким-либо причинам не активировали в течение определенного срока.
Обычно, удаление этой надписи происходит после ввода лицензионного ключа. Но это в том случае, что система у вас тоже лицензионная и ключ на руках. В остальных случаях приходится прибегать к таким методам, как отключение пакета обновлений Windows, редактирование реестра и при помощи сторонних программ. Обо всех этих способах и пойдет речь.
Использование сторонних утилит
Чтобы удалить водяной знак, можно использовать сторонние приложения. Неплохой утилитой является Universal Watermark Disabler. Данная программа:
- позволяет удалить активацию Виндовс 7 и 10;
- безопасна для системы;
- проста в использовании.
Для удаления активатора посредством Universal Watermark рекомендуется:
- Создать точку восстановления способом, указанным выше.
- Сохранить и отключить запущенные программы.
- Загрузить ПО и активировать его на ПК.
- В отобразившемся окне приложения выбрать клавишу «Uninstall».
- На экране появится предупреждение «You’ll be signed out automatically. Save all your work…» — кликнуть на клавишу «ОК».
- Программа автоматически скроет надоедливые знаки с оболочки ОС.
- Осуществить перезагрузку компа.
Неплохой альтернативой Universal Watermark Disabler является приложение WCP Watermark Editor, однако данная утилита не подходит для Виндовс 10 – ее лучше использовать на 7 и 8 версии. Для удаления сообщения на рабочем столе при помощи WCP потребуется:
- загрузить софт с официального сайта и запустить на ПК;
- сделать отметку рядом с фразой «Remove_all_watermark»;
- после этого кликнуть по клавише «Apply_new_settings», и надпись исчезнет.
- Загрузить и открыть программу.
- Установить флажок под значком Windows, щелкнуть по клавише «Активация». После этого уведомление с экрана пропадет.
Windows 10 – последняя версия операционной системы, выпущенной компанией Microsoft. Она входит в базовую комплектацию большинства современных компьютеров и ноутбуков. Однако существуют пользователи, которым самостоятельно пришлось обновляться до Windows 10. Многие из них столкнулись с проблемой появившегося в нижнем углу экрана водяного знака. На работе компьютера это никак не сказывается, однако при включении ПК данная надпись режет глаз. Именно поэтому юзеры задаются вопросом «Как убрать значок активации Windows 10 c экрана?». В этой статье мы постараемся максимально подробно описать все имеющиеся способы решения этой проблемы.