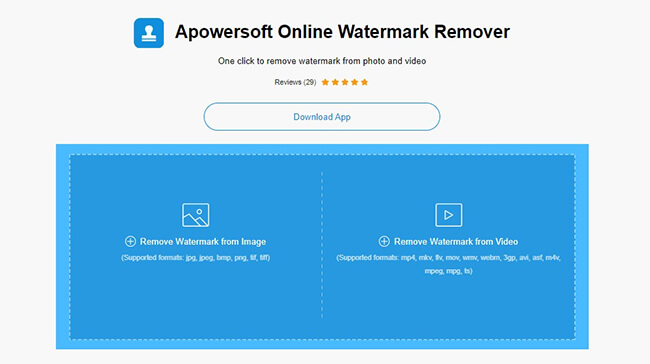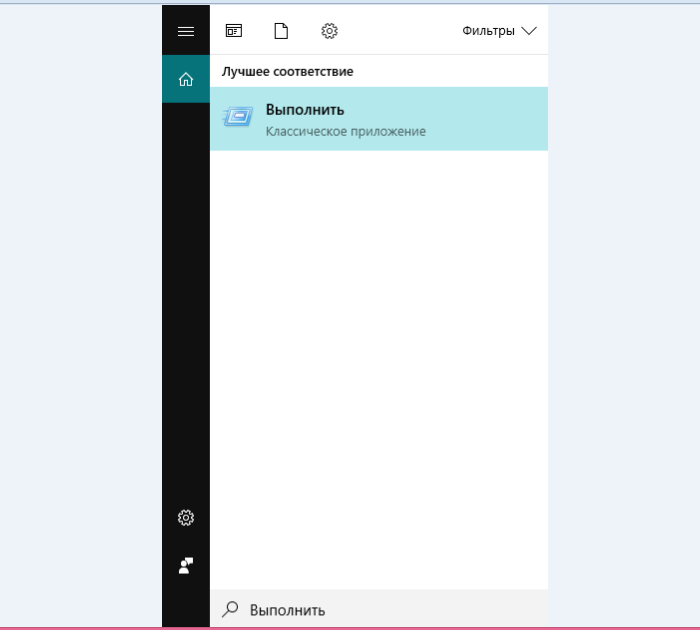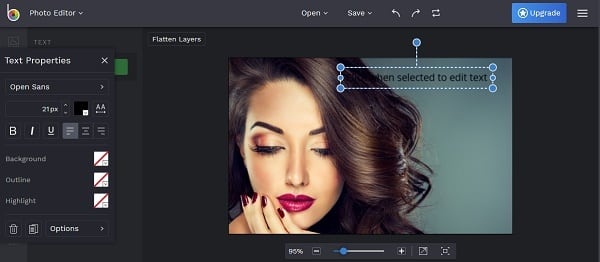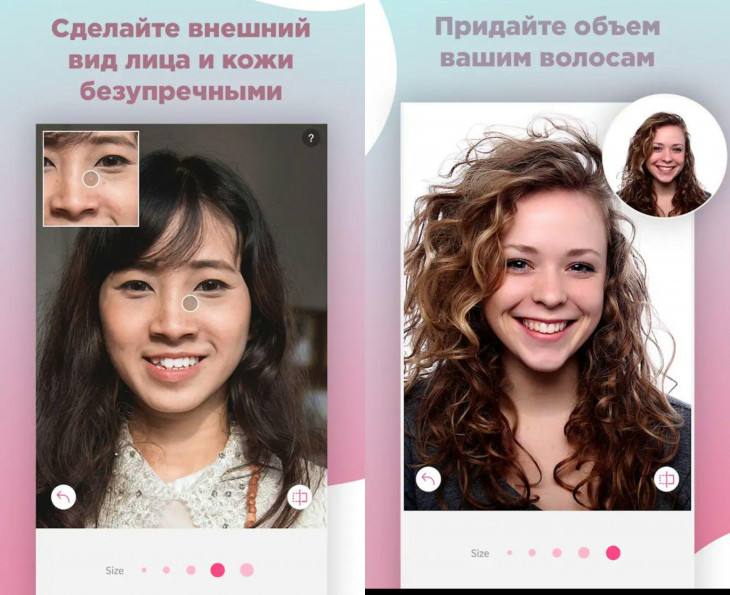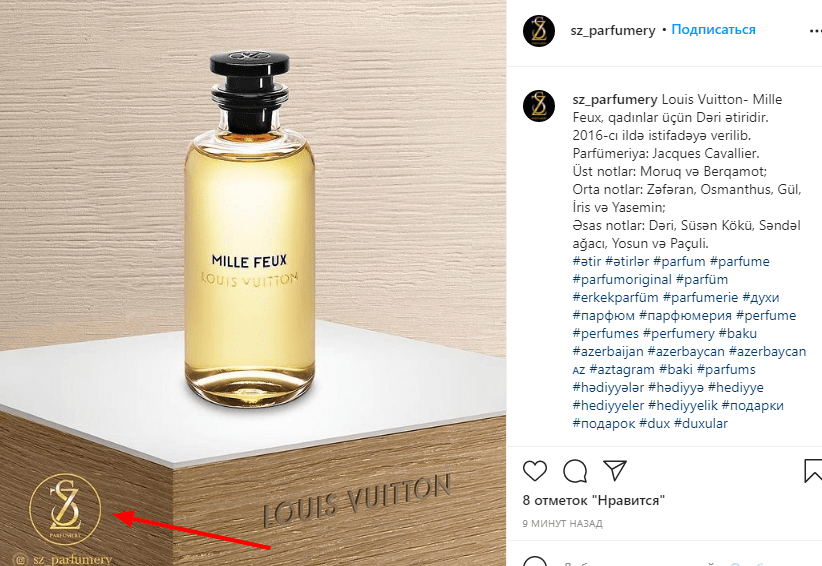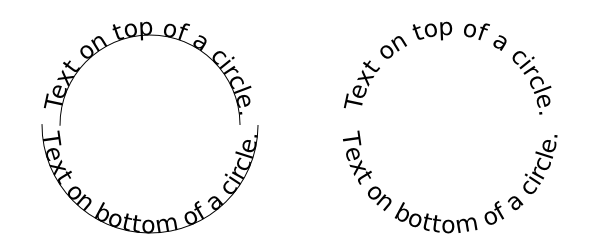Как убрать надпись с фото?
Содержание:
- Бесплатные программы онлайн редакторы (аналоги фотошоп)
- Подробнее о водяном знаке на фото
- Удаление надписи на смартфоне
- Использование онлайн редакторов
- Как удалить водяной знак с изображения с помощью Fotophire
- Как в Word защитить документ водяным знаком
- Как убрать надпись с фото на телефоне
- Подробнее о водяном знаке на фото
- Как сделать водяной знак в word 2010?
- Покупка изображения
- Приложения и программы
Бесплатные программы онлайн редакторы (аналоги фотошоп)
Для более детальной обработки используем бесплатные онлайн редакторы, аналогичный фотошопу, имеющие штамп и восстанавливающая кисть. Остановился я на двух сайтах:
С помощью штампа
Разберу первый, потому что на русском языке, заходим на и загружаем.
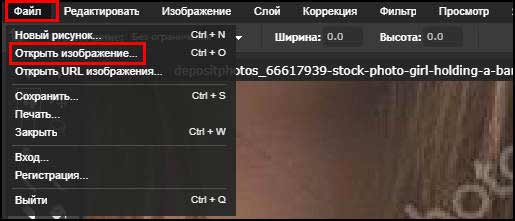
Выбираем штамп, он заменяет участок на другой, который пользователь определил сам (кто знает фотошоп не обязательно читать). Назначаем область откуда берётся образец, возьму участок волос самый ближний к водяному знаку зажав при этом кнопку cntrl, появиться знак прицела отпускаем клавишу и онлайн программа запомнит положение откуда убрать образец, советую не слишком жёсткую кисть я выставил в 21, смотреть на скриншот ниже.
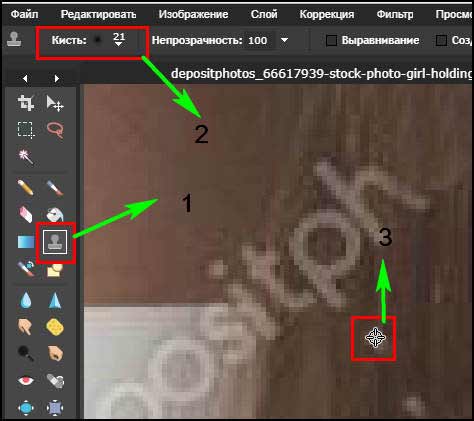
Так как у нас волосы то водить будем вверх и вниз, уже никаких клавиш не зажимаем, только левой кнопкой мыши. В итоге получаем так.

Точечная кисть
Похожа на предыдущий, только ему не надо задавать начальную точку, она берёт пикселы по краям и заносит их в середину, располагается здесь.
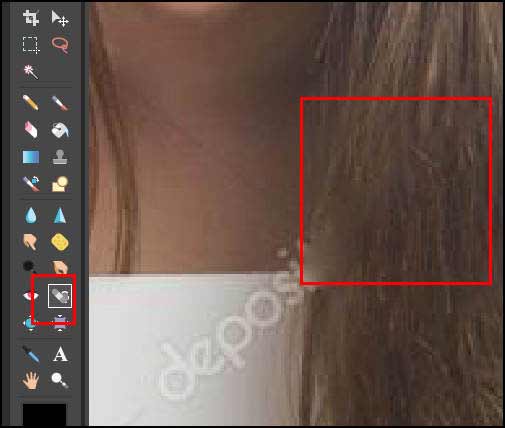
Инструмент хорош когда участок который нужно убрать однотонный, или со схожими цветами, на разноцветном полк покажет себя плохо, штамп поможет сделать качественнее.
Подробнее о водяном знаке на фото
Для тех, кто мало знаком с водяными символами в интернете, нужно рассказать подробнее, что это такое. Например, вы являетесь фотографом. Это не только ваше хобби, но и способ заработка. Люди этой профессии выкладывают свои изображения на специальных сервисах — фотобанках, в надежде найти покупателя. Для того чтобы защитить изображения, фотобанки используют еще один слой для размещенных изображений. В этом случае полупрозрачный знак представлен в виде полос с названием этого сервиса. Они пересекают всё изображение, которое вы загрузили. Поэтому обычному пользователю будет очень сложно избавиться от этой защиты.

Пример водяного знака на фото
Фотобанки популярны в сети, здесь покупают оригинальные изображения создатели рекламных роликов и баннеров, блогеры, музыканты и представители других профессий. Водяные знаки созданы для защиты от воровства авторских работ. Часто используются доменные имена для его нанесения. Если даже картинку разместят на другом ресурсе, она приведёт пользователей на сайт владельца изображения.
Удаление надписи на смартфоне
Его легко можно найти в . Установка стандартна. Она не вызовет никаких проблем даже у новичков.
Теперь рассмотрим процесс работы с приложением.
1 Для начала нужно загрузить изображение. Запускаем приложение и тапаем по пункту Открыть
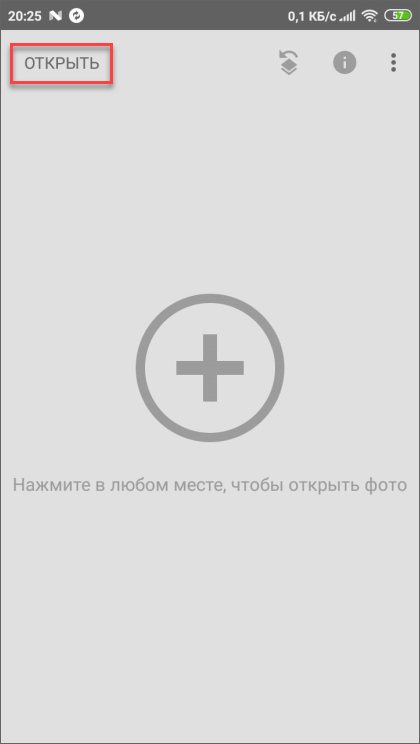
2 Далее выбираем нужную картинку и нажимаем на кнопку с галочкой.
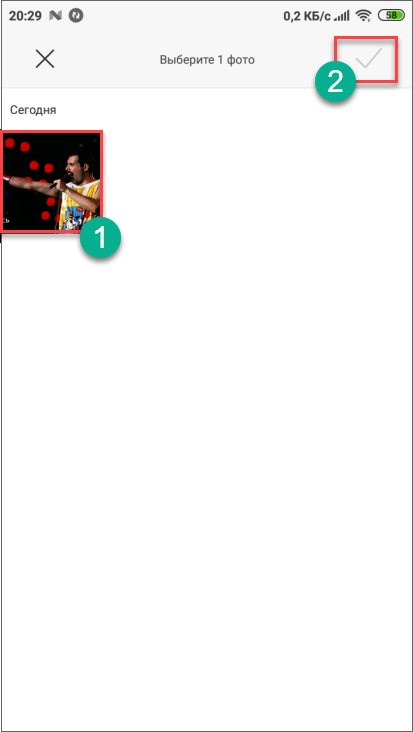
3 Открываем меню Инструменты и там выбираем Точечно
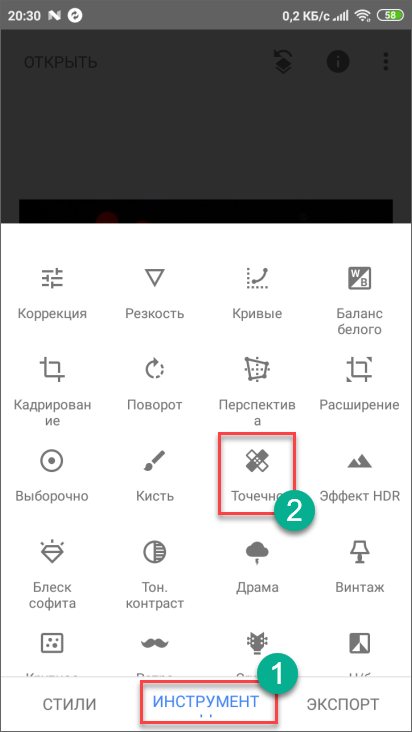
4 Замазываем надпись (выполняем коррекцию, если нужно) и тапаем по кнопке с галочкой.
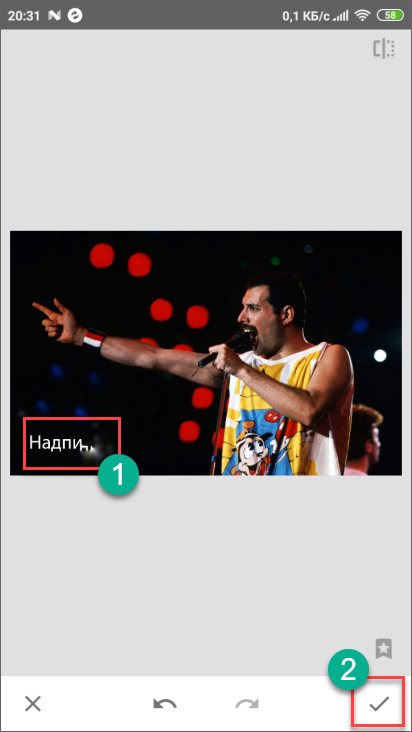
5 После этого выбираем меню Экспорт
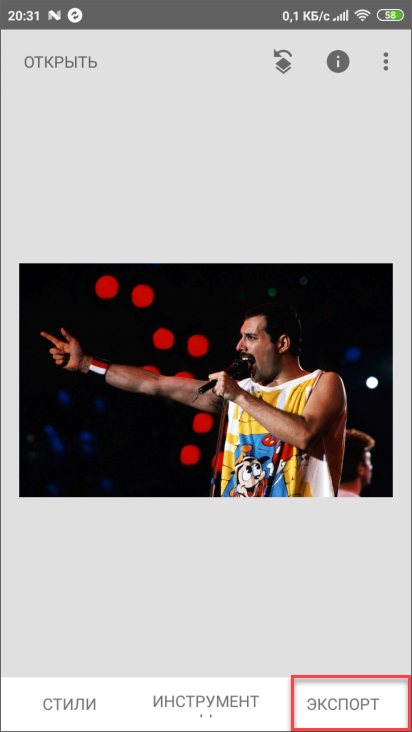
6 Здесь жмем по пункту Сохранить
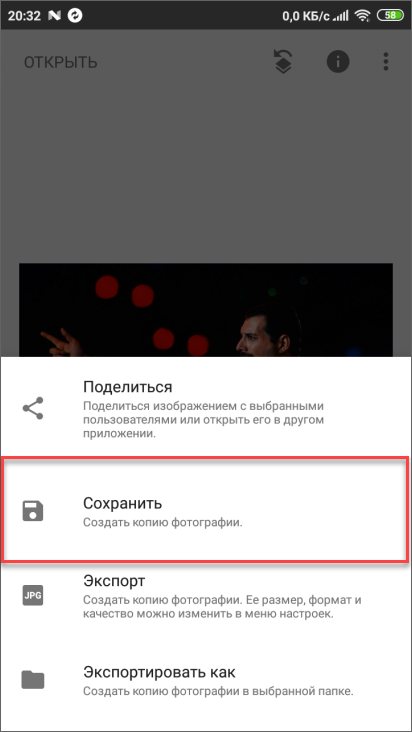
После этого копия изображения уже без надписи сохранится в памяти смартфона. Можно будет продолжать работу с картинкой. Кстати, если вам лень все это делать, то можно просто поискать в Google аналогичное изображение без текста.
Использование онлайн редакторов
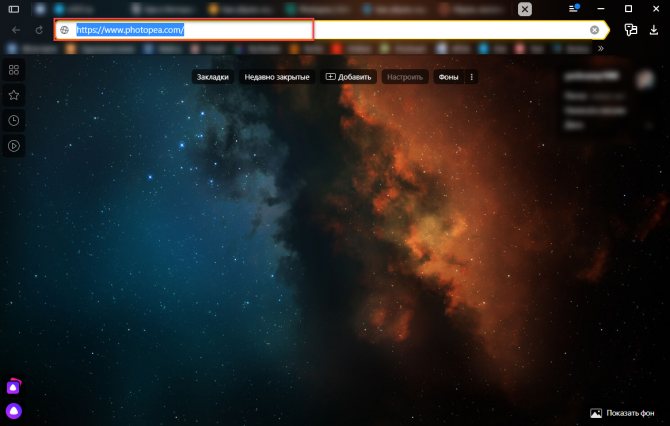
Есть специальные сервисы, которые позволяют отредактировать снимок и обработать его. В числе прочего можно и убрать ненужное содержимое. Лучшим в этом плане является ресурс Photopea. Он совершенно бесплатен и прост в использовании.
Давайте посмотрим, как нужно с ним работать.
Вот пошаговая инструкция:
2 Далее кликаем по пункту Открыть с компьютера
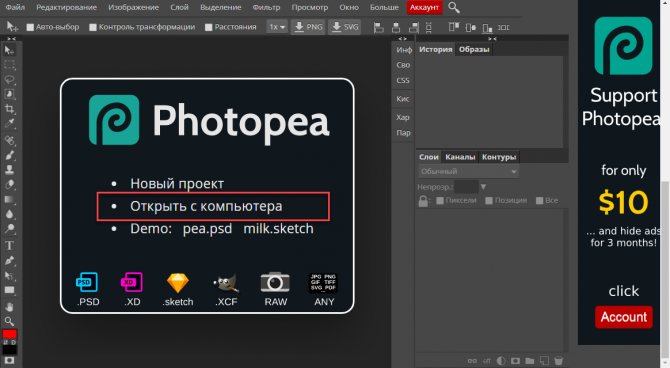
3 Затем щелкаем по кнопке с нужным инструментом и выбираем Точечная восстанавливающая кисть
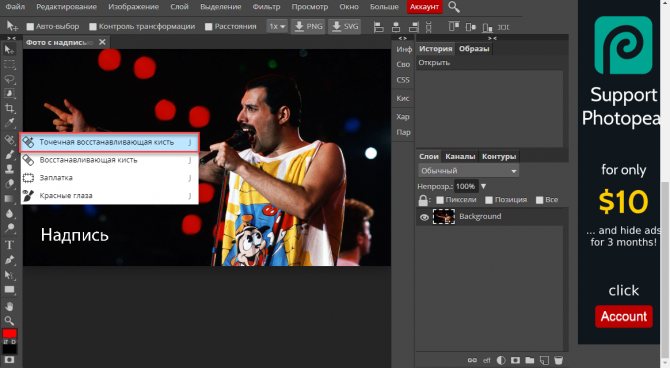
4 Увеличиваем нужную область на картинке при помощи инструмента «Лупа».
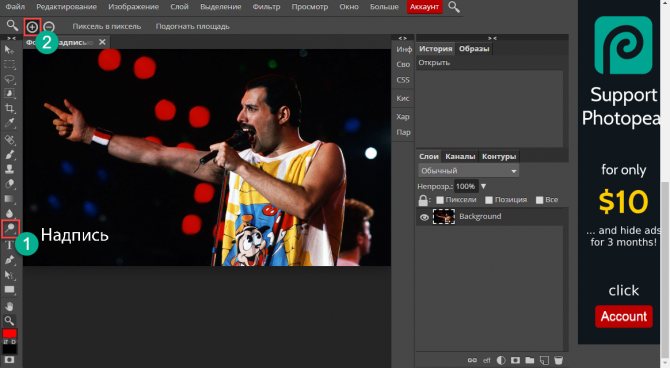
5 Теперь нужно настроить размер кисти и ее жесткость в соответствующем меню.
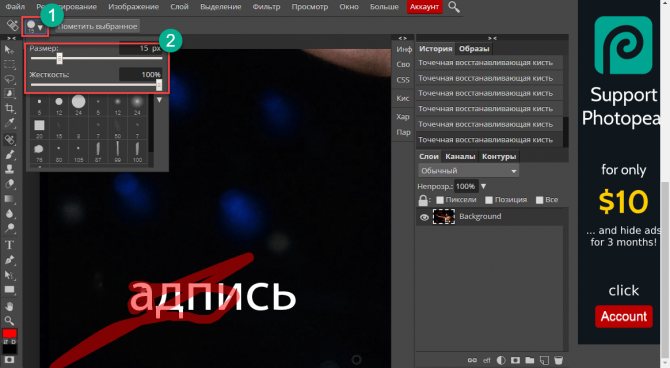
6 После этого проходимся кистью по наиболее близкому к надписи участку. Это нужно для захвата образца восстановления. Затем начинаем замазывать саму надпись.
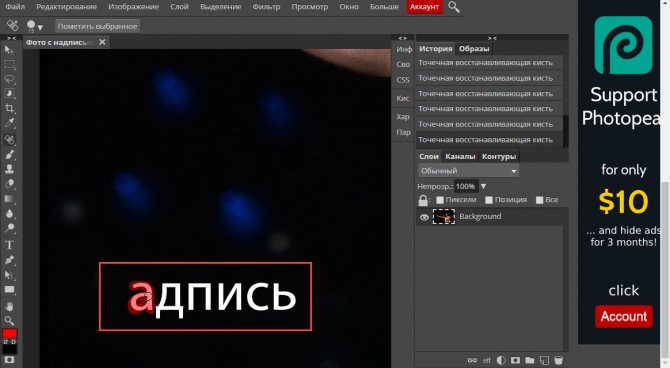
7 По завершении процесса кликаем по пункту Файл и выбираем вариант Экспортировать как. Затем выбираем формат для экспорта.
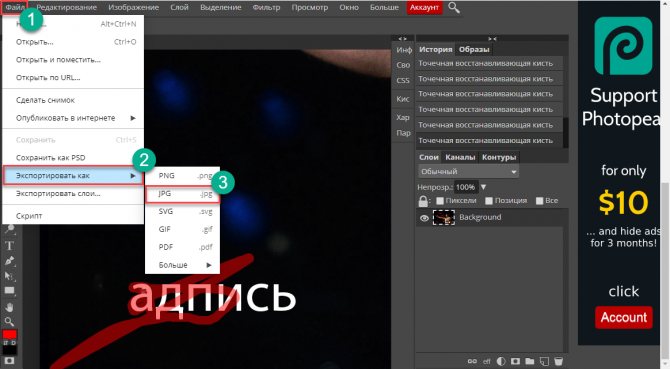
8 В следующем диалоговом окне нужно будет настроить параметры картинки и нажать кнопку Сохранить
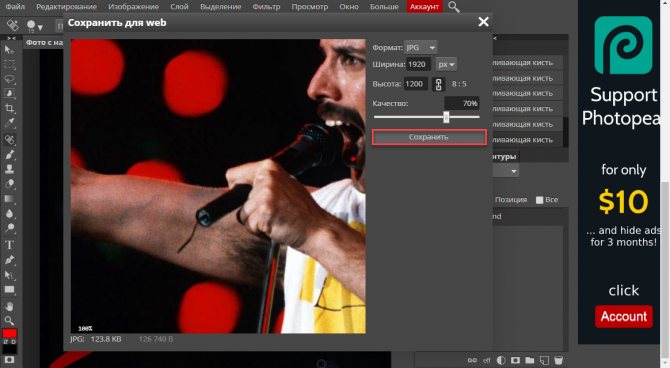
Как видите, управляться с сервисом очень просто
Тем более, что русский язык присутствует. Кстати, вместо восстанавливающей кисти можно использовать инструмент Штамп. Он годится в том случае, если фон чересчур разномастный.
Кстати, можно было бы использовать и заливку, но с этим инструментом слишком много возни. Описанный выше способ куда быстрее. А лишние действия нам сейчас ни к чему. Есть еще один подобный ресурс – Pixlr Editor. Некоторые предпочитают его.
Как удалить водяной знак с изображения с помощью Fotophire
Если вам интересно, как же пользоваться fotophire, тогда смотрите инструкцию ниже. Мы разбили этот процесс на несколько этапов, чтобы вы могли легко за ним следить.
1. Откройте изображение в Fotophire Photo Eraser

2. Выберите область водяного знака

Чтобы начать процесс, вам нужно выбрать область с водяным знаком с помощью инструмента маркера. Вы также можете использовать волшебную палочку, чтобы выбрать область с водяным знаком одним щелчком мыши.
3. Нажмите «Стереть»
После того, как вы выберете область с водяным знаком, нажмите кнопку «Стереть», она обработает изображение и удалит с него водяной знак.

Выполнив эти три простых шага, вы сможете удалить с изображения все нежелательные объекты. Точно так же вы можете использовать fotophire для:
- Удаления нежелательных людей с изображения
- Омоложения изображения, то есть удаления следов прыщей, морщин и черных пятен
- Удаления с изображения даты и времени
- Заполнения задних областей панорамы
- Удаления с изображения линий электропередач
- Изменения фона изображения без каких-либо усилий
- Клонирования себя на фото и т.д.
Хотя на воссоздание ваших фотографий после устранения недостатков в виде водяных знаков могут уйти часы, fotophire позволяет несколько сгладить ваши фотографии. Однако, если вы столкнетесь с какими-либо проблемами при использовании fotophire, команда помощи и поддержки всегда готова ответить на любые вопросы, которые могут у вас возникнуть в процессе редактирования.
Вдохновение: если вы хотите создать слайд-шоу из фотографий/видео со снимками, с которых были удалены водяные знаки, загрузите Wondershare FilmoraX прямо сейчас:
Liza Brown
Liza Brown является писателем и любителем всего видео.
Подписаться на @Liza Brown
Как в Word защитить документ водяным знаком
Для защиты фотографий от использования последних другими людьми в коммерческих целях владельцы фото часто используют так называемые ватемарки или иначе водяные знаки — графические или текстовые элементы, накладываемые поверх оригинального изображения. Этот способ защиты применим не только к фотографиям, но также и к обычным офисным документам Word. Способ наложения водяных знаков, конечно же, отличается от того, каким они накладываются в графических редакторах.
Защитим для примера водяным знаком уже готовый документ Microsoft Word.
Примечание: накладывать ватемарки будет нельзя, если документ имеет формат «Макет веб-сайта» либо же «Только просмотр».
Откройте файл в текстовом процессоре, обязательно переключитесь в режим «Разметка страницы», затем перейдите на вкладку «Дизайн» и нажмите на панели инструментов иконку «Подложка».
При этом откроется библиотека встроенных в Word водяных знаков, среди которых будут «Черновик», «Не копировать», «Секретно» и так далее. Если нужного шаблона в библиотеке Word не окажется, можно будет скачать дополнительные пресеты с официального сайта Microsoft или создать собственный шаблон во встроенном мини-редакторе (Настраиваемая подложка).
В качестве водяного знака может быть использован как произвольный текст, так и изображение в любом популярном формате. Для каждого типа ватемарок при этом будут доступны свои настройки.
Если это текст, среди доступных опций вы найдете изменение цвета и гарнитуры шрифта, размера, прозрачности, локализации и расположение на странице, если это картинка — доступными будут масштабирование и обесцвечивание.
Вот, собственно, и всё. Нажмите «Применить» и ватемарк тут же появится на странице. Останется только запретить другим пользователям изменять документ и сохранить его.
Как видите, всё очень просто. К сожалению, отображаться водяные знаки будут только в режиме «Разметка странице», если же вы переключитесь в режим «Веб-документ» или «Чтение», они будут автоматически скрыты.
Как убрать надпись с фото на телефоне
Популярное приложение ПиксАрт поможет вам избавиться от метки на снимке с телефона. Редактор уникален тем, что по своему функционалу приближен к знаменитому Фотошопу, но кроме снимков может обрабатывать еще и видеоролики, плюс является своеобразной социальной сетью. Вы сможете оценивать фотографии других участников, выкладывать свои работы, принимать участие в конкурсах. Скачайте программу в Play Маркете, если у вас смартфон на платформе Android, или в App Store, если у вас iPhone. Программа платная, но имеет бесплатную семидневную версию с ограниченным функционалом.
Выберите фото, которое хотите отредактировать. Увеличьте нужный участок, просто приблизив фотографию пальцами. Далее тапните по иконке «Инструменты». Откроется окно с набором различных опций. Нам нужен инструмент с незамысловатым названием «Удалить». Активируйте его и настройте размер кисти. Теперь просто проведите по дате/надписи. Если случайно отметили тот или иной участок, возьмите ластик и сотрите лишнее.
Запустите PicsArt и последовательно выполните приведенные шаги
Выделение готово? Нажмите кнопку «Удалить». Сохраните результат, тапнув по стрелочке в верхней части экрана. Стоит отметить, что в пробной версии эта стрелочка не появляется и вам предлагают перейти на версию «Gold». Кроме того, удалив метку, PicsArt ставит свою собственную
Так что если вы не счастливый обладатель полноценного редактора, вам лучше обратить свое внимание на менее популярное приложение. Например, Snapseed
Принцип удаления надписи примерно аналогичен PicsArt. Вы загружаете картинку, идете в раздел «Инструменты» и выбираете «Точечно». Затем просто начинайте замазывать надпись, которая будет удалена автоматически. Если действие было произведено некорректно, сбросьте результат, нажав на дугообразную стрелочку слева внизу.
В Snapseed удалить лишнее можно за 2 шага
Сохраните работу, тапнув по галочке. Далее нам нужна опция «Экспорт» – «Сохранить». К минусам этого приложения можно отнести отсутствие ластика и настроек кисти.
Подробнее о водяном знаке на фото
Для тех, кто мало знаком с водяными символами в интернете, нужно рассказать подробнее, что это такое. Например, вы являетесь фотографом. Это не только ваше хобби, но и способ заработка. Люди этой профессии выкладывают свои изображения на специальных сервисах — фотобанках, в надежде найти покупателя. Для того чтобы защитить изображения, фотобанки используют еще один слой для размещенных изображений. В этом случае полупрозрачный знак представлен в виде полос с названием этого сервиса. Они пересекают всё изображение, которое вы загрузили. Поэтому обычному пользователю будет очень сложно избавиться от этой защиты.

Пример водяного знака на фото
Фотобанки популярны в сети, здесь покупают оригинальные изображения создатели рекламных роликов и баннеров, блогеры, музыканты и представители других профессий. Водяные знаки созданы для защиты от воровства авторских работ. Часто используются доменные имена для его нанесения. Если даже картинку разместят на другом ресурсе, она приведёт пользователей на сайт владельца изображения.
Как сделать водяной знак в word 2010?
Среди пользователей популярного пакета офисных приложений Microsoft Office немало находится любителей помечать создаваемые шедевры различными фоновыми изображениями (так называемыми watermarks или “водяными знаками”) с целью защиты интеллектуальной собственности либо демонстрации важности того или иного документа. Идя навстречу таковым товарищам, редмондские гуру включили в состав редактора Word редакций 2007 и 2010 соответствующий инструментарий
Чтобы воспользоваться им, необходимо взять в руки манипулятор типа “мышь” и технично проделать следующие операции.
Открыть Word и в окне программы проследовать в меню “Разметка страницы -> Подложка”.
В выпадающем списке выбрать подходящую подложку для документа…
… и эффектно щелкнуть по ней мышью для получения такой картины (для примера):
При желании, вместо выбора готовых шаблонов можно проследовать в меню “Настраиваемая подложка” и по собственному желанию задать необходимые параметры нового изображения или текста, которые планируется использовать в качестве “водяного знака”.
См. также следующие материалы:
- Office Visio 2010: создание динамических диаграмм
- OneNote 2010: ведение заметок и их одновременное редактирование
- Бесплатная загрузка Microsoft Office Professional Plus 2010
- Редактирование файлов docx, xlsx и pptx в Microsoft Office 2000/XP/2003
23 May 2010
Раздел:
Офис
Решили украсить свой документ грифом «конфиденциально», или украсить водяным знаком с логотипом вашей компании? Нет проблем, текстовый редактор MS Word позволяет сделать это в два касания. Правда, если знать где искать.
https://youtube.com/watch?v=vGXm6B4ogQE
Спрятан «водяной знак» под вывеской «подложка» в меню «Дизайн».
Вставка стандартных водяных знаков в документ
Вопреки ожиданиям, вставка водяных знаков в документы осуществляется не из меню «Вставка».
Перейдите на вкладку «Дизайн«, и в группе «Фон страницы» найдите неприметный инструмент «Подложка«.
Щелкните на него и увидите выпадающий список предустановленных вариантов водяных знаков. Как видите, стандартные варианты разнообразием не блещут (образец, черновик, не копировать) , но основные потребности закрывают.
Образцы водяных знаков в редакторе MS Word
Щелкните на любой понравившийся образец и его текст тут же скопируется в открытый документ.
Настройка водяных знаков в MS Word
Настраиваем подложку в MS Word
Вас, конечно, интересуют дополнительные настройки? Снова раскрываем инструмент «Подложка» и выбираем пункт «Настраиваемая подложка«. В появившемся окне вы можете поменять:
- стандартный текст на свой (полет»Текст»)
- шрифт водяного знака (поле «Шрифт»)
- размер надписи и её цвет (поля «размер» и «цвет»)
- положение надписи на листе — по диагонали или горизонтально (переключатель «Макет»).
Нажмите «Ок», чтобы увидеть результат.
Наш фирменный водяной знак в MS word
Неплохо, но текст это слишком скучно. Почему бы не заменить его на изображение? Снова открываем «Настраиваемую подложку» и щелкаем мышью на пункт «Рисунок». В появившемся окне, вы сможете загрузить подходящее изображение со своего компьютера, отыскать его в интернете, или вытащить из своего облачного хранилища данных.
Как добавить рисунок в качестве водяного знака? Да очень просто!
Я загружаю первый попавшийся рисунок с компьютера, и, так как других настроек тут по сути нет, разу нажимаю кнопку «Ок»
Обратите внимание — комбинировать изображение и текст на одном водяном знаке нельзя
А вот и результат. Изображение автоматически установилось по размеру листа и стало полупрозрачным, чтоб не мешать чтению текста.
Водяной знак из рисунка
Добавить водяной знак в документ Ворд можно в меню “Подложка”, и мы уже писали о том, как это сделать. В данной статье мы расскажем о задаче противоположной, а именно, о том, как убрать водяной знак. Во многих случаях, особенно, при работе с чужими или скачанными из интернета документами это тоже может понадобиться.
Урок: Как в Word сделать подложку
1. Откройте документ Ворд, в котором необходимо убрать водяной знак.
2. Откройте вкладку “Дизайн” (если вы используете не одну из последних версий Word, перейдите во вкладку “Разметка страницы”).
Урок: Как обновить Ворд
3. Нажмите на кнопку “Подложка”, расположенную в группе “Фон страницы”.
4. В выпадающем меню выберите “Удалить подложку”.
5. Водяной знак или, как это называется в программе, подложка, на всех страницах документа будет удалена.
Урок: Как в Word изменить фон страницы
Вот так просто вы можете убрать водяной знак на страницах документа Ворд. Осваивайте эту программу, изучая все ее возможности и функции, а уроки по работе с MS Word, представленные на нашем сайте, вам с этим помогут.
Мы рады, что смогли помочь Вам в решении проблемы.
Покупка изображения
Как бы банально это не звучало, но самый первый и самый лучший способ убрать водяные знаки — это купить работу. Подумайте, сколько времени у вас уйдет, чтобы создать подобное? Скорее всего, за подобную работу вы бы запросили не меньше, чем она стоит для вас. Любая работа должна оплачиваться.
Кроме того, удалить водяной знак можно только вручную, зарисовывая фон под ним, а это очень трудоемкий процесс.
Либо вы потратите деньги, и получите качественный продукт с правом его использовать, либо большое количество труда и изуродованное изображение, без права им пользоваться.
Поэтому, заплатив деньги за чужой труд вы получаете полное право использовать работу для своих коммерческих проектов. На сегодняшний день самым крупным сервисом по продаже фотографий, рисунков, видео и даже музыки — является Shutterstock (Шаттерсток или Шуттер).
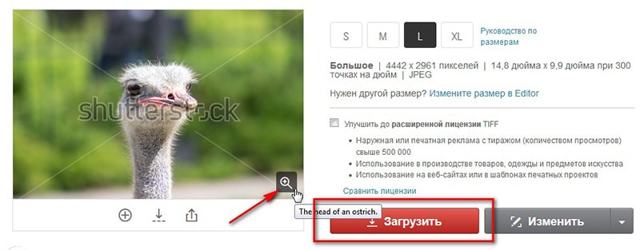
Покупка одного изображения всегда выходит дороже, чем набор или годовая подписка.
Ретуширование
Если вы не хотите покупать изображение, а желаете удалить водяные знаки вручную, то вам понадобиться программа Photoshop, большое количество времени и владение минимальными художественными навыками.
Когда на изображении лежит сетка усеянная логотипами, либо логотип располагается прямо по центру, то его нужно зарисовать фоном лежащим вокруг. Для этого в фотошопе используются инструменты ретуши. Например, «Штамп» (Clone stamp tool).
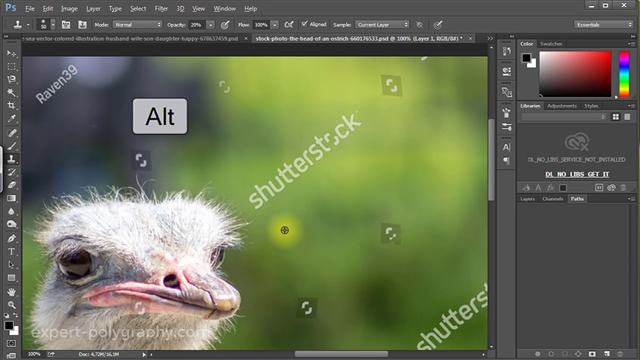
Удерживая клавишу ALT покажите похожий участок на тот, который лежит под водяным знаком. А затем закрасьте его.
Есть еще два очень удобных автоматических инструмента «Заплатка» (Patch Tool) и «Точечная восстанавливающая кисть» (Spot Healing Brash Tool).

«Точечной» кистью достаточно зарисовать значок и он исчезнет. А «Заплаткой» — обвести водяной знак и перетащить туда, где его нет.
Как уже было сказано выше, подобная зарисовка очень трудоемка. На одно изображение может уйти до нескольких часов ювелирной работы. И даже после этого, изображение не будет выглядеть на месте защиты, как первоначальное. Поэтому, стоит в начале приложить усилия, чтобы связаться с автором изображения и купить.
Например, сеткой, которую сложно убрать, защищают в основном микростоки. На изображении вы можете найти название стока и номер картинки.
А если работа не продается и логотип или надписи ставятся по другим причинам? В таком случае, следующие способы вам помогут:
Обрезать изображение
Если на изображении присутствует только маленький логотип в углу, попробуйте просто обрезать его уменьшив само изображение
Наверняка, ничего важного не потеряется
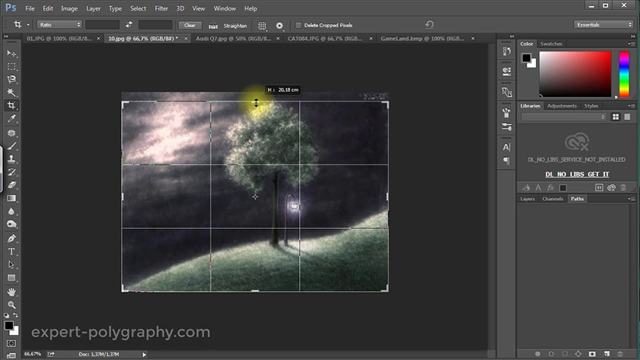
Если целостность картинки важна, попробуйте зарисовать логотип фоном, используя инструменты ретуши описанные в предыдущем шаге.

Отрисовать картинку
Данный способ подходит только к векторным рисункам. Если изображение векторное и не сложное, будет легче заново перерисовать его, чем замазывать водяные знаки:
В других случаях, достаточно повысить «Уровни» (Levels) в фотошопе, чтобы водяной знак полностью исчез. Проще говоря, нужно отрезать диапазон серых пикселей, поставив ползунки так, как показано на рисунке.
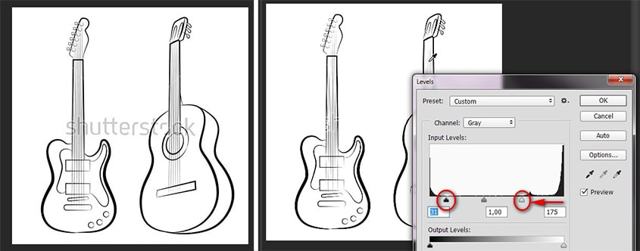
Естественно, подходит этот прием только к черно белым изображениям, где срезание диапазона с серыми пикселями никак не повлияет на картинку. Но в местах пересечений, на грифе гитары все равно осталось пятно.
Водяные знаки в Microsoft Word
Для удаления водяного знака в программе Microsoft Word 2016 нажмите — Дизайн/Подложка/Удалить подложку.
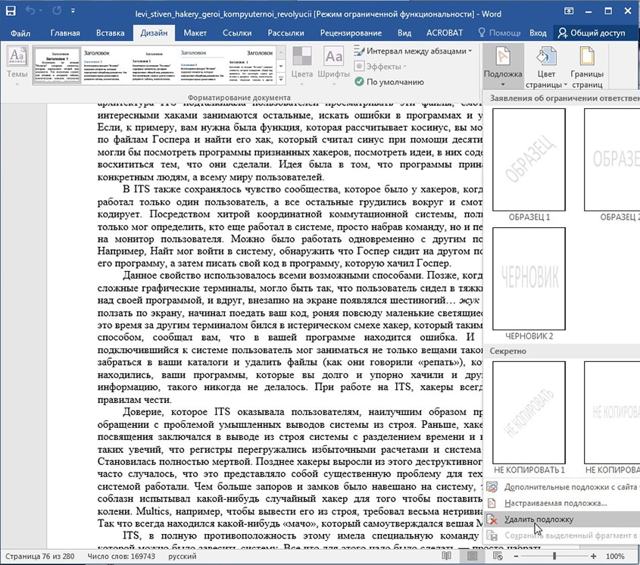
Иногда, под водяным знаком подразумевают колонтитулы. Для их удаления нужно два раза кликнуть и стереть текст или удалить картинку.
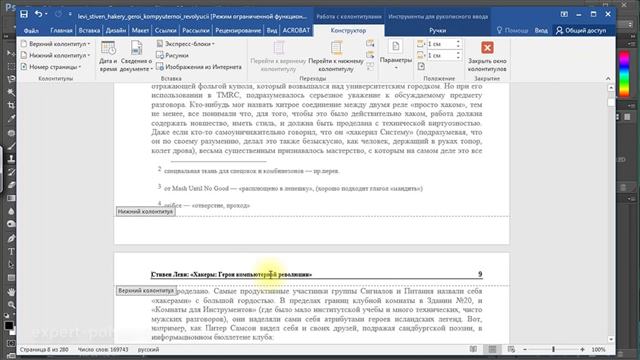
Удаление водяных знаков в PDF
Полноценное редактирование PDF файла доступно только в Adobe Acrobat. Для этого у него есть специальный инструмент — Edit PDF.
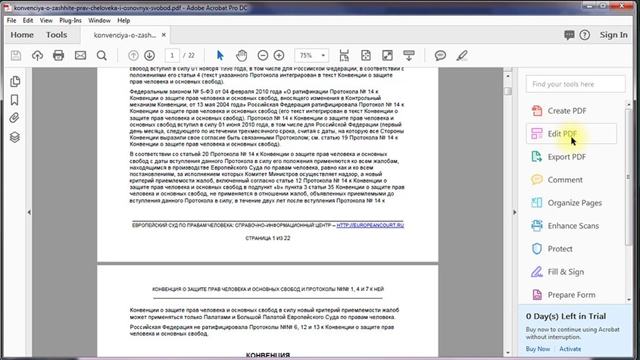
Далее вы можете удалять любой текст и элементы размещенные в файле PDF.
Выводы: Самый выгодный способ убрать водяной знак — купить работу. Если она не продается, помогут инструменты ретуши или кадрирование. В Ворде и ПДФ есть специальные инструменты для их удаления.
Приложения и программы
В Сети можно найти массу утилит для редактирования графических файлов. Но наиболее эффективными именно по части удаления водяных знаков считаются три редактора: Photoshop, GIMP и расширенная версия Paint.net.
Фотошоп
Photoshop – это лучшее, что может предложить сегмент графических редакторов. Программа позволяет до неузнаваемости переработать фотографию, в том числе убрать водяные знаки. Единственный минус, который никак не относится к эффективности софта – высокий порог вхождения. Далеко не каждый новичок сможет осилить сотни страниц справочного материала.
Инструменты Photoshop:
- Запускаем программу и открываем изображение.
- Кликаем на иконке Magic Wand и выбираем область текста или изображения водяного знака. Для обозначения нескольких элементов необходимо удерживать клавишу Ctrl. Также можно взять на вооружение Pen или Lasso, если проблемная область не имеет чётких краёв.
- Для корректировки зон обводки есть инструмент Expand (Select -> Modify).
- Смещаем мышкой область выделения на пару пикселей вверх или вниз.
- Переходим в раздел «Правка» и выбираем «Заливка».
- В появившемся диалоговом окне кликаем на выпадающем списке содержания и выбираем Content-Aware. Здесь же снимаем галочку со строчки «Адаптация цвета».
- Жмём ОК и дожидаемся окончания процедуры обработки.
В ряде случаев могут наблюдаться остаточные элементы. Для их удаления следует взять на вооружение инструмент Clone Stamp. Площадь кисти нужно отрегулировать таким образом, что он превышал габариты удаляемого объекта не больше чем в 2 раза.
Удерживая кнопку Alt выделяем рабочую зону рядом с остатками водяного знака, обозначив тем самым образец для клонирования. По щелчку мыши произойдёт копирование области.
Любые действия в Photoshop отменяются комбинацией клавиш Ctrl + Z. В основном меню в разделе «Правка» расположена вся история изменений, где можно вернуться к любому шагу.
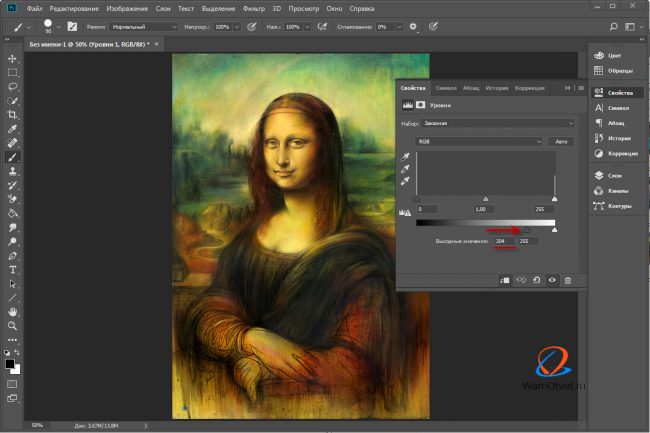
Годовой доступ по подписке к последней версии программы Adobe Photoshop.
GIMP
Это растровый графический редактор и в отличие от Photoshop распространяется совершенно бесплатно. Избавиться от ненужных элементов на снимке можно с помощью базовых инструментов, либо установив специальный плагин. Рассмотрим оба варианта.
Базовые инструменты GIMP:
- Запускаем редактор и кликаем на «Инструмент клонирования».
- Выделяем водяной знак мышкой, удерживая Ctrl.
- Обозначаем образец для клонирования.
- По двойному клику на водяном знаке изменения должны применится автоматически.
Процедура клонирования достаточно утомительна, поэтому для автоматизации процесса целесообразнее использовать плагины. Один из таких удачно эмулирует вышеупомянутый инструмент Photoshop – Content-Aware.
Плагин называется GIMP Resynthesizer и скачать его можно с репозитория GitHub: github.com/bootchk/resynthesizer/blob/master/README.md. Скачиваем, разархивируем и копируем файлы в папку с надстройками GIMP.
После установки плагина выполняем следующий порядок действий:
- Запускаем редактор и выбираем инструмент «Свободный выбор».
- Обводим водяной знак по периметру.
- Переходим в раздел «Фильтры».
- Выбираем пункт «Улучшение» -> «Выделение исцеления».
- В зависимости от разрешения графического файла и площади водяного знака определяемся с шириной выборки контекста.
- Жмём ОК и дожидаемся окончания процесса обработки.
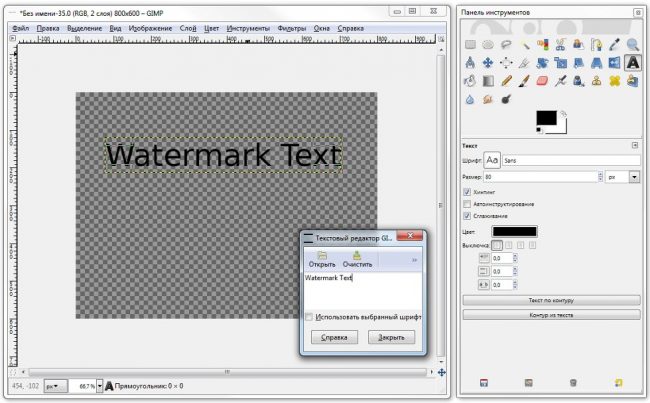
Можно поэкспериментировать со значениями выборки контекста для большей эффективности.
Книга построена как самоучитель, и позволяет освоить инструменты GIMP с нуля. Книга адресована широкому кругу читателей, интересующихся обработкой растровой графики.
Paint.net
Удаление нежелательных элементов с фотографии посредством Paint.net – это далеко не самый быстрый способ, но по эффективности сравнимый с GIMP. Утилита лишена функционала Content-Aware, поэтому многие шаги приходится выполнять вручную.
Инструменты Paint.net:
- Запускаем программу и выбираем из списка функционал Clone Stamp.
- Удерживаем клавишу Ctrl и обозначаем донора для клонирования: как можно ближе к водяному знаку и сопоставимого по размерам.
- По клику на водяной знак область заполнится ранее выделенным образцом.
- При необходимости повторяем выборку.
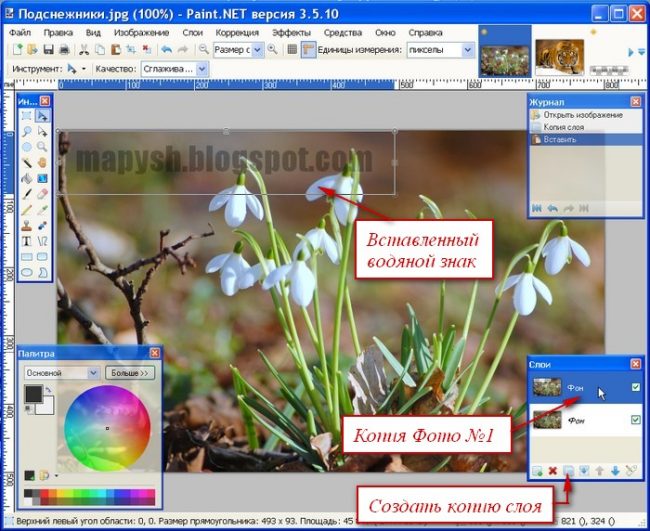
Для сглаживания неровных краёв, шероховатостей и других нелицеприятных элементов, которые остались после затирки водяного знака следует использовать функционал Blur.
Рассмотрено более 150 самых популярных программ, распространяемых бесплатно с открытым исходным кодом и доступных на платформе Windows 7.