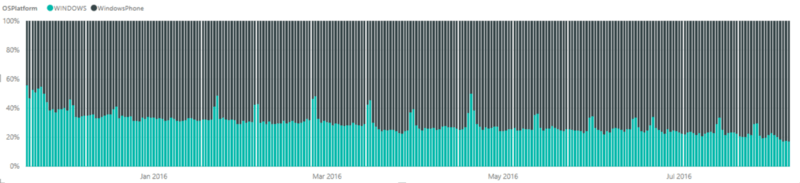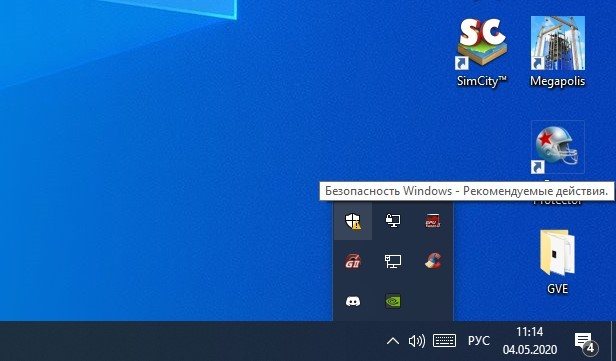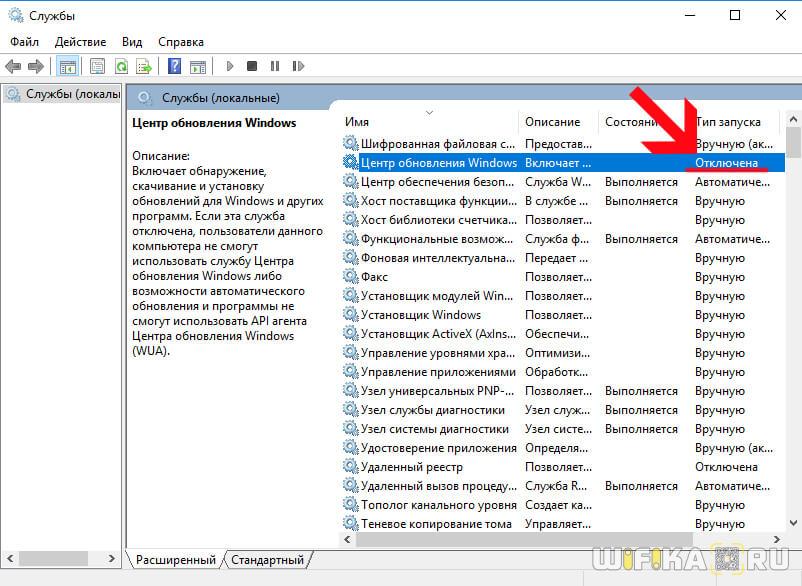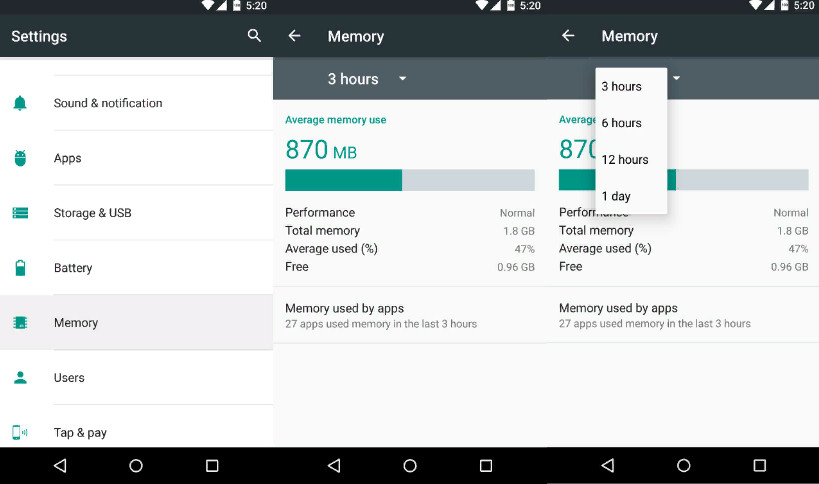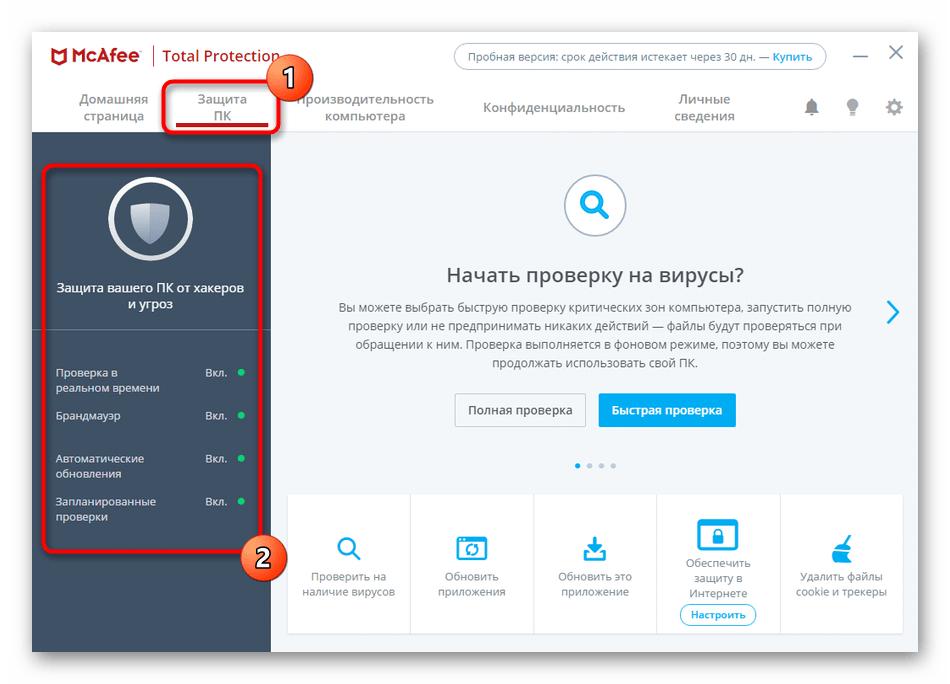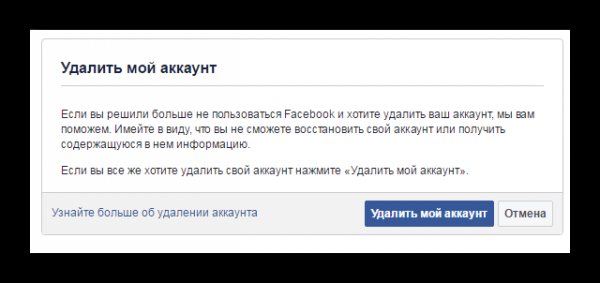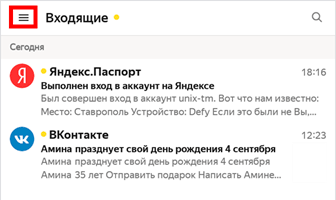Как отключить кортану и удалить ее в системе windows 10 навсегда, инструкция
Содержание:
- Как убрать Кортана (Cortana) с панели задач в Windows 10
- Управляйте тем, что может сделать Кортана
- Инструкция по скрытию кнопки вызова Кортаны (Cortana) в панели задач в Windows 10
- Возможности Cortana
- Как отключить голосовой помощник Cortana в Windows 10?
- Восстановление системы
- Способ 5: Изменение региона и языка интерфейса
- Что такое кортана windows 10 как удалить
- Включение и использование Cortana
- Способ 5: Изменение региона и языка интерфейса
- Кортана (cortana) на Windows 10, что это такое, как включить ое управление на русском
- Как отключить Cortana?
Как убрать Кортана (Cortana) с панели задач в Windows 10
В панели задач Windows 10 помимо прочих кнопок имеется и кнопка, вызывающая голосовой помощник под названием Кортана. И всё бы хорошо, но далеко не всем пользователям Windows нужен этот помощник, особенно в свете того, что на текущий момент времени он не поддерживает обработку команд на русском языке.
Вот что можно увидеть, если попробовать воспользоваться кнопкой вызова голосового помощника Кортана в русскоязычной версии Windows 10.

И в данной инструкции будет продемонстрировано, как эту кнопку убрать с панели задач, дабы освободить место для действительно нужных элементов, которые также отображаются на панели задач Виндовс.
Управляйте тем, что может сделать Кортана
Если вы хотите ограничить возможности Cortana или управлять его функционированием, а не просто полностью его отключить, есть несколько параметров, которые вы можете настроить.
Шаг 1: Найдите «Cortana» в окне поиска Windows и выберите соответствующий результат. В качестве альтернативы, откройте меню настроек Windows, нажав клавишу Windows + «I» и щелкните значок «Кортана».
Шаг 2: Выберите «Разрешения и история» в меню слева.
Там вы найдете несколько параметров, которые вы можете настроить, например, ограничивает ли Cortana поисковые запросы, основанные на контенте для взрослых, имеет ли Cortana доступ к вашим облачным данным, и показывает ли он вашу историю использования облака и локальных устройств.
Включите или выключите любой из этих параметров, как вам угодно. Если вы хотите начать с нуля, кнопка «Очистить историю моего устройства» поможет вам вернуться к исходной точке в отношении Кортаны.
Инструкция по скрытию кнопки вызова Кортаны (Cortana) в панели задач в Windows 10
Осуществление отключения отображения данной кнопки выполняется буквально в несколько простых шагов. Давайте их рассмотрим визуально, дабы было максимально понятно.
- На отображающуюся кнопку Кортаны необходимо навести курсор и осуществить клик правой клавишей мышки.

Будет выведено меню с пунктами, среди которых имеется и пункт под именем Показать кнопку Кортаны, рядом с которым отображается галочка. Это означает, что оная задействована. Следует просто навести мышку на этот пункт и осуществить клик правой клавишей.

Галочка с пункта исчезнет, а кнопка Кортаны пропадёт с панели задач.
Готово. Задача с убиранием не требующейся в работе кнопки вызова помощника в Windows успешно осуществлена. Оная более не будет мешать на панели задач Виндовс.
При необходимости, можно повторить описанную процедуру и вернуть отображение данной кнопки. Но едва ли к этому прибегнет кто-либо в ближайшее время, ведь данному помощнику уже несколько лет, а обработке команд на русском языке его так и не обучили. Видимо, для разработчиков Windows это совсем не является приоритетом. Ведь даже приблизительно неизвестно, когда они наделят своё творение поддержкой русского языка.
В свою очередь, Вы тоже можете нам очень помочь.
Поделившись результатами труда автора, вы окажете неоценимую помощь как ему самому, так и сайту в целом. Спасибо!
Возможности Cortana
Помощник способен огласить результаты спортивного события, сообщить о погоде, показать новости, помочь в навигации, добавить напоминание и т.д. После клика на строку поиска запрос произносится голосом или вбивается в виде команды. Второй вариант будет актуален, пока не появится Cortana на русском, ведь при плохом произношении иностранного, программе будет очень сложно распознать голосовой запрос.

Базовые функции Кортаны:
- Создание заметки и ее заполнение при помощи голоса. Достаточно попросить ИИ создать заметку и надиктовать текст.
- Планирование. Обсуждение дат и задач, добавление напоминаний, установка времени, когда пользователя не нужно трогать и т.д.
- Общение. С Кортаной можно говорить о погоде, курсе валют и различных философских вопросах. Программ подготовлена ко многим темам.
- Поиск по файлам в локальном хранилище, на OneDrive и в интернете. Для открытия файла достаточно сказать его название, Cortana выполнит поиск на жестком диске, затем в облаке и в последнюю очередь в сети. Последний вариант относится к установочным файлам программ.
Голосовой помощник от Microsoft в скором времени станет еще умнее и будет выполнять более сложные пользовательские запросы. Развитие Cortana позволяет компании конкурировать с Siri и Ассистентом Google, к тому же ИИ способен в корне изменить взаимодействие человека со своим компьютером.
Активация программы с помощью «Hey, Cortana»
После установки соответствующих языковых настроек, виртуальную помощницу можно активировать и другим способом. Голосовая команда «Hey, Cortana» позволит привести обладательницу искусственного интеллекта в действие. Данная функция, опять таки, пришла со смартфонов – на моделях Lumia 930 и Lumia 1520 данное новвоведение в свое время встретили на ура.
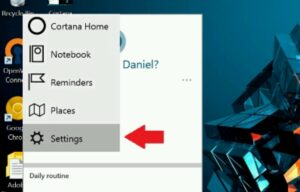 Согласно стандартным настройкам, голосовая команда может быть деактивирована, поэтому ниже описан короткий алгоритм по ее включению:
Согласно стандартным настройкам, голосовая команда может быть деактивирована, поэтому ниже описан короткий алгоритм по ее включению:
Поиск – настройки – пункт «Let Cortana respond when you say «Hey Cortana».
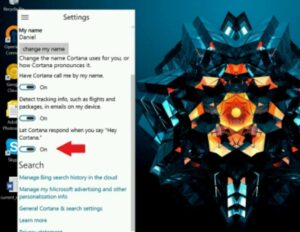 Собственно, на этом все.
Собственно, на этом все.
В мобильном варианте следует ожидать подтверждения об активации команды, но на ПК после включения опции можно сразу приступать к запросам.
Несмотря на малейшие отличия между телефонной версией и версией для ПК, пользователям смартфонов, которые использовали на своем устройстве команду, придется привыкнуть к новой ПК-версии.
Возможности помощника
Вообще, если сравнивать с Алисой или Siri, его очень сложно назвать прям искусственным интеллектом, но некоторые мелкие моменты она все же выполняет:
- Запуск определенных программ, установленных на ПК.
- Быстрое создание напоминания по времени.
- Некоторые навыки общения, если очень одиноко.
- Поиск в поисковике по запросу: статьи, картинки, видео или даже песни.
- Отметки в календаре, «напоминалки» – по дате и времени.
- Сложные вычисления – как в калькуляторе.
- Установка будильника на определенное время.
- Построение маршрутов по карте.
- Отправка и чтение писем. Полезная вещь, если вам нужно быстро ответить на письмо, а времени на это нет.
Cortana в Windows 10 принимает на вход звуковые или голосовые данные, обрабатывает их в текст и уже потом работает с ним по определенным алгоритмам.
Microsoft Cortana – что это такое
Голосовой помощник Кортана появилась в 2014 году на фирменных смартфонах Microsoft – Windows Phone с версией ОС 8.1. Тогда она только открывала приложения и звонила по указанному номеру.
В последней версии Windows 10 Mobile возможности ассистента значительно расширились. Теперь Кортана умеет отправлять смс-ки и письма по электронке, искать информацию в сети и многое другое.

Помощник Microsoft Cortana, встроенный в десктопный Виндовс 10-й сборки, стал настоящим персональным секретарем: напомнит о запланированных событиях, найдет утерянный документ на компьютере, расскажет актуальные новости, прогноз погоды. Если нужно, составит маршрут, отследит забронированные билеты. Скачать ее можно здесь.
Но вот какая загвоздка – Картана на Виндовс 10 на русском не поддерживается. Конечно, если вы владеете английским (или другим языком, актуальным для Картаны), то общаться с ней не составит труда.
Нужно только загрузить операционную систему и перевести ее на соответствующий язык. Затем в настройках указать, что вы находитесь в США (или другой стране, где работает ассистент).
Как отключить голосовой помощник Cortana в Windows 10?
Одной из главных особенностей Windows 10 является персональный помощник Кортана (Cortana), которая была раньше доступна только пользователям операционных систем Windows Phone.
С помощью системы Bing, Кортана позволяет вам совершать поиск с устройства на Windows 10 как в интернете, так и на OneDrive. Программа оснащена имитацией речи, что позволяет ей понимать вас и взаимодействовать с ней как голосом, так и с помощью ввода. Кортана изучает предпочтения пользователя, персонализируя свои рекомендации.
Однако, не всем понравился искусственный интеллект Кортаны. Вся информация, которую вы предоставляете программе, проходит через сервера Microsoft.
Поэтому компания предоставила возможность отключить эту функцию и удалить все следы пользователя с сервера. Вы не знаете, как ее отключить Cortana? Следуйте инструкции ниже:
- откройте приложение Кортана;
- нажмите на иконку Блокнот, которая расположена по левую сторону;
- выберите из списка пункт Настройки. Вы увидите меню с рядом доступных опций;
- перетащите слайдер в пункте «Кортана может давать вам предложения, идеи, напоминания, сигналы и другое» в положение Откл. Отключение этой функции удалит все данные программы, которые хранятся на компьютере.
Вы можете также стереть все свои данные с сервера Microsoft, так как они были синхронизированы через облако. Чтобы удалить эти данные, следуйте инструкции:
- нажмите «Управлять информацией Кортаны обо мне в облаке»;
- ваш браузер откроет страницу настроек в системе Bing;
- нажмите Очистить под «Очистить персональную информацию», а затем в разделе «Другая информация Кортаны, персонализированная речь, набор и угадывание».
Если вы давали Кортане доступ к информации о вашем местоположении, то нужно будет удалить данные также и из Bing Карт. Таким же образом вы можете удалить любую персональную информацию с других сервисов Microsoft.
В случае, если вы переживаете насчет данных, которые могут запрашивать сервисы Microsoft, и хотите персонализировать настройки, перейдите в меню Пуск – Настройки – Безопасность. Также, проверьте настройки синхронизации в меню Пуск – Настройки – Учетные записи.
- Нажмите клавиши Win + R и введите команду gpedit.msc в строке и нажмите Enter, чтобы открыть редактор локальной групповой политики.
- Перейдите по следующим пунктам — Конфигурация компьютера > Административные шаблоны > Компоненты Windows > Найти.
- В правом блок найдите пункт «Разрешить использование Кортаны»
«Этот параметр политики указывает, разрешено ли использование Кортаны на устройстве. Если этот параметр включен или не настроен, использование Кортаны на устройстве разрешено. Если отключить этот параметр, Кортана будет выключена. Когда Кортана выключена, пользователи по-прежнему могут использовать возможности поиска на устройстве и в Интернете.»
- Нажмите на кнопку «Изменить параметр политики», поставьте галочку напротив пункта «Отключено» и примените изменения.
- Готово!
Отключить Кортана помощью реестра
В случае если в вашей версии Windows отсутствует редактор локальной групповой политики вы можете отключить голосовой помощник с помощью реестра.
- Нажмите клавиши Win + R, в строке введите команду regedit
- Перейдите в раздел: HKEY_LOCAL_MACHINE\SOFTWARE\Policies\Microsoft\Windows\Windows Search
- Теперь в левой панели, щелкните правой кнопкой мыши на ключе Windows Search и выберите Создать> Параметр DWORD (32) это значение. Вы будет сформирован в левой панели. Дайте этому новому DWORD Значение имени AllowCortana и установите его значение в 0, чтобы отключить эту функцию.
- Чтобы включить Кортану снова, вы можете удалить это значение Позволяет Кортана или изменить его от 0 до 1.
Нашли опечатку? Выделите текст и нажмите Ctrl + Enter
Восстановление системы
Лучше всего для удаления DirectX на Windows 10 воспользоваться функцией . Если она настроена на автоматическое создание ключевых точек в определенное время или у вас есть полезная привычка создавать оные перед установкой любого программного обеспечения, то вы можете воспользоваться ею, чтобы вернуть свой компьютер в прежнее состояние. Только таким образом, формальное «удаление» 12 версии пройдет максимально безболезненным и верным образом.
В интернете существуют инструкции о том, как убрать библиотеку через панель установки/удаления приложений, но дело в том, что, если вы все делали верно, то там этого компонента быть не должно, поэтому и избавиться от него таким образом не получится.
Если же вы точно уверены, что хотите знать, как удалить DirectX 12 или 11 на Windows 10, а точки восстановления у вас нет, то даже в данном случае есть набор программ, которые помогут вам, однако стоит быть готовыми к тому, что в процессе могут возникнуть ошибки, или же после окончания операции могут возникать проблемы с ПК. Это не похоже на стандартное .
Способ 5: Изменение региона и языка интерфейса
Последний вариант нашего сегодняшнего материала подойдет только тем пользователям, кто для отключения Кортаны готов поменять регион и язык интерфейса Windows 10, например, на привычный русский. Дело в том, что на текущий момент времени голосовой помощник не поддерживается в этом регионе, поэтому его функции сразу будут полностью деактивированы.
- Откройте «Пуск» и перейдите в «Параметры».
Выберите раздел «Time & Language».
В разделе «Region» укажите «Russia» и установите такой же региональный формат.
После этого переместитесь в «Language» и во всплывающем меню тоже отметьте «Русский». Если этот язык там отсутствует, его потребуется дополнительно установить из фирменного магазина.
Теперь на экране появится уведомление о необходимости повторного входа в систему, чтобы все изменения вступили в силу. Сделайте это сразу же или позже, завершив взаимодействие с компьютером.
Только что вы ознакомились с пятью доступными методами отключения Кортаны в Windows 10. Как видите, каждый из них подразумевает выполнение определенного алгоритма действий, поэтому подойдет пользователям, столкнувшимся с разными задачами и требованиями.
Что такое кортана windows 10 как удалить
Начиная с майского обновления 2020 года, известного также как версия 2004, была представлена новая версия Cortana. Она больше не связана с Microsoft Search и является отдельным приложением. Из-за того, что Cortana не привязана к операционной системе, ее очень легко удалить.
Если вы вообще не хотите использовать Cortana и предпочитаете, чтобы она исчезла из вашей системы, вы можете удалить ее. В данной статье мы расскажем, как удалить или установить Cortana в Windows 10.
Включение и использование Cortana
Так как Microsoft Cortana на русском языке не работает, вы можете выбрать один из следующих вариантов:
- Английский;
- Японский;
- Португальский;
- Немецкий;
- Итальянский;
- Испанский;
- Французский;
- Китайский.
Итак, давайте разбираться, как включить Cortana Windows 10?
Вам необходимо выполнить следующую последовательность действий:
- Откройте меню «Пуск»;
- Нажмите на иконку «Параметры»;
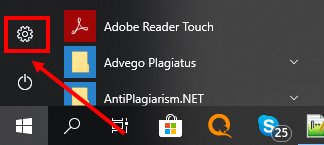
И перейдите к строке «Учетные записи»;
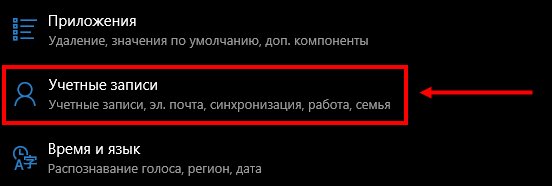
Откроется новое окно, где нужно выбрать кнопку «Войти с учетной записью Майкрософт»;
Если вы уже авторизовались ранее, пропустите этот пункт и переходите к активации;
- Вновь войдите в «Параметры»;
- Выберите блок «Время и язык»;

Найдите кнопку «Регион и язык»;
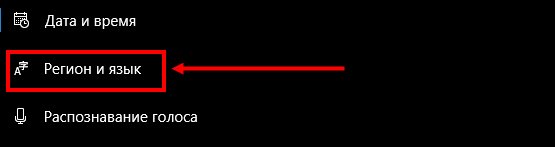
- Во вкладке «Языки» найдите пакет «Английский», «Страну или регион» укажите США;
- Кликните на иконку «Использовать как основной»;
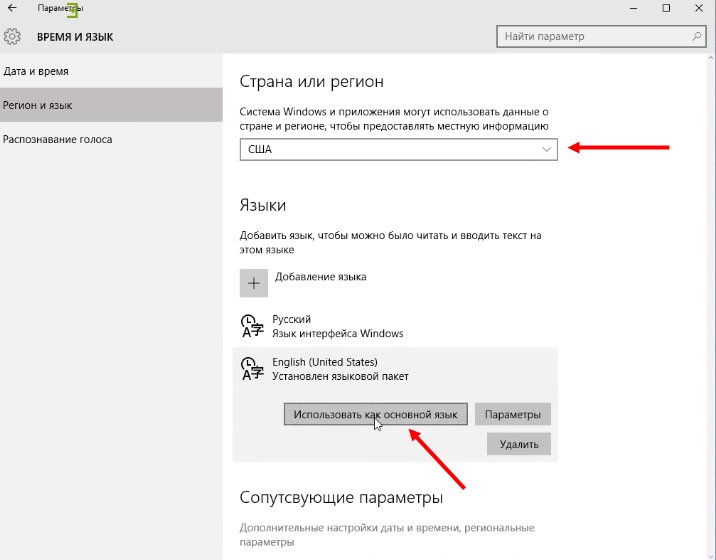
- Перезагрузите компьютер;
- После того, как интерфейс был переведен, нажмите на кнопку в виде лупы на панели задач;
- Нажмите на кнопку в виде шестеренки;
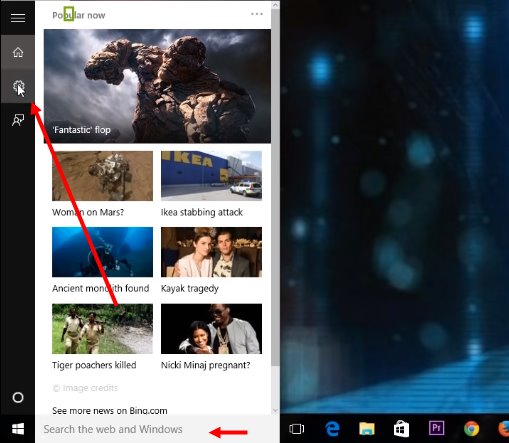
- Откроется меню, где вы увидите пункт «Голосовой помощник Кортана»;
- Переведите тумблер в положение «Включено»;
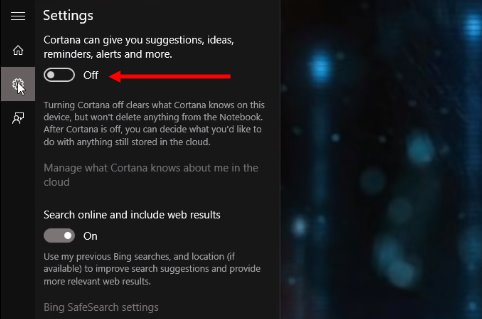
Чтобы активировать голосовые реакции, найдите строчку «Let respond to «Hey Cortana» и переведите ползунок в положение «Включено».
Отметим, что если вы не нашли английский язык в меню языковых пакетов, загрузите его из магазина разработчика операционной системы.
Давайте кратко рассмотрим, как работает Кортана, после того, как вы смогли ее активировать.
- Для вызова помощника, произнесите кодовую фразу «Hey, Cortana»;
- Также для вызова можно просто нажать на иконку на панели задач;
- Вводите желаемое в поисковую строку и кликайте на Enter или проговорите запрос вслух.
А вот и небольшой полезный совет – два сочетания быстрых клавиш:
- Win + Q – чтобы открыть главную страницу виртуального помощника;
- Win + S – для открытия поисковой строки.
Поговорили о том, как использовать помощника – пора разбираться, как отключить Cortana. А еще, вы можете прочитать про другой малоизвестный в России голосовой помощник Alexa.
Способ 5: Изменение региона и языка интерфейса
Последний вариант нашего сегодняшнего материала подойдет только тем пользователям, кто для отключения Кортаны готов поменять регион и язык интерфейса Windows 10, например, на привычный русский. Дело в том, что на текущий момент времени голосовой помощник не поддерживается в этом регионе, поэтому его функции сразу будут полностью деактивированы.
- Откройте «Пуск» и перейдите в «Параметры».
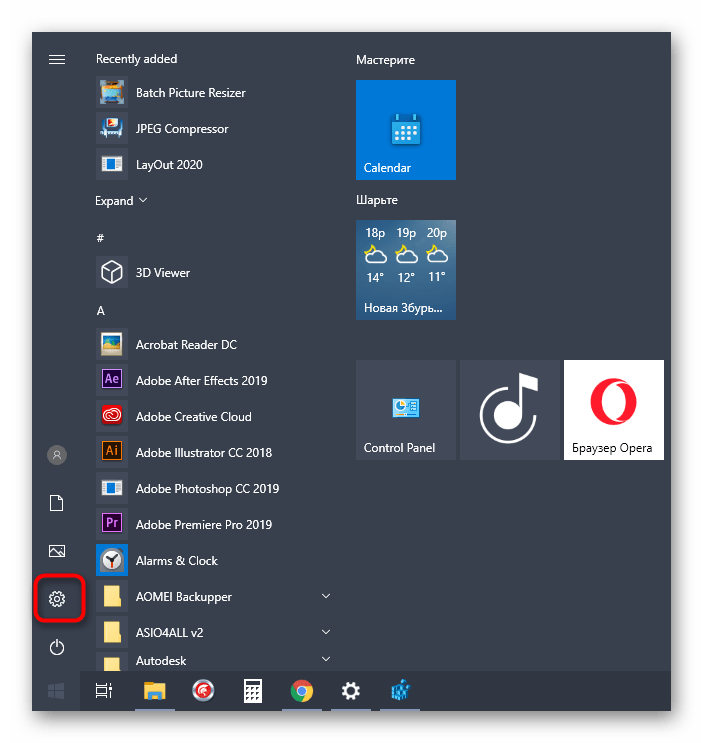
Выберите раздел «Time & Language».

В разделе «Region» укажите «Russia» и установите такой же региональный формат.

После этого переместитесь в «Language» и во всплывающем меню тоже отметьте «Русский». Если этот язык там отсутствует, его потребуется дополнительно установить из фирменного магазина.

Теперь на экране появится уведомление о необходимости повторного входа в систему, чтобы все изменения вступили в силу. Сделайте это сразу же или позже, завершив взаимодействие с компьютером.

Только что вы ознакомились с пятью доступными методами отключения Кортаны в Windows 10. Как видите, каждый из них подразумевает выполнение определенного алгоритма действий, поэтому подойдет пользователям, столкнувшимся с разными задачами и требованиями.
Кортана (cortana) на Windows 10, что это такое, как включить ое управление на русском
В системе Windows 10 интегрирована ая помощница Cortana. Названа она была так в честь героини компьютерной игры Halo. С её помощью пользователь может узнавать информацию, при помощи голоса или ввода запроса с клавиатуры.
Эксперты называют это нововведение наилучшим в новой десктопной версии (на мобильных устройствах с Windows Phone ассистентка работает, начиная с 8.1).
Главным недостатком для русскоязычных пользователей, безусловно, можно назвать отсутствие поддержки русского языка этим помощником. А жаль, это несомненно повысило бы число почитателей десятки в России.
Однако работы в этом направлении ведутся и возможно, уже в скором времени, Кортана наконец заговорит на русском. А пока же, с её помощью можно потренироваться в произношении английских слов.
Возможности Кортаны
Главной задачей Кортаны является предугадывание потребностей юзера, который если пожелает, может предоставить ей доступ ко всем своим личным данным, начиная с электронного ящика, истории поиска в браузере и заканчивая конфиденциальными данными. На основании этих данных помощница сможет ответить на большинство Ваших поисковых запросов.
Для ответов Cortana использует поисковик системы Bing, там она будет искать информацию или давать Вам ссылку на неё.
Этот виртуальный ассистент обладает чувством юмора, сможет поддерживать с Вами беседу, отвечая на вопросы. Напомнит о знаменательных датах, таких, как День Рождения родных, друзей, когда будет важная встреча и многое другое.
По сути, на данный момент на ПК её используют больше для развлечения. Более полезна она на мобильных устройствах, где ввод данных иногда может быть затруднен и ответ на вопрос, заданный голосом, может выручить в некоторых ситуациях.
Ассистентка была создана разработчиками для решения повседневных задач, для упрощения поиска данных в сети Интернет.
Использование игрового режима в Windows 10
В каких странах работает ой поиск
На русском помощница пока не говорит, однако одним английским её умения также не ограничиваются. Далее представлена актуальная таблица с языками и регионами, для которых доступна Cortana на текущий момент.
Как включить Кортану на Windows 10 в России
Для включения ассистентки придется изменить язык и местоположение по умолчанию на английский и США соответственно. И говорить с вами она будет на английском с американским акцентом.
Переходим в Параметры кнопки Пуск.
Находим раздел Время и язык, а затем Регион и язык.
В раскрывающемся списке ищем США, а язык английский поставить по умолчанию.
https://youtube.com/watch?v=cO_nfzdFtm0
Также потребуется запустить раздел Часы, язык и регион в Панели управления.
Расположение также следует указать США.
Затем перезапускаем компьютер. После чего загруженная система будет с интерфейсом полностью на английском языке.
Все, можно пользоваться ой помощницей – вызвать её на беседу, она будет к Вам максимально дружелюбной и полезной, если конечно произношение позволит правильно понять Вас.
Как включить Кортану на Windows mobile
Если у Вас смартфон с системой Windows Phone Mobile 8.1 или 10, то без труда сможете включить Кортану. Как и на компьютере, потребуется отредактировать опции касательно Языка и Региона.
Первым делом меняете Язык на английский. Затем перегружаемся, нажав соответствующую кнопку или стандартным образом.
После запуска идем в раздел «Регион». Указываем США и снова перезагрузка.
Находим приложение Cortana в перечне и пользуемся.
Как видим самое сложное здесь – это пару раз перезапустить свой смартфон.
Как отключить Кортану
Отключить помощницу можно в настройках.
Однако Кортана останется в системе, как её часть. Если же Вам она абсолютно не нужна, или просто по каким-то причинам Вы пожелали от неё избавиться, то два варианта, как это сделать будут описаны далее.
Способы обновления Windows 10 до spring creators update 2018
С помощью групповых политик
Запускаем редактор локальных групповых политик. Самый простой способ это сделать через окно Выполнить (Win+R), внести слово gpedit.msc.
В проводнике идем по пути Конфигурация компьютера – Административные шаблоны – Компоненты Windows – Найти.
В правом окне находим поле Allow Cortana (Разрешить использование). Отключите его (Disabled), подтвердите ОК и ассистентка Вас больше не побеспокоит.
Используем реестр
Второй вариант это сделать – использовать редактор системного реестра. В том же окне выполнить впишите regedit – попадете в окно редактора.
Двигайтесь по пути: HKEY_LOCAL_MACHINE\SOFTWARE\Policies\Microsoft\Windows\Windows Search
Значение параметра AllowCortana поставьте ноль и функция помощницы будет отключена.
Для включения потребуется провести действия в обратной последовательности.
Как отключить Cortana?
Необходимо понимать, что сами разработчики не заинтересованы в том, чтобы их проекты отключались пользователями, поэтому они оставляют небольшие лазейки, позволяющие определённым процессом продолжать работать, даже если были предприняты штатные меры по отключению.
Учитывая тот факт, что Cortana имеет достаточно солидный функциональный набор, а значит и определённые права/привилегия/полномочия, для полного отключения голосового помощника потребуется и редактирование системных компонентов.
Нижеизложенный порядок действий условно можно разделить на три этапа:
-
Изменение основных параметров:
- Нажмите «Пуск» — «Параметры» — «Конфиденциальность»;
- Выберите раздел «Голосовые функции» и установите переключатель в положение «ВЫКЛ».
-
Внесение записи в реестр:
- Используйте сочетание клавиш «WIN+R» и выполните команду «regedit»;
- Откройте раздел
« HKEY_LOCAL_MACHINE\SOFTWARE\Policies\Microsoft\Windows\Windows Search»
Если конечная папка отсутствует, создайте её вручную, для этого кликните правой кнопкой мышки по папке «Windows» и выберите «Создать» — «Раздел».
В данном разделе потребуется создать параметр «DWORD» с именем «AllowCortana» и значением равным «0»;
Закройте редактор реестра и перезагрузите компьютер.
Если результат отсутствует, то попробуйте внести правки в редакторе локальных групповых политик, для этого:
Нажмите «WIN+R2 и выполните «gpedit.msc»;
- Далее, откройте «Конфигурация компьютера» — «Административные шаблоны» — «Компоненты Windows»;
- В списке откройте папку «Найти» и найдите запись «AllowCortana»;
- Откройте параметр и установите режим «Выключено».
В большинстве случаев на этом можно остановиться, но в качестве дополнительной подстраховки можно удалить файл «SearchUI.exe», являющийся исполняемый файлом «Search and Cortana application».
Это и будет анонсированный выше третий этап отключения Cortana.
- Откройте «Проводник» и пройдите по следующему пути «C:\Windows\SystemApps»;
- В списке папок найдите каталог вида «Microsoft.Windows.Cortana_cw5n1h2txyewy» и переименуйте его любым удобным образом;
- Откройте «Диспетчер задач» и найдите процесс «SearchUI.exe»;
Кликните по нему и выберите «Завершить дерево процессов».
Останется перезагрузить компьютер.