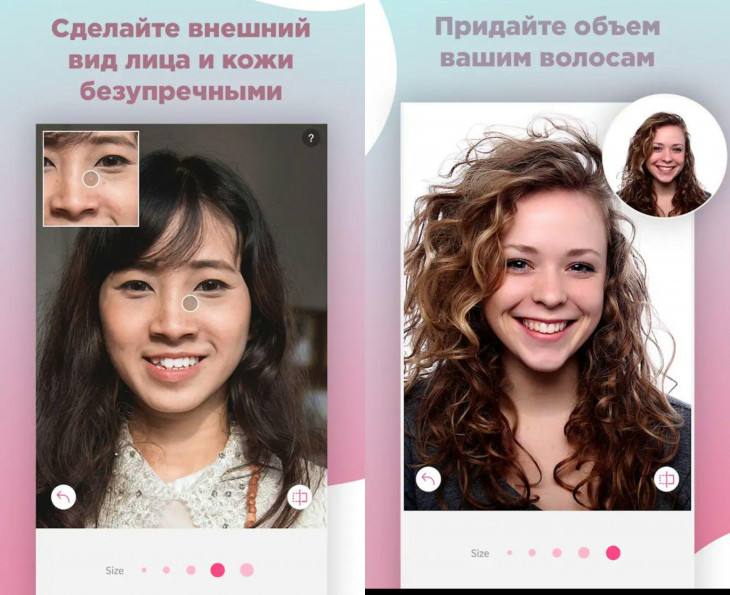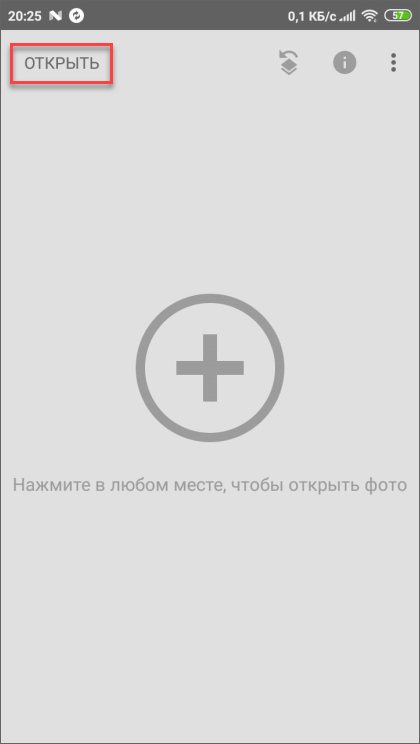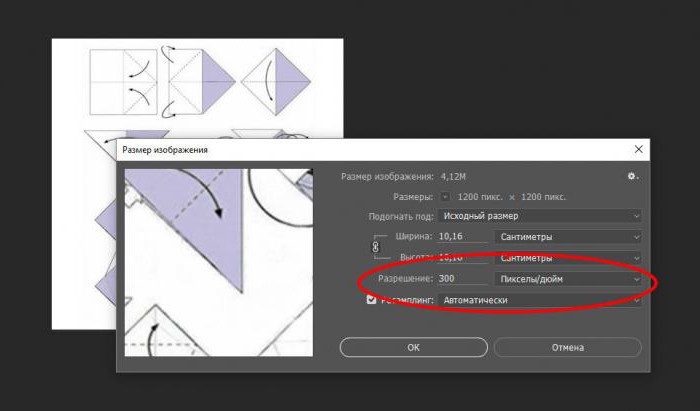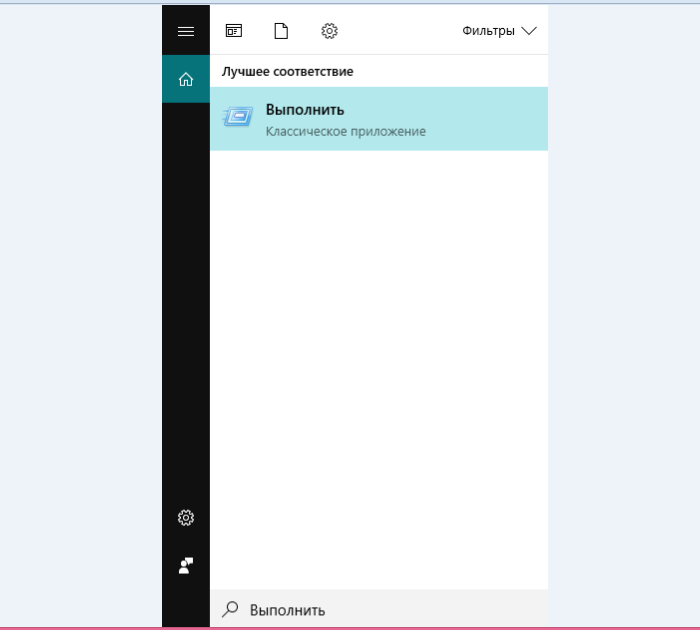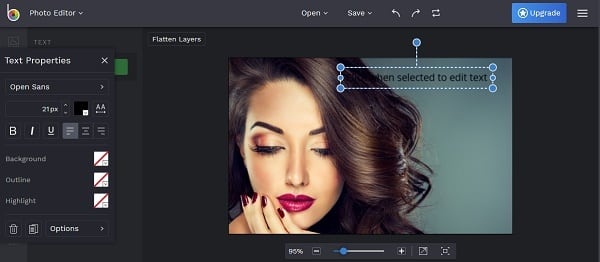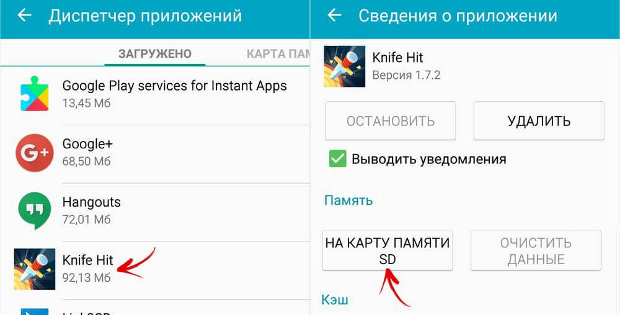#как убрать надпись с фото на телефоне андроид
Содержание:
- Как удалить следы от термонаклейки или этикетки в домашних условиях?
- Отключение добавления надписей на фото при съёмке
- Способ №2: BeeCut
- Способ №3: Apowersoft Video Watermark Remover
- Snapseed — поможет убрать лишние предметы со снимка
- Химические растворители
- Как убрать надпись с фото онлайн
- Как убрать с фото лишние предметы и объекты с помощью Inpaint
- Как защитить скриншот или фото
- Совет 7. Нестандартный метод
- Способ 2. Химические растворители
- Movavi Photo Editor
- Высокая температура
- Как убрать надпись с фото на телефоне
- Ретушь в Фотошопе
- Заключение
Как удалить следы от термонаклейки или этикетки в домашних условиях?
Справиться с липким следом можно разными методами. Вещь можно просто выстирать, обдать кипятком, либо заморозить.
Если ткань не терпит контакта с высокими и низкими температурами, на помощь приходят подручные средства в виде спирта, растительного масла или ацетона.
Стирка
Самый простой способ избавиться от липкого следа – это застирать его. Для начала можно прибегнуть к классической стирке, с использованием обычного порошка. Если эффект отсутствует, «вооружаются» хозяйственным мылом. Оно содержит жиры, эффективно растворяющие клеевую основу.
Способ применения:
- Загрязненный участок увлажняют и тщательно намыливают.
- Оставляют вещь для воздействия на час.
- Зачищают участок с помощью зубной щетки.
- Полощут вещь в воде.
Вместо мыла можно использовать жидкое средство для мытья посуды.
Скотч
Скотч имеет липкую основу, которой как ластиком, можно удалить липкий след от этикетки. Действуют следующим образом:
- раскладывают ткань на ровной поверхности;
- полоску скотча наносят на пятно;
- проглаживают его рукой для плотного соединения;
- отрывают скотч резким движением, придерживая ткань;
- повторяют процедуру о тех пор, пока вещь полностью не очистится.
Если на ткани остаются видимые частицы клея, их удаляют с помощью ватного диска, смоченного водкой или одеколоном.
Кипяток
Убрать клей от этикетки можно с помощью кипятка. Прежде чем приступить к процедуре, нужно изучить информацию, указанную на ярлычке.
Если производитель допускает стирку в горячей воде, то действуют следующим образом:
- Разогревают в чайнике воду.
- Помещают вещь в таз и льют на нее кипяток. Под его воздействием клей должен сойти.
- Когда вода слегка остынет, вещь осматривают, остатки клея удаляют с помощью щетки и хозяйственного мыла.
Этот метод не подходит для очищения ярко окрашенных и деликатных тканей.
Фен
Если ткань не боится контакта с высокими температурами, то на помощь в борьбе с липкими следами приходит фен. С его помощью можно убрать даже самые сложные клейкие пятна.
Порядок действий:
- положить вещь на ровную поверхность;
- включить фен;
- поднести его к пятну максимально близко, но не вплотную;
- с помощью обратной стороны ножа удалить размягченный клей с одежды.
Если после процедуры полностью счистить клей не удалось, используют спирт. Его наносят на жесткую сторону губки, которой обрабатывают участок ткани по направлению от края к центру.
Морозилка
Липкий слой хорошо поддается удалению, если его заморозить. Этот способ не требует особых усилий.
Порядок действий:
- Поместить вещь в пакет.
- Убрать ее в морозильную камеру на час.
- Удалить замороженный клей с помощью обратной стороны ножа, стека для пластилина или шпателя.
Использовать слишком острый предмет, например, лезвие, не рекомендуется, чтобы не повредить ткань.
Клеевая основа плохо переносит воздействие низких температур, поэтому удалить ее не составит труда. Чтобы закрепить эффект, одежду стирают.
Растительное масло
Растительное масло отлично растворяет клеевую основу, но само может оставлять на ткани жирные пятна. Чтобы после чистки вещь не пришлось выбрасывать, нужно следовать инструкции:
- растительное масло наносят на ватный диск и зачищают им липкий след — действовать нужно прицельно, не затрагивая чистую ткань;
- впитывают остатки масла с помощью бумажной салфетки;
- наносят на пятно жидкость для мытья посуды, оставляют на 30 минут;
- застирывают ткань в теплой воде с порошком или мылом.
Пропитывать ватный диск нужно минимальным количеством масла, чтобы оно с него не стекало.
Спирт
Спирт и вещества на его основе, например, водка или духи, хорошо растворяют клей.
Способ применения:
- Нанести спиртосодержащую жидкость на марлю, сложенную в несколько слоев.
- Протереть ею пятно до полного удаления.
- Прополоскать вещь в теплой воде.
Если слой клея плотный, спирт наносят непосредственно на пятно и оставляют на 15 минут. После этого приступают к чистке.
Ацетон
Ацетон отличается не только резким запахом, но и едким составом, поэтому использовать его нужно осторожно, в хорошо проветриваемом помещении. Если ткань цветная, то для удаления пятен лучше воспользоваться жидкостью для снятия лака
В ней концентрация ацетона не слишком высока, но ее хватает, чтобы убрать липкие следы
Если ткань цветная, то для удаления пятен лучше воспользоваться жидкостью для снятия лака. В ней концентрация ацетона не слишком высока, но ее хватает, чтобы убрать липкие следы.
Способ применения:
- нанести жидкость на ватный диск;
- с его помощью удалить клей с ткани;
- если пятно плохо счищается, диск оставляют на нем в виде компресса на 5-10 минут;
- после обработки вещь застирывают.
Работать с ацетоном можно только в перчатках. Чтобы не испортить вещь, средство тестируют на малозаметном участке.
Отключение добавления надписей на фото при съёмке
Чтобы предотвратить получение на смартфонах Xiaomi фотографий с надписями в виде модели девайса и даты съёмки, необходимо деактивировать генерирующие эти отметки опции в настройках системного MIUI-приложения «Камера». Осуществить такое конфигурирование возможно, пройдя один из двух путей.
Способ 1: Приложение «Камера»
- Запустите «Камеру», нажмите на кнопку в виде трёх чёрточек в правом верхнем углу экрана. Из отобразившейся панели перейдите в «Настройки» приложения.
- Прокрутите информацию на открывшемся экране «Настройки камеры», переместитесь в блок параметров «СЪЁМКА ФОТО».
- Деактивируйте (возможно выборочно) переключатели, которые расположены справа от наименований опций «Дата и время на фото» и «Водяной знак устройства».
- Выйдите из настроек камеры и сделайте фото – на получившемся и всех в дальнейшем созданных смартфоном снимках никаких надписей присутствовать не будет.
Способ 2: Настройки MIUI
- С рабочего стола или панели быстрого доступа ОС MIUI перейдите в «Настройки» смартфона. Откройте раздел параметров «Приложения».
- Вызовите перечень «Системные приложения», найдите в нём пункт «Камера» и нажмите на это наименование.
- На открывшемся экране с настройками приложения в списке «СЪЁМКА ФОТО» отключите одну или обе опции: «Дата и время на фото» и «Водяной знак устройства».
- На этом все — выйдите из «Настроек» МИЮАЙ и задействуйте камеру смартфона – отныне надписи на создаваемые с её помощью фотографии добавляться перестанут.
Способ №2: BeeCut
- Загрузите файл на сервер BeeCut.
- Выделите зону нежелательной надписи с помощью специальной рамки.
- Нажмите «Erase» (стереть) для удаления водяного знака.
Интерфейс онлайн-сервиса BeeCut
Преимущества:
- Поддерживает все основные форматы: MP4, MKV, FLV, MOV, WMV, WEBM, 3GP, AVI, ASF, M4V, MPEG, MPG, TS.
- Обеспечивает файловую безопасность — ваши файлы удаляются с сервера раз и навсегда.
Недостатки:
- Убирает водяные знаки эффектом боке. Из-за чего немного портится качество и в некоторых кадрах видно размытое окно.
- Нельзя редактировать файлы размером превышающим 50 МБ.
- Сайт недоступен на русском языке.
Способ №3: Apowersoft Video Watermark Remover
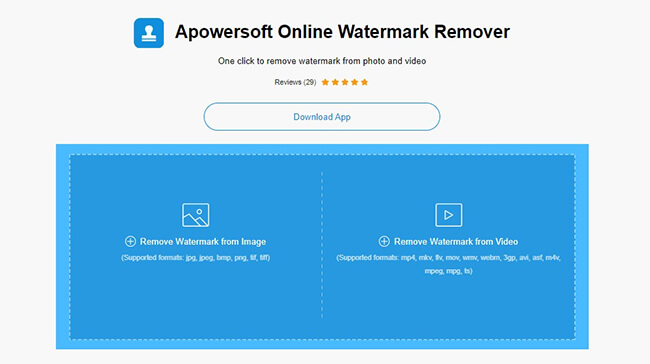
Загрузите файл для удаления надписи
Для начала необходимо загрузить исходник на сайт сервиса — для этого нажмите на «Add Files». После нужно подождать пару минут, пока он будет обрабатываться. По окончании загрузки выделите область, которую хотите скрыть и нажмите на кнопку «Erase». Как только ролик будет готов — появляется возможность скачать его на компьютер.
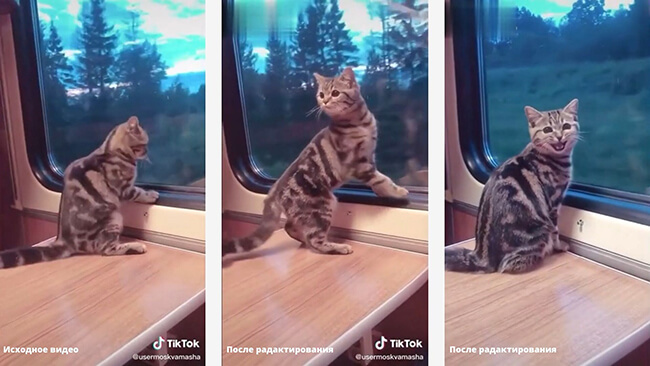
Логотип TikTok «скачет» по всему кадру, поэтому сервис не смог его корректно удалить
Преимущества:
- Поддерживает все популярные расширения видеофайлов.
- Пакетная обработка: сервис убирает символы и текст из нескольких клипов за раз.
Недостатки:
- Сервис не поддерживает русский язык.
- Не допускает к обработке файлы весом больше 50 МБ.
- Для снятия ограничений требуется приобрести PRO-версию.
- Плохо размывает логотипы на видео.
- Окно для удаления привязано только к одному месту в кадре, из-за чего невозможно удалить «прыгающий» знак ТикТока.
Snapseed — поможет убрать лишние предметы со снимка
Скачать Снапсид для Андроид можно через онлайн-маркет Гугл Плэй. Вариант для пользователей Айфонов выложен в App Store. Приложение SnapSeed является одной из лучших программ для быстрого редактирования фотографий на мобильных устройствах.
Попробуйте удалить с фото ненужные объекты при помощи кисти выборочной коррекции.
Как с ней работать:
- Установите приложение на смартфон. Загрузите через него нужное фото.
-
Зайдите в раздел «Инструменты».
-
Затем тапните по опции «Точечно».
-
Убирайте лишние предметы касанием пальцев. Внесенные изменения будут отмечаться красноватым шлейфом.
- Если потребуется более детальная обработка, используйте специальный инструмент для увеличения плана.
- Нажмите на галочку, которую найдете в правом нижнем углу.
- Готовый результат сохраните в галерее, тапнув на кнопку «Экспорт».
Объекты, которых вы касаетесь, замещаются текстурой окружающего фона. Не все может сразу получиться идеально, поэтому поэкспериментируйте. Во многих случаях текстура берется с самой длинной стороны выделения.
В программе Snapseed можно также добавить эффект размытия. Чтобы добиться максимального качества изображения, настраивайте HDR.
Химические растворители
Одним из самых действенных способов убрать надпись с футболки — метод снятия с помощью химических растворителей. Существует специальное средство, которое вы можете приобрести в магазинах бытовой химии.
Также можете попробовать провести процедуру с помощью:
- спирта;
- средства для удаления суперклея;
- средства для снятия лака для ногтей.
Чтобы не повредить вещь, которую вам нужно очистить от надоевшего рисунка, следуйте такой инструкции:
- Постирайте вещь в стиральной машине на режиме “быстрая стирка” при высокой температуре или вручную, опять же, поддавая высокой температуре. Это нагреет принт и сделает его более подвижным.
- Выверните футболку наизнанку так, чтобы принт оказался внутри и разложите вещь на чистую поверхность.
- Нанесите средство на футболку в таком количестве, чтобы оно смогло пропитаться через ткань и разрушить клеевую основу рисунка. Тогда наклейка легко и быстро отклеится с ткани.
- Через несколько минут попробуйте отодрать принт с одежды, при этом помогая себе острым концом ножа или другого предмета.
- Если после удаления остался клеевой след, можете воспользоваться спиртом или средством для снятия лака.
- Затем постирайте вещь в стиральной машине с добавлением достаточного количества стирального порошка, чтобы весь растворитель мог выстираться и в будущем не раздражать кожу.
Как убрать надпись с фото онлайн
Необходимость удалить какую-либо текстовую информацию с изображения возникает у пользователей весьма часто. Обычно кандидатами на устранение являются автоматически проставленные даты съемки либо надписи, идентифицирующие первоисточник фотографии — водяные знаки.
Наиболее корректно это можно сделать с помощью Adobe Photoshop или его бесплатного аналога — Gimp. Однако, как вариант, нужные операции можно провести и с помощью соответствующих веб-сервисов. Это даже проще, чем вы думаете.
Как убрать надпись с фотографии онлайн
Если вы знакомы с особенностями работы в графических редакторах, разобраться с представленными в статье веб-ресурсами точно не составит труда. Дело в том, что сервисы, описанные ниже, следуют всем основным концепциям аналогичных десктопных программ и предлагают те же инструменты.
Способ 1: Photopea
Онлайн-сервис, максимально точно копирующий как внешний вид, так и функциональную часть всем известного решения от Adobe. Аналогично упомянутым выше графическим редакторам, здесь нет единственно правильного «волшебного» инструмента для удаления надписей с изображений. Все зависит от того, насколько важным или однородным/неоднородным является содержимое фотографии непосредственно под текстом.
Онлайн-сервис Photopea
Таким образом, потратив немного времени, вы можете избавиться практически от любого нежелательного элемента на вашей фотографии.
Способ 2: Pixlr Editor
Популярный онлайн-фоторедактор с широким набором функций и своими особенностями. В отличие от предыдущего ресурса, Pixlr основан на технологии Adobe Flash, поэтому для его работы необходимо наличие на компьютере соответствующего ПО.
Онлайн-сервис Pixlr Editor
-
Как и в Photopea, регистрация на сайте не обязательна. Просто импортируйте фотографию и начните работу с ней. Чтобы загрузить изображение в веб-приложение, воспользуйтесь соответствующим пунктом в приветственном окне.
Ну а уже в процессе работы с Pixlr новую фотографию можно импортировать с помощью меню «Файл» — «Открыть изображение».
- При помощи колесика мыши или инструмента «Лупа» увеличьте желаемый участок до комфортного масштаба.
- Затем для удаления надписи с изображения используйте «Инструмент точечной коррекции» либо «Штамп».
-
Чтобы экспортировать обработанную фотографию, перейдите в «Файл» — «Сохранить» или же нажмите комбинацию клавиш «Ctrl + S».
Во всплывающем окне укажите параметры сохраняемого изображения и щелкните по кнопке «Да».
Вот и все. Здесь вы делаете практически все те же манипуляции, что и в аналогичном веб-сервисе — Photopea.
Как видите, удалить надпись с фотографии можно и без специального софта. При этом алгоритм действий максимально схож с тем, как если бы вы работали в одном из десктопных графических редакторов.
Мы рады, что смогли помочь Вам в решении проблемы.
Опишите, что у вас не получилось.
Наши специалисты постараются ответить максимально быстро.
Как убрать с фото лишние предметы и объекты с помощью Inpaint
Желали запечатлеть достопримечательность, а получилась толпа туристов, привлекательную фотку на безлюдном пляже, а на деле вышел портрет на фоне полотенец. Многие пользователи с таким проблемами сталкивались и сталкиваются постоянно. Существуют программы, которые помогут исправить это и помочь в других мелких проблемах связанных с фотографиями или изображениями.
Подвергнуть обработке фотку, означает не только сделать его светлее или контрастней, но также можно и вовсе удалить из кадра всё, что по вашему мнению там быть не должно. Наверное, вы думаете, что такое подвластно только профессиональным фотографом, а вот и нет. На сегодняшний день существует программа, которая быстро помогает избавить изображение от лишних деталей в кадре и удалить ненужные объекты. Для этого можно воспользоваться программой Inpaint.
Как заменить задний фон на фото в Photoshop
Как улучшить качество фотографии онлайн
Как увеличить размер изображения
Как найти одинаковые фотографии на компьютере
5 лучших программ для просмотра фото
Как изменить формат фотографии
Программа для удаления лишних объектов с фото
Inpaint — самый обычный графический редактор, который работает на операционных системах Виндовс и Мас. С помощью этой программы можно быстро удалить выделенные объекты в любых графических файлах.Inpaint позволяет моментально убрать ненужные предметы, людей, водяные знаки и другое с любых графических файлов.
Программа способна без проблем удалить с изображения случайно попавшего в кадр при снимке человека или животного, убрать водяные знаки, текст и прочие объекты при выделенных областях на картинке, наполняя их соответственным фоном.Также программа имеет несколько особенностей:
• объединение изображений и кадров;
• ретуширование рисунков;
• полное удаление ненужных предметов и объектов;
• замена области рисунка;
• улучшение качества старых фотографий.
Как убрать с фото лишние объекты
1. Запустить программу Inpaint, скачать её можно в конце статьи. Загрузить необходимую фотографию или изображение. (файл-открыть)
2. Выбрать инструмент. Для этого возможно применять маркер, лассо, которое станет прицепляться к кромкам объекта и волшебная палка, выделяющая предметы в зависимости от тона. Все эти предметы помогут быстро удалить ненужный объект или улучшить изображение.
3. Выбрать необходимую область для удаления. Зону для удаления выделяется красноватым цветом, а структуры-доноры, за результат которых приложение станет убирать лишний объект — зеленым цветом. Поэтому выделение необходимо делать красным цветом, что бы избавиться от ненужного объекта.
4. Приступить к закрашиванию и удалению объекта (кнопка стереть)
5. Сохранить полученный результат.
Inpaint со своими обязательствами справляется прекрасно. Главное не забывать, то, что программа подходит для малых объектов, а убрать что-то действительно большое – очень трудно. Для более серьезных задач, используют другие специализированные программы, которые имеют больше потенциала и друг инструментов. Поэтому Inpaint рекомендуется пользователям, которые выполняют эти действия лично для себя.
Inpaint – удалит абсолютно любой компонент с фотографии любой сложности. В случае если на вашу фотку случайно попал сторонний человек, или вы взяли в кадр не нужный предмет, в таком случае поможет Teorex Inpaint. Достаточно нескольких манипуляций и фотография выглядит так, как было задумано изначально.Также программу, возможно применять и для усовершенствования испорченных фотографий. Весь процесс программы предельно автоматизирован, всего-то необходимо обозначить красным цветом ненужный предмет в кадре, после чего стереть выделенную область и получит нужное фото.
Скачать Inpaint — http://www.softportal.com/software-28737-inpaint.html
Как защитить скриншот или фото
Если возникает необходимость спрятать ненужный текст в редакторе, в первую очередь, следует применить кисть и наложить двойной слой на текст. Возможность применения такой функции заложена во многих телефонных программах и компьютерных редакторах Paint.NET, Photoshop, CorelDRAW.
Проще всего слои представить в виде нескольких прозрачных листов стандартного формата А4. Они накладываются друг на друга. Изображение может складываться из нескольких элементов, располагающихся на каждом слое по отдельности.
Еще один не менее интересный инструмент для защиты изображений, является размытие. Необходимо сразу задавать максимальное значение, чтобы невозможно было увидеть даже силуэт элемента.
Вариант зарисовки идеально работает, если используется вместо выделяющего цвета — цвет фона. Например, текст на снимке черными буквами, а сам фон белый. В таком случае, нужно использовать белый маркер, который сможет спрятать текст таким образом, что его невозможно будет проявить никакими способами.
Пользователи довольно часто допускают ошибки, которые приводят к утечке их личных данных в сеть. При работе с изображениями в формате PNG, не следует размещать на главном слое важные данные. Он сохраняет все слои, хоть это и не видно на конечном результате.
При обработке различными приложениями, слои на снимке могут быть видны. Наложение всевозможных фильтров для коррекции фото — еще один не самый надежный вариант, чтобы скрыть данные на изображении. Многие из фильтров, после применения, не стирают имеющиеся пиксели, а лишь смещают их. Если будет проводиться грамотная обработка, данные могут быть без проблем получены сторонними пользователями.
Отличный редактор для того, чтобы сохранить нужную информацию в тайне — ScreenPic. Это графический дизайн, имеющий целый арсенал подходящих инструментов. Самый лучший из них — фломастер
Им можно просто зачеркнуть, чтобы скрыть важное от чужих глаз. В распоряжении пользователя вся цветовая гамма, выбор толщины фломастера
Как вариант, можно использовать геометрические фигуры — круги, квадраты или прямоугольники.
Совет 7. Нестандартный метод
Считается, что уникальный состав арахисового масла эффективно воздействует на структуру клея. Снять наклейку будет не сложно, если предварительно нанести толстый слой масла на рисунок, аккуратно, но тщательно втереть, после чего оставить вещь на 10—15 мин. На заключительном этапе одежду нужно постирать в машине с обильным количеством порошка.
Выбрав один из перечисленных выше методов, можно достаточно просто устранить существующую проблему
Обращайте внимание на тип ткани, читайте на ярлыке условия ухода, и вы сможете подобрать действенное и безопасное средство для выведения надоевшей, потрескавшейся или не актуальной наклейки. Сложнее всего удалять оставшийся от рисунка клей, поэтому на этом этапе нужно запастить терпением
Придать любимой одежде новый вид можно, главное выбрать правильный способ!
Способ 2. Химические растворители
Еще одним эффективным способом безопасно убрать наклейку с одежды является использование специальных средств — их легко приобрести в магазине бытовой химии. Вместо специальных очистителей можно применить жидкость для ногтей, средство для удаления клея или спирт. Перед тем как использовать что-то из вышеперечисленной химии, следует проверить ее действие. Для этого на незаметный участок ткани нужно нанести средство и дождаться результата.
Далее не сложно будет отклеить картинку:
Изделие необходимо положить в сушилку и установить прибор на высокую мощность на несколько минут. Воздействие высокой температуры сделает наклейку подвижной.
Вещь нужно вывернуть наизнанку и положить на ровную поверхность. Рисунок должен оказаться сверху, но с изнаночной стороны.
Рисунок нужно обработать ранее выбранным средством так, чтобы жидкость насквозь пропитала материал с картинкой.
Растворитель лучше проникнет вглубь, если после нанесения средства слегка порастягивать ткань вширь. После этого на проблемный участок нужно распределить еще немного средства.
При помощи ножа наклейку будет не сложно соскрести.
Оставшийся клей следует обработать спиртом, благодаря чему избавиться от клейкой основы станет гораздо проще.
На заключительном этапе отдельно от другой одежды вещь необходимо постирать в машине или вручную
Такая предосторожность позволит удалить остатки химии с материала.
Movavi Photo Editor
Программа имеет удобный и понятный каждому пользователю интерфейс. Поэтому для удаления вотермарки с картинки уйдет несколько минут. Чтобы ее убрать, используют инструмент «штамп». С его помощью часть изображения заменяется пикселями, расположенными рядом. Таким инструментом нужно пользоваться очень аккуратно, в противном случае, фото исказится.
Тип корпуса моноблок – что это такое
Чтобы избавиться от водяного знака в Movavi Photo Editor, необходимо:
- Открыть рисунок.
- Выбрать инструмент «штамп» на соответствующей панели.
- Аккуратно выделять надписи, чтобы они заменялись рисунком.
- Сохранить картинку.
Высокая температура
Нередко высокие температуры помогают решить подобные проблемы. Не исключение и ситуация, когда надо убрать рисунок с футболки, толстовки. Вот как это работает:
- Разложите вещь, на которой вам нужно снять узор, на чистой и ровной поверхности. Лучше всего подойдет гладильная доска.
- В середину вещи, то есть между передом и задом одежды, положите полотенце или прочную картонку, чтобы при нагревании не пострадала вещь.
- Обязательно перед нагреванием прочитайте максимально допустимую температуру нагревания вещи. Не переусердствуйте, чтобы не повредить ткань.
- Включите фен и, поднося близко к наклейке, начните нагревать ее. Под воздействием высоких температур наклейка начнет отставать от ткани.
Как убрать надпись с фото на телефоне
Популярное приложение ПиксАрт поможет вам избавиться от метки на снимке с телефона. Редактор уникален тем, что по своему функционалу приближен к знаменитому Фотошопу, но кроме снимков может обрабатывать еще и видеоролики, плюс является своеобразной социальной сетью. Вы сможете оценивать фотографии других участников, выкладывать свои работы, принимать участие в конкурсах. Скачайте программу в Play Маркете, если у вас смартфон на платформе Android, или в App Store, если у вас iPhone. Программа платная, но имеет бесплатную семидневную версию с ограниченным функционалом.
Выберите фото, которое хотите отредактировать. Увеличьте нужный участок, просто приблизив фотографию пальцами. Далее тапните по иконке «Инструменты». Откроется окно с набором различных опций. Нам нужен инструмент с незамысловатым названием «Удалить». Активируйте его и настройте размер кисти. Теперь просто проведите по дате/надписи. Если случайно отметили тот или иной участок, возьмите ластик и сотрите лишнее.
Запустите PicsArt и последовательно выполните приведенные шаги
Выделение готово? Нажмите кнопку «Удалить». Сохраните результат, тапнув по стрелочке в верхней части экрана. Стоит отметить, что в пробной версии эта стрелочка не появляется и вам предлагают перейти на версию «Gold». Кроме того, удалив метку, PicsArt ставит свою собственную
Так что если вы не счастливый обладатель полноценного редактора, вам лучше обратить свое внимание на менее популярное приложение. Например, Snapseed
Принцип удаления надписи примерно аналогичен PicsArt. Вы загружаете картинку, идете в раздел «Инструменты» и выбираете «Точечно». Затем просто начинайте замазывать надпись, которая будет удалена автоматически. Если действие было произведено некорректно, сбросьте результат, нажав на дугообразную стрелочку слева внизу.
В Snapseed удалить лишнее можно за 2 шага
Сохраните работу, тапнув по галочке. Далее нам нужна опция «Экспорт» – «Сохранить». К минусам этого приложения можно отнести отсутствие ластика и настроек кисти.
Ретушь в Фотошопе
Несмотря на то, что Adobe Photoshop разрабатывался как профессиональный фоторедактор, им пользуются даже начинающие пользователи. Так происходит благодаря большому количеству обучающих материалов, посвященных этой программе. Среди многочисленных функций редактора имеется восстанавливающая кисть, которую можно использовать, чтобы убрать лишние предметы и надписи.
- Запустите Photoshop и кликните «Открыть» в левой части стартового окна, чтобы импортировать фото. если вы работаете в CS6 или ранее, импортируйте изображение через пункты «Файл» — «Открыть». Присвойте открытому файлу цветовой модуль или оставьте режим по умолчанию.
- Основной инструментарий программы находится в левом столбце. Найдите в списке «Точечная восстанавливающая кисть». Проследите, чтобы в верхней панели параметров был установлен режим «С учетом содержимого».Установите режим работы и размер кисти в верхней панели
- Аккуратно зарисуйте текст на снимке. Если надпись расположена на участках с разным фоном, обрабатывайте такие области отдельно.Закрашивайте надпись по частям, если она расположена на разнородной текстуре
- Вызовите окно сохранения через пункты меню «Файл» — «Экспортировать» — «Экспортировать как». Укажите формат картинки и нажмите «Экспорт».
Заключение
Производители гаджетов Ксяоми постарались внедрить множество функций в смартфоны, однако не все из них являются полезными для пользователя. Указанные ранее рекомендации помогут вам в том случае, если вы не знаете, как отключить дату на фото в Xiaomi или время.
В Сети часто встречаются вопросы, как убрать надпись на фото Xiaomi. Владельцы китайских смартфонов часто недоумевают, зачем производитель добавил эту функцию, ведь она мешает восприятию фотографии и не дает нормально провести редактирование. Так, при попытке сделать фото двойной камерой внизу появляется странная надпись Shot on AI Dual Camera. Многие принимают ее за брак и сразу несут устройство в сервисный центр для замены. Но не стоит паниковать. Эти и другие знаки (в том числе дату) можно убрать. Ниже рассмотрим, как это сделать на разных моделях Xiaomi.