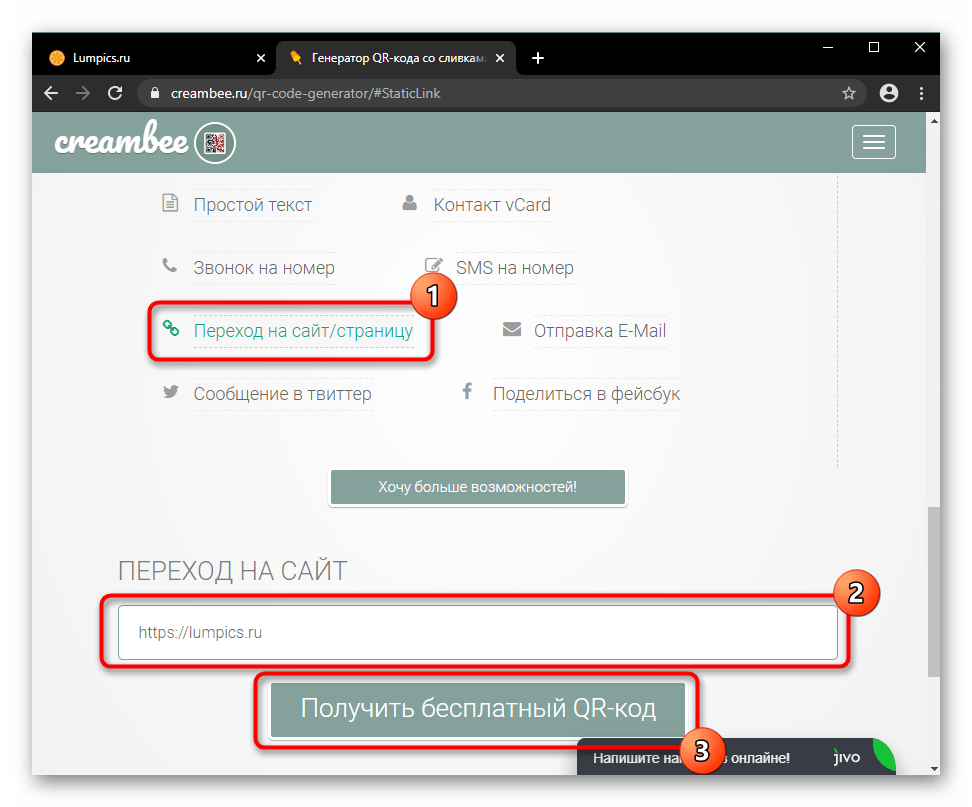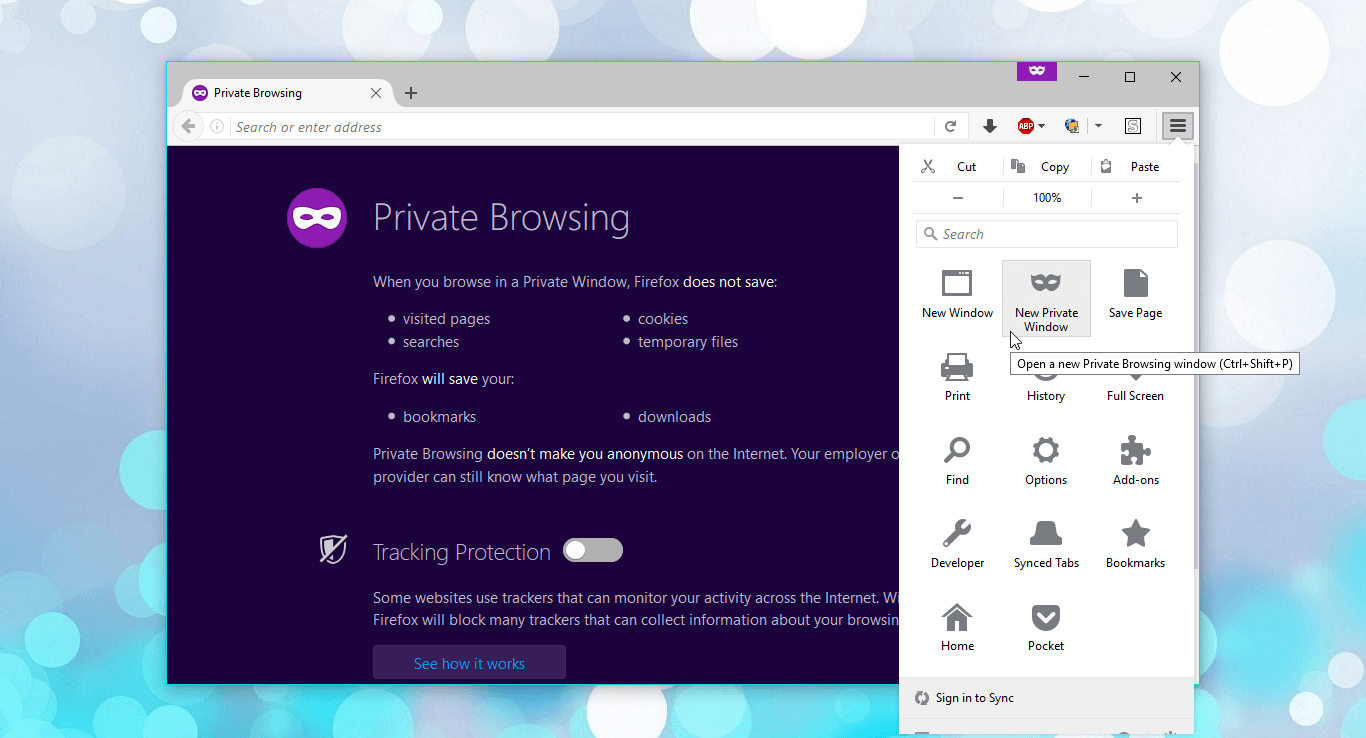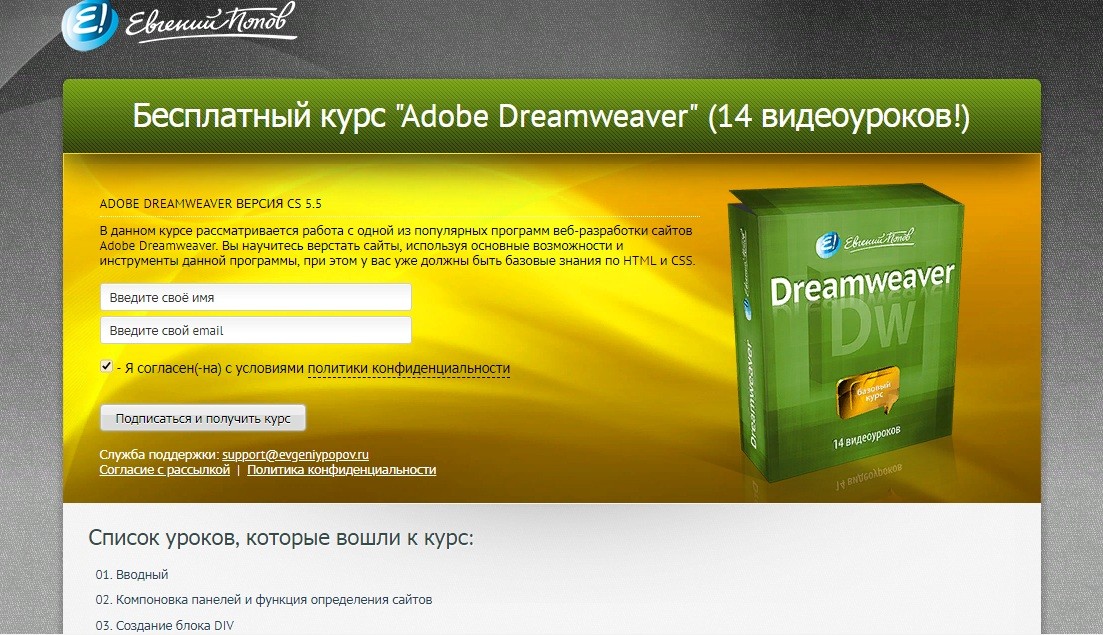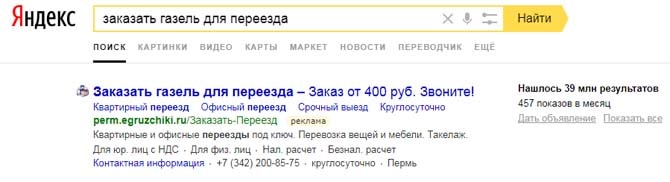Как создать визитку самому с нуля
Содержание:
- Что такое цифровая визитка и зачем она нужна
- Мастер Визиток
- Разновидности визиток
- CorelDRAW
- Оригинальные идеи для дизайна визиток
- Векторные изображения
- Общие требования к макетам визиток
- Adobe Photoshop
- Несколько советов касательно текстур и расположения текста
- В какой программе делать визитки
- Что должно быть на визитке?
- Как самостоятельно сделать дизайн визитки?
- Делаем визитку деловую самостоятельно: правила оформления визитки
- В какой программе можно оформить макет визитки?
- Создаем визитку в программе Мастер Визиток
- Создать визитную карточку онлайн
Что такое цифровая визитка и зачем она нужна
Электронная карточка – это файл, который содержит информацию о вас или фирме, а также ваши контакты. Кроме привычных сведений, туда можно добавить интерактивные компоненты: ссылки на медиаконтент, сайт компании и т.п.
Назначение подобного digital-инструмента заключается в массовой и быстрой коммуникации с другими людьми. Вашими потенциальными деловыми партнерами, клиентами или информаторами (если вы журналист). Такая визитка распространяется онлайн или посредством QR-кода. Сканируя код, человек получает мгновенный доступ ко всем данным, которые хранит шифр, и может, в свою очередь, экспортировать их в личный список контактов. Это поможет сделать промоушен более продуктивным и эффективным.
Плюсы цифровой карточки:
- ● Ее можно создать самому, используя любой бесплатный конструктор визиток.
- ● Размещение большого количества дополнительного материала: адрес сайта компании, ссылки на видео или аккаунты в соцсетях.
- ● Наличие электронной версии — отличный способ продемонстрировать, что вам не чужды современные технологии и вы идёте в ногу со временем.
Минусы:
- ● Нельзя распространять массово во время проведения промо-акций и аналогичных мероприятий.
- ● Не все люди обладают специальными приложениями, позволяющим считывать QR-коды. Кто-то этим не умеет пользоваться, кого-то это просто не интересует. В таком случае всегда лучше иметь под рукой визитку на бумажном носителе.
- ● Для многих деловых людей визитная карточка является частью их имиджа. Напечатанная на дорогой бумаге визитка становится дорогим аксессуаром и средством выражения статуса ее владельца. Электронный вариант этого не покажет, потому что его производство бесплатно и доступно каждому.
- ● Обмен бумажными визитками прочно укоренился в обществе, стал частью делового ритуала в мире бизнеса. Это наиболее простой и удобный способ.
Доказано: человек испытывает больше доверия к тому, что может реально пощупать и убедиться в его вещественности. Процессы в человеческом мозге поддаются эволюции не так быстро, как техника вокруг нас. Поэтому электронные файлы с контактами никогда не смогут до конца вытеснить бумажные.
Мастер Визиток
Интерфейс программы Мастер Визиток
Преимущества приложения:
- Встроенная клиентская база: вы можете внести информацию о компании и сотрудниках. Можно заполнить следующие поля: фамилия, имя, отчество, адрес, телефон и другие.
- Настройка параметров печати: размещение материала на листе и применение маркеров обрезки.
- Более 500 различных шаблонов бейджей и визитных карт, разбитых по тематикам.
- Каталог картинок, разбитый на тематики, а также большое количество встроенных шрифтов.
- Импорт своих снимков и использование их в качестве фонового рисунка или дизайнерского элемента.
- Удобное меню на русском языке, в котором разберутся даже начинающие пользователи.
- Использование QR-кода.
- Сохранение результата в популярных форматах: PDF, PSD, BMP, TIFF, JPEG и CMYK.
Разновидности визиток
Визитки бывают односторонние и двухсторонние, тонкие или же плотные. Стоимость и надежность визитки будет зависеть от ее материала и вида печати. Она бывает цифровой, офсетной, а также шелкотрафаретной.
- При цифровом типе печати применяют обыкновенный лазерный принтер, цветовая гамма при этом любая. Данные визитки можно распечатывать на бумаге или же картоне.
- При офсетной печати применяется офсетная машина, цветовая гамма ее тоже не ограничена, но такая печать немного слабее по качеству и четкости. Но ценовая категория офсеток радует, что предоставляет возможность человеку напечатать большее количество визиток.
- Шелкотрафаретная печать имеет отменное качество и высокую цену. Каждый оттенок наносят на основу по отдельности. Эти визитки очень интенсивны по цвету и имеют отличную четкость. Достоинством является то, что такой вид печати наносится на абсолютно любую основу, в том числе пластик, винил и даже замшу. Визитки такого рода смотрятся невероятно презентабельно, поэтому вместе с творческим текстом создают отменное впечатление о человеке.
Есть и иной вид изготовления визиток – тиснение (фольгирование). В этой ситуации на визитку наносят фольгу, а затем осуществляют тиснение при помощи клише и термопресса. Такие изделия выглядят очень привлекательно.
CorelDRAW
Профессиональное программное обеспечение для ретуши снимков и разработки векторной графики. Он используется графическими дизайнерами и иллюстраторами. Софт не предлагает готовых решений для оформления полиграфической продукции. Устанавливается в наборе с другими редакторами.
Интерфейс CorelDRAW
Особенности CorelDRAW:
- Работа с текстом: добавление надписи, настройка размера, цвета, шрифта, применение эффектов.
- Отрисовка векторной графики.
- Загрузка фото с компьютера и их обработка.
- Экспорт в PDF или печать с настройкой основных параметров.
Минусы редактора:
- Бесплатный 15-дневный пробный период. Затем потребуется приобрести пакет за 44 тысячи рублей. Также предусмотрена подписка: ежемесячная оплата будет 1819 рублей.
- Сложный в освоении интерфейс.
- Отсутствие шаблонов.
Оригинальные идеи для дизайна визиток
- Смена положения. Визитка не обязательно должна иметь только горизонтальную направленность. Часто именно вертикально расположенный текст поможет выделить одну визитку из сотни других изделий конкурентов. Можно также смешивать разные варианты компоновки общего дизайна визитки. Наиболее легкий способ сделать хорошую вертикальную визитку – просто перевернуть горизонтальную визитку и разместить в ней все элементы по иерархии их значимости.
- Применение оригинальной формы. Для визитки будет очень интересно сделать необычные края – закругленные, немного скошенные или срезанные по диагонали. Такой смелый ход сразу отличит визитку от изделий соперников – этот объект захочется повертеть в руках и рассмотреть. Креативность состоит именно в применении необыкновенных форм для визиток. Наиболее часто применяется закругление 1-4 углов. В целом изделие остается довольно сдержанным и классическим. Можно при помощи формы сделать акцент на роде деятельности предприятия. Например, для пиццерии отлично подойдет визитка в виде кусочка пиццы.
- Пусть визитка будет полезной. Один из самых верных способов заставить потенциального клиента снова и снова брать визитку в свои руки – прибавить ей интересую и (самое главное!) полезную функцию. Пусть помимо основной информации у клиента появится дополнительная – та, в которой он будет нуждаться. Данная информация не обязательно должна быть напрямую связана с этим человеком или предприятием, но косвенно касаться именно их. К примеру, если это визитка для вкусной кондитерской, то почему бы на обратной стороне визитки не расположить рецепт вкуснейшего десерта?
- Нарушение правил. Человеку, создающему для себя интересную и стильную визитку, можно и нужно смело экспериментировать с цветами, формами, идеями и шаблонами. Мастер – не тот, кто слепо следует правилам, а тот, кто умеет их гибко нарушать, создавая оригинальные шедевры.
Пусть Ваши визитки привлекают больше клиентов и приносят им лишь радость красивым и интригующим внешним видом!
Векторные изображения
Все векторные изображения, вставленные в файл верстки, должны быть совместимы с форматом Adobe Illustrator EPS. EPS-файлы, сохраненные из других приложений, должны быть открыты и сохранены заново через Adobe Illustrator. К публикации должны быть приложены все необходимые файлы поддержки: шрифты, графические файлы. Все шрифты должны быть представлены в следующих форматах: PostScript Type, TTF, OTF. Каждая гарнитура должна содержать весь набор используемых начертаний (Plain, Bold, Italic и т.д.). Не используйте системные шрифты (шрифты, которые устанавливаются в систему в процессе инсталляции Windows или MacOS. Они могут отличаться в разных ОС!). Приносите только те шрифты, которые использованы в публикации. Не используйте правленые и самодельные шрифты. Не применяйте при верстке одного документа шрифтов разных форматов одной гарнитуры (например, Type 1 и True Type).
В случае, если Вы считаете макет окончательным, т.е. не требующим текстовой корректуры, желательно преобразовать текст в кривые (если это позволяет программа верстки).
Примечание 1: Никогда не верстайте в Word, Excel (эти программы к полиграфии отношения не имеют!)
Примечание 2: Для оценки цветопередачи в тираже пользуйтесь соответствующими шкалами
Pantone. При необходимости точной цветопередачи при печати заказывайте аналоговую цветопробу с тиражных пленок на тиражной бумаге. Ни изображение на мониторе, ни распечатка на любом цветном принтере не дает представления о цвете в тираже и цветопробу не заменит.
Примечание 3: В публикации должны остаться только те цвета, которые необходимо вывести на пленки. По умолчанию все цвета переводятся в CMYK, а Spot-цвета выводятся с углами наклона (“Cyan”, “Magenta”, “Yellow”, “Black” – в данном порядке).
Adobe Photoshop (*.tif):
Допустимыми форматами файлов иллюстраций являются: TIF, EPS, PSD.
Все слои должны быть соединены, не должны присутствовать дополнительные цветовые каналы (дляTIF). Файлы формата ТIF рекомендуется сжимать LZW-компрессией, не рекомендуется использовать JPEG-сжатие. В случае использования набора черного (100% Black) текста, применяйте Multiple 100% к свойствам текстового слоя.
Adobe Illustrator и CorelDraw
Все тексты в Adobe Illustrator должны быть переведены в кривые. Нежелательно использование фильтров, масок, эффектов в Adobe Illustrator. Все элементы иллюстрации должны иметь цветовую модель CMYK, GrayScale или Pantone Process. Убедитесь, что иллюстрация не содержит RGB цветов. При предоставлении вёрстки в CorelDraw, шрифты должны быть переведены в кривые. Все элементы верстки строго в CMYK. Все эффекты типа Lens, Artistic Brush — должны быть переведены в Bitmap CMYK 300 dpi, Drop Shadow – сепарированы и также переведены в Bitmap. Contour, Blend, Extrude т.д.- сепарированы и переведены в кривые. Макеты в CorelDraw должны располагаться на странице обрезного формата. Многостраничные документы должны предоставляться в одном файле.
QuarkXPress
Размеры страницы в Document Setup должны соответствовать послеобрезному формату. Если публикация обрезается по цветному фону, обязателен выпуск за обрез 2-3 мм. Все внутренние элементы должны отстоять от линии реза не менее чем на 1,5 мм. Публикация должна быть подготовлена «Collect for output» с приложением всех используемых изображений, шрифтов, цветовых профилей.
QuarkXPress версии 4.0 не отрабатывает значение поля Bleed. Единственным решением проблемы является обновление QuarkXPress до версии 4.0.2 и выше.
PDF-файлы
Генерацию PDF-файлов мы рекомендуем производить из PS-файлов с использованием наших joboptions для Adobe Acrobat Distiller. При написании PS-файлов мы настоятельно рекомендуем использовать универсальный ppd-драйвер печати для Scitex Dolev800 PS L2, PSM 5, PSM 7 и постскрипт-драйвер фирмы Adobe для PC или LaserWriter на Macintosh.
При создании PDF-файлов необходимо при экспорте отключить компрессию и изменение разрешения;
обрезные кресты, шкалы и другую служебную информацию;
активировать композитный вывод;
печать цвета CMYK или DeviceNative;
поддержку spot-красок (при необходимости);
Bleed (выход за обрез), например, для QuarkXPress – Asymm etric,
Top 2 mm, Bottom 2 mm, Inside 0 mm, Outside 2 mm;
Общие требования к макетам визиток
К макету визитки обязательно прилагается распечатка с указанием всех меток для резки, фальцовки и перфорации. Если публикация обрезается (высекается) по цветному фону, обязателен выпуск изображения за обрез не менее 2 мм, не более 5 мм. Все внутренние элементы должны отстоять от линии реза не менее чем на 1,5 мм. Заверстанные в полосу изображения должны быть только в модели TIF CMYK, не содержащим дополнительных путей и каналов, иметь разрешение 300 dpi (не менее), прилагаться к верстке отдельными tif-файлами независимо от программы верстки (в случае большого объёма публикации).
Не присваивайте разным файлам в публикации одинаковых имен.
Недопустимо наличие в верстке изображений, помещенных через Clipboard.
Нежелательно использование в верстке цветовых моделей RGB, LAB, HUE и т.п. Используйте модели CMYK, GrayScale, Bitmap или Pantone Process. Использование в верстке цветов PANTONE допустимо только в случае печати этих цветов отдельными (не CMYK) прогонами.
Названия spot-цветов должны соответствовать стандартным цветам из библиотеки Pantone.
По окончании верстки все неиспользуемые в печати spot-цвета должны быть переведены в CMYK!!!
Использование в верстке цветовой модели RGB допускается только в случае цветокоррекции или ретуши изображений дизайнерами типографии.
Масштабирование, обрезка, поворот, цветокоррекция растровых изображений должны проводиться в Photoshop, а не в программе верстки.
Полутоновые (фотографические) изображения
CMYK или Grayscale-изображения должны быть предоставлены в формате TIF. Разрешение растровых изображений должно быть в диапазоне 300 dpi (при размере изображения А1 – допустимо 200 dpi).
Штриховые (bitmap) изображения
Штриховые изображения должны быть предоставлены в формате TIF. Разрешение штриховых изображений должно находиться в пределах от 600 до 1200 dpi.
Adobe Photoshop
Профессиональный инструмент для редактирования фотографий и разработки элементов графического дизайна. Он не подходит начинающим пользователям, так как все потребуется создавать полностью самостоятельно.
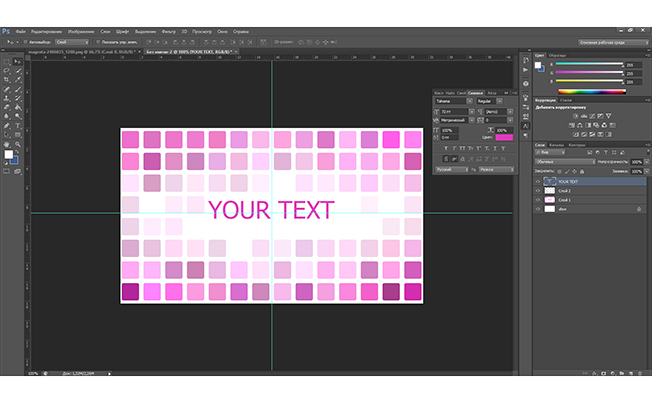 Интерфейс Adobe Photoshop
Интерфейс Adobe Photoshop
Adobe Photoshop предлагает:
- Настройку размеров холста и разрешения.
- Опции для разработки каждой детали проекта.
- «Текст», с помощью которого можно создать надпись, настроить цвет, шрифт, интервал, добавить эффекты.
- Возможность разместить свое фото, градиент, цвет из палитры в качестве фонового изображения.
- Профессиональную цветокоррекцию, настройку освещенности и различные режимы наложения.
- Создание линий, фигур с помощью заготовок, кисти или пера.
- Сохранение в популярных медиаформатах: PDF, JPEG, PNG, TIFF, BMP.
Недостатками являются:
- Высокая цена подписки: 1352 рубля в месяц.
- Сложность в освоении всех инструментов.
- Отсутствие готовых решений.
Несколько советов касательно текстур и расположения текста
Главная задача визитки – это донести информацию до клиента, которая должна быть легко читаемой и лаконичной. Именно в этот момент все люди делают ошибку, наполняя крошечный листочек тучей информацией, которая, по сути, вовсе не нужна.
Во время оформления визитки стоит использовать следующие рекомендации:
- Не стоит использовать более 2 шрифтов на одной визитке;
- Шрифт должен совпадать по цвету с фоновым оттенком или логотипом. Допускается отклонение на один тон;
- Размер шрифта – 10-14 (тп). Меньшие буквы не увидят клиенты, большие – сольются с картинкой.
Только грамотно подобрав цвет и шрифт визитки, человек может рассчитывать на то, что её, по крайней мере, прочитают.
Работа со стандартными шаблонами визиток
В любой версии Microsoft Word есть готовые шаблоны визиток. Рассмотрим, как создать визитки с их помощью.
Открываем текстовый документ. Жмём «Файл», «Создать», выбираем «Визитные карточки».
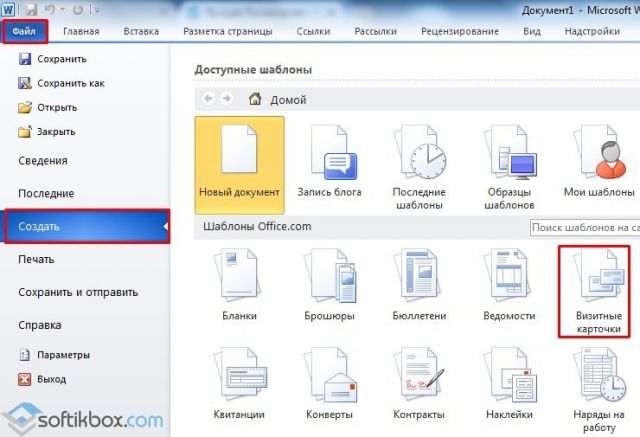
Далее необходимо выбрать категорию «Образцы шаблонов», в которых можно посмотреть пример оформления визиток.
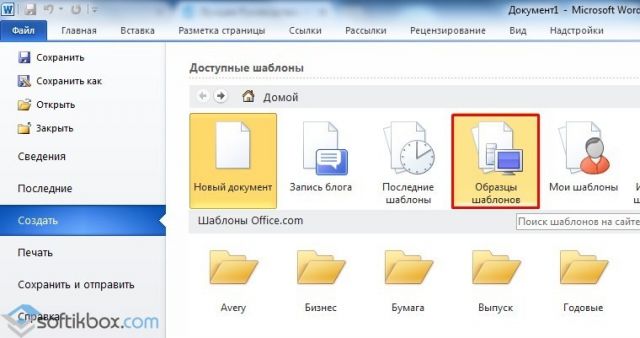
После ознакомления вы можете отредактировать шаблон или приступить к созданию собственной визитки.
Создание визитки с использованием готовых шаблонов
Чтобы создать визитку стоит выполнить первое действие, указанное выше. Далее нужно выбрать категорию. Мы рассмотрим пример с использованием шаблонов из рубрики «Карточки».
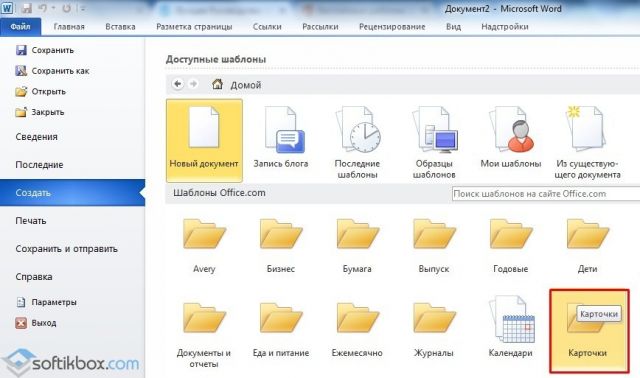
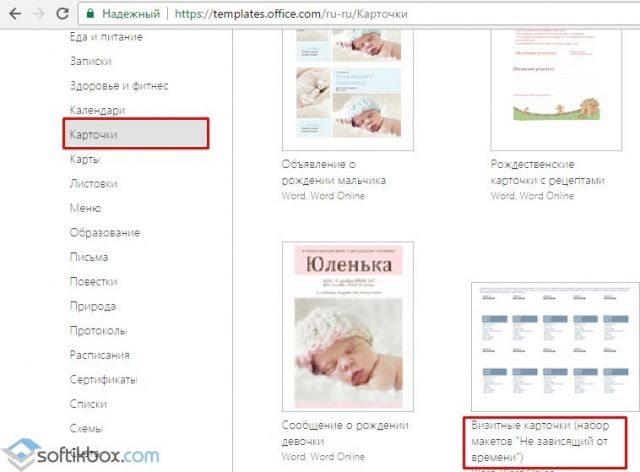
Нажимаем «Скачать» и двойным кликом открываем документ.
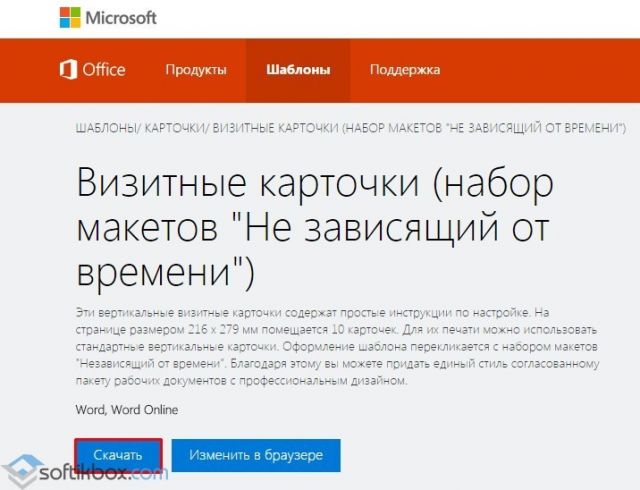
В документе будет набор одинаковых шаблонов, доступных для редактирования. Если нажать на каждый из элементов, то отобразятся границы блоков. Вносим свои данные.

Поскольку каждый из блоков придется дублировать, рекомендуем воспользоваться функциями копирования и вставки.
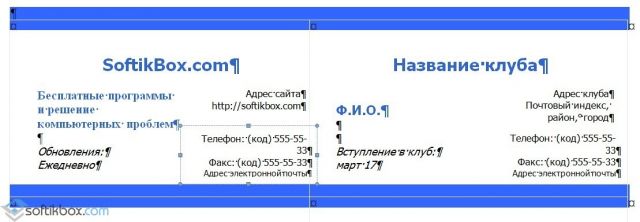
Готовый лист с визитками можно распечатать и разрезать.
Как создать визитки, используя таблицы?
Чтобы создать визитку собственного дизайна в Microsoft Word можно воспользоваться таблицами. Инструкция по выполнению действий следующая.
Переходим во вкладку «Разметка страницы» и выбираем «Поля». Выставляем «Узкие», которые наибольше подходят для создания таблиц.
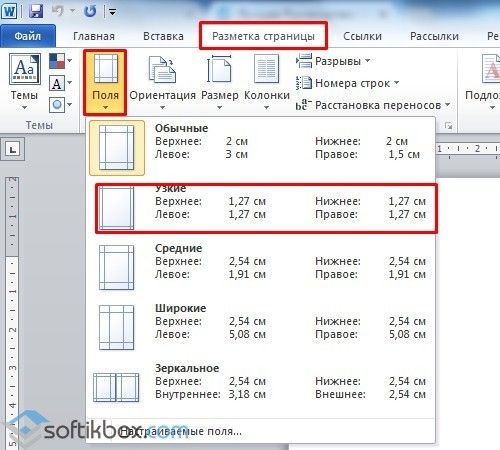
Далее нужно создать ячейки, которые будут служить визитками. Оптимальным будет 10 шт. визиток на одном листе. Поэтому создаем таблицу из 2 столбцов и 5 ячеек. Для этого кликаем «Вставка», «Таблица». Далее либо жмём «Вставить» или рисуем таблицу.
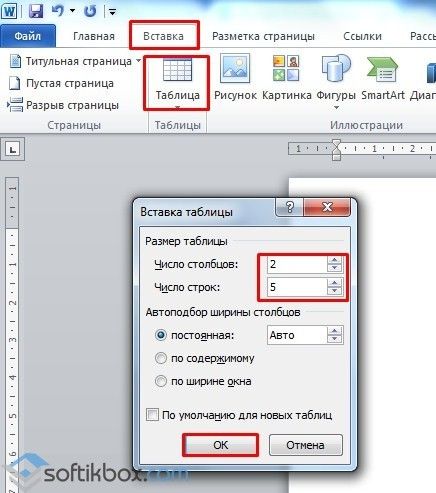
Нажимаем левой кнопкой мыши на отметке внизу страницы и растягиваем таблицу на весь лист, чтобы получилось 10 одинаковых ячеек.
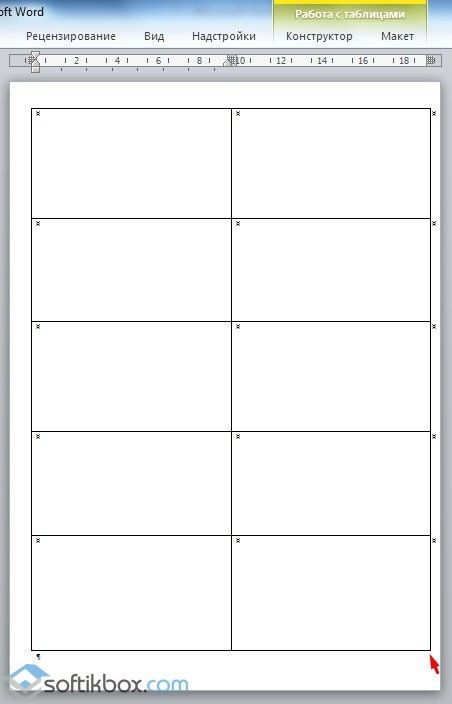
Нажимаем правой кнопкой мыши на уголку документа и выбираем «Свойства таблицы».
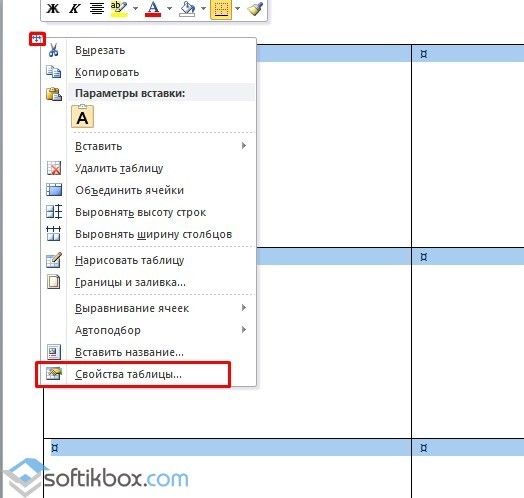
Во вкладке «Строка» выставляем высоту 5 см.

Во вкладке «Столбец» задаём ширину в 9 см.
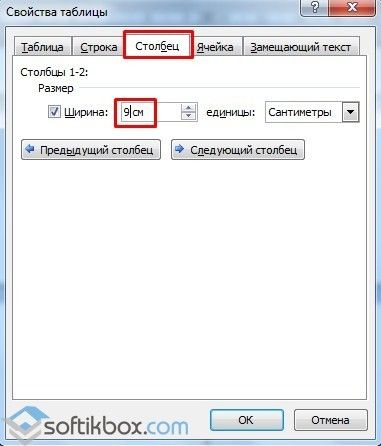
Теперь, чтобы убрать отступы, которые создаются автоматически при создании таблицы, стоит в «Свойствах таблицы» во вкладке «Таблица» нажать на кнопку «Параметры».

В новом окне нужно задать значение «0» для всех полей. Только после выполнения данных действий текст будет располагаться равномерно в каждой ячейке.

Теперь перейдем к созданию самих визиток. Если вы планируете добавить логотип фирмы или какую-то картинку, то стоит её вставить в первую очередь. Желательно, чтобы у картинки не было фона.

С помощью маркеров располагаем картинку в ячейке визитки. Далее нажимаем правой кнопкой мыши на изображении и выбираем «Обтекание текстом» и кликаем «За текстом». Вводим текст.

Также цвет шрифта и фон можно изменить. Для изменения цвета шрифта, выделяем текст и нажимаем на кнопку «Изменение цвета текста».
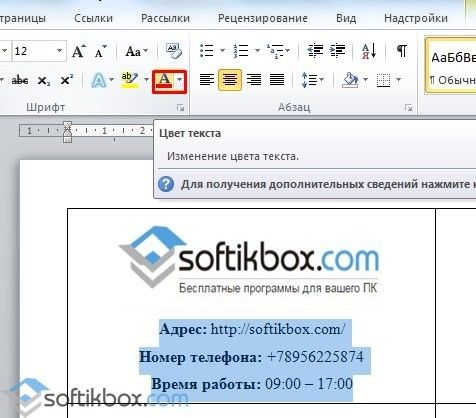
Цвет заливки можно изменить с помощью специальной кнопки.

После заполнения визитки данными можно нажать кнопку «Сохранить» или «Печать».
Визитка готова. Таким способом можно сделать карточки для любых целей, не только визитки, но и приглашения, талоны на скидку.
О том, как ещё создать визитки в Ворде смотрите в видео:
В какой программе делать визитки
Для этих целей подходит текстовый или графический редактор. Рассмотрим работу некоторых программ.
Microsoft Word: шаблон сантехник
На одном листе А4 помещается 10 визитных карточек размером 90 на 50 мм.
Открываем новый документ и переходим на вкладку меню «Разметка страницы», выбираем «Узкие» поля — 1,27 см (0,5 дюйма).
Переходим на вкладку «Вставка» — «Таблица», выбираем 2 столбца и 5 строк.
Выделяем все ячейки созданной таблицы и жмем по ним правой кнопкой мыши, затем переходим в контекстное меню «Свойства таблицы».
На вкладке «Строка» вводим высота 5 см, на вкладке «Столбец» ширина 9 см и жмем «OK».
Ячейки в созданной нами таблице примут размер 90×50 мм.
Приступаем к наполнению информацией наших ячеек. Достаточно оформить одну визитку, а затем методом Ctrl+C — Ctrl+V (копировать — вставить) растиражировать её на всю страницу.
Вставляем картинку. Подберите рисунок, соответствующий размеру визитки, иначе форма ячейки изменится, если картинка окажется большой.
Вставить изображение можно мышью, перетащив файл с картинкой в одну из ячеек.
Чтобы свободно перемещать логотип (изображение) в ячейке, нажмите по нему правой кнопкой мыши и выберите «Обтекание текстом» — «По контуру».
Добавьте текст и контакты, выберите подходящий шрифт и цвет. Не забудьте оставить отступы, не размещайте текст впритык к краям таблицы.
В нашем случае получился такой образец визитной карточки сантехника.
Так выглядят растиражированные визитки методом «копировать — вставить» в оставшихся ячейках таблицы.
Распечатайте их на бумаге, затем аккуратно разрежьте по линиям.
Photoshop: макет грузоперевозки
Запустите Фотошоп и создайте новый документ. Нажмите сочетание клавиш Ctrl + N или перейдите в меню «Файл» — «Создать».
В открывшемся окне задайте ширину и высоту, 96 и 56 мм соответственно. Размер визитки равен 90 на 50 мм. Указанные нами 96 на 56 мм — с расчетом на обрезку по 3 мм с каждой стороны.
Выставьте разрешение (dpi) — 300 пикселей на дюйм. Выберите цветовой режим CMYK 8 бит — его требуют большинство типографий. Выполнив вышеописанные настройки, жмите «OK».
Перед вами откроется новый документ. Теперь задайте направляющие.
Перейдите в меню «Просмотр» — «Новая направляющая».
Поочерёдно задайте направляющие по горизонтали и вертикали.
Т.к. размер визитки с запасом для отрезки равен 96 на 56 мм, а без запаса 90 на 60 мм (минус 3 мм на каждой стороне). Задаем поочередно по горизонтали: 0, 3, 53 и 56 мм. По вертикали: 0, 3, 93 и 96 мм.
Отметим внутренние отступы, чтобы текст не находился на краях визитной карточки. Пусть, внутренний отступ равен 5 мм. Т.к. вначале мы отступали по 3 мм под обрезку каждой стороны, для постановки направляющих будем ставить 5 + 3 = 8 мм.
Снова ставим направляющие в Фотошопе, но уже под внутренние отступы. По горизонтали: 8 и 48 (56 — 8) мм. По вертикали: 8 и 88 (96 — 8) мм.
В итоге новый документ с направляющими имеет такой вид:
Теперь приступайте к дизайну. Делайте его лаконичным и простым, не перегружайте лишней графикой.
В качестве примера вставим изображение, перетащив мышью файл картинки на рабочую область фотошопа. Затем добавим надпись грузоперевозки и контактный телефон.
С помощью инструмента «Прямоугольник» (клавиша U на клавиатуре) выделим нижнюю часть визитной карточки и закрасим её желтым цветом. Снова выделим «Прямоугольником» нижнюю часть макета — половину окрашенной в желтый цвет, и закрасим её красным.
На созданном макете, в закрашенных прямоугольных областях, напишем текст: «по Москве и России», «работаем за наличный и безналичный расчет». Шрифт и размер текста могут быть разными, на ваше усмотрение.
Получился такой шаблон.
Готовый образец можно сохранить в файл или вывести на печать.
CorelDRAW: шаблон массажист
Создаём новый документ — меню «Файл» — «Создать». В открывшемся окне настроек указываем ширину и высоту 96 и 56 мм соответственно. Выбираем альбомную ориентацию документа. Количество страниц — 1. Режим основного цвета — CMYK. Разрешение отображения — 300. Жмем «OK».
Наглядно настройки показаны на следующем рисунке.
Созданному документу задаём направляющие — меню «Вид» — «Настройка» — «Настройка направляющих».
Значения направляющих:
- По горизонтали: 0, 3, 8, 48, 53, 56.
- По вертикали: 0, 3, 8, 88, 93, 96.
Получился следующий шаблон с направляющими.
Добавим логотип, текст с описанием услуг, адрес и контакты. Ниже показан образец визитки массажиста.
Что должно быть на визитке?
Прежде чем приступать к созданию качественной визитки, необходимо выполнить подготовительные шаги. Выписать необходимую информацию, чтобы ускорить создание шаблона и не забыть важные элементы.
- Название компании, логотип и сферу деятельности. Если есть слоган или уникальное торговое преимущество, указать обязательно.
- Фамилия и имя владельца визитки. Не обязательно использовать при этом жирный шрифт. Это никак не выделит визитку среди массы других.
- Краткое описание важных услуг, которые могут быть полезны собеседнику. Обязательно добавить буллиты с выгодами.
- Контакты. Номер телефона, адрес электронной почты, дополнительные варианты: скайп, адрес сайта.
Очень важно не проектировать визитку с информацией с двух сторон. Лучше оставить вторую сторону чистой
Это даст возможность собеседнику записать важную информацию именно на этой визитке.
Однако есть вариант, когда на второй стороне мелким шрифтом указан слоган, мотивирующая фраза или информация о скидках, акциях. Такой тип визитки лучше запоминается, не лишает собеседника возможности сделать небольшую заметку на обороте.
Если же компания работает не только с отечественными партнерами, но и с зарубежными, то не нужно делать визитку с зеркальным шрифтом на двух языках. Гораздо эффективней приготовить несколько визиток с основной информацией, но в двух языковых вариантах.
Как самостоятельно сделать дизайн визитки?
Если у вас есть программа Photoshop, вы можете самостоятельно сделать макет, потратив некоторое время на обучение и разработку. По этой ссылке вы найдете полезные уроки, как самостоятельно сделать дизайн визитной карточки и подготовить ее к печати.
Если вам потребуются фотографии или картинки, купить их можно у фрилансеров на сайте Кворк. Обычно там продают несколько фотографий в одном пакете, поэтому вы сможете купить сразу несколько картинок на нужную тематику.
Рекомендуем
Сколько стоит настройка Яндекс.Директ? Цены фрилансеров и студий
Если вам нужно настроить контекстную рекламу быстро и недорого, из этой статьи вы узнаете, где и как найти такие услуги. Если вы являетесь …
Сколько стоит инфографика: цены на услуги фрилансеров и студий
В этой статье мы собрали средние цены на разработку инфографики у фрилансеров и студий. Вы узнаете, что влияет на стоимость работы, как можно …
Делаем визитку деловую самостоятельно: правила оформления визитки
С помощью визитки предприниматель может легко донести информацию о своем бизнесе и о себе не только своим партнерам, но и определенному кругу людей, тем, кому это будет интересно.
Но чтобы добиться успешного результата, важно придерживаться правил ее оформления:
Текстовая часть
Шрифты
Для оформления визитки и с эстетической точки зрения положено использовать не более 2 шрифтов, иначе это может раздражать. Интересных шрифтов много, но если пытаться уместить их в одну карточку, то она будет напоминать попытку ребенка поработать в графическом редакторе. К слову, правильно оформленная визитка должна вызывать положительные эмоции.
Расположение элементов
Очень важно расположить текст и графику на визитной карточке в правильном порядке и на своих местах:
- На деловой визитке в верхней части размещается название компании и рядом с ним ее логотип. Строчкой ниже следуют фамилия, имя и отчество ее владельца. Под ними – занимаемая должность. Затем контактные данные и все. Больше ничего добавлять не нужно. Не стоит также злоупотреблять графикой.
- На корпоративной визитке печатаются: название компании, адресная часть и телефоны. Обычно ее вручают вместе с деловой визитной карточкой в целях рекламы.
- Что касается личной визитки, то к ее оформлению особых требований нет. Можно указать только имя и фамилию, телефон и e-mail, добавить свою фотографию.
Совет: При самостоятельном изготовлении карточки в графическом редакторе необходимо удостовериться, что текст не выходит за линии ограничения (поля), поскольку это может привести к урезанию букв.
Цветовая гамма
Что касается цветности, то в деловых визитках приветствуется однотонность и монохромность
Благодаря этому внимание читающего не рассеивается по всему полю, а концентрируется на деталях. Если у компании имеются свои фирменные цвета, то желательно использовать их в дизайне карточки
Игра цветом в визитках допустима только для стилистов, дизайнеров, художников и так далее.
Для справки: После набора текста для карточки не забудьте проверить его на орфографию и опечатки. Даже небольшая ошибка на визитке может перечеркнуть все труды и надежды.
В какой программе можно оформить макет визитки?
Разработку макета визитной карточки можно выполнять во многих программах, позволяющих вводить текст и графику. Все зависит от сложности дизайна. Если начинающий предприниматель желает оформить визитку своими руками, то он может воспользоваться такими программами, как MS Word, Photoshop, CorelDRAW, Мастер визиток, онлайн-сервисами (Business Card Generator, Print Click, Visit-ka и другие). Даже простой редактор Microsoft Paint поможет в создании визитки.
Возможности графических программ и их особенности приведены в сравнительной таблице:
| Наименование сервиса | Возможности сервиса | Особенности программы |
| Microsoft Paint | Позволяет выбрать шрифт, провести прямые линии, набрать текст, задать размер изображения. | Нельзя поменять текст и исправить ошибки. Приходится создавать новый макет. |
| MS Word | Предусмотрены изменение шрифта, обработка текста и графики. Готовая визитка отправляется на печать. | Имеется много готовых шаблонов. Можно менять текст даже при наличии изображения. |
| Photoshop | Можно изменять шрифт, фоновые изображения, создавать макеты любой сложности. | Требуется регистрация, программа платная.
Визитки сохраняются в форматах pdf, tlff, jpeg, pds. |
| CorelDRAW | Это мощный графический редактор, позволяющий совмещать фотографии и рисунки. Имеется большая база шрифтов и легкое форматирование. | Получается высокое качество изображений.
Программа используется профессионалами. |
| Мастер визиток | Возможен выбор шаблонов, редактирование макета, создание собственного стиля. | Предлагается свыше 150 шаблонов визиток. Можно быстро создавать макет. |
|
Business Card Generator |
Достаточно ввести ссылку на логотип компании, контактную информацию, установить размер и тип шрифта. | Не требуется регистрация.
Предлагается множество шаблонов. Макет выполняется в pdf. |
| Visit-ka | Можно добавлять шрифт и фоновые изображения, вставлять логотип. | Предусмотрено создание визитки с наложением графики и подписей. |
Создаем визитку в программе Мастер Визиток
Для изготовления красивой визитной карточки, подарочного сертификата или бейджа воспользуйтесь удобным приложением Мастер Визиток. Оно содержит более 570 дизайнерских шаблонов для быстрого создания макетов. Также вы сможете разработать визитную карточку с нуля: разместить картинки и логотип, добавить текст и графические элементы, настроить каждую деталь и подготовить результат к печати.
Преимущества редактора:
- Большое количество встроенных заготовок для различных сфер деятельности
- Настройка формата и выпуск карт под обрез
- Встроенная клиентская база и возможность загрузить контактные данные из файлов Excel
- Добавление карты и маршрута, а также создание QR-кода
- Галерея фоновых рисунков и клипартов
- Загрузка собственных картинок и логотипов
- Менеджер печати, позволяющий экономно разместить материал на листе и добавить маркеры обрезки
- Экспорт результата в популярных форматах: PDF, BMP, JPEG, TIFF и других.
Чтобы сделать визитку необходимо загрузить программу с официального сайта и запустить установочный файл. По завершении инсталляции откройте редактор и выполните несколько простых действий.
Шаг 1. Выберите шаблон
В стартовом меню укажите тип оформления макета: дизайн можно создать с нуля или выбрать готовый шаблон.
Кликните на подходящий вариант
При работе с заготовками укажите подходящее решение. Все варианты для удобства разбиты на категории и сферы деятельности. Например, для визажиста подойдет раздел «Красота, стиль», а для фотографа — «Фото и видео».
Категории «Универсальные» и «Простые» содержат минималистичные дизайны, подходящие для любого бизнеса
Шаг 2. Настройте содержимое карточки
Для начала введите в нижней части меню контактные данные или загрузите файл Excel или CSV. У вас есть возможность указать:
- название компании;
- слоган;
- описание организации или услуг;
- адрес офиса;
- ссылку на сайт;
- Ф.И.О. работника и его должность;
- несколько телефонных номеров;
- электронную почту;
- другую важную информацию, например, график работы.
Также можно загрузить логотип
Если вам не хватает слотов для текста, то создайте надпись самостоятельно. Для этого кликните на инструмент, обозначенный буквой «А». Он размещен на верхней панели. В правой части меню введите текст и настройте его параметры: шрифт, размер, заливку, эффекты.
Элемент можно переместить в любое место на холсте
На правой панели можно создать оборотную сторону карточки, а также изменить фон. В качестве заднего плана установите оттенок, сочетание двух цветов, текстуру, картинку из встроенной галереи или свое изображение.
Также можно настроить поля и добавить рамку
Вы можете изменить каждый элемент дизайна. Чтобы увеличить или уменьшить размер объекта и перетащить его в другое место: просто выделите деталь и настройте параметры рамки.
Для сохранения пропорций зажмите Ctrl
На верхней панели представлены инструменты для добавления фото, фигур и клипарта, создания карты и QR-кода.
Используйте те инструменты, которые вам требуются
Шаг 3. Сохраните результат
По завершении редактирования откройте меню «Файл». У вас есть возможность сохранить результат в качестве изображения или файлов PDF и PSD. Также можно отправить визитку на печать. При выводе данных на принтер вы можете настроить размер бумаги, ориентацию, количество визиток на листе, поля и маркеры обрезки.
Если нет возможности распечатать карточку сразу, нажмите «Сохранить макет в файл»
Создать визитную карточку онлайн
На сегодняшний день существует множество бесплатных конструкторов визиток. Вы можете самостоятельно продумать дизайн вашей визитной карточки.
В этой статье я укажу лишь подборку конструкторов, где можно создать и распечатать визитку абсолютно бесплатно.

vizitka.offnote.net – простой конструктор визиток. Большое количество фонов для визитных карточек. Возможность печати со страницы сервиса и скачивания в формате документа word.
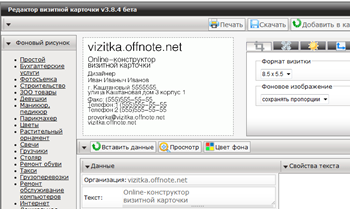
www.offnote.net/vizitka2 – классические шаблоны для визиток различных тематик, размеры 9 x 5 см и 8,5 x 5,5 см. Добавление текста, клипарта, фонового изображение, фигуры, картинки. Скачать в форматах PNG, Word (в премиум) и PDF (Премиум), причем в последних двух форматах – сразу много визиток на одном листе, что удобно для печати.

www.vizit-ka.ru – еще один простой конструктор визиток онлайн. Имеется каталог стандартных изображений, также вы можете загрузить фоновое изображение в генератор. Скачать готовый макет можно в pdf.
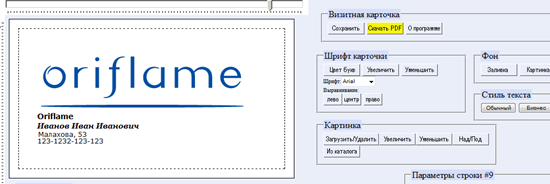
Интересным сервисом для создания электронных визитных карточек, является Визитка 2.0. Здесь вы можете создать электронную визитку (нужна регистрация), вам на почту придет ссылка на вашу визитку, которую вы можете разослать друзьям и знакомым. Эта визитка является двусторонней – при нажатии на стрелку в нижнем правом углу визитной карточки, она переворачивается.
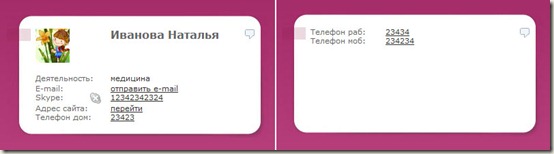
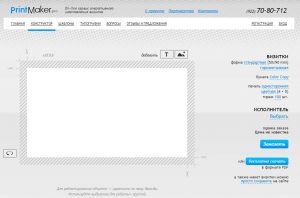 Лучший сервис по созданию визитных карточек в видео обзоре:
Лучший сервис по созданию визитных карточек в видео обзоре: