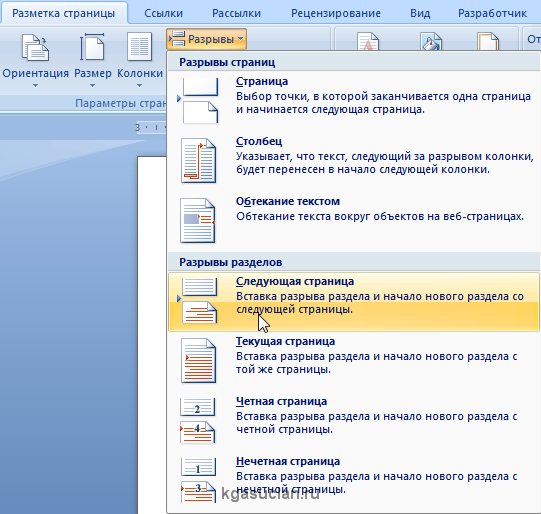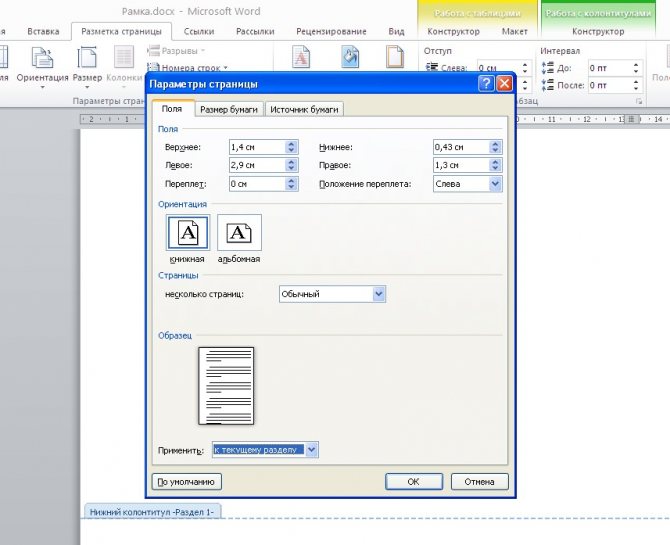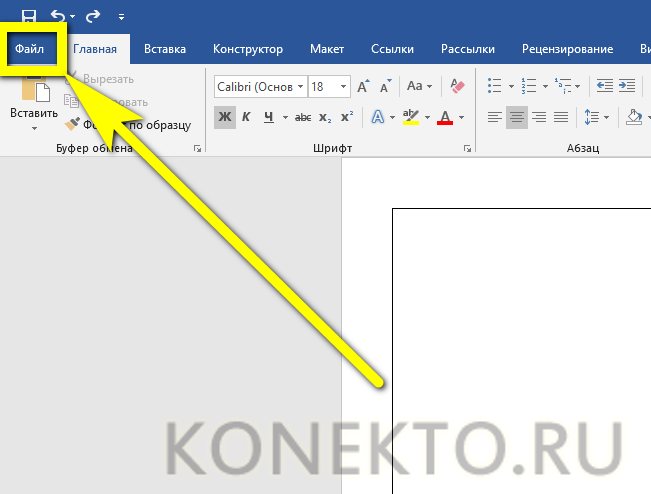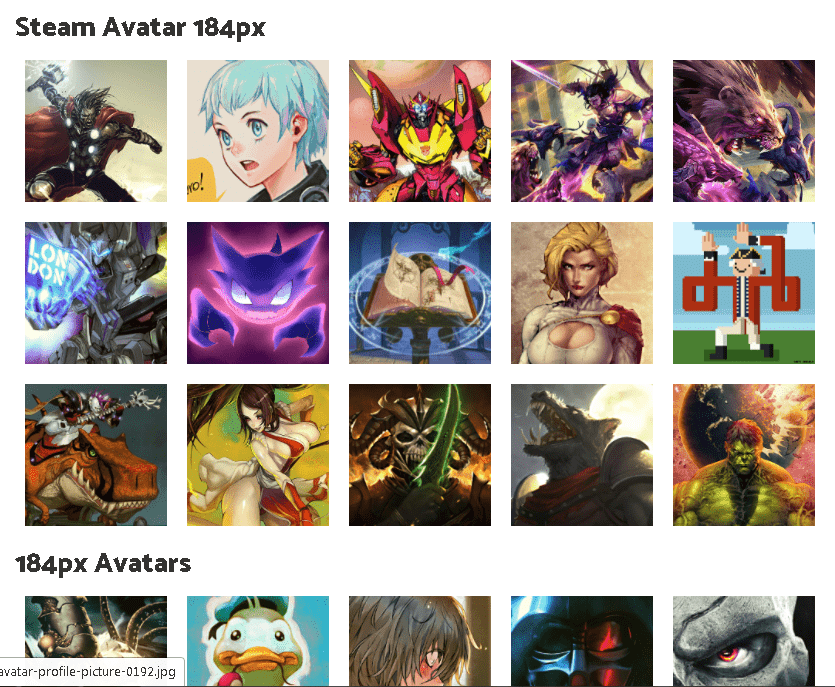Как сделать рамку в ворде
Содержание:
- Как создавать красивые рамки для документов MS Word
- Методы создания рамки
- Как сделать рамку в Ворде: Титульный лист
- Поместить рамку вокруг фотографии
- Правильное оформление документа
- Задаем границу в Word 2013 / 2016
- 1 способ создать рамку документа в MS Word: простые границы
- Последний штрих
- Как сделать автоматическую нумерацию страниц в Ворде?
- Рамки для текста в ворде и колонтитулы
Как создавать красивые рамки для документов MS Word
Отличным оформительским решением для документов MS Word являются не только инструменты форматирование текста, цветовые выделения и использование декоративных шрифтов, но также аккуратные рамки и границы обрамляющие текст.
Конечно же, вряд ли рамки в текстовых документах уместны совершенно на всех страницах вашего отчета или книги, но вот на титульном листе документа, или при оформлении различных сертификатов и распечатке буклетов, рамка часто позволяет придать документу готовый, законченный вид.
Рамки позволяют придать тексту шарм…
MS Word позволяет добавить рамки в документ сразу несколькими способами, и в этой статье мы рассмотрим их все.
Методы создания рамки
Существует несколько способов, воспользовавшись которыми вы сможете сделать рамку к курсовой работе.
- Черчение от руки. Можно выбрать подходящий трафарет и начертить рамку вручную на всех листах курсовой.
- Использование AutoCAD. Студенты, знакомые с этой программой, могут сделать рамку с ее помощью, а затем распечатать на чистых листах в требуемом количестве. Эти листы впоследствии нужно использовать при распечатке текста курсовой работы.
- Использование встроенных средств Word. Такой способ считается самым простым и быстрым, нужно лишь воспользоваться возможностями вкладки «Разметка страницы». Именно этот способ рассмотрим далее по шагам.
Как сделать рамку для курсовой в Word (2007-2016)
После создания нового документа перейдите во вкладку «Разметка страницы». Здесь вызовите меню «Параметры страницы» и задайте нужные поля. Как правило, учебные заведения устанавливают стандартные значения для полей, однако ваш ВУЗ или колледж вполне может изменить какие-либо параметры по своему усмотрению. Так что обязательно узнайте, какие именно поля нужно соблюдать при оформлении курсовой в вашем учебном заведении.
Далее нужно вставить «разрывы» в документе. Это необходимо сделать, чтобы рамка появлялась только на тех страницах, где она нужна. К примеру, на титульнике рисовать рамку ни к чему, это скорее будет ошибкой. Разрывы также помогут, если вам необходимо создать разные рамки на разных страницах.
Снова переходим на вкладку «Разметка страницы», затем кликаем на меню «Разрывы». В выпадающем списке выбираем пункт «Следующая страница». Таким образом, первая страница останется для титульного листа, а рамку мы начнем создавать со следующей.
Вернувшись в «Разметку станицы», выбираем меню «Границы страниц» и отмечаем тип листа – «рамка». Щелкаем на кнопку «Параметры» и задаем нужные поля рамки. Стандартные значения таковы:
- 21 пт верхнее;
- 31 пт нижнее;
- 26 пт левое;
- 19 пт правое.
Здесь же в выпадающем меню «Относительно» выбираем «текста», а затем отмечаем галочкой параметр «всегда впереди».
Еще раз перепроверив введенные данные, нажимаем «ОК» и любуемся только что сотворенной рамкой.
Далее вставляем таблицу в нижней части страницы. Прежде всего, выбираем вкладку «Вставка», в ней находим меню «Нижний колонтитул» и убираем галочку напротив параметра «как в предыдущем разделе».
Таблица готова. Теперь нужно вписать нужную информацию в ячейки (наименование учебного заведения, кафедра, название работы и т.п.), при необходимости объединив ячейки. Если вы перейдете на следующую страницу, на ней появится все та же рамка.
Чертежный шрифт для заполнения рамки по ГОСТу скачать
При необходимости сдвиньте таблицу колонтитула к нижнему краю рамки.
Автоматическая нумерация страниц
Чтобы сделать на страницах автонумерацию, кликните на соответствующую ячейку в таблице. Затем выберите меню «Нижний колонтитул», далее вкладку «Конструктор». Здесь щелкните на кнопку «Экспресс блоки», после этого перейдите в меню «Поле». Далее задайте нужный формат нумерации в поле «Page». Нажимаем «ОК» и проверяем появившуюся в выбранной ячейке нумерацию.
Как сделать рамку в Ворде: Титульный лист
Обычно стандартный документ состоит минимум из трех разделов — титульный лист, первый лист с основной надписью и последующие листы с меньшей по размерам основной надписью. Поэтому можно сразу в документе создать три раздела.
В итоге получим три пустые страницы и если включим отображение непечатных символов, то увидим разбивку на разделы.
Поскольку мы должны автоматически вставлять основную надпись на все новые страницы, то логичным решением будет использование колонтитулов.
Первый раздел у нас будет титульным листом и содержать он будет только одну страницу. Второй раздел также будет состоять из одной страницы с основной надписью для первой страницы документа, а вот третий раздел у нас будет содержать рамку для последующих страниц.
В первую очередь зададим поля страницам.
Как сделать рамку в Ворде по ГОСТ? Согласно ГОСТ 2.104-2006 «Единая система конструкторской документации. Основные надписи» поля должны быть следующими:
- Верхнее — 5 мм
- Нижнее — 5 мм
- Левое — 20 мм
- Правое — 5 мм
Такие значение отступа рамки заданы в ГОСТе и они легко выдерживаются при работе в специализированных инженерных программах вроде Autocad, но в Word есть свою нюансы и чуть позже мы вернемся к этим значениям и их подправим.
Для изменения полей документа необходимо обратиться к вкладке Макет (1) — Поля (2) — Настраиваемые поля (3). В открывшемся окне настраиваем поля согласно ГОСТ (4) и не забываем применить эти настройки ко всему документу (5), а не только к текущему разделу.
Как сделать рамку в Ворде? Создадим рамку для всех страниц. В дальнейшем страницы у нас будут отличаться только наличием и формой основной надписи.
Для создания рамки перейдем на вкладку Конструктор (1, см. рис. ниже), выберем Границы страниц (2) и в открывшемся окне Границы и заливка укажем толщину линии (3). Здесь есть небольшой нюанс. Дело в том, что, согласно ГОСТ, рамка должна быть выполнена основной линией, что должно быть в пределах от 0,5 до 1,4 мм. В Ворде многие размеры задаются в типографских пунктах, поэтому иногда приходится пересчитывать пункты в сантиметры. Расчеты эти условны, так как типографский пункт привязан к дюйму — в 1 дюйме содержится 72 пункта и при пересчетах округленно получим, что 1 пт = 0,35 мм. Поэтому выбираем линию в 2,25 пт, чтобы соответствовать ГОСТ.
Затем щелкаем по инструменту Рамка (4), чтобы применить линию к документу.
Если нужно, чтобы на титульном листе не было рамки, то можно данную операцию осуществить только для второго и третьего разделов. При этом необходимо в выпадающем списке Применить к: выбрать «этому разделу» (5).
Далее нам необходимо произвести еще кое-какие настройки, поэтому нажимаем на кнопку Параметры (1, рис. ниже) и в открывшемся окне зададим поля для рамки. Мы будем указывать поля относительно текста, поэтому сразу же выберем эту опцию из списка (2), а затем выставим поля (3). Затем откорректируем параметры, убрав галочки, касающиеся колонтитулов (4). Оставим только опцию, которая позволит рамке находиться всегда впереди других объектов (5).
Переключимся в режим редактирования колонтитулов, щелкнув дважды мышью по области колонтитулов (1, см. рис. ниже). Для первой страницы поставим галочку Особый колонтитул для первой страницы (2), это позволит нам упростить создание документа, так как первая страница будет титульной и на ней будет только рамка без основной надписи.
По умолчанию в колонтитулах заданы отступы от верхнего и нижнего краев страницы (3). Изменим оба значения на 0.
Поскольку отступы могут быть заданы для каждого раздела индивидуально, то нам нужно будет их обнулить для всего документа. Поэтому перемещаем текстовый курсор к колонтитулу следующего раздела и убираем отступы там. Проделаем эту операцию для всех разделов документа.
На титульном листе в соответствии ГОСТ у нас будет только рамка, поэтому можем переходить ко второй странице документа, где мы создадим первую основную надпись.
Поместить рамку вокруг фотографии
Нажмите меню «Вставка», выберите «Фигуры», а затем выберите любую фигуру, которая будет служить рамкой для фотографии. Выберите «Овал» в разделе «Основные фигуры», чтобы иметь рамку, которая является круглой снаружи, или «Прямоугольник», если вы хотите, чтобы квадрат внешних углов был. В обоих случаях, конечно, внутренняя часть рамки будет овальной.
Перетащите угловой «Ручка», чтобы изменить размер прямоугольника так, чтобы он был больше, чем фотография. В этот момент прямоугольник закрывает фотографию, поэтому щелкните правой кнопкой мыши прямоугольник, выберите «Обтекание текстом» и выберите параметр «За текстом». Это выдвигает прямоугольник позади фотографии.
Щелкните правой кнопкой мыши фотографию еще раз, чтобы изменить ее цвет. Выберите «Заполнить» и выберите любой цвет в открывшейся палитре. Если нужный цвет не отображается, выберите «Дополнительные цвета заливки». Вы также можете добавить градиент или текстуру к рамке, используя опции в этом меню.
Откройте меню «Формат» в инструментах рисования, пока прямоугольник все еще выделен, а затем нажмите «Стили формы» «Средство запуска диалогового окна». Откроется меню «Формат изображения» с дополнительными параметрами форматирования.
Нажмите значок «Изображение» в верхней части меню «Формат изображения», если он еще не выбран. Нажмите «Тень», чтобы добавить тень к кадру. Вы также можете добавить отражение под рамкой, свечение, мягкие края или 3D-эффекты, такие как скосы или изменения освещения, используя опции, доступные в этом меню.
Правильное оформление документа
Для придания в Word материалу выразительности используют границы. Такой инструмент можно добавлять, как на страницу, так и в напечатанный материал или в определенные его части, включая графические объекты.
Форматирование применяют ко всем сторонам или же к одной стороне всех листов документа, к отмеченным страницам, лишь к первой или ко всем, помимо первой страницы.
Добавить границу в Word можно при помощи одноименной кнопки на вкладке «Разметка страницы», при этом можно задать область применения — для страницы или всего документа
Благодаря такому помощнику пользователь без труда сможет выделить отдельную часть документа из общей информации. Причем пользоваться им совершенно несложно, даже если ранее в этом не было нужды.
Разные способы форматирования
В Ворде, как уже ранее отмечалось, специальными инструментами можно обозначить практический любую часть и объект текстового документа. Рассмотрим, какие основные способы оформления существуют, и для чего каждый из них применяется:
- Оформление рисунков, таблиц и текстовой части. Чтобы добавить границы в Ворде к перечисленным элементам, их необходимо в первую очередь выделить. На панели управления в разделе «Фон» следует выбрать кнопку «Границы страницы» (Фото 1), после чего в диалоговом окне необходимо открыть соответствующий раздел, а затем выбрать в поле «Тип» наиболее приемлемый вид. Стиль, окрас и ширину также можно изменить в этом окне. Для оформления отдельных сторон выделенной части, необходимо нажать на строку «другая» в разделе «Тип», после чего в образце следует отметить желаемые стороны. Чтобы задать точное расположение линий абзаца касательно всего напечатанного материала, необходимо нажать на раздел «Применить к», где выбрать параметр «Абзац». Тем же способом можно указывать таблицу или конкретную ее клетку, которую нужно выделить.
- Выделение страниц. Для добавления необходимо перейти через панель управления в раздел «Границы». После того как откроется в диалоговом окне вкладка «Страница», в уже знакомом поле, нужно будет выбрать желаемый тип форматирования. Для оформления только отдельных сторон листа следует нажать команду «другая» в группе «Тип», после чего в «Образец» можно будет задать нужные границы в желаемом месте. Можно украсить лист в Ворде художественными рамками посредством выбора понравившегося рисунка в разделе «Рисунок». Чтобы применять оформление для отдельной страницы необходимо воспользоваться списком в поле «Применить к». А для указания необходимого положения, следует воспользоваться командой «Параметры».
- Оформление графических объектов. Для выделения любых изображений, изначально их нужно разместить на полотне. Следует нажать раздел на панели инструментов «Вставка», где в команде «Иллюстрации» нужно будет выбрать кнопку «Новое полотно» (Фото 2). Нажав правой кнопкой мышки на полотне, в появившемся контекстном меню нужно будет выбрать поле «Формат». В соответствующих разделах можно изменить окрас, тип и толщину линий.
Это основные варианты форматирования в Ворде как целого документа, так и отдельных его составляющих. Причем заданные границы можно в любое время изменять или удалять.
Сегодня мы изучим как сделать границы в Word.
Задаем границу в Word 2013 / 2016
Инструкция практически идентичная. Есть только отличие на первом этапе. Следует перейти на вкладку «Дизайн» в верхнем меню и справа увидите кнопку для открытия опций обрамления:

Далее не буду повторятся, все действия аналогичны более ранним версиям, о которых рассказывал выше.
Автор рекомендует:
- Как разделить диск C на два диска на Windows 10
- Как сделать Яндекс стартовой страницей в любом браузере
- Исправляем ошибку при направлении команды приложению Excel
- Поиск Гугл по фото, картинке – как найти фотографию в интернете по фотографии
- Как взломать пароль на телефоне и разблокировать графический код
1 способ создать рамку документа в MS Word: простые границы
Откройте ваш текстовый документ в который мы желаем добавить рамку для оформления и перейдите на вкладку «Дизайн».
Здесь в группе «Фон страницы» выберите инструмент «Границы страниц».
Добавляем рамку для титульной страницы в MS Word
Как только откроется инструмент «Границы страниц», установите указатель «Тип» (слева) в положение «Рамка».
Теперь выберите как будет выглядеть ваша рамка (а выбор есть — в стандартной поставке MS Word предлагает пару десятков вариантов), установите цвет который вам нравится и толщину рамки. В правой части окна настроек вы увидите как будет выглядеть в итоге ваша рамка на листе документа.
настройка внешнего вида рамки в MS Word
Осталось только выбрать (пункт «Применить к:») к чему будет относится рамка — только к первой странице документа, к первой странице каждого раздела, или ко всему документу, и нажать «Ок».
Варианты простых рамок в текстовом редакторе MS Word — их не так уж и мало
Как видите, не так уж плохо. Никаких особых изысков, но для служебного документа, реферата или доклада подойдет отлично.
Последний штрих
Рамка документа готова и визуально выглядит правильно, но если мы начнем вводить текст в документ, то обнаружим, что он практически прилипает к рамкам:
Связано это с тем, что мы с вами создавали рамки, стараясь придерживаться ГОСТовских размеров, а также задали Границы страниц в виде рамки. Она тоже имеет свои поля, и мы их сделали нулевыми.
Проблема заключается в том, что поля страницы задаются в сантиметрах и от ее края, а поля рамки задаются в пунктах, да еще и от текста.
Хотя теоретически мы также можем задать поля рамки от края страницы, но тут есть существенное ограничение программы — поле от края страницы не может быть более 31 пт, что в пересчете на сантиметры будет чуть более 1 см.
Нам же нужен отступ от левого края страницы в 2 см.
Именно поэтому нам приходится задавать отступ от текста и пытаться сделать так, чтобы поля страницы и заданные здесь отступы в результате проявились в документе нужным нам образом.
И тут есть довольно много факторов, которые сложно учесть все вместе. Именно поэтому невозможно создать в Ворде документ, который бы идеально соответствовал всем требованиям ГОСТ. Всегда придется искать компромисс.
Нам придется опытным путем определять те отступы, которые позволят нашему документу более-менее соответствовать ГОСТ.
Основная надпись в колонтитулах у нас уже стоит на своем месте и теперь нужно лишь выставить рамку страницы и текст документа, чтобы они смотрелись как надо.
Давайте пока сделаем все отступы границы страницы по нулям от ее края и займемся в начале текстом.
Положение текста задается полями страницы. Напомню, что окно Параметры страницы можно вызвать либо двойным щелчком левой кнопки мыши на линейке, либо на вкладке Макет в выпадающем меню Поле выбрать Настраиваемые поля.
В открывшемся окне (см. рис. ниже) мы должны задать поля страницы с учетом будущей рамки и колонтитулов.
У меня получились следующие значения (1):
Так как на первой странице (титульном листе) у нас нет колонтитула, то все настройки полей (1) нужно применить к текущему разделу (2). Соответственно, нужно будет повторить те же настройки полей и для следующего (третьего) раздела.
В результате манипуляций с полями могут «съехать» колонтитулы и в этом случае нужно будет вернуть выравнивание таблицам по центру. Делается это через контекстное меню, вызванное на выделенной таблице — пункт Свойства таблицы.
Теперь вернемся к границам страницы и попробуем сделать рамку, задав отступы от текста. Сказать по правде, логику построения этой рамки мне до конца понять не удалось, поэтому значения были подобраны экспериментально (1, см. рис. ниже).
Данные отступы снова задаем для каждого раздела индивидуально (2).
Поскольку на титульном листе нет колонтитулов и он является отдельным разделом, то для его границы также зададим индивидуальные отступы — все четыре поля будут иметь нулевые отступы относительно текста.
После всех этих манипуляций рамка в документе и текст должны выглядеть нормально, однако при выводе документа на печать некоторые границы рамки или основной надписи могут не распечататься.
Связано это может быть с границами печати конкретного принтера, то есть с его конструктивными особенностями.
В такой ситуации почти всегда приходится дополнительно подстраивать документ под конкретный принтер. Если какая-то из границ не печатается на вашем принтере, то попробуйте изменить поля страницы — увеличить отступ рамки от края страницы для конкретной границы. Обычно это решает проблему.
Вот и всё! Теперь вы знаете, как сделать рамку в Ворде по ГОСТ. А также как сделать титульный лист, основную надпись и последующие листы.
Как сделать автоматическую нумерацию страниц в Ворде?
Поля позволяют несколько автоматизировать работу с текстовым документом, например, номера страниц — это поля, которые вычисляются программой автоматически.
В Ворде есть довольно большое количество различных полей. Доступ к ним можно получить на вкладке Вставка (1), выпадающее меню Экспресс-блоки (2), пункт Поле (3).
Откроется одноименное окно, в котором в виде списка представлены все доступные в программе поля (1, см. рис. ниже). Для удобства можно воспользоваться выпадающим списком категорий (2), с помощью которого можно выводить только поля по определенной теме. Более подробную информацию о полях можно получить в справочной системе, щелкнув по кнопке со знаком вопроса (3).
Как пронумеровать страницы в Ворде?
На втором листе документа в основной надписи нам нужно указать номер текущей страницы (1) и общее количество листов (2).
Установим текстовый курсор в поле «Лист» и откроем окно Поле. Найдем поле Page (1) и укажем формат: 1, 2, 3,… (2):
Затем перейдем в ячейку «Листов» и по аналогии зададим для нее поле NumPages в формате 1, 2, 3,…
Думаю, вы уже догадались, что поле Page выводит номер текущей страницы, а поле NumPages — общее количество страниц в документе.
Точно также вставим поле Page в основную надпись для последующих страниц на третьем листе.
Теперь автоматизируем подстановку названия документа, а также его номера на разные страницы. По факту название документа у нас должно быть на титульном листе и в основной надписи второй страницы, а номер документа должен быть на всех страницах документа.
Теоретически для решения этой задачи можно использовать поля, но, к сожалению, поля работают не всегда, если они используются одновременно как в тексте документа, так и в его колонтитулах. А нам сейчас нужно решить как раз такую задачу, ведь название и номер документа мы будем использовать на титульной странице в тексте, а затем в основных надписях, которые находятся в колонтитулах. Поэтому я нашел немного нестандартный выход из положения, который можно применить в нашей ситуации.
Воспользуемся экспресс-блоками (1, см. рис. ниже), которые находятся на вкладке Вставка. Из раздела Свойства документа (2) нам подойдут два экспресс-блока — Аннотация (3) и Примечание (4).
Каждый экспресс-блок из свойств документа уникален. Это означает, что если мы создадим аннотацию, то она в документе может быть только одна и даже если мы создадим еще одну аннотацию, вставив еще один экспресс-блок в документ, то ее содержимое будет соответствовать ранее вставленным блокам аннотаций. Зато и при изменении любой из вставленных аннотаций автоматически будут изменяться и все остальные. Тоже самое относится и к примечанию.
Можно использовать и другие, подходящие под ваши задачи свойства документа, но в нашем примере воспользуемся аннотацией и примечанием.
Например, в аннотацию поместим название документа, а в примечании его номер.
Разместим эти блоки сначала на титульном листе и отформатируем их, задав шрифт, его размер и начертание. Затем скопируем уже готовые блоки и вставим их в колонтитулах на последующих страницах.
Теперь изменение любой из надписей проявится на всех страницах документа.
Рамки для текста в ворде и колонтитулы
Колонтитулы в word размещаются на каждой из страниц документа в верхнем, нижнем и боковом полях. В этих областях можно разместить номера страниц, рамки для текста, время и дату, логотип компании, название документа, имя файла. На мой взгляд, колонтитулы в word полезны для инженера тем, что с помощью них можно оформить документ согласно требований к проектной и рабочей документации, вставить рамку и штампики соответствующих форм. Для знакомства с колонтитулами в ворде, предлагаю проделать небольшую практическую работу по созданию шаблона первого листа с рамкой для всех видов документов по ГОСТ 21.1101-2013.
Как сделать рамку в ворде используя колонтитулы
Думаю, разобравшись на конкретном примере, дальнейшая работа с колонтитулами, для вставки рамки word, не будет наводить на вас ужас. Различные способы выполнения тех или иных действий не будем рассматривать (раздувать статью), с ними думаю ознакомитесь сами. Давайте рассмотрим последовательность действий, как сделать рамку в колонтитулах в ворде 2010 (другие версии подобны):
1. Первым делом скачайте файл, с подготовленными исходными материалами кликнув здесь.
2. Откройте файл, и скопируйте внутреннюю рамку для текста документа на второй странице, кликнув правой клавишей мыши, в тот момент, когда у курсора появится перекрестие при наведении на рамку.
3. Далее установите курсор на первой странице. В ленте верхнего меню Вставка → Верхний колонтитул → Изменить верхний колонтитул .
4
Важно. Для создания особого колонтитула для первой страницы, установить галку на вкладке «Колонтитулы» в разделе «Параметры»
5. Нажмите сочетание клавиш Ctrl+V, или вставьте рамку word документа по клику правой клавиши мыши.
6. В верхнем меню Формат → Положение → Дополнительные параметры разметки.
7. В открывшемся окне установите параметры рамки для текста как на рисунке ниже.
8. Перейдите на вкладку «Конструктор» и нажмите «Закрыть окно колонтитулов»
9. Скопируйте табличку дополнительных граф листа на третьей странице. Выделение таблицы происходит при клике перекрестия, появляющегося при наведении курсора в область таблицы.
10. Аналогично вставке рамки для текста word на листе, проделайте шаги 3 и 5.
11. Установив курсор в область таблицы по клику правой клавиши откройте окно «Свойства таблицы».
12. Кликните, в последовательности указанной на рисунке ниже, и установите аналогичные параметры. Закройте окно колонтитулов (аналогично шагу 8)
13. Скопируйте табличку шаблона основной надписи по форме 5 на четвертой странице. Выделение таблицы происходит при клике перекрестия, появляющегося при наведении курсора в область таблицы.
14. Установите курсор на первой странице с рамкой для текста. В ленте верхнего меню Вставка → Нижний колонтитул → Изменить нижний колонтитул .
15. Повторите последовательно шаги 5, 11 и установите параметры как на рисунке ниже.
16. Эхх. ну вроде как все, рамку для текста в ворде сделали, закрывайте окно редактирования колонтитулов (шаг 8).
Разные колонтитулы в одном документе
Методика создания колонтитулов с рамками для текста в ворде на последующих страницах документа подобна описанной, с той лишь разницей, что в нижнем колонтитуле необходимо вставить таблицу по форме 6. Теперь вы сможете создать бесплатно документ с двумя разными колонтитулами (рамками), для первой и последующих страниц. Но как быть, если необходимо создать разные колонтитулы (более двух) в одном документе? Этому посвящена отдельная статья расположенная здесь. Кстати в ней вы сможете бесплатно скачать рамки для word документа с готовыми колонтитулами.
Как убрать рамку в ворде из колонтитулов
Для того, чтоб удалить или изменить рамку текста или весь колонтитул, перейдите в режим редактирования и удалите все имеющиеся элементы. Быстрей и проще всего попасть в режим редактирования по двойному клику мыши, установив курсор на элементе колонтитула (рамке, штампе), или воспользоваться лентой верхнего меню Вставка → Верхний/Нижний колонтитул → Удалить верхний/нижний колонтитул .
Полезно. Для того, чтоб документ был закончен и можно было отправить на печать, не хватает номеров страниц, а как это сделать читайте здесь.