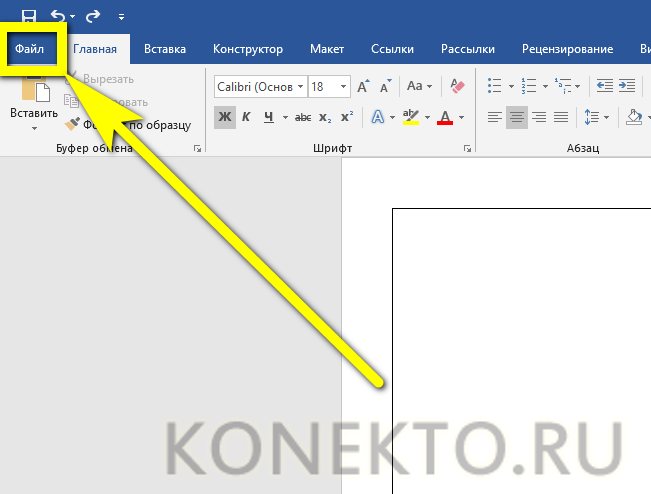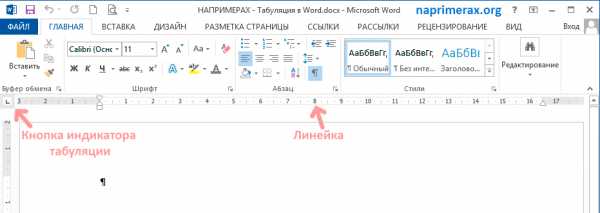Как в ворде сделать строки столбцами
Содержание:
- Как сделать разрыв колонки в ворде
- Создание колонок в документе Ворд
- Создание шпаргалки в Ворд
- Как в Ворде сделать шпаргалки колонками
- Табличный способ
- Как разбить текст на колонки в Ворде
- Как разбить текст на колонки в Ворде
- Как сделать таблицу в Word — подробная инструкция
- Как настроить колонки в Word
- Как в «Ворде» сделать 2 колонки текста, чтобы соответствовало полиграфическому стандарту?
- Как сделать текст в две колонки в Word 2003
- Как в Ворде сделать две колонки на пустой странице
- Как убрать колонки в Ворде
- Блог Мачула Владимира
- Выводы статьи
Как сделать разрыв колонки в ворде
После создания колонок текст будет автоматически переходить от одной колонки к другой. Но вы можете точно контролировать, где начинается каждая колонка. Для этого нужно сделать разрыв колонки.
В нашем примере ниже мы добавим разрыв столбца, который переместит текст в начало следующей колонки.
- Установите курсор в начало текста, который вы хотите переместить.
Как сделать колонки в Word – Курсор на месте разрыва колонки
- Выберите вкладку « Макет », затем нажмите команду « Разрывы ».
- В раскрывающемся меню выберите «Колонка».
Как сделать колонки в Word – Разрыв колонки
- Текст переместится в начало следующей колонки.
Как сделать колонки в Word – Перенос текста в следующую колонку
Создание колонок в документе Ворд
Существует всего один способ создания столбцов в Word, при этом их количество, ориентация относительно полей страницы, ширина и отступы могут отличаться. Сначала мы рассмотрим то, как их создать, а затем кратко пройдемся по возможным вариантами применения данного навыка.
Создание колонок в документе
Для того чтобы разбить страницы текстового документа на два и более столбцов, необходимо выполнить следующие действия:
- Выделите с помощью мышки фрагмент текста или страницу, которую требуется разбить на колонки, или нажмите «CTRL+A» для выделения всего документа.
Как выделить страницу / весь текст в Ворде
- Перейдите ко вкладке «Макет» и разверните там меню кнопки «Колонки», которая расположена в группе «Параметры страницы», нажав на нее.
Примечание: В версиях Ворд до 2012 года необходимые для решения поставленной задачи инструменты находятся во вкладке «Разметка страницы».
- Выберите в развернувшемся меню желаемое количество колонок. Если указанные по умолчанию значения вас не устраивают, кликните по пункту «Другие столбцы» (или «Другие колонки», в зависимости от используемой версии Microsoft Word).
Определите необходимое количество столбцов, выбрав его в блоке «Тип», или введите вручную в строке «Чисто столбцов». В разделе «Применить» выберите один из двух доступных пунктов: «К выделенному тексту» или «До конца документа», если вы хотите разделить на заданное число столбцов текстовый фрагмент или весь документ соответственно.
Примечание: Если вам необходимо создать две колонки, размер одной из которых будет меньше другой, а ее расположение «привязано» к одному из полей, выберите соответствующее значение в блоке опций «Тип», ориентируясь на два последних макета («Слева» и «Справа»). Ниже, в блоке «Ширина и промежуток», можно задать подходящие размеры (непосредственно ширину текста и отступ между ним) для каждого из столбцов. Эти же значения можно редактировать и для большего числа колонок.
Сразу после нажатия в диалоговом окне кнопки «ОК» выделенный фрагмент текста, страница или страницы будут разбиты на заданное количество колонок, после чего вы сможете писать текст в столбик.
Для того чтобы добавить вертикальную границу, наглядно разделяющую столбцы (например, показав таким образом линию сгиба), снова кликните по кнопке «Колонки» и выберите пункт «Другие столбцы», после чего установите галочку напротив пункта «Разделитель». В этом же окне выполняются необходимые настройки ширины текста в столбцах и расстояния между ними, о чем мы упомянули в примечании выше.
Для подтверждения внесенных изменений нажмите «ОК».
Если вы хотите изменить разметку в следующих частях (разделах) документа, с которым работаете, выделите необходимый фрагмент текста или страницы, а затем повторите вышеописанные действия. Таким образом вы можете, к примеру, сделать на одной странице в Ворде две колонки, на следующей — три, а затем снова перейти к двум.
Совет: Если это необходимо, вы всегда можете изменить ориентацию страницы в документе Word с традиционной книжной на альбомную. О том, как это делается, мы ранее писали в отдельной статье.
Как в Ворде сделать альбомную ориентацию страницы
Примеры использования колонок
Очевидно, что добавление столбцов в Microsoft Word может потребоваться при создании документов, формат которых отличается от стандартных. К числу таковых можно отнести брошюры, буклеты и книги, которые зачастую не только разрабатываются в текстовом редакторе, но и затем распечатываются на принтере.
Еще одна оригинальная задача, которую позволяет решить осваиваемая нами сегодня функция текстового редактора, — это создание шпаргалок. На нашем сайте есть отдельные статьи о работе с нетипичными документами, при которой без умения создавать и изменять колонки не обойтись – рекомендуем с ними ознакомиться.
Подробнее:
Как в Ворде сделать буклет / книгу / шпаргалку
Печать документов в Microsoft Word
Отмена разбиения на колонки
В случае если необходимость в применении столбцов к текстовому содержимому документа отпадет, для ее отмены выполните следующее:
- Повторите действия из пункта №1-2 первой части данной статьи.
- Кликнув по кнопке «Колонки», выберите первый пункт в списке доступных — «Одна».
- Разбиение на колонки исчезнет, а документ обретет привычный вид.
Как отменить действие в Ворде
Заключение
Теперь вы знаете не только о том, как сделать колонки в Microsoft Word, но и в документах какого типа их применение особенно актуально.
Мы рады, что смогли помочь Вам в решении проблемы.
Опишите, что у вас не получилось.
Наши специалисты постараются ответить максимально быстро.
Создание шпаргалки в Ворд
Можно сказать, что Ворд создан для написания шпор. Полученный текст получается читабельным. Размер «шпоры» достаточный, чтобы поместиться в рукаве или другом задуманном месте.
Набираем текст в Ворде и регулируем шрифт
На данном этапе нужно взять билеты. На каждый вопрос следует написать ответ. Здесь главное, чтобы шрифт вопроса и шрифт ответа отличались. После того, как текст набран в электронном документе уменьшаем его размер. Как это сделать:
- Весь документ выделяется. Это можно сделать с помощью мыши или использовать сочетание клавиш Ctrl+A.
- Теперь вверху есть разделы для работы с текстовой информацией. Нужно найти раздел «Шрифт». Также можно воспользоваться клавишами Ctrl+D.
- Чтобы уменьшить текст, в окошке, где регулируется размер букв и цифр, следует установить 5,5 или 6,5. Все зависит от того, на сколько маленькой нужно сделать «шпору».
Для того, чтобы на листе поместилось больше информации, следует уменьшить интервал между строками. Для этого там же где регулировался размер шрифта, есть вкладка «Интервал». Установить «Уплотненный», текст сожмется и на странице поместится еще больше текстовой информации.
Перенос в словах и поля листа
Стандартный текст набирается таким образом, что слова не разбиваются для переноса, а пишутся полностью. Но для шпаргалки нужно, чтобы слова размещались максимально компактно. Потому следует включить автоматическую расстановку переносов. Эта функция доступна в закладке «Сервис», далее выбрать закладку «Язык» и «Расстановку переносов» (в новых версиях – «Разметка страницы» — «Расстановка переносов»). Здесь требуется установить галочку на автоматическом переносе.
Теперь слова располагаются более компактно, что позволяет вместить больше информации и сделать шпаргалку еще меньше.
Также следует обратить внимание на поля листа, которые могут значительно сократить количество текста. В закладке «Разметка страницы» выбрать поля и снизить отступы до значения 0,4. Не рекомендуется снижать размер полей до нуля
Это может привести к тому, что при распечатке часть текста потеряется
Не рекомендуется снижать размер полей до нуля. Это может привести к тому, что при распечатке часть текста потеряется.
Разбивка на колонки
Это один из вариантов создания шпаргалки. В закладке «Разметка страницы» есть кнопка «Колонки». После нажатия на нее, выпадает дополнительное меню, где можно выбрать количество колонок, на которые нужно разбить набранную информацию.
Основное меню предложит разбивку на три столбца. Для получения качественной и совсем маленькой «шпоры», следует установить минимум 5 колонок. Выбрать «Другие колонки» и в выпавшем меню поставить цифру 5.
Разделение с помощью таблицы
Также при создании шпаргалок в Word можно использовать таблицу, а не колонки. Прежде чем вставлять таблицу, нужно убрать поля, чтобы вместить максимальное количество информации на одной странице. Теперь следует выбрать, сколько потребуется столбцов и строк. Заходим в закладку «Вставка». Именно здесь находится таблица.
В каждую ячейку таблицы вводится один вопрос и ответ. Нужно следить за размером строк и столбцов. Рекомендуется сделать ячейки одинаковой ширины. Сделать это можно с помощью подменю, где есть кнопки «Выровнять высоту строк» и «Выровнять ширину столбцов».
Одинаковый размер позволит сделать шпаргалку более удобной в использовании. Если изменить ориентацию листа на альбомную, то это позволит более компактно разместить столбцы.
Выделение цветом
Если в информации, которая заносится в шпаргалку есть термины или формулы требующие внимания, то их можно выделить другим цветом. Сделать это можно с помощью изменения цвета самого шрифта, как показано на фото:
Но можно выделить часть текста, слово или формулу путем заливки необходимого фрагмента, как это показано на фото:
Как в Ворде сделать шпаргалки колонками
Если нужно уместить много информации на формате минимального размера, оптимально подойдут шпаргалки в виде колонок.
Первым делом, уменьшим кегль. Выделите необходимую часть или весь текст. Выберите вкладку «Шрифт» и установите минимальный размер, введя значение – при этом следует полагаться на возможности собственного зрения.
Теперь сократим расстояние между буквами, чтобы не тратить драгоценное место на пробелы
Находим пункт «Интервал», устанавливаем «уплотненный» на 0.1 пт.
Еще одно важное значение – расстановка переносов. Обычно, слова переносятся целиком, оставляя на строке много места. Находим меню «Сервис»-«Расстановка переносов»
Ставим галочку напротив автоматической расстановки.
Иногда бывает, что в тексте часто встречаются одно и то же длинное слово. Попробуйте заменить его сокращенным вариантом во всем документе. Например, «х-р» вместо «характер». Главное, чтобы сокращение было вам понятно. Найдите вкладку «Заменить», в поле «Найти» напечатайте слово в первоначальном виде, а в поле «Заменить на» укажите сокращенный вариант. Нажмите клавишу «Заменить все».
Уменьшим ненужные нам поля и отступы. Понадобится найти вкладку «Параметры страницы»| «Разметка страницы». Ищем пункт «Поля» и вводим значение, не ниже 0,5 см.
Если хотите сделать шпаргалки в виде колонок, выбираем пункт «Колонки» – «Другие колонки» на вкладке «Разметка страницы». Устанавливаем необходимое число колонок – 4 или больше. Чем больше количество – тем уже получится шпаргалка. Промежуток между столбиками должен быть равен 0.1. Не лишним будет поставить галочку в поле «Разделитель», чтобы можно было ровно разрезать шпаргалки по напечатанной линии.
Находим меню «Сервис»-«Расстановка переносов». Ставим галочку напротив автоматической расстановки.
Иногда бывает, что в тексте часто встречаются одно и то же длинное слово. Попробуйте заменить его сокращенным вариантом во всем документе. Например, «х-р» вместо «характер». Главное, чтобы сокращение было вам понятно. Найдите вкладку «Заменить», в поле «Найти» напечатайте слово в первоначальном виде, а в поле «Заменить на» укажите сокращенный вариант. Нажмите клавишу «Заменить все».
Уменьшим ненужные нам поля и отступы. Понадобится найти вкладку «Параметры страницы»| «Разметка страницы». Ищем пункт «Поля» и вводим значение, не ниже 0,5 см.
Если хотите сделать шпаргалки в виде колонок, выбираем пункт «Колонки» – «Другие колонки» на вкладке «Разметка страницы». Устанавливаем необходимое число колонок – 4 или больше. Чем больше количество – тем уже получится шпаргалка. Промежуток между столбиками должен быть равен 0.1. Не лишним будет поставить галочку в поле «Разделитель», чтобы можно было ровно разрезать шпаргалки по напечатанной линии.
Готово, теперь вы знаете, как сделать в word шпоры и можете применить свои знания на практике. Советуем не отправлять на печать весь документ сразу, а попробовать на одном листе, чтобы можно было скорректировать недостатки.
Табличный способ
Данный способ заключается в том, что вставляется таблица из двух столбцов и затем удаляются все ее границы. Далее пошагово разберемся.
- Создаете таблицу на листе: на вкладке Вставка нажимаете кнопку Таблица, а затем в области Вставить таблицу выбираете одну строку и два столбца с помощью мыши (2×1).
- Набираете абзац в первом столбце, а чтобы печатать во второй колонке, необходимо предварительно поставить курсор мыши.
- Выделяете всю табличную область с помощью значка . Затем переходите на вкладку Работа с таблицами в раздел Конструктор и в опции Границы жмете на Нет границ.
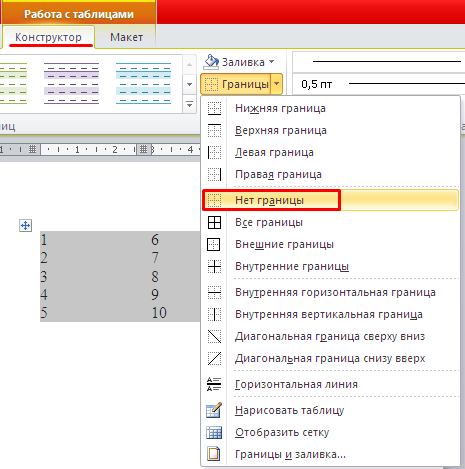
- Границы все стерты и невидимы, но при редактировании появляются пунктирные линии таблицы, которые при печати исчезают. Двигать расположение на листе можно с помощью значка , а размер столбцов — инструментом Линейка.
Как видите, создать две колонки можно несколькими способами, которые универсальны для всех версий Microsoft Word. Данный формат текста нередко используется для реквизитов в документах, для расположения информации более компактно или даже для шпаргалки на экзамене.
Жми «Нравится» и получай только лучшие посты в Facebook ↓
Как разбить текст на колонки в Ворде
В Word существует автоматическое разбиение текста на колонки. В зависимости от ситуации, функцию можно применить к документу целиком или к отрывку внутри текста.
Рассмотрим как печатать текст в колонках в Ворде.
Разделить на колонки весь документ
Один из распространенных случаев, это вставить колонки для всего документа. Автоматическую разбивку листа на равные колонки по ширине листа, можно осуществить как до создания текста, так и после.
Для этого выполнить следующие действия:
В версиях Word 2003
- выбрать на панели меню инструмент «Колонки» щелчком мыши;
- в открывшемся списке выбрать иконку с количеством колонок.
В версиях Word 2007, 2010, 2013 и 2016
- открыть вкладку «Разметка страницы»;
- в группе команд «Параметры страницы» щелкнуть мышкой по кнопке «Колонки»;
- в открывшемся списке выбрать количество колонок (щелкнуть по нужному пункту списка).
В редакции 2016 года, вместо вкладки «Разметка страницы» создана вкладка «Макет».
Тем самым, мы разделили документ на колонки.
Далее можно печатать текст, который будет автоматически заполнять сначала одну колонку до конца страницы, затем другую колонку и т.д.
Если текст уже создан алгоритм действий тот же.
Примечание: для перехода курсора в следующую колонку надо нажать Ctrl+Shift+Enter.
Сделать колонки для выделенного текста
Реже встречаются ситуации, в которых необходимо добавить колонки для выделенного текста. Обычно это нужно больше для дизайна, чем для реальной необходимости, но все же рассмотрим.
Для равномерного распределения отрывка текста по колонкам, необходимо:
- выделить нужный отрывок текста, причем курсор должен остановиться на последнем знаке до пробела;
- далее выполнить алгоритм, описанный в предыдущем разделе по разбивке текста для всего документа.
Как разбить текст на колонки в Ворде
В Word существует автоматическое разбиение текста на колонки. В зависимости от ситуации, функцию можно применить к документу целиком или к отрывку внутри текста.
Рассмотрим как печатать текст в колонках в Ворде.
Разделить на колонки весь документ
Один из распространенных случаев, это вставить колонки для всего документа. Автоматическую разбивку листа на равные колонки по ширине листа, можно осуществить как до создания текста, так и после.
Для этого выполнить следующие действия:
В версиях Word 2003
- выбрать на панели меню инструмент «Колонки» щелчком мыши;
- в открывшемся списке выбрать иконку с количеством колонок.
В версиях Word 2007, 2010, 2013 и 2016
- открыть вкладку «Разметка страницы»;
- в группе команд «Параметры страницы» щелкнуть мышкой по кнопке «Колонки»;
- в открывшемся списке выбрать количество колонок (щелкнуть по нужному пункту списка).
В редакции 2016 года, вместо вкладки «Разметка страницы» создана вкладка «Макет».
Тем самым, мы разделили документ на колонки.
Далее можно печатать текст, который будет автоматически заполнять сначала одну колонку до конца страницы, затем другую колонку и т.д.
Если текст уже создан алгоритм действий тот же.
Примечание: для перехода курсора в следующую колонку надо нажать Ctrl+Shift+Enter.
Сделать колонки для выделенного текста
Реже встречаются ситуации, в которых необходимо добавить колонки для выделенного текста. Обычно это нужно больше для дизайна, чем для реальной необходимости, но все же рассмотрим.
Для равномерного распределения отрывка текста по колонкам, необходимо:
- выделить нужный отрывок текста, причем курсор должен остановиться на последнем знаке до пробела;
- далее выполнить алгоритм, описанный в предыдущем разделе по разбивке текста для всего документа.
Как сделать таблицу в Word — подробная инструкция
Нередко при работе над документом в Ворде возникает необходимость представления информации в табличной форме. Обычно речь идет о числовых данных или сравнении нескольких объектов по параметрам. Таблица помогает упростить и структурировать любую объемную информацию. Выясним, как сделать таблицу в Word различными способами.
Подробная инструкция по созданию таблицы
Чтобы создать таблицу в Ворде, нужно выполнить следующие действия:
- Кликнуть мышью в нужном месте.
- Перейти во «Вставка» в верхней панели инструментов.
Нажать на блок «Таблица».
В отобразившемся окошке выделить необходимое количество ячеек, после чего нажмите левую кнопку мышки.
Если пользователь хочет вставить таблицу размером 5х6, то это выглядит следующим образом:
Описанный способ считается самым быстрым. Однако у него имеется ограничение на число ячеек: не более 10 столбцов и 8 строк.
При необходимости создания таблицы большего размера во «Вставке» снова выбирается «Таблица». Затем нужно кликнуть на «Вставить таблицу». В диалоговом окошке вводится число строк и количество столбцов.
Также можно уточнить параметры автоподбора ширины столбцов. Среди вариантов имеются:
- постоянная – ширина будет настраиваться в автоматическом режиме, здесь же можно задать конкретное числовое значение (в сантиметрах);
- по содержимому – столбцы будут увеличиваться по мере введения текста (сначала на экране появятся узкие ячейки, которые расширяются, когда пользователь вводит информацию);
- по ширине окна – ширина соответствует размеру документа.
Еще одним способом, является рисование. Это удобно, если пользователю нужна произвольная таблица. Повторяем описанные выше действия: «Вставка» — «Таблица». Но на этот раз нажимаем «Нарисовать». В результате курсор поменяет вид со стрелки на карандаш.
Само рисование происходит так: сначала создаются границы, затем прорисовываются ячейки, то есть столбцы и строки. Любые лишние линии можно удалить, если воспользоваться инструментом «Ластик». Так, с легкостью получится создать примерно такую табличку:
Редактирование созданной таблицы
Ворд позволяет отредактировать и украсить табличку после создания. Для этого требуется выделить ее и перейти в верхней панели инструментов на вкладку «Конструктор» или «Макет». Рассмотрим их подробнее.
Вкладка «Конструктор» содержит инструменты для изменения стиля, заливки, границ, столбцов и строк. Благодаря коллекции стилей можно выбрать подходящее форматирование, цветовую гамму. Для этого в разделе «Стили» выберите понравившиеся вариант. Разумеется, любой из них разрешается доработать, изменив границы, цвет заливки, а также добавив строку итогов или заголовка.
Благодаря вкладке «Макет» можно задать высоту и ширину столбца, изменить направление текста, добавить определенный вид выравнивания к нему или вставить формулу, отсортировать данные, расставив их в алфавитном порядке.
Экспресс-таблицы (готовые варианты)
В целях экономии времени можно воспользоваться готовыми вариантами. Для этого нужно перейти: «Вкладка» — «Таблица» — «Экспресс-таблицы». Далее следует выбрать из списка понравившеюся модель. Разумеется, все данные, представленные в ней, могут быть заменены своими.
Пользователь может и самостоятельно пополнять перечень экспресс-вариантов. Если им часто используется какое-либо форматирование, следует сохранить его копию в коллекцию. Делается это, чтобы не тратить время в будущем. Для добавления нужно:
- Выделить необходимую таблицу.
- Последовательно перейти: «Вставка» — «Таблица» — «Экспресс-таблицы» — «Сохранить выделенный фрагмент».
- Заполнить поля диалогового окна. Туда вводится уникальное имя и описание. Другие параметры можно оставить такими, какие есть.
Экспресс-таблицы достаточно удобны, однако лучше всего вставлять их в не слишком требовательные, стандартизированные документы.
Таблица может понадобиться пользователю для совершенно разных целей: удобного представления числовых или объемных данных, оформления содержания документа и пр. Ворд позволяет создать ее легко и быстро, предоставляя большое количество инструментов.
Как настроить колонки в Word
Редактор Word предлагает не просто разбить текст на колонки, но и настроить колонки по своему усмотрению.
Для настроек колонок по индивидуальным параметрам существует окно расширенных настроек «Колонки». Чтобы его открыть выполняем следующие действия:
Для Word 2003: «Формат» → «Колонки» → окно расширенных настроек «Колонки».
Для редакций Word 2007, 2010, 2013: «Разметка страницы» (или Макет) → «Колонки» → «Другие колонки» → новое окно расширенных настроек «Колонны».
Выбор количества колонок
Если в предыдущих разделах, было показано как сделать колонки в ленте, то сейчас рассмотрим этот же процесс, но через окно настроек.
В блоке «тип» выберите нужное количество колонок. По умолчанию имеется 5 шаблонов:
Если не хватает этих позиций, то в поле «Число колонок», просто впишите число интересующих колонок.
Установка ширины и промежутка
Индивидуальные настройки параметров каждой колонки (ширина, промежуток между колонками) устанавливаются при снятом флажке для пункта «колонки одинаковой ширины» (при установленном флажке доступна настройка первой колонки).
Для настройки параметров, надо установить числовые значения в окошках, либо выбрать при помощи стрелок.
Распределение текста по колонкам можно применить ко всему документу или до конца документа, выбором соответствующей строки в блоке «Применить».
Установка разделителя в колонках
Галка в строке «Разделитель» устанавливает разделение колонок визуально, отделяя вертикальной чертой.
После установки параметров, необходимо подтвердить свои действия кнопкой «ОК».
Как в «Ворде» сделать 2 колонки текста, чтобы соответствовало полиграфическому стандарту?
Нужно принять форматирование текста с помощью опции «Колонки». Так можно изменить формат в «Ворде».
Не забываем о возможности изменения полей и промежутка между колонками. С помощью дополнительных манипуляций приведем к лучшей читабельности.
- Изменение размера во вкладке «Главная». Находим примерно пять окошек с буквами («Редактирование») и видим рядом пункт «Выделить», выделяем все.
- Весь текст теперь находится в состоянии ожидания для принятия изменений.
- В верхнем меню выбираем размер текста, по умолчанию он составляет 12 или 14. Нам же понадобятся значения от 11,3 до 11,8.
- Кликаем Enter, большая кнопка между буквой «Э» и числом «Четыре», если есть NumPad.
При желании изменяем интервалы на свое усмотрение.
Теперь перейдем к заголовку. Он должен возвышаться над текстом. Для этого смотрим в опции «Колонки», вариант «Одна». Однако заголовок стал меньше по размеру, тогда выделяем его и возвращаем его шрифту желаемый размер.
Как сделать текст в две колонки в Word 2003
Если вы используете Word 2003, то для того чтобы сделать текст в две колонки вам нужно открыть меню «Формат – Колонки». После этого появится окно «Колонки».

В этом окне нужно выбрать количество колонок и нажать на кнопку «OK». При необходимости вы можете настроить ширину колонок, промежутки между ними, а также другие параметры.
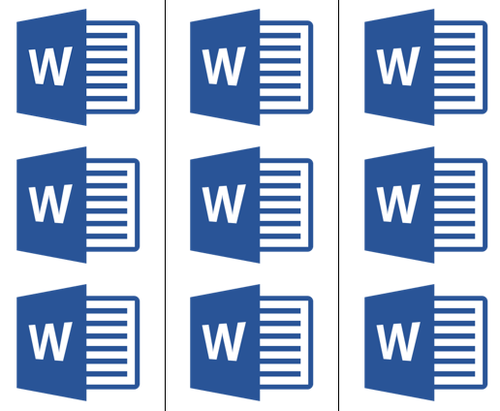
Возможности MS Word, предназначенного для работы с документами, практически безграничны. Благодаря большому набору функций и множеству инструментов в этой программе можно решить любую задачу. Так, одной из вещей, которые может понадобиться сделать в Ворде — это необходимость разбить страницу или страницы на колонки.
Урок: Как в Word сделать шпаргалку
Именно о том, как сделать колонки или, как их еще называют, столбцы в документе с текстом или без него мы и расскажем в этой статье.
Создаем колонки в части документа
1. Выделите с помощью мышки фрагмент текста или страницу, которую требуется разбить на колонки.

2. Перейдите ко вкладке “Макет” и нажмите там кнопку “Колонки”, которая расположена в группе “Параметры страницы”.

3. Выберите в развернувшемся меню необходимое количество колонок. Если доступное по умолчанию число колонок вас не устраивает, выберите пункт “Другие столбцы” (или “Другие колонки”, в зависимости от используемой версии MS Word).

4. В разделе “Применить” выберите необходимый пункт: “К выделенному тексту” или “До конца документа”, если вы хотите разделить на заданное число колонок весь документ.
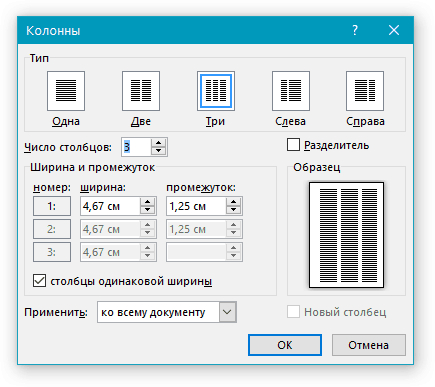
5. Выделенный вами фрагмент текста, страница или страницы будут разбиты на заданное количество колонок, после чего вы сможете писать текст в столбик.

Если вам нужно добавить вертикальную линию, наглядно разделяющую колонки, снова кликните по кнопке “Колонки” (группа “Макет”) и выберите пункт “Другие столбцы”. Установите галочку напротив пункта “Разделитель”. К слову, в этом же окне вы можете выполнить необходимые настройки, задав ширину колонок, а также указав расстояние между ними.
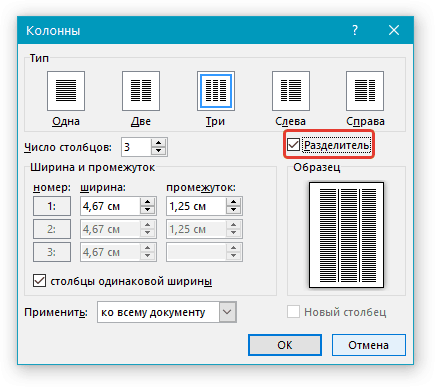

Если вы хотите изменить разметку в следующих частях (разделах) документа, с которым работаете, выделите необходимый фрагмент текста или страницы, а затем повторите вышеописанные действия. Таким образом вы можете, к примеру, сделать на одной странице в Ворде две колонки, на следующей — три, а затем снова перейти к двум.

Урок: Как в Ворде сделать альбомную ориентацию страницы
Как отменить разбиение документа на колонки?
Если вам нужно убрать добавленные колонки, выполните действия, описанные ниже:
1. Выделите фрагмент текста или страницы документа, на которых нужно убрать колонки.

2. Перейдите во вкладку “Макет” (“Разметка страницы”) и нажмите кнопку “Колонки” (группа “Параметры страницы”).

3. В развернувшемся меню выберите пункт “Одна”.

4. Разбиение на колонки исчезнет, документ обретет привычный вид.

Как вы понимаете, колонки в документе могут понадобиться по многим причинам, одна из них — создание рекламного буклета или брошюры. Подробная инструкция касательно того, как это сделать, есть на нашем сайте.
Урок: Как в Word сделать буклет
На этом, собственно, и все. В этой небольшой статье мы рассказали о том, как сделать колонки в Ворде. Надеемся, что этот материал окажется полезным для вас.
Мы рады, что смогли помочь Вам в решении проблемы.
Помогла ли вам эта статья?
Доброго времени суток.
В этой коротенькой статье я научу вас, как в ворде сделать текст в две колонки или больше. Это предельно просто: от вас потребуется только несколько щелчков мыши, чтобы разбить на части уже готовый документ, отдельный его фрагмент или создать по такому принципу новый.
Как в Ворде сделать две колонки на пустой странице
Разберем типичный случай: нам нужно сделать 2 колонки в Ворде на пустой странице документа. Этим методом можно разбить страницу на другое количество колонок, не обязательно на две.
Выполните следующую инструкцию:
- Откройте документ MS Word на компьютере.
- В Word 2019, Word 2016, Word для Microsoft 365 откройте вкладку «Макет». В Word 2013, Word 2010 или Word 2007 войдите во вкладку «Разметка страницы».
- В группе «Параметры страницы» необходимо щелкнуть по кнопку «Колонки».
- Откроется выпадающее меню, в котором нужно выбрать пункт с нужным количеством колонок.

Созданные колонки автоматически распределятся на равные части и располагаются от поля до поля. Ширина колонки зависит от количества созданных элементов: чем больше колонок на странице, тем меньше их ширина.
По умолчанию, в программе предлагается создать две или три колонки, а также колонки, смещенные вправо или влево. В некоторых случаях пользователю необходимо создать большее количество колонок.
Решить эту проблему можно следующим образом:
- После нажатия на кнопку «Колонки», в открывшемся контекстом меню выберите пункт «Другие колонки…».
- В окне «Колонки», в опции «Число колонок» укажите требуемое количество элементов на странице документа. В поле «Образец» вы можете увидеть наглядно вид будущего форматирования этих элементов.

При минимально возможных полях на странице документа Word в книжной ориентации максимальное число колонок — 15, а при альбомной ориентации — 22 колонки.
Как убрать колонки в Ворде
Часто встречается подобная ситуация: в документе Word имеются колонки, а пользователя больше не устраивает подобное форматирование. Ему необходимо удалить ненужные колонки из текстового файла. Сделать это можно несколькими способами.
1 способ, при котором удаляются колонки в документе с автоматическим переходом из колонки в колонку:
- Устанавливаем курсор мыши в тексте на любой колонке в окне документа Word.
- Входим во вкладку «Макет» или «Разметка страницы».
- В группе «Параметры страницы» щелкаем по кнопке «Колонки».
- В открывшемся контекстном меню выбираем пункт «Один».
После этого, текст на странице документа распределится без колонок. Если текст из колонок не помещается полностью на данной странице, то часть текста будет автоматически перемещена на следующую страницу документа.
2 способ, если использовался разрыв колонки в Ворде:
- Проставьте указатель мыши в текстовое поле любой колонки.
- Откройте вкладку «Макет» или «Разметка страницы».
- Нажмите на кнопку «Колонки» в группе «Параметры страницы».
- В открытом меню выбираем «Одна».
- Удалите вручную линии «Разрыв колонки».
3 способ с разным количеством колонок на одной странице:
- Откройте документ Word.
- Выделите текст во всех колонках.
- Перейдите во вкладку «Макет» или «Разрыв страницы».
- В группе «Параметры страницы» кликните по кнопке «Колонки».
- В контекстном меню выберите «Одна».
- Вручную удалите со страницы линии «Разрыв страницы».
Блог Мачула Владимира
В этой статье рассмотрим такую полезную вещь, как красивое размещение реквизитов двух организаций в тексте договора. А все начиналось как в том произведении — ”Кроха сын к отцу пришел и спросила кроха…”, только это была не кроха, и не сын. А вопрос звучал примерно так: “Я его туды пихаю, а оно не влазит, и не красиво совсем… Что делать?”
Пришлось почесать темя, посмотреть правым глазом, потом левым и, чтобы решить эту проблему, предложить три варианта действия:
Первый – поручить оформление договора кому-нибудь другому и забыть. Увы, не согласились, пришлось думать дальше.
Второй – воспользоваться таблицей, как каркасом. Тут все просто, объясняю по шагам:
1. Создаем таблицу, состоящую из одной строки и трех столбцов.
2. Крайние столбцы делаем широкими, а центральный узким и расположенным по центру.
3. Заносим реквизиты сторон, участвующих в договоре, в крайние широкие ячейки.
4. Подгоняем ширину этих ячеек под текст, чтобы все красиво разместилось.
5. Убираем границы ячеек (делаем их прозрачными), чтобы они не выводились на печать.
6. Радуемся результату трудов праведных.
Третий способ более трудоемок, как на мой взгляд, но тоже имеет право на жизнь. Разнести текст с левую и правую части листа можно путем разделения фрагмента листа на две колонки. Делается это следующим образом:
1. Наиболее удобно предварительно набрать текст с реквизитами, разместив их один под другим, разделив пустой строкой. При этом будет оптимально, если данные о каждой из сторон займут одинаковое количество строк и только до середины листа (чтобы в перспективе осталось место для соседа).
2. Отделяем введенные данные сверху и снизу от остального текста пустыми строками.
3. Выделяем текст реквизитов в блок, не захватывая примыкающие пустые строки сверху и снизу.
4. На вкладке Разметка страницы линейки меню, в области Параметры страницы, выбираем кнопку Колонки – Две.
5. В результате выделенный текст будет размещен в две колонки в пределах не выделенных пустых строк. Если все было набрано корректно, то в каждом столбце будет одинаковое число строк.
6. Если произошло смещение данных, выравниваем их введением в столбцах дополнительных строк. При этом необходимо учитывать то, что строки ведут себя между двумя колонками, как вода в сообщающихся сосудах (школьный курс физики). Они перетекают из левого в правый, стремясь к равному количеству с обоих сторон.
Вот таким нехитрым и хитрым способами можно помочь себе создать договор с красиво расположенными реквизитами сторон. Удачи Вам!
Для получения анонсов статей удобно воспользоваться рассылкой, подписаться на которую можно ЗДЕСЬ .
Источник статьи: http://machula.ru/krasivo-razmeshhaem-rekvizityi-v-dogovore/
Выводы статьи
В процессе работы в текстовом редакторе Word некоторым пользователям необходимо разбить страницу на колонки с текстом. Сделать это можно с помощью встроенных инструментов приложения. В программе имеется несколько вариантов создания колонок: на пустой странице, на странице с текстом, самостоятельное создание колонок с пользовательскими параметрами.
Похожие публикации:
- Как сжать документ Word — 13 способов
- Как вставить дату и время в Word
- Озвучивание текста в Ворде — «Прочесть вслух» или «Проговорить»
- Как поставить ударение над буквой в Ворде — 3 способа
- Встроенный переводчик Word: перевод текста документа