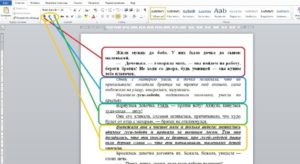Как пауэр поинт перевести в ворд
Содержание:
- Структура информации
- Создание презентации на основе структуры документа Word
- Извлечение текста из презентации PowerPoint в документ Word
- Как конвертировать Word в PowerPoint
- Вариант 1. Конвертер Word в PPT: конвертируйте Word в PowerPoint Online
- Формирование информационных блоков
- Как быстро вставить слайд PowerPoint в Word
- Как документ Power Point пересохранить в Word?
- Вставка документа Word в качестве объекта
- Как поместить PowerPoint в Word
- Предупреждения
- Перенос презентации из PowerPoint в Word
- Информационные блоки
- Метод 2: Как конвертировать Word в PowerPoint прямо из PowerPoint
- Информационные блоки
- Варианты сохранения текста презентации:
- Создание основы для презентации в MS Word
- Он-лайн конвертер документов
- Вариант 2. Преобразование PowerPoint в Word Online
- Экспорт презентации
Структура информации
Главное в Ворде — понять принцип построения презентации. Здесь каждый отдельный слайд является новой темой, привязанной к основной. Слайд частично раскрывает общую идею, дополняя картину. Поэтому в Microsoft Word начинают со структуры заголовков. Если подробнее, то начинаются слайды с «Главного заголовка». Затем идут несколько дополнительных, которые нумеруются 1 – 10.
Для начала открываем новый документ Microsoft Word на вашем компьютере. Вверху есть несколько вкладок, которые помогут в дальнейшей работе. Каждый отдельный лист будет одним кадром презентации. Наберите необходимый текст на первой странице. Затем, выделив его левой кнопкой мыши, можно отредактировать отображаемый текст – его гарнитуру, размер и стиль во вкладке «Шрифт». Латинская буква А с красной строчкой внизу поможет выбрать цвет шрифта. Чтобы добавить уже готовый стиль, также выделяется текст, и во вкладке «Стили» подбирается необходимый. Таким образом, создается текстовая составляющая презентации.
Следующая вкладка «Вставка» поможет добавить картинки и фотографии, а также видеоклипы, сохраненные на вашем компьютере. С помощью этой же вкладки создаются таблицы, диаграммы и рисунки.
Создание презентации на основе структуры документа Word
Откройте документ Word и щелкните вкладку Главная.
Отформатируйте содержимое документа Word с помощью стилей.
Выделите содержимое, которое вы хотите использовать в качестве заголовка слайда, а затем щелкните Заголовок 1 в группе Стили.
Выделите содержимое, которое вы хотите сделать текстом слайда, а затем щелкните Заголовок 2 в группе Стили.
В документе Word щелкните Файл > Сохранить, а затем выберите Файл > Закрыть.
Примечание: Нужно закрыть документ Word, чтобы вставить его в презентацию PowerPoint.
Откройте PowerPoint и на вкладке Главная нажмите кнопку Создать слайд.
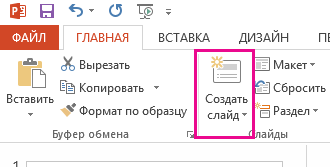
Выберите пункт Слайды из структуры.
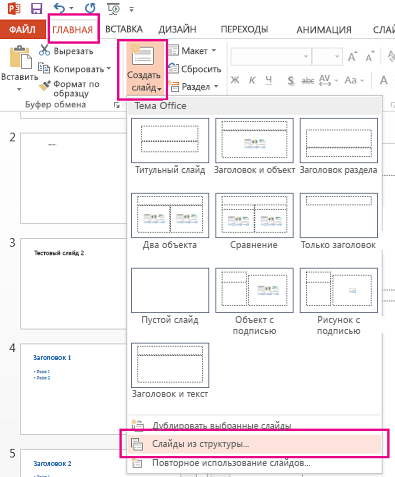
В диалоговом окне Вставить структуру найдите и выберите документ Word, а затем нажмите кнопку Вставка. Для каждого заголовка уровня 1 в документе будет создан новый слайд.
Примечание: Если ваш документ Word не содержит стилей «Заголовок 1» и «Заголовок 2», PowerPoint создаст слайд для каждого абзаца.
Извлечение текста из презентации PowerPoint в документ Word
Возможно, вы столкнулись с ситуациями, когда вы хотели извлечь текст из презентации PowerPoint в другие приложения, такие как Microsoft Word или Блокнот. Презентации PowerPoint обычно сохраняются в собственном формате с расширением PPT. Для совместного использования файла PPT требуется, чтобы все вовлеченные стороны имели доступ к Microsoft PowerPoint. Кроме того, размер файла большой из-за использования графики (изображения и медиа). Таким образом, вместо того, чтобы отправлять весь файл презентации нужному человеку для просмотра, вы можете отправлять только текстовый контент в документе Word, который выглядит более удобным. Это позволяет просматривать соответствующую информацию и делать ее доступной в нескольких приложениях. Давайте посмотрим, как вы можете извлечь текст из PowerPoint в Word.
Как конвертировать Word в PowerPoint
Самый простой способ вставить Word в PowerPoint — сначала конвертировать файл в формат PPT, а затем просто скопировать и вставить необходимые слайды в основную презентацию. Лучшим инструментом для этого является PDFelement, который преобразует любой формат документа в PDF, а затем из PDF в любой формат, который Вам нужен для работы, включая PowerPoint.
Преобразование в PDF и обратно — лишь одна из многих функций. Вот список того, что еще умеет программа:
- Редактирование — С легкостью редактируйте любой элемент в документе PDF, включая текстовые строки и абзацы, изображения, графики, таблицы, ссылки, верхние и нижние колонтитулы, водяные знаки, фоны и все остальное.
- Аннотации — Рецензирование и разметка Вашего PDF файла комментариями, это очень просто благодаря всем доступным инструментам аннотации, таким как текстовые выноски и поля, формы и стрелки, штампы и многое другое.
- Защита — Независимо от того, нужно ли Вам просто отредактировать контент в целях конфиденциальности или применить надежное шифрование на основе пароля, чтобы предотвратить просмотр, копирование, печать или редактирование файла PDF, все это возможно сделать всего за пару щелчков мышью.
- Формы — Формами сложно управлять, но с PDFelement Вы можете создавать, конвертировать (неинтерактивные в редактируемые), извлекать, редактировать формы, и так далее.
- OCR — оптическое распознавание символов — это расширенная функция, которая позволяет отсканированные страницы PDF преобразовывать в полностью редактируемые документы. Процесс выполняется быстро, и возможен даже для очень больших файлов или нескольких файлов одновременно.
- Оптимизация — Уменьшите размер файлов PDF, чтобы их было легче хранить или делиться ими.
- Совместное использование — Легко интегрируйте облачные сервисы, такие как Drive и Dropbox, для хранения файлов в интернете для быстрого доступа с любого устройства.
- Печать — Настройки печати позволят Вам настроить задание на печать, выбрав ориентацию, номера страниц и другие параметры.
Инструкция по преобразованию Word в PowerPoint
Процесс преобразования документа Word в PowerPoint — это вопрос нескольких щелчков мыши. Идея состоит в том, чтобы сначала преобразовать документ Word в PDF, а затем преобразовать его в файл PowerPoint. Содержимое и макет сохраняются на протяжении всего процесса, поэтому все, что есть в файле Word, Вы увидите и в выходном файле PowerPoint. Затем Вы сможете вставить PPT, открыв выходной файл (который теперь является исходным файлом), а затем перетащить слайды в целевой файл, который является Вашим основным файлом презентации. Вот что надо делать:
Шаг 1. Откройте документ Word
Перетащите документ Word в интерфейс PDFelement, если программа открыта, или перетащите на значок на рабочем столе, если закрыта. Вы также можете нажать «Создать PDF» в главном окне и таким образом импортировать файл Word.
Шаг 2. Конвертируйте Word в PowerPoint
Документ будет автоматически преобразован в PDF и отображен в программе. Нажмите на вкладку «Преобразовать» в верхней строке меню и выберите «В PPT» в качестве параметра на панели инструментов. Вы также можете перейти в «Файл» → «Преобразовать» → «Другие файлы» → «PowerPoint» для совершения того же действия.
После создания окончательного варианта файла PPT, откройте его вместе с основной презентацией, а затем выберите и перетащите слайды из источника в целевой файл.
Вариант 1. Конвертер Word в PPT: конвертируйте Word в PowerPoint Online
Помимо MS Word, вы можете использовать конвертер Word в PPT. Речь идет об онлайн-сервисах конвертации.
Эти типы программ доказали свою эффективность для многих пользователей. Поскольку вся работа выполняется указанными службами, это совершенно беспроблемно, и большинство пользователей предпочитают использовать этот конвертер Word в PPT онлайн.
У нас есть несколько вариантов для пользователей.
- Onlineconvertfree.com: https://onlineconvertfree.com/convert-format/doc-to-ppt/
- Convertio: https://convertio.co/doc-ppt/
- Конвертировать файлы: https://www.files-conversion.com/presentation-converter.php
Но мы предоставляем только вид пользователя для «onlineconvertfree.com».
- Шаг 1. Перейдите по указанной ссылке и загрузите файл.
- Шаг 2: Выберите формат. В данном случае это PPT.
- Шаг 3. Теперь вам просто нужно немного подождать, пока служба завершит преобразование.
После завершения преобразования вы получите уведомление. Загрузите файл.
Формирование информационных блоков
Естественно, в начале любой презентации должен находиться титульный лист. «Главный заголовок» в этом случае должен отражать непосредственно тему, которая будет впоследствии раскрыта.
Два следующих слайда чаще всего «нагружаются» вступительной частью. Например, перед пользователем стоит необходимость создать такие слайды, целью которых будет презентация возможностей фирмы, которая могла бы оказывать свои услуги другой организации, в частности, по перевозке грузов. Рекламный ход такого рода должен первостепенно знакомить потенциальных клиентов со слоганом, достижениями и возможностями организации. Не будет лишним указать основное направление деятельности.
Чтобы сделать такую презентацию, на первом слайде лучше поместить красочное название фирмы, на втором — слоган и возможности, которые могут состоять из нескольких (3–6) меньших заголовков. Последующие пару слайдов могут отражать сведения о компании, — например, принципы работы, накопленный опыт, информация о лицензии. В этом же разделе могут упоминаться преимущества фирмы перед её конкурентами, а также действующие сейчас акции.
Последние слайды должны отражать информацию, которая бы знакомила потенциальных потребителей с перечнем предлагаемых продуктов и услуг. В случае, если список возможностей организации слишком огромный, будет лучше, если типовые услуги будут объединены в группы.
На самом последнем слайде должна располагаться исключительно контактная информация. Здесь также допустимо использовать выводы или простые обобщения.
Как быстро вставить слайд PowerPoint в Word
Примечание: посмотрите этот короткий видеоурок или следуйте простым шагам, описанным ниже.
1. Копирование слайда в PowerPoint
Давайте научимся копировать слайд из PowerPoint в Word. Для этого есть несколько различных способов. Первый из них — просто запустить PowerPoint и забрать миниатюру слайда на левой панели.
Для начала выделим слайд в PowerPoint.
Я нажму на миниатюру слайда, а затем нажму Ctrl+C, чтобы скопировать его в буфер обмена.
2. Вставка слайда в Word
Теперь, давайте перейдём к Word. Я могу просто нажать на моей клавиатуре Ctrl+V, чтобы вставить миниатюру слайда прямо в Word.
Используете Ctrl+V для вставки слайда в Word.
Вы можете работать с этим слайдом также, как и с любым другим изображением. Масштабировать его или перемещать внутри документа.
3. Вставка презентации PowerPoint в Word
Другой способ добавления всей презентации PowerPoint — использовать вкладку Вставка в Word и выбрать опцию, которая называется Объект.
Используйте вкладку Создать из файла, чтобы вставить слайды PowerPoint в Word.
Давайте выберем Создать из файла, затем я найду файл презентации PowerPoint и нажму OK. Теперь вся презентация PowerPoint находится в документе Word.
Завершение!
Пользователи могут дважды нажать на слайд, чтобы запустить презентацию PowerPoint прямо из Microsoft Word. Вы можете быстро забросить слайды из PowerPoint в Word различными способами.
Как документ Power Point пересохранить в Word?
Иногда бывает необходимо взять нужную информацию из презентации «PowerPoint» и перенести её в «Word». Сделать это можно несколькими способами.
Способ № 1. Самое простое, это если каждый слайд копировать и вставлять в документ Ворд, а потом сохранять. Данный способ больше подойдёт для тех, кому нужно скопировать из небольшой презентации лишь пару слайдов!
Способ № 2. Если презентация достаточно объёмная, то можно скопировать её целиком. Для этого нужно поменять режим отображения слайдов на Структура. Теперь можно скопировать весь необходимый текст и вставить в документ Word.
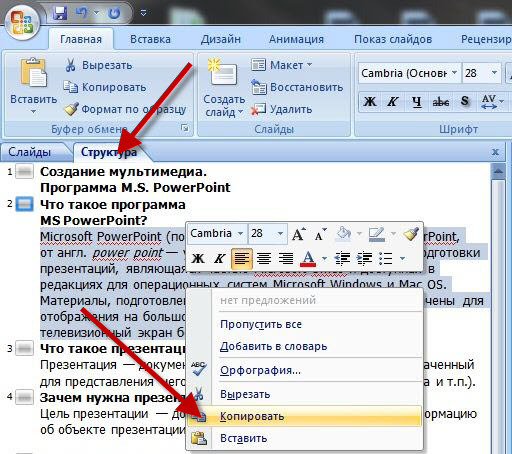
Способ № 3. Этот способ можно считать более профессиональным, при этом не таким уж и сложным. Чтобы преобразовать в документ Word презентацию PowerPoint, нажмите в меню на Файл (или круглую кнопку, например в «PowerPoint 2007»), выберите пункт меню Сохранить и отправить -> Изменить тип файла -> Сохранить как файл другого типа -> Сохранить как и в следующем окне выберите тип файла — Структура, RTF, сохраните. В Опять же в зависимости от версии программы, порядок действий может немного отличаться, вот как это будет выглядеть в «PowerPoint 2007»:
Вставка документа Word в качестве объекта
Самый простой способ вставить документ Word — сначала создать документ в Word, а затем добавить его в презентацию.
Выберите слайд, в который вы хотите вставить документ Word.
Выберите пункты Вставить > Объект.

Если документ Word уже существует, в диалоговом окне Вставка объекта выберите пункт Создать из файла.

Нажмите кнопку Обзор, чтобы найти документ Word, который вы хотите вставить. Выберите документ Word и нажмите кнопку ОК.
Убедитесь, что флажки Связать и Как значок сняты. Нажмите кнопку ОК, чтобы вставить содержимое документа Word как объект.
Примечание: Если вы предпочитаете открывать документ Word в Word вместо PowerPoint, установите флажок Как значок, чтобы вставить значок в презентацию. При щелчке значка документ будет открываться в Word.
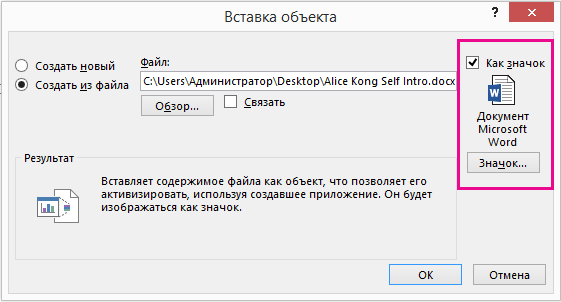
Совет: Вы также можете вставить ссылку на объект. Установите флажок Связать, чтобы сделать объект ярлыком для импортированного документа Word.
Как поместить PowerPoint в Word
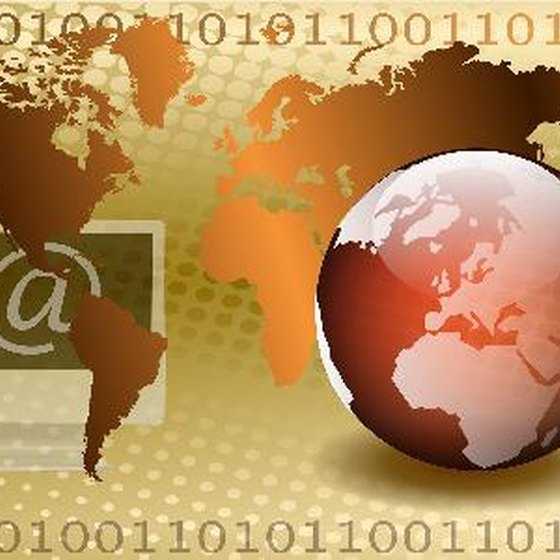
Microsoft Office 2010 позволяет компилировать содержимое из разных программ в один файл для обмена сообщениями. Создайте новую презентацию PowerPoint или вставьте сохраненную презентацию в документ Word, например, чтобы проиллюстрировать и поддержать ваши данные. Применение комбинации текста, графики и анимации с экономящим время шаблоном темы в презентации PowerPoint может помочь вашим клиентам анализировать вашу работу в одном удобном документе Word.
Шаг 6
Нажмите кнопку «ОК», чтобы закрыть диалоговое окно и встроить презентацию PowerPoint в документ Word. Лента команд Word преобразуется в ленту PowerPoint.
Шаг 8
Щелкните за пределами поля PowerPoint, чтобы работать в Word. Лента команд PowerPoint преобразуется в ленту команд Word.
Шаг 9
Сохраните этот документ Word.
Ресурсы
Советы
- Чтобы вставить сохраненную презентацию PowerPoint, щелкните вкладку «Создать из файла» в диалоговом окне «Объекты». Нажмите кнопку «Обзор», чтобы открыть диалоговое окно «Обзор» с расположением файлов. Перейдите к сохраненному файлу PowerPoint, щелкните файл, а затем нажмите кнопку «Вставить», чтобы закрыть диалоговое окно «Обзор». Нажмите кнопку «ОК», чтобы закрыть диалоговое окно «Объекты» и вставить сохраненную презентацию PowerPoint в документ Word.
- Чтобы удалить презентацию PowerPoint из документа Word, щелкните поле PowerPoint, а затем нажмите клавишу «Удалить» на клавиатуре.
Кредит изображения
изображение в Интернете, созданное Даниэль Бонарделл с Fotolia.com
Предупреждения
Информация о статье
Категории: Офисные программы
На других языках:
English: Convert Word to PowerPoint, Español: convertir un documento de Word a Power Point, Português: Converter um Arquivo do Word para o PowerPoint, Italiano: Convertire un Documento Word in PowerPoint, Deutsch: Ein Word Dokument in ein Powerpoint Dokument umwandeln, Français: convertir un fichier Word en PowerPoint, Bahasa Indonesia: Mengonversi Word Menjadi Powerpoint, Nederlands: Een Word document omzetten naar PowerPoint, العربية: تحويل مستند وورد إلى باوربوينت, ไทย: แปลงไฟล์ Word เป็น PowerPoint, Tiếng Việt: Chuyển Word thành PowerPoint
- Печать
- Править
- Написать благодарственное письмо авторам
Эту страницу просматривали 47 255 раза.
Была ли эта статья полезной?
Для начала создайте заголовки, если их ещё нет в документе, который будет экспортирован в PowerPoint. Это нужно, поскольку каждый заголовок будет разделять документ на слайды.
Делается это достаточно просто (далее будет рассказано для версии Word 2003): выделяем все заголовки и далее выбираем Формат > Стили и форматирование > Заголовок 1 (Format > Styles and Formatting > Heading 1). Если необходимо, то в рамках каждого слайда вы таким же образом можете создать подзаголовки (Заголовок 2 или Heading 2).
Для просмотра предварительного результата в меню Вид (View) кликните по пункту Схема документа (Document Map). Она будет представлена в левой колонке.
Теперь для экспортирования документа в PowerPoint нужно проделать следующий путь Файл > Отправить > Microsoft Office PowerPoint (File > Send to > Microsoft Office PowerPoint)
В Word 2007 существует такая же функция, найти её можно следующим образом: открываем Customize Quick Access Toolbar, затем выбираем More Commands и All Commands.
via cnet.com
Вы можете быстро и просто вставить слайд Microsoft PowerPoint в Microsoft Word. Это займёт всего несколько простых шагов.
А ещё у нас есть полезное дополнение к этой статье. Загрузите нашу БЕСПЛАТНУЮ книгу: The Complete Guide to Making Great Presentations (Полное руководство по созданию отличных презентаций). Заберите её прямо сейчас.
Перенос презентации из PowerPoint в Word
Продолжим тему преобразования презентаций, на этот раз в формат DOC.
Если Вы захотите перенести презентацию из PowerPoint в формат Microsoft Word, то сдесь стратегия немного отличается от описанных ранее:
- Заходим в главное меню
- Выбираем «Опубликовать» и далее «Создать выдачи в Microsoft Office Word»
- В открывшемся окошке выбираем «Заметки ниже слайдов» (чтобы удобнее было редактировать) и нажимаем ОК.
- Далее откроется Word и слайды перенесутся туда.
Все готово, Вам только останется немного отредактировать (поудалать лишние надписи, растянуть на нужный размер слайды). P.S все слайды остаются редактируемые, для этого достаточно 2 раза нажать на слайде мышкой
Информационные блоки
Каждая стартует с титульного листа. Основной заголовок в этом случае будет отражать тему, которая постепенно раскрывается. Последующая структура выступления строится согласно списку (например, если речь идет о презентации какой-либо компании):
- вступительная часть;
- знакомство;
- достижения, возможности;
- основное направление деятельности.

Для создания такого проекта надо на первом слайде размещать название компании, а на втором миссию фирмы и ее слоган. Текст не должен включать более 6-ти подзаголовков подряд.
Затем слайды отражают основные сведения о фирме, среди которых:
- опыт компании;
- принципы ее работы;
- данные о сертификатах;
- информация о наличии лицензий;
- преимущество перед конкурентами.
Актуальными будут листы с текущими акциями и специальными предложениями
На них акцентируется внимание больше всего, потому эти материалы должны выглядеть красочно и понятно. Последние изображения показывают контактную информацию и остаются видимыми до завершения выступления
Допустимо использование простых обобщений или общих выводов. Эти слайды не должны быть перегружены текстом и таблицами.

Метод 2: Как конвертировать Word в PowerPoint прямо из PowerPoint
Кроме использования PDFelement, также можно конвертировать Word прямо из PowerPoint. Сегодня преобразование Word в PowerPoint стало обычным явлением в учреждениях и на собраниях. Возможно, вам потребуется преобразовать Word в PowerPoint, особенно в случае с презентацией PowerPoint. Чтобы конвертировать Word в PowerPoint, необходимо выполнить следующие шаги в разделе Как преобразовать Word в PowerPoint.
Шаг 1. Запустите программу PowerPoint и откройте документ Microsoft Word, нажав «Вставить», а затем нажмите «Объект».
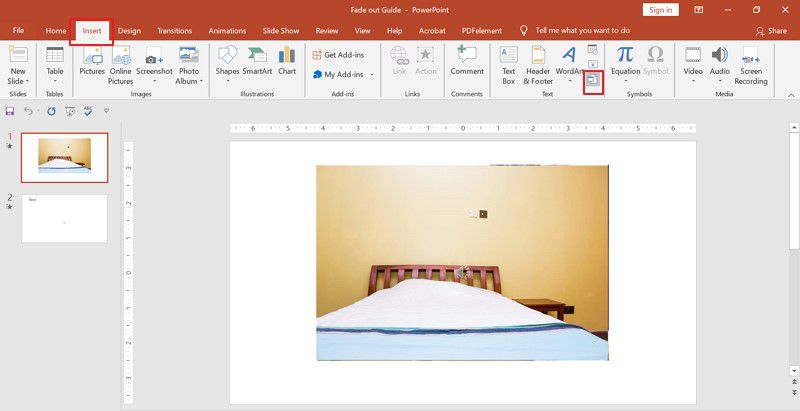
Шаг 2. В появившемся меню выберите «Создать из файла», если текстовый документ уже существует, а затем нажмите «Просмотр» для поиска в документе.
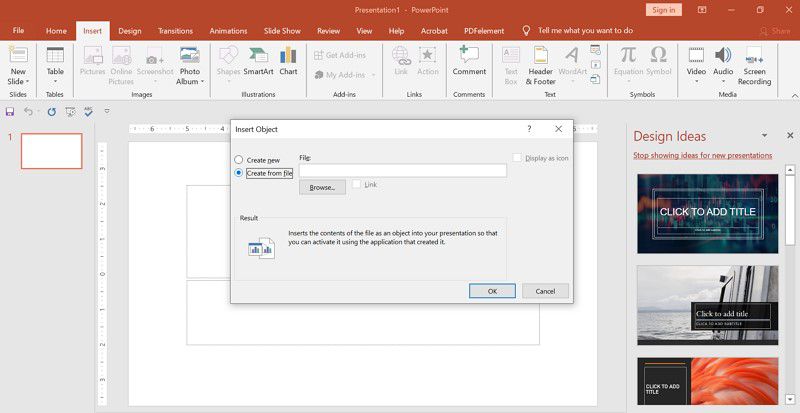
Шаг 3. После выбора документа он появится на экране.
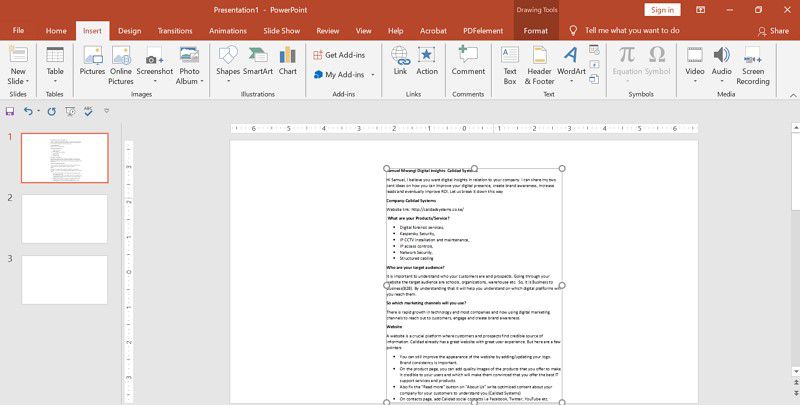
Потом можно щелкнуть по нему правой кнопкой мыши и выбрать «Форматировать объект». Теперь настройте размеры и измените на любой цвет, какой захотите.
Информационные блоки
Каждая презентация стартует с титульного листа. Основной заголовок в этом случае будет отражать тему, которая постепенно раскрывается. Последующая структура выступления строится согласно списку (например, если речь идет о презентации какой-либо компании):
- вступительная часть;
- знакомство;
- достижения, возможности;
- основное направление деятельности.
Информационные блоки на слайде
Для создания такого проекта надо на первом слайде размещать название компании, а на втором миссию фирмы и ее слоган. Текст не должен включать более 6-ти подзаголовков подряд.
Затем слайды отражают основные сведения о фирме, среди которых:
- опыт компании;
- принципы ее работы;
- данные о сертификатах;
- информация о наличии лицензий;
- преимущество перед конкурентами.
Актуальными будут листы с текущими акциями и специальными предложениями
На них акцентируется внимание больше всего, потому эти материалы должны выглядеть красочно и понятно. Последние изображения показывают контактную информацию и остаются видимыми до завершения выступления
Допустимо использование простых обобщений или общих выводов. Эти слайды не должны быть перегружены текстом и таблицами.
Завершающий слайд
Варианты сохранения текста презентации:
- Самый простой способ заключается в последовательном копировании каждого текстового блока, вставкой в предварительно созданный документ в формате Word и сохранении файла. Однако это достаточно трудозатратно при больших объемах информации, да и времени требует много. Тем не менее, именно этот способ чаще всего используют, не зная, что есть и другие варианты сохранения текста.
- Можно скопировать сразу весь текст, который есть на слайдах презентации. Для этого нужно переключить внешний вид слайдов на «Структура», что позволит увидеть весь текст на слайдах без всяких дополнений. Выделить весь текст и скопировать его (например, Ctrl+A и Ctrl+С). Вставить в документ Word.
- Сохранить презентацию как файл другого типа. В данном случае интересует формат, который понимает Microsoft Word. Двигайтесь в соответствии с номерами на рисунке.
В открывшемся окне «Сохранение документа» нужно выбрать в «Тип файла» «Структура, RTF».
Сохранить презентацию, используя «Создать выдачи»
Появится окно «Отправка в Microsoft Word». В нем нужно выбрать «Только структура». Если нужно вставить в ворд и слайды целиком, то необходимо переключить на один из верхних вариантов макета страницы.
С текстом, который вставлен в документ, далее нужно работать так же, как и обычным файлом Word. Например, сделать прозрачные буквы в ворде.
Создание основы для презентации в MS Word
Практически на каждом компьютере установлен пакет Microsoft Office, в состав которого входит ряд специализированных программ. Каждая из этих программ предназначена для различных целей, но многие функции у них схожи. Так, к примеру, создавать таблицы можно не только в Excel, но и в Word, а презентации не только в PowerPoint, но и в Ворде тоже. Точнее, в этой программе можно создать основу для презентации.
Во время подготовки презентации предельно важно не погрязнуть во всей красоте и обилии инструментов PowerPoint, которые вполне могут запутать малоопытного пользователя ПК. Первым делом следует сосредоточиться на тексте, определив содержание будущей презентации, создав ее костяк. Как раз все это и можно сделать в Ворде, как раз об этом мы и расскажем ниже
Как раз все это и можно сделать в Ворде, как раз об этом мы и расскажем ниже.
Типичная презентация — это набор слайдов, которые, помимо графических компонентов, имеют название (заголовок) и текст. Следовательно, создавая основу презентации в Word, следует упорядочить всю информацию в соответствии с логикой ее дальнейшего представления (показа).
Примечание: В Ворде можно создать заголовки и текст для слайдов презентации, изображение же лучше вставлять уже в PowerPoint. В противном случае графические файлы будут отображаться некорректно, а то и вовсе будут недоступны.
1. Определитесь с тем, сколько у вас будет слайдов в презентации и отдельной строкой пропишите в документе Word заголовок для каждого из них.
2. Под каждым заголовком впишите необходимый текст.
Примечание: Текст под заголовками может состоять из нескольких пунктов, в нем могут присутствовать маркированные списки.
Совет: Не делайте слишком объемные записи, так как это усложнит восприятие презентации.
3. Измените стиль заголовков и текста под ними, чтобы PowerPoint смог автоматически расположить каждый фрагмент по отдельным слайдам.
Поочередно выделите заголовки и примените для каждого из них стиль «Заголовок 1» ;
Поочередно выделите текст под заголовками, примените для него стиль «Заголовок 2» .</li>
Примечание: Окно выбора стилей для текста находится во вкладке «Главная» в группе «Стили» .
4. Сохраните в удобном месте документ в стандартном формате программы (DOCX или DOC).
Примечание: Если вы используете старую версию Майкрософт Ворд (до 2007 года), при выборе формата для сохранения файла (пункт «Сохранить как» ), можно выбрать формат программы PowerPoint — PPTX или PPT .
5. Откройте папку с сохраненной основой презентации и кликните по нему правой кнопкой мышки.
6. В контекстном меню нажмите «Открыть с помощью» и выберите PowerPoint.
Примечание: Если программа не представлена в списке, найдите ее через пункт «Выбор программы». В окне выбора программы убедитесь в том, что напротив пункта «Использовать выбранную программу для всех файлов такого типа» не установлена галочка.
Совет: Помимо открытия файла через контекстное меню, вы также можете сначала открыть PowerPoint, а затем уже открыть в нем документ с основой для презентации.</ol>
Основа презентации, созданная в Word, будет открыта в PowerPoint и разделена на слайды, количество которых будет идентично количеству заголовков.
На этом мы закончим, из этой небольшой статьи вы узнали, как сделать основу презентации в Ворде. Качественно преобразить ее и улучшить поможет специализированная программа — PowerPoint. В последнюю, к слову, можно еще и таблицы добавлять.
Мы рады, что смогли помочь Вам в решении проблемы.
В свою очередь, Вы тоже можете нам помочь. даже незначительно.
Он-лайн конвертер документов
Конвертируйте ваши файлы Microsoft PowerPoint 2007 XML Presentation в Microsoft Word Binary File Format с помощью этого конвертера PPTX в DOC.
Ошибка: количество входящих данных превысило лимит в 3.
Чтобы продолжить, вам необходимо обновить свою учетную запись:
Ошибка: общий размер файла превысил лимит в 100 MB.
Чтобы продолжить, вам необходимо обновить свою учетную запись:
Ошибка: общий размер файла превысил абсолютный лимит в 8GB.
Для платных аккаунтов мы предлагаем:
- Вплоть до 8GB общего размера файла за один сеанс конвертирования 200 файлов на одно конвертирование Высокий приоритет и скорость конвертирования Полное отсутствие рекламы на странице Гарантированный возврат денег
- До 100 Мб общего размера файла за один сеанс конвертирования 5 файлов на одно конвертирование Обычный приоритет и скорость конвертирования Наличие объявлений
Мы не может загружать видео с Youtube.
Чтобы конвертировать в обратном порядке из DOC в PPTX, нажмите здесь: Конвертер DOC в PPTX
Вариант 2. Преобразование PowerPoint в Word Online
Что касается этого второго варианта, вы можете использовать онлайн-сервис для преобразования PPT в Word. Для преобразования PowerPoint в Word доступно несколько онлайн-сервисов.
Эти типы услуг являются беспроблемными, поэтому многие пользователи предпочитают использовать этот тип услуг. Но, честно говоря, эти сервисы не так надежны. Уровень успеха довольно низкий.
Но, как говорится, мы нашли сервис под названием «Smallpdf». Он работает сравнительно лучше, чем другие. Проверьте шаги.
Теперь вам просто нужно дождаться завершения преобразования. Вы получите уведомление после завершения преобразования. Затем просто скачайте файл.
Экспорт презентации
Файл.docx (.doc), созданный в «Ворде», легко конвертировать в.pptx (.ppt):
-
Сохранить
работу в стандартном формате; - Нажать ПКМ по файлу и в выпавшем меню кликнуть по пункту «Открыть с помощью». Здесь выбирается именно «Power Point».
Теперь остается только запустить измененный файл и внести окончательные правки.
«Форматирование текста» — Способы форматирования текста. Изменен вид шрифта, цвет, начертания, размер. Цвет символов. Стилевое форматирование. Прямое форматирование. Форматирование текста с помощью панели форматирования. Указать параметры форматирование, затем производить набор текста. Начертание шрифтов. Изменён начертания шрифта, размер.
«Изображение в Word» — Выбор линий, стрелок, фигур. Действия с графическими объектами. Инструменты изменения цвета фигуры, линий, толщины и т.д. Добавление картинки из коллекции. Рассмотрите меню панели Рисования. Панель инструментов — рисование. Объекты WordArt – коллекция разных стилей шрифта. Для создание надписи. Действия с рисунками.
«Microsoft Word 2003» — 3. 6. Microsoft Word 2003. Немає нічого сильнішого за знання, воно завжди і в усьому переважає… Текстовий редактор. 7. Платон. 1. 2. Робота з контекстами. 7 клас Підготувала вчитель Інформатики Н,В,Кулакова. 8. 5.
«Изображения в ворде» — Вставка изображения из файла в ворд. 3. Нажмите левой кнопкой мыши РИСУНОК. Вставка изображения (из коллекции и из файла) в документ Word. 2. В строке меню нажмите левой кнопкой мыши ВСТАВКА. 1. Поставить курсор, где необходимо вставить изображение. 7. Нажать левой кнопкой мыши ВСТАВИТЬ. Нажать левой кнопкой мыши ВСТАВИТЬ КЛИП.
«Символы для вставки» — Вставка — Файл. Вставка – Дата и время. Формат — Буквица. Вставка – Рисунок – Диаграмма. Вставка данных из текстового файла. Вставка – Схематическая диаграмма. Вставка в документ картинок из коллекции ClipArt. Символы. Вставка – Рисунок – Организованная диаграмма. Тема урока. Вставка в документ фотографий и картинок из файла.
Всего в теме
27 презентаций
Довольно часто во время выступления с докладом или отчетом, презентацией новой программы или продукта, возникает необходимость визуализировать перед публикой некоторую информацию. Самой популярной программой для этого является Microsoft PowerPoint 2007 – среда для создания презентаций с различными эффектами. Теперь практически ни одно мероприятие, такое как семинар, конференция, защита диплома не обходится без графического сопровождения, созданного в Power Point.
Развитие технологий позволило воспроизводить презентации не только на экране компьютера или телевизора, а и на интерактивных досках и с помощью проекторов.