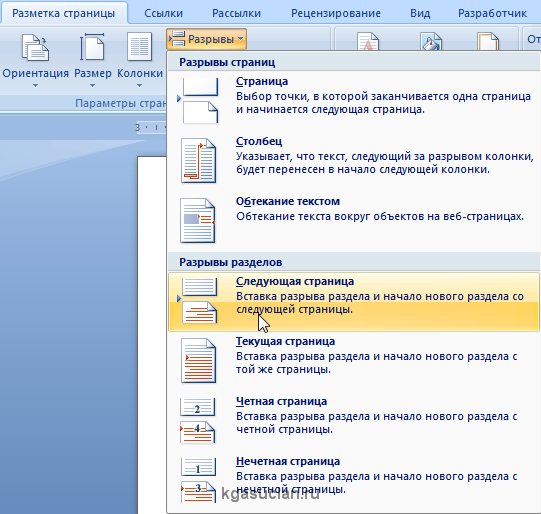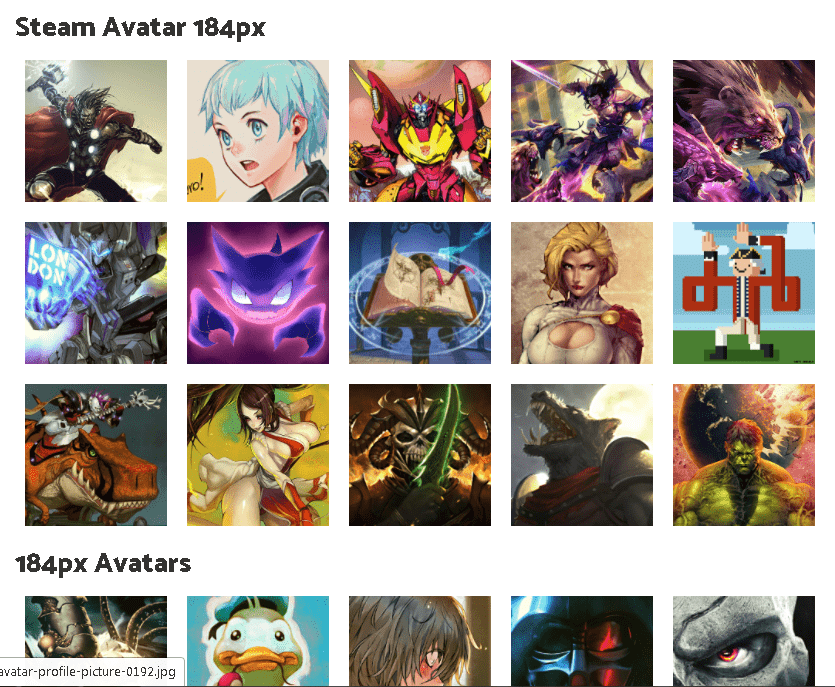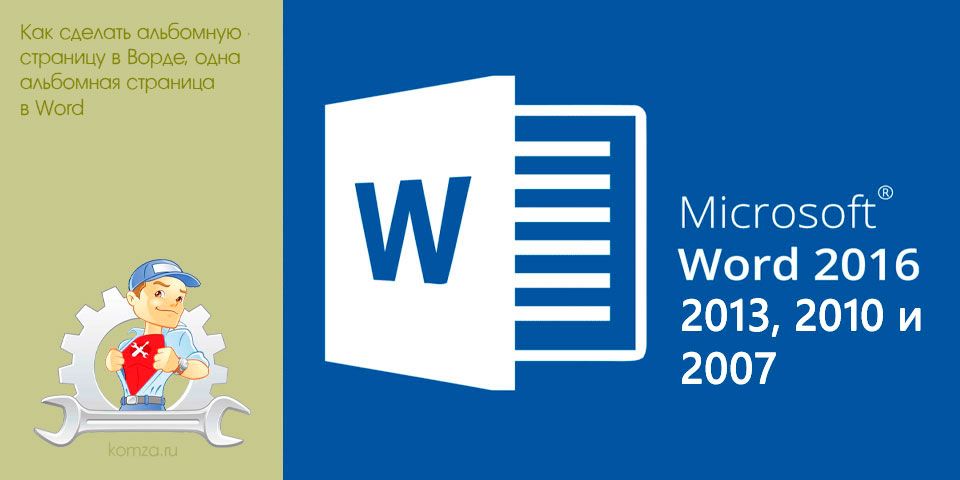Как в файле word сделать рамку для оформления
Содержание:
- Пошаговый ряд действий
- Как сделать стандартную или необычную рамку в Ворде
- Инструкция по созданию рамки в Ворде
- Скачать штамп и рамки для чертежей Автокад
- Делаем рамку для курсовой в Word: соблюдение ГОСТа, пошаговая инструкция
- Как в Ворде сделать штамп по ГОСТу
- Рамка для курсовой работы в Word 2007, 2010, 2013, 2021
- Как сделать рамку в Ворде: Титульный лист
Пошаговый ряд действий
Сперва разбиваем документа на несколько разделов. В верхнем меню выбираем подраздел «Разметка страницы» и пункт «Разрывы страниц». Выпадает список возможных действий – выбираем «Следующая страница». Процедуру повторяем для каждого раздела будущего диплома.
Далее переходим в раздел «Вставка» и жмем «Нижний колонтитул», а потом «Изменить нижний колонтитул». Выбираем разделы и отключаем «Как в предыдущем разделе».
Сейчас начнется непосредственно создание рамки. Согласно ГОСТу, отступы от краев должны составлять по 5 мм от каждого, но 20 мм – от левого. Дальнейшие действия требуют нажать «Разметка страницы», а потом – «Поля» и «Настраиваемые поля».
Все в этом же разделе находим кнопку «Границы страниц». Перед вами опять откроется окно с настройками. Вам нужно выбрать «Тип: Рамка» и оставить стандартный тип линии. Применяем утвержденные данные и нажимаем «Параметры».
В разделе «Поля» вводим следующие данные:
- Верхнее – 25 пт.
- Нижнее – 3 пт.
- Левое – 21 пт.
- Правое – 20 пт.
И ставим галочку «Всегда впереди». Далее надо сделать штамп. Это производится вставкой таблицы в нижний колонтитул. Двойным щелчком по низу страницы вызываем редактор нижнего колонтитула в разделе «Положение» меняем 1,25 на 0. Размер таблицы устанавливаем восемь строк на девять столбцов.
Переходим на вкладку «Макет» и изменяем высоту ячеек до 0,5.
После этого задаем следующие ширины столбцов слева направо:
Потом объединяем ячейки, как указано на примере, и получаем готовую рамку для дипломного проекта. Останется только заполнить ее информацией.
Как сделать стандартную или необычную рамку в Ворде
Anastasia · Опубликовано Июль 24, 2017 · Обновлено Июль 28, 2017
Обрамление абзаца позволяет выделить важную мысль, а рамка вокруг страницы украшает или бывает нужна по требованиям к оформлению некоторых видов документов. Расскажем, как сделать рамку в Ворде – для фрагмента текста или для всех листов, включая обрамление со штампом по ГОСТу.
Обычной рамкой
Как сделать рамку в Ворде вокруг текста:
- Выделите текст, который хотите обрамить. Это может быть отдельное предложение или целый абзац.
- На панели инструментов во вкладке «Главная» кликните на значок «Границы» в разделе «Абзац».
- Выберите, с каких сторон абзаца вам нужны границы.
Чтобы изменить внешний вид линий или обрамить текст, откройте последний пункт подменю «Границы и заливка». Поменяйте тип, цвет и ширину границ.
В окошке «Образец» настройте, с каких сторон поставить линии.
Если вы хотите нарисовать рамочки для каждой взятой строки, в пункте «Применить к» выберите «Тексту» – строчки будут обрамлены по-отдельности. Во вкладке «Заливка» настройте цвет и узор фона.
Фигурой
Сделать красивую рамку можно с помощью разнообразных фигур. Зайдите во вкладку «Вставка», в разделе «Иллюстрации» кликните на «Фигуры». В выпадающем списке подберите изображение из перечня – прямоугольники, звезды, стрелки, выноски и многое другое.
Щелкните на выбранную картинку, установите курсор в нужном месте листа, зажмите левую кнопку мыши и ведите ее вбок – на странице появится фигура. Чтобы вставить текст в рамку, кликните по изображению правой кнопкой мышки, в меню выберите «Добавить текст».
Рамку-фигуру можно изменить в любой момент – кликните на ней, в меню появится вкладка «Формат». На ней доступны различные стили, шаблоны заливки, можно менять направление текст, добавлять объекты WordArt. Такую рамочку легко перемещать по документу – просто зажмите на ней кнопку мыши и ведите указатель в любую сторону – или копировать, текстовое содержимое будет также двигаться.
Как отключить рекламу в Youtube
Обрамление страницы
Разберемся, как вставить базовую рамку в Ворде. Нам потребуется инструмент «Границы страниц», в зависимости от версии программы он располагается во вкладке:
- 2016: «Конструктор»;
- 2013: «Дизайн»;
- 2010 и в Ворде 2007: «Разметка страницы»;
- чтобы создать рамку в Ворде 2003, выберите одноименный пункт в меню «Формат».
В окошке настройте рамочку – тип границ, формат линий, их цвет и ширина, для узорных обрамлений – рисунок. В разделе «Образец» выставьте места границ.
Применить созданный рисунок можно ко всему документы – в этом случае одинаковые рамки автоматически появятся на всех листах. Или к отдельным разделам, для чего надо предварительно расставить символы разрыва разделов в нужных местах.
Использование шаблонов
Для оформления документов по ГОСТу используйте специальные шаблоны рамок, которые бесплатно можно скачать в интернете. Шаблон – это файл формата «.dot». После скачивания откройте его, как обычный документ. Появится сообщение системы безопасности о запуске макросов – разрешите включить содержимое. На панели инструментов появится новая вкладка «Надстройки».
Как вставить рамку в Ворде: выбирайте нужную рамочку со штампом и кликайте на ее. На текущем листе появится обрамление, вам остается только вписать данные в поля.
Заключение
Мы разобрались, как в Ворде сделать рамку. Программа предоставляет интересные инструменты, чтобы создавать строгие или вставлять красивые рамочки. Вы можете делать рамки самостоятельно или пользоваться готовыми шаблонами, чтобы быстро получить готовый результат.
Инструкция по созданию рамки в Ворде
Создать рамки можно следующими способами: вручную, с помощью создания шаблона в разных программах.
В данном разделе дана пошаговая инструкция того, как сделать рамку для курсовой посредством стандартизированного программного обеспечения Microsoft Office.
В первую очередь необходимо разделить курсовую работу на параграфы и главы. Потому как в некоторых работах они могут потребоваться только для одной определенной части труда. А также для того, чтобы вставить подходящую конструкцию оформления для каждого параграфа. Обрамления, к примеру, основной части и титульного листа различаются по содержанию.
Для начала нужно перейти во вкладку «Вид», затем установить разметку страницы. Должен быть настроен формат вертикальный.
Продолжается форматирование в пункте «Макет», в котором устанавливаются поля. Значения полей: нижнее – 0,43 см, верхнее – 1,4 см, правое – 1,3 см, левое – 2,9 см. В этом же пункте после через опцию разрывы разделов устанавливаются границы текста. Этими командами были настроены ограничения, которые не позволят тексту при вставке обрамлений неправильно переноситься на другие листы.
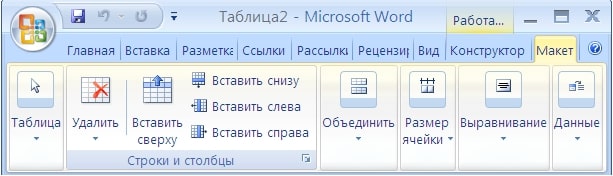
Чтобы вставить непосредственно обрамления, студенту следует перейти в раздел «Вставка» и добавить прямоугольник. После растянуть его на лист.
Также вставить обрамления можно с помощью функции «Границы страницы». Во всплывшем окне устанавливаются нужные параметры: цвет, ширина, тип линии и др. После нужно заданные параметры сохранить, и в содержании документа появится обрамление.
В завершение добавляется таблица через вставку нижнего колонтитула.
Пошаговый алгоритм:
- «Вставка».
- Выбор нижней границы, колонтитула и команды «Изменить».
- Во вкладке «Макет» можно скорректировать широту, высоту ячеек.
- При необходимости можно разделить либо объединить ячейки.
Важно! Не рекомендуется использование готовых шаблонов из Интернета, потому что они могут не соответствовать требования оформления, принятым на кафедре.
Скачать штамп и рамки для чертежей Автокад
В коллекции вы найдете динамический блок, содержащий стандартные форматы со штампом и рамкой (А3, А4 и т.д.). Такой универсальный формат чертежей в Автокаде поможет вам оформить любой документ. Вы сможете не только выбирать подходящий размер рамки, но и регулировать тип нумерации страниц (сквозная нумерация или нет).
Если у вас возник вопрос «как изменить рамку в Автокаде?», то рекомендуем ознакомиться с категорией «Блоки AutoCAD», т.к. рамка со штампом (А4, А3, А2, А1), которые представлены в этом чертеже, является динамическим блоком. Чтобы внести корректировки, нужно «расчленить» блок, который представляет собой цельный объект. Как это сделать, подробно описано в статье «Как разбить блок в Автокаде».
Рамка А4 Автокад горизонтальная
Что делать, если нужна рамка для Автокада А4 горизонтальная? Несмотря на то, что такое представление штампа для формата А4 противоречит действующему ГОСТ, очень часто в ВУЗах такой вариант оформления чертежа практикуют.
Учитывая этот факт, в AutoCAD рамки для чертежей были несколько доработаны нашей онлайн-школой Алексея Меркулова. И теперь вы можете скачать рамки для Автокада со штампом, которые имеют как вертикальную, так и горизонтальную ориентацию для формата А4.
Как в Автокаде вставить рамку со штампом?
Многие не знают, как вставить штамп в Автокаде, поэтому я рекомендую ознакомиться с подробным видеоуроком «12 способов копирования и вставки объектов в AutoCAD».
Когда вы поймете принцип манипуляциями с переносом объектов из одного файла *.dwg в другой, то сможете без проблем ответить на вопрос: «Как вставить рамку в Автокаде на лист?».
Как вставить чертеж в рамку в Автокаде, выполнить дальнейшее оформление и вывод его на печать, вы узнаете из видеоуроков бесплатного курса «Создание проекта AutoCAD от идеи до печати» (урок № 12 «Трюки с листами, создание ИПЛ, настройки под печать в масштабе» и урок №13 «Текст, размеры, отметки, авто. маркеры и штампы»).
Как начертить рамку в Автокаде?
Если вы хотите самостоятельно начертить штамп и рамку для своего чертежа, то ознакомьтесь с мастер-классом «Как сделать рамку в Автокаде с помощью таблицы».
Вы узнаете, как с помощью инструмента «Таблица» быстро создать штамп под основную надпись, а также на практическом примере рассмотрите основные команды редактирования таблиц AutoCAD.
Научитесь настраивать строки и столбцы таблицы, значения их ширины и высоты, толщины линий.
Как автоматически заполнять основной штамп в Автокаде?
Когда речь идет об Автокаде, всегда хочется максимально автоматизировать работу над проектом. Технология использования полей в Автокаде позволяет существенно упростить работу над любым чертежом.
Чтобы заполнение штампа Автокад выполнялось автоматически, вместо того, чтобы использовать обычный однострочный/многострочный текст в Автокаде, следует работать с полями.
Заполнение штампа AutoCAD – это лишь небольшая возможность применения полей
Для профессиональной и уверенной работы в этой программе рекомендуем обратить внимание на видеокурс «Блоки и поля в AutoCAD», который ориентирован на умное создание гибких чертежей и таблиц
Делаем рамку для курсовой в Word: соблюдение ГОСТа, пошаговая инструкция
Скоро конец семестра, и у многих студентов возникают вопросы относительно того, как сделать рамку для курсовой
Данное требование очень распространено, поэтому очень важно иметь ввиду эту информацию
Необходимость рамки в курсовой
Очевидно, у многих возникает вопрос зачем нужны эти рамки, ведь их создание – это дополнительные усилия и дополнительное время.
Но ГОСТ определил этот вопрос, а преподаватели только одобрили, поэтому вопрос не только защиты, но и принятия курсовой работы повиснет в случае, если вы не уделите внимание правильному оформлению курсовой. Важна даже не сама рамка, а её содержание, но одно другому не мешает
Чтобы сдать вагу курсовую работу на отлично, необходимо иметь ввиду все нюансы, нивелируя ошибки и неточности, даже если они не являются и не могут быть критичными.
Наша задача – объяснить, как можно доступнее как сделать рамку в ворде для курсовой.
Создаём рамку
Классически есть два способа это сделать – начертить трафарету вручную или использовать текстовый, или любой другой редактор. Если ваша работа выполнена в крупных форматах, то лучше воспользоваться специализированными программами для чертежей.
Как правило, курсовые имеют формат А4, поэтому для таких работ подойдёт Word. В ворде очень просто работать, тем более что каждый студент ежедневно работает с текстами и знает весь функционал программы.
Также самая популярная программа сейчас – это AutoCAD, и действительно она лучше всего справляется с этой задачей. Для того, чтобы создать рамку, вам потребуется выполнить рамку на пустых листах и только потом пропечатывать на этих листах текст своей курсовой.
Если необходимости в специализированных программах у вас не возникло, давайте рассмотрим как сделать рамку для курсовой работы в ворде.
Создание рамки для курсовой во всех поколениях Word
Если у вас установлен Word 2010, то сделать рамку не составит труда. После открытия документа, необходимо установить разметку страницы. Чтобы это сделать, выберите вкладку «Разметка страницы» и установите там параметры зададим поля. В нашем случае:
- левое поле – 2,9 см;
- правое поле – 1,3 см;
- верхнее поле – 1,4 см;
- нижнее поле – 0,43 см.
Документ не должен быть монолитным, нужно расставить акценты – выделить разделы, вставить разрывы страницы и тд.
Чтобы установить разрыв страницы, вам необходимо зайти в раздел «Разметка страницы», выбрать пункт «Разрывы», затем – установить параметр «Следующая страница». И только после этого приступать к оформлению рамки. Данная мера призвана регулировать тот нюанс, чтобы титульный лист не оформлялся автоматически.
Прежде чем установить рамки, необходимо выбрать их параметры. Стандартно поля рамки составляют: по верху – 21 пт, по низу – 0 пт, по левому краю – 21 пт, по правому краю – 19 пт
Важно выставить параметр «Всё впереди» и применить его для всего текста
После нажатия ОК, появляется рамка и требуется вставить таблицу, указав в макете размеры ячеек.
Далее нужно объединить ячейки и заполнить их всей выходной информацией: начиная от названия учебного заведения и заканчивая данными о вашей работе
Обратите внимание на то, что номера страниц заполнять на этом этапе не нужно. Если вы всё сделали правильно, то данная таблица появится и на следующей странице
Нумерация в рамке
Первый вопрос, который возникает у студентов – как сделать рамку в курсовом проекте, а второй по популярности вопрос связан с нумерацией в рамке.
Чтобы установить нумерацию, необходимо действовать по такому алгоритму: перейти в конструктор, выбрать пункт «Экспресс блоки», а затем — «Поле».
После установки этих параметров у вас появится возможность установить формат номеров, которые отобразятся автоматически.
Возможность скачать рамку
Если у вас не получается сделать рамку или вам банально не хватает времени на её создание, то её можно скачать.
К счастью, множество студентов до вас сталкивались с похожими сложностями, поэтому в интернете есть множество вариантов с готовыми шаблонами рамок для курсовой работы.
Такой вариант вполне удобен, достаточно лишь убедиться в том, что рамка соответствует ГОСТу и гармонично вписывается в контекст вашей работы.
Как в Ворде сделать штамп по ГОСТу
Друзья, а у вас после прочтения двух предыдущих частей этого поста не возник вопрос, почему мы ведем речь только о среднем и малом угловых штампах? А что же большой? Такой вообще бывает? Конечно, но дело в том, что для формата А4 его не используют. Поэтому — прочь сомнения и приступим к созданию среднего штампа — так называемой основной надписи.
Средний угловой штамп в WORD
Угловой штамп, понятное дело, мы будем вставлять в нижний колонтитул. Чтобы открыть его сначала во вкладке «Главная» нажмем на кнопку «показывать скрытые символы форматирования», затем обозначим пробелы между листами (двойной щелчок мышки по разделительной линии). Тем же сдвоенным кликом по нижней части страницы выделяем колонтитул. При этом вверху открывается панель инструментов «Конструктор». В его разделе «Положение» в двух строках с числовыми данными выставляем нули (рис. 3).
Теперь можно приступать к созданию штампа. По сути это таблица с заданными размерами. Поэтому я рекомендую вам вспомнить способы создания таблиц и изменения их размеров (ссылки откроются в новых окнах, так что вы не потеряете эту статью). Вспомнили? Ну теперь начинаем.
Ставим курсор в область нижнего колонтитула, переходим во вкладку «Вставка» и жмем на кнопку «таблица». Выбираем таблицу из шаблона на 9 столбцов и 8 строк. Все. Наша табличка пока еще слабо напоминает настоящий угловой штамп, но стоит уже на месте. Единственное, ее стоит подтянуть влево вровень с границей текста с помощью маркера перемещения (крестик над левым верхним углом).
Далее выделяем всю таблицу, заходим в панели «Работа с таблицами»
во вкладку «Макет», раздел «Размер ячеек» и увеличиваем их высоту до 0,5 см (рис 4).
Следующим шагом задаем нужные размеры столбцам. Выделяем их поочередно и выбираем их ширину при помощи кнопки, которая на рис. 4 выделена голубым цветом. Вот какая ширина столбцов должна быть в среднем угловом штампе (слева направо, в см): 0,7 — 1,0 — 2,3 — 1,5 — 1,0 — 7,0 — 1,5 — 1,5 —2,0. Таблица приобретает следующий вид (рис. 5).
Ее габариты 40 х 185. Соседние ячейки, залитые одним цветом нужно объединить. Это мы делаем в панели «Работа с таблицами» вкладке «Макет» с помощью кнопки «объединить ячейки» (рис. 6).
Ячейку же, обведенную красной рамочкой, нужно, напротив, разделить на три. Это мы делаем с помощью кнопки «разделить ячейки» (рис. 6). Средний угловой штамп готов и расположен на своем месте.
Как сделать малый штамп в Ворде
Малый штамп по ГОСТ 2. 104-2006 ставят на вторую и последующие страницы основной части пояснительных записок к курсовым и дипломным работам. Его общие размеры 15 х 185. Начальный табличный шаблон должен состоять из 3 строк и 7 столбцов. Высота ячеек здесь такая же — 0,5 см, и ширина столбцов следующая: 0,7 — 1,0 — 2,3 — 1,5 — 1,0 — 110 — 10. Для школьных работ основная надпись бывает еще меньших размеров, но это будет уже не по ГОСТу. Впрочем, друзья, я надеюсь, что вам теперь понятно, как сделать штамп в Ворде независимо от заданных условий. Успехов вам в сражениях с гранитом науки. За вашу и нашу победу!
Ваш гид по WORD 2016 копирайтер GALANT.
А эти «Шпаргалки» вы посмотреть не забыли? Переходите, это интересно:
Рамка для курсовой работы в Word 2007, 2010, 2013, 2021
Создадим рамку по ГOСТу для курсовой в Word 2010. Откроем новый документ и первым делом во вкладке «Разметка страницы» зададим поля. В нашем случае:
- верхнее – 1,4 см;
- нижнее – 0,43 см;
- левое – 2,9 см;
- правое – 1,3 см.
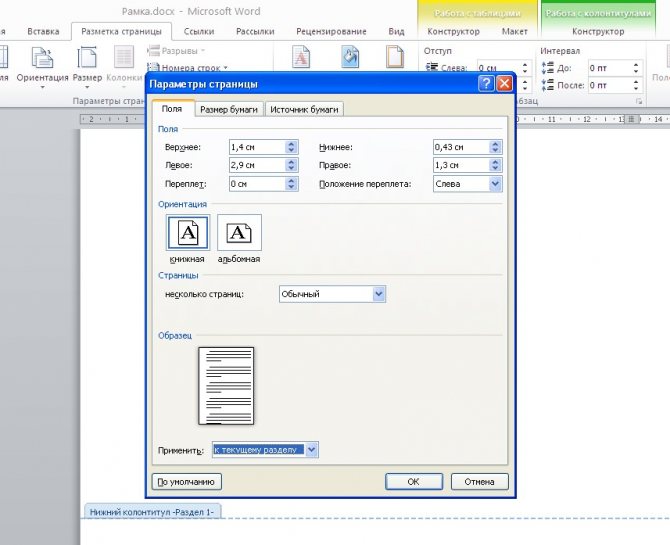
Обратите внимание: в вашем вузе могут быть свои требования по оформлению. Это делается для того, чтобы рамка была на нужных страницах
Например, на титульном листе рамка не нужна, в отличие от основной части работы. К тому же бывает, что на разных страницах нужны разные рамки
Это делается для того, чтобы рамка была на нужных страницах. Например, на титульном листе рамка не нужна, в отличие от основной части работы. К тому же бывает, что на разных страницах нужны разные рамки.
Выбираем вкладку «Разметка страницы», затем «Разрывы», кликаем на кнопку «Следующая страница». Оставим первую страницу для титульного листа и будем создавать рамку на второй странице во втором разделе документа.
Во вкладке Разметка страницы выбираем «Границы страниц». Указываем тип границы – рамка. В параметрах указываем поля рамки. Верхнее – 21 пт, нижнее – 0 пт, левое – 21 пт, правое – 19 пт. Также не забываем указать поля относительно текста и поставить галочку напротив параметра «Все впереди». Границу применяем к текущему разделу.
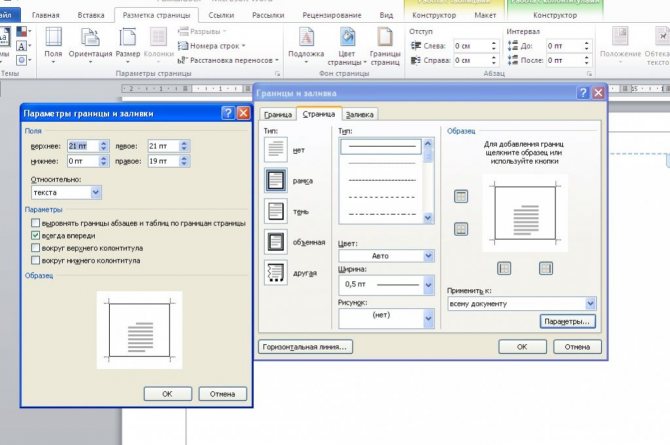
- Нажимаем ОК и видим, что на странице появилась рамка.
- Теперь внизу листа нужно вставить таблицу. Для этого сначала во вкладке «Вставка» выбираем «Нижний колонтитул», затем «изменить нижний колонтитул», отключаем функцию «как в предыдущем разделе».
- Вставляем таблицу нужной конфигурации. Мы вставляем таблицу на 8 строк и 9 столбцов. Во вкладке «Макет» для работы с таблицами указываем размеры ячеек. Высота – 0,5 см. Ширину ячеек задаем слева направо: 0,7см, 1 см, 2,3 см, 1,5 см, 2,3 см, 6,77 см, 1,5 см, 1,5 см, 2см.
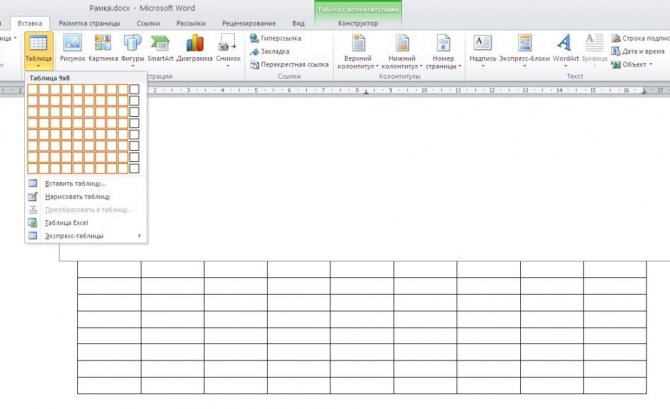
Создаем рамку курсовой по ГОСТу Готово. Теперь можно объединить ячейки и вписать в них необходимую информацию о Вузе, кафедре, преподавателе, и работе. Здесь мы впишем произвольный текст, а ячейку для номеров страниц оставим пустой. Мы получили один лист с рамкой для курсовой. При переходе на следующую страницу текущего раздела документа на ней будет автоматически появляться эта же рамка с таблицей, а Вы сможете спокойно писать работу, не думая о рамке.
Кстати! Для наших читателей сейчас действует скидка 10% на любой вид работы
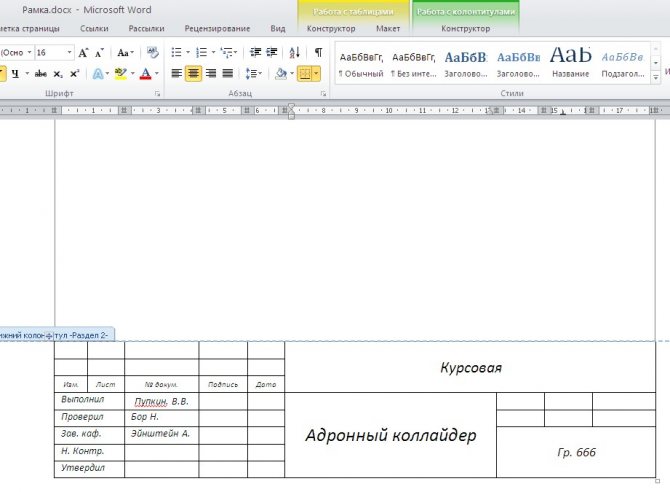
Как сделать рамку в Ворде: Титульный лист
Обычно стандартный документ состоит минимум из трех разделов — титульный лист, первый лист с основной надписью и последующие листы с меньшей по размерам основной надписью. Поэтому можно сразу в документе создать три раздела.
В итоге получим три пустые страницы и если включим отображение непечатных символов, то увидим разбивку на разделы.
Поскольку мы должны автоматически вставлять основную надпись на все новые страницы, то логичным решением будет использование колонтитулов.
Первый раздел у нас будет титульным листом и содержать он будет только одну страницу. Второй раздел также будет состоять из одной страницы с основной надписью для первой страницы документа, а вот третий раздел у нас будет содержать рамку для последующих страниц.
В первую очередь зададим поля страницам.
Как сделать рамку в Ворде по ГОСТ? Согласно ГОСТ 2.104-2006 «Единая система конструкторской документации. Основные надписи» поля должны быть следующими:
- Верхнее — 5 мм
- Нижнее — 5 мм
- Левое — 20 мм
- Правое — 5 мм
Такие значение отступа рамки заданы в ГОСТе и они легко выдерживаются при работе в специализированных инженерных программах вроде Autocad, но в Word есть свою нюансы и чуть позже мы вернемся к этим значениям и их подправим.
Для изменения полей документа необходимо обратиться к вкладке Макет (1) — Поля (2) — Настраиваемые поля (3). В открывшемся окне настраиваем поля согласно ГОСТ (4) и не забываем применить эти настройки ко всему документу (5), а не только к текущему разделу.
Как сделать рамку в Ворде? Создадим рамку для всех страниц. В дальнейшем страницы у нас будут отличаться только наличием и формой основной надписи.
Для создания рамки перейдем на вкладку Конструктор (1, см. рис. ниже), выберем Границы страниц (2) и в открывшемся окне Границы и заливка укажем толщину линии (3). Здесь есть небольшой нюанс. Дело в том, что, согласно ГОСТ, рамка должна быть выполнена основной линией, что должно быть в пределах от 0,5 до 1,4 мм. В Ворде многие размеры задаются в типографских пунктах, поэтому иногда приходится пересчитывать пункты в сантиметры. Расчеты эти условны, так как типографский пункт привязан к дюйму — в 1 дюйме содержится 72 пункта и при пересчетах округленно получим, что 1 пт = 0,35 мм. Поэтому выбираем линию в 2,25 пт, чтобы соответствовать ГОСТ.
Затем щелкаем по инструменту Рамка (4), чтобы применить линию к документу.
Если нужно, чтобы на титульном листе не было рамки, то можно данную операцию осуществить только для второго и третьего разделов. При этом необходимо в выпадающем списке Применить к: выбрать «этому разделу» (5).
Далее нам необходимо произвести еще кое-какие настройки, поэтому нажимаем на кнопку Параметры (1, рис. ниже) и в открывшемся окне зададим поля для рамки. Мы будем указывать поля относительно текста, поэтому сразу же выберем эту опцию из списка (2), а затем выставим поля (3). Затем откорректируем параметры, убрав галочки, касающиеся колонтитулов (4). Оставим только опцию, которая позволит рамке находиться всегда впереди других объектов (5).
Переключимся в режим редактирования колонтитулов, щелкнув дважды мышью по области колонтитулов (1, см. рис. ниже). Для первой страницы поставим галочку Особый колонтитул для первой страницы (2), это позволит нам упростить создание документа, так как первая страница будет титульной и на ней будет только рамка без основной надписи.
По умолчанию в колонтитулах заданы отступы от верхнего и нижнего краев страницы (3). Изменим оба значения на 0.
Поскольку отступы могут быть заданы для каждого раздела индивидуально, то нам нужно будет их обнулить для всего документа. Поэтому перемещаем текстовый курсор к колонтитулу следующего раздела и убираем отступы там. Проделаем эту операцию для всех разделов документа.
На титульном листе в соответствии ГОСТ у нас будет только рамка, поэтому можем переходить ко второй странице документа, где мы создадим первую основную надпись.