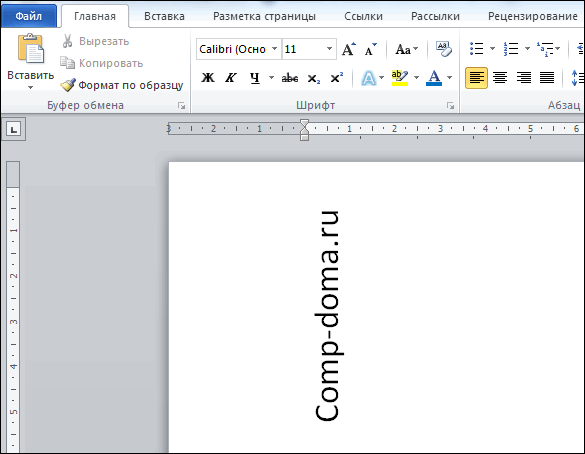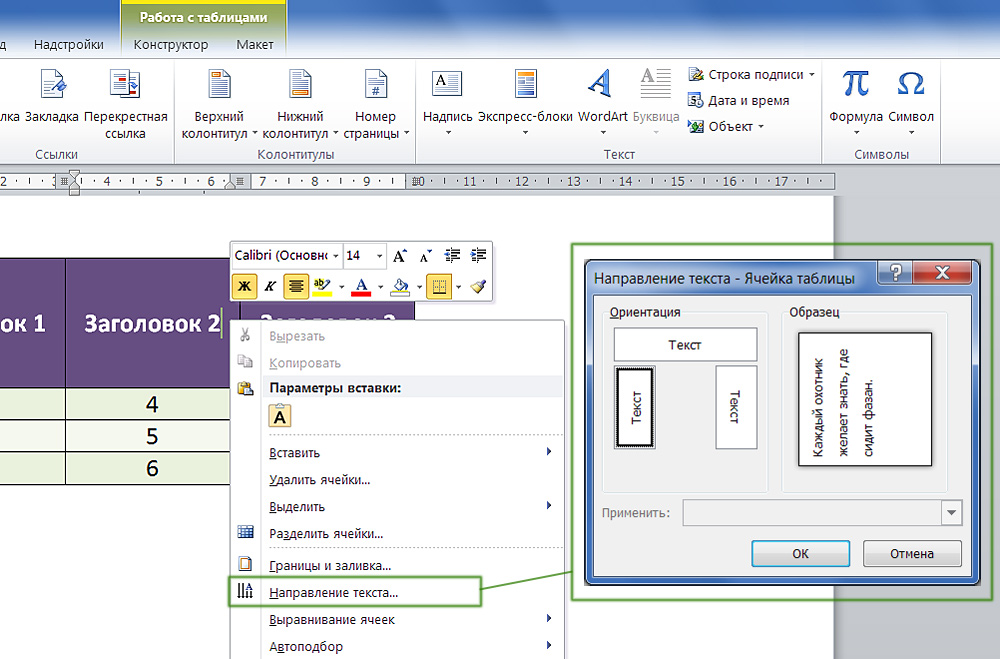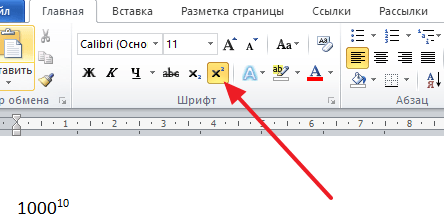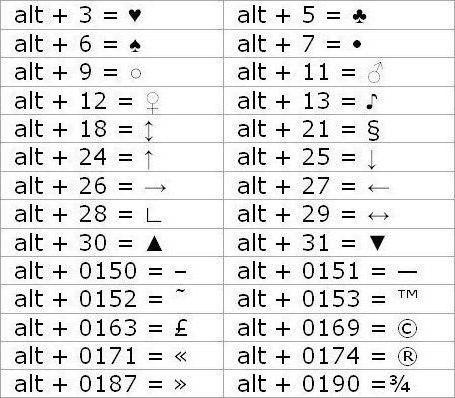Как в ворде написать текст под таблицей
Содержание:
- Подписываем продолжение таблицы: 1 способ
- Добавление подписи к таблице в Microsoft Word
- Как написать продолжение таблицы сверху?
- Как сделать надпись над таблицей?
- Как перенести таблицу в ворде и написать продолжение таблицы?
- Как подписать таблицу сверху?
- Как поставить пробел перед таблицей?
- Как в ворде сделать надпись над таблицей?
- Как написать текст перед таблицей в Ворде?
- Как написать продолжение таблицы на следующей странице?
- Как написать продолжение таблицы в Word?
- Как правильно оформить продолжение таблицы?
- Как написать заголовок в таблице?
- Как правильно подписывать таблицы?
- Как сделать название таблицы?
- Как поставить курсор под таблицей?
- Как сдвинуть таблицу в низ?
- Как вставить текст в картинку с помощью функции “Надпись”
- Заполнение бланка
- Дополнительная информация
- Подписываем продолжение таблицы: 1 способ
- Как убрать разрыв между строками таблицы в Ворде?
- Как убрать разрывы в таблице в Ворде?
- Как соединить разорванную таблицу в ворде?
- Как сделать так чтобы таблица не разрывалась?
- Как убрать перенос шапки таблицы в Ворде?
- Как удалить ячейки в таблице Word без сдвига?
- Как убрать разрыв в таблице?
- Как сделать чтобы таблица не переносилась на следующую страницу?
- Как объединить разные таблицы в Ворде?
- Как вывести курсор из таблицы в Ворде?
- Как сделать автоматический разрыв таблицы в Ворде?
- Как сделать разрыв таблицы в Excel?
- Как убрать висячие строки?
- Как закрепить в ворде шапку таблицы?
- Как закрепить область в ворде?
- Почему в Word не повторяется строка заголовка в таблице?
- Как сделать таблицу
- Как сделать надпись над таблицей в Ворде
Подписываем продолжение таблицы: 1 способ
Открывайте нужный документ и пролистывайте его до той страницы, где есть нужная таблица.
Затем на верхнем листе установите курсор в конец текста в последней правой ячейке и нажмите «Ctrl+Enter» .
Добавится разрыв страницы, и она поделится на 2 части. Ставьте курсор после появившейся фразы, возле черного вертикального маркера, и напечатайте нужный текст.
Добавленный текст автоматически перенесется на второй лист, и необходимая надпись будет именно над той строкой, которая начинается на второй странице.
Данный способ лучше использовать, если у Вас каждые новые данные занимают одну две строки. Если у Вас одна строка в таблице разбита на несколько ячеек, и в каждой много текста, который занимает не 1, а 5-6 строк, тогда воспользуйтесь вторым способом.
Добавление подписи к таблице в Microsoft Word
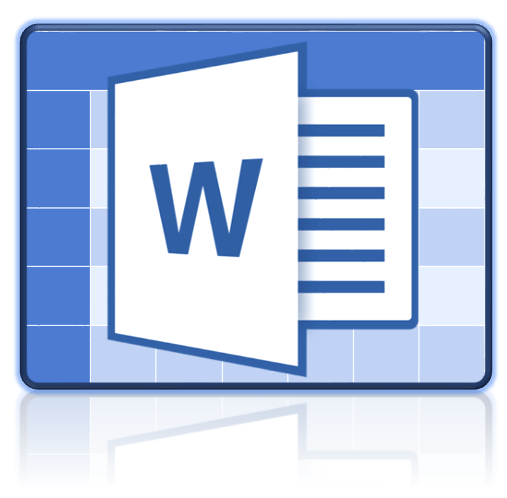
Если в текстовом документе содержится более одной таблицы, их рекомендовано подписать. Это не только красиво и понятно, но и правильно с точки зрения правильного оформления документов, особенно, если в дальнейшем планируется публикация. Наличие подписи к рисунку или таблице придает документу профессиональный вид, но это далеко не единственное преимущество такого подхода к оформлению.
Если в документе несколько таблиц с подписью, их можно внести в список. Это существенно упростит навигацию по всему документу и элементам, которые в нем содержатся. Стоит отметить, что добавить подпись в Word можно не только ко всему файлу или таблице, но и к рисунку, диаграмме, а также ряду других файлов. Непосредственно в данной статье речь пойдет о том, как вставить текст подписи перед таблицей в Ворде или же сразу после нее.
Вставка подписи для существующей таблицы
Настоятельно рекомендуем избегать ручного подписывания объектов, будь то таблица, рисунок или любой другой элемент. Функционального толку со строки текста, добавленной вручную, не будет никакого. Если же это будет автоматически вставленная подпись, которую и позволяет добавить Ворд, это добавит простоты и удобства в работу с документом.
1. Выделите таблицу, к которой нужно добавить подпись. Для этого кликните по указателю, расположенному в ее левом верхнем углу.

2. Перейдите во вкладку «Ссылки» и в группе «Название» нажмите кнопку «Вставить название».

Примечание: В ранних версиях Word для добавления названия необходимо перейти во вкладку «Вставка» и в группе «Ссылка» нажать кнопку «Название».
3. В открывшемся окне установите галочку напротив пункта «Исключить подпись из названия» и введите в строке «Название» после цифры подпись для вашей таблицы.
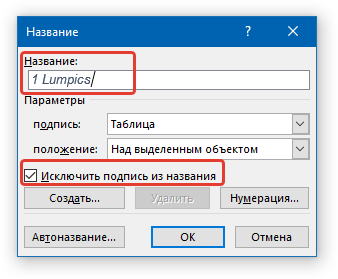
Примечание: Галочку с пункта «Исключить подпись из названия» нужно убирать лишь в том случае, если стандартное название типа «Таблица 1» вас не устраивает.
4. В разделе «положение» вы можете выбрать положение подписи — над выделенным объектом или под объектом.
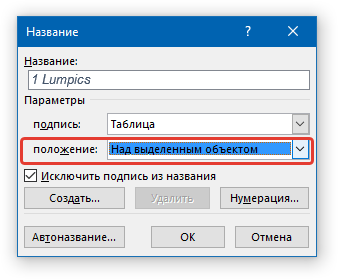
5. Нажмите «ОК», чтобы закрыть окно «Название».
6. Название таблицы появится в указанном вами месте.

При необходимости, его можно полностью изменить (в том числе и стандартную подпись в названии). Для этого дважды кликните по тексту подписи и введите необходимый текст.
Кроме того, в диалоговом окне «Название» вы можете создать свою стандартную подпись для таблицы или любого другого объекта. Для этого нажмите на кнопку «Создать» и введите новое название.
Нажав на кнопку «Нумерация» в окне «Название», вы можете задать параметры нумерации для всех таблиц, которые будут созданы вами в текущем документе в дальнейшем.
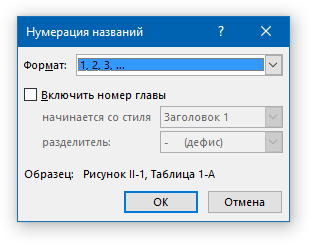
На данном этапе мы рассмотрели то, как добавить подпись к конкретной таблице.
Автоматическая вставка подписи для создаваемых таблиц
Одно из множества достоинств Microsoft Word заключается в том, что в этой программе можно сделать так, что при вставке любого объекта в документ, непосредственно над ним или под ним будет добавляться подпись с порядковым номером.Это, как и обычная подпись, рассмотренная выше, распространяется не только на таблицы.
1. Откройте окно «Название». Для этого во вкладке «Ссылки» в группе «Название» нажмите кнопку «Вставить название».

2. Нажмите на кнопку «Автоназвание».
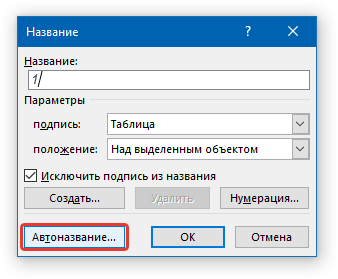
3. Пролистайте список «Добавить название при вставке объекта» и установите галочку напротив пункта «Таблица Microsoft Word».
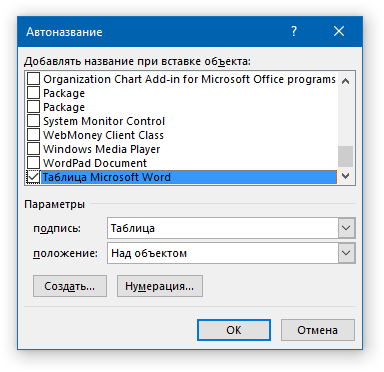
4. В разделе «Параметры» убедитесь в том, что в меню пункта «Подпись» установлено «Таблица». В пункте «Положение» выберите тип положения подписи — над объектом или под ним.
5. Нажмите на кнопку «Создать» и введите необходимое название в появившемся окне. Закройте окно, нажав «ОК». Если это необходимо, настройте тип нумерации, нажав на соответствующую кнопку и внеся необходимые изменения.
6. Нажмите «ОК» для закрытия окна «Автоназвание». Аналогичным образом закройте окно «Название».
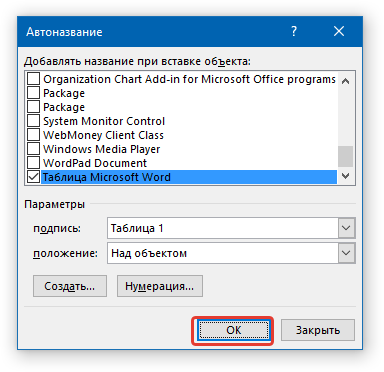
Теперь каждый раз, когда вы будете вставлять таблицу в документ, над ней или под ней (в зависимости от выбранных вами параметров), будет появляться созданная вами подпись.

Повторимся, что аналогичным образом можно добавлять подписи к рисункам и другим объектам. Все, что для этого требуется, выбрать соответствующий элемент в диалоговом окне «Название» или указать его в окне «Автоназвание».
На этом мы закончим, ведь теперь вы точно знаете, как в Ворде можно подписать таблицу.
Как написать продолжение таблицы сверху?
Открывайте нужный документ и пролистывайте его до той страницы, где есть нужная таблица. Затем на верхнем листе установите курсор в конец текста в последней правой ячейке и нажмите «Ctrl+Enter». Добавится разрыв страницы, и она поделится на 2 части.
Как сделать надпись над таблицей?
Поставьте курсор ввода в первую строку таблицы и нажмите клавишу Enter . Таблица сместилась вниз документа, теперь можно печатать нужный текс т. Другой вариант, как можно вставить текст перед таблицей. Нажимаем левой кнопкой мыши на значок крестика и смещаем таблицу.
Как перенести таблицу в ворде и написать продолжение таблицы?
Как разделить таблицу в Word
- Поместите курсор в строку, которая должна стать первой строкой второй таблицы. В представленном примере это третья строка. …
- На вкладке МАКЕТ в группе Объединение выберите команду Разделить таблицу. Таблица будет разделена на две части.
Как подписать таблицу сверху?
- Выберите объект (таблицу, формулу, рисунок или другой объект), к которому вы хотите добавить подпись.
- На вкладке Ссылки в группе Названия выберите команду Вставить название.
- В списке Подпись выберите название, которое наилучшим образом описывает объект, например «Рисунок» или «Формула».
Как поставить пробел перед таблицей?
Если вы хотите вставить текст перед таблицей, расположенной в верхней части страницы, щёлкните в первой ячейке таблицы, перед любым содержимым этой ячейки, после чего нажмите Enter или OptionAlt+Enter .
Как в ворде сделать надпись над таблицей?
Надпись к таблице в Ворде по ГОСТу
Для этого нужно щелкнуть левой кнопкой мышки по маркеру перемещения (крестик в верхнем левом углу). После этого вызываем контекстное меню нажатием правой клавиши мышки (курсор при этом находится на табличном поле). В выпавшем окне выбираем строку «вставить название» (см.
Как написать текст перед таблицей в Ворде?
Поставьте курсор ввода в первую строку таблицы и нажмите клавишу Enter . Таблица сместилась вниз документа, теперь можно печатать нужный текст. Другой вариант, как можно вставить текст перед таблицей. Нажимаем левой кнопкой мыши на значок крестика и смещаем таблицу.
Как написать продолжение таблицы на следующей странице?
Подписываем продолжение таблицы: 1 способ
Открывайте нужный документ и пролистывайте его до той страницы, где есть нужная таблица. Затем на верхнем листе установите курсор в конец текста в последней правой ячейке и нажмите «Ctrl+Enter». Добавится разрыв страницы, и она поделится на 2 части.
Как написать продолжение таблицы в Word?
Делаем продолжение таблицы в Microsoft Word
- Установите курсор в последней ячейке последней строки той части таблицы, которая находится на первой странице. …
- Добавьте в этом месте разрыв страницы, нажав клавиши “Ctrl+Enter”.
Как правильно оформить продолжение таблицы?
В случае необходимости переноса название таблицы следует разместить над первой частью таблицы без проведения нижней горизонтальной черты, которая разделяет ее от первой части. Над оставшимися частями таблицы на другой странице слева помещают фразу «Продолжение» с номером таблицы (к примеру, «Продолжение таблицы 2).
Как написать заголовок в таблице?
Кроме того, вы можете использовать следующий подход:
- В таблице щелкните правой кнопкой мыши строку, которую вы хотите повторить, и выберите пункт Свойства таблицы.
- В диалоговом окне Свойства таблицы на вкладке Строка установите флажок Повторять как заголовок на каждой странице.
- Нажмите кнопку ОК.
Как правильно подписывать таблицы?
Размещая собранную и обработанную информацию в таблице, придерживайтесь следующих требований ГОСТа:
- Заголовки начинайте с прописной буквы, подзаголовки – со строчной.
- Заголовки, названия столбцов пишите в единственном числе.
- Точку после заголовков и подзаголовков не ставьте.
Как сделать название таблицы?
Щелкните по ней правой кнопкой мыши и в меню выберите «Вставить название». Откроется диалоговое окно «Название». Если диалоговое окно «Название» не открылось, перейдите на вкладку «Ссылки» и нажмите «Вставить название». В диалоговом окне «Название» в строке «Название» введите название таблицы.
Как поставить курсор под таблицей?
Для вставки абзаца после таблицей необходимо поместить курсор в последнюю ячейку таблицы после любого содержимого ячейки и нажать Alt + ↵ Enter . Данный механизм работает в любом месте документа, но особенно он необходим, когда таблица является последним объектом в документе.
Как сдвинуть таблицу в низ?
- В Режим разметки наведите указатель мыши на таблицу, пока не отобразится маркер перемещения таблицы.
- Удерживайте указатель на маркере перемещения таблицы, пока он не примет вид крестообразной стрелки, а затем щелкните его.
- Перетащите таблицу в новое место.
Как вставить текст в картинку с помощью функции “Надпись”
Самый легкий из всех представленных способов вставки текста на картинку в Ворде – использовать функцию “Надпись”:
перейти ко вкладке “Вставка”, кликнуть по кнопке “Надпись” из подменю “Текст”. Из выпадающего меню выбрать вариант “Простая надпись”;
- в результате на листе появится особая рамка, которую можно расположить на любом месте в документе Word. Более того, содержимое можно поворачивать под углом, изменять тип, размер и цвет шрифта;
- чтобы расположить предложение на фото, следует переместить эту рамку на само изображение. Для этого нужно навести на ее границы курсор мыши до появления крестика, затем нажать левой кнопкой мыши (ЛКМ) и не отпуская переместить в нужное место;
для изменения содержимого рамки нужно кликнуть по нему левой кнопкой мыши до появления мерцающего курсора, затем ввести нужную фразу;
для того, чтобы убрать белый фон в рамке и сделать его прозрачным нужно перейти на вкладку “Формат” в набор инструментов “Стили фигур” и выбрать опцию “Заливка фигуры”. В выпадающем меню кликнуть по “Нет заливки”;
точно так же можно убрать и контур. Перейти на вкладку “Формат”, кликнуть по кнопке “Контур фигуры” и выбрать вариант “Нет контура”;
В результате будет получен обычный текст, расположенный поверх фото.
Заполнение бланка
Таблица используется в разных областях с целью систематизированного и наглядного представления информации в документах. Её можно оформить границами/линейками открытого, закрытого либо полузакрытого типа. Разделительная разметка заменяется проблемами. Название таблицы с такими линейками — вывод. Она включается в документ Ворд в качестве продолжения текстовой фразы либо её окончания. Чтобы правильно поместить содержание по столбцам, используется табулятор (опция автоматической обработки данных).
Согласно ГОСТу, таблицу нужно заполнить после нумерации. Последняя процедура носит сквозной характер. Для её проведения используются арабские числа (пример: «Таблица 8»). Заголовок либо номер располагается справа в верхнем углу или снизу по центру в виде подписи. По требованию ГОСТа, графа может быть без названия, но с индивидуальным номером. Другие правила заполнения ячеек:
- Текст в столбцах и строках начинается с заглавной буквы. Названия пишутся в единственном числе.
- Продолжением шапки (заголовка) являются подзаголовки столбцов и строк. Их нужно писать должным образом, начиная со строчных букв.
- При составлении полей точки, запятые и другие знаки препинания не используются.
- Нужно подписывать таблицы по ГОСТу, соблюдая полуторный интервал.
- Под данными указывается ссылка на источник информации. Для выполнения такой подписи используется курсив.
Дополнительная информация
При составлении граф проводится их нумерация. Для выполнения из текста адресных ссылок на ячейки понадобиться пронумеровать строки. Номер нужно включать в содержимое боковика. Если оно представлено в виде сложного многоярусного списка, соблюдаются стандартные требования к нумерации.
Если пункт имеет окончательные сведения в прографке относительно суммирующих данных всех подпунктов, тогда его необходимо выделить в отдельную строку. При наличии у строки боковика и заголовка допускается объединение пункта с первым подпунктом. В названиях граф предварительно пишется определение, а после запятой единица измерения. Таким методом пользователь не повторяет данные в ячейках.
В заголовок графы включаются существующие ограничения: от, до, не менее. Названия боковика и граф нужно ставить в именительном падеже. При этом соблюдается иерархическая последовательность. Чтобы визуально выделить «шапки», используется заливка. Красиво смотрятся графы, центрированные по ширине и высоте.
При написании текста в ячейках соблюдаются правила пунктуации. Предложения начинаются с маленькой буквы, если они являются обрывочной фразой. Если предложение полноценное либо текст состоит из нескольких законченных мыслей, первая буква заглавная.
Процедура правильного оформления таблиц требует соблюдения определённых правил расположения чисел: единицы должны находиться под единицами, а десятки под десятками. Содержимое ячеек выравнивается по правому краю. Дополнительно устанавливается отступ справа.
Графа, представляющая показатели разных величин, центрируется. Для записи диапазона значения используется тире либо многоточие. Такой вариант оформления считается правильным, но трудоёмким. Чтобы упростить работу, студенты и опытные дизайнеры используют одинаковое количество символов в числах до и после многоточия/тире.
При выравнивании содержимого ячеек знаки будут учитываться, а на печати и мониторе они не будут видны. Чтобы их заменить, потребуется измениться цвет. Если такой материал использоваться для слайдов, визуально скрытые дополнения воспримутся в качестве полноценной информации.
По ГОСТу, оставлять незаполненные строки нежелательно. Лучше написать «нет сведений» либо поставить тире. При оформлении управленческой документации рекомендации часто игнорируются, что приводит к их последующей доработке. Табличные данные в дипломных работах должны записываться с учётом установленных требований.
Вузы разрабатывают методические материалы на их основе. При этом они могут отличаться некоторыми пунктами: особые указания относительно места расположения названия (справа либо слева от верхнего угла), шрифта, интервалов. Основой внутривузовских установок считается государственный стандарт.
Подписываем продолжение таблицы: 1 способ
Открывайте нужный документ и пролистывайте его до той страницы, где есть нужная таблица.
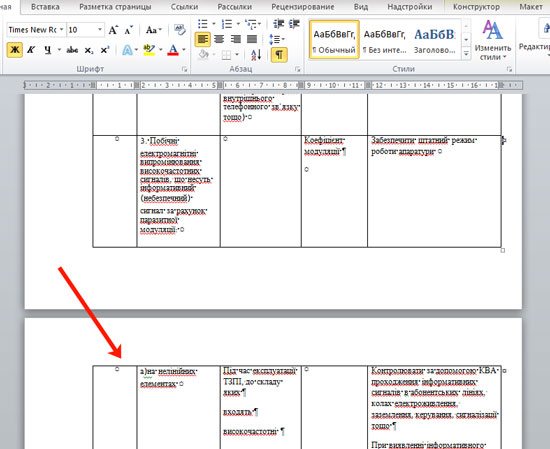
Затем на верхнем листе установите курсор в конец текста в последней правой ячейке и нажмите «Ctrl+Enter» .
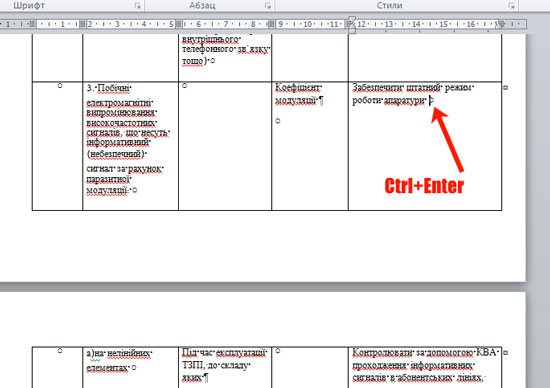
Добавится разрыв страницы, и она поделится на 2 части. Ставьте курсор после появившейся фразы, возле черного вертикального маркера, и напечатайте нужный текст.
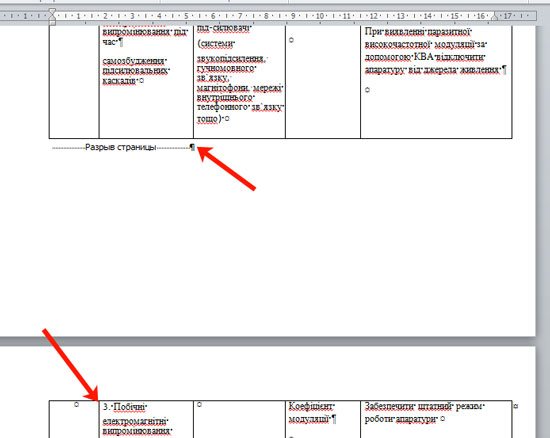
Добавленный текст автоматически перенесется на второй лист, и необходимая надпись будет именно над той строкой, которая начинается на второй странице.
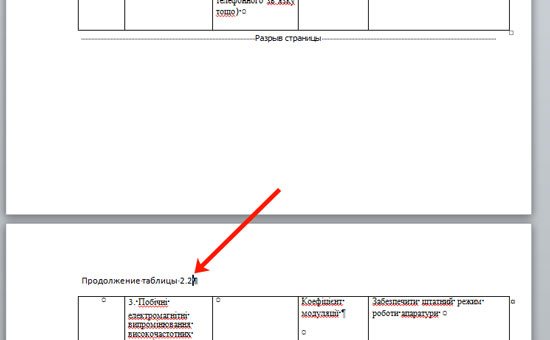
Данный способ лучше использовать, если у Вас каждые новые данные занимают одну две строки. Если у Вас одна строка в таблице разбита на несколько ячеек, и в каждой много текста, который занимает не 1, а 5-6 строк, тогда воспользуйтесь вторым способом.
Как убрать разрыв между строками таблицы в Ворде?
Как убрать разрывы в таблице в Ворде?
Как убрать перенос таблицы в Word на следующую страницу?
- Выделяем несколько последних строк, кроме самой последней
- На Главной жмем стрелку в группе команд Абзац
- На вкладке Положение на странице ставим галочку «Не отрывать от следующего»
Как соединить разорванную таблицу в ворде?
Как соединить таблицу в ворд
Его видеть не обязательно, просто установите курсор после первой таблицы и нажимайте клавишу DEL на клавиатуре. Вы увидите, как нижняя таблица в начале будет подниматься, а потом и соединится, склеится с верхней таблицей.
Как сделать так чтобы таблица не разрывалась?
Выделите всю таблицу и зайдите в диалоговое окно Абзац. Перейдите на вкладку Положение на странице и установите флажок на параметрах «Не разрывать абзац» и «Не отрывать от следующего».
Как убрать перенос шапки таблицы в Ворде?
Повторение заголовка таблицы на последующих страницах
- В таблице щелкните правой кнопкой мыши строку, которую вы хотите повторить, и выберите пункт Свойства таблицы.
- В диалоговом окне Свойства таблицы на вкладке Строка установите флажок Повторять как заголовок на каждой странице.
- Нажмите кнопку ОК.
Как удалить ячейки в таблице Word без сдвига?
Щелкните правой кнопкой мыши ячейку, строку или столбец, которые вы хотите удалить. На мини-панели инструментов нажмите Удалить. Выберите Удалить ячейки, Удалить столбцы или Удалить строки.
Как убрать разрыв в таблице?
Управление разбиением таблицы на части
- Щелкните в любом месте таблицы.
- В разделе Работа с таблицами откройте вкладку Макет.
- В группе Таблица нажмите кнопку Свойства и откройте вкладку Строка.
- Снимите флажок Разрешить перенос строк на следующую страницу.
Как сделать чтобы таблица не переносилась на следующую страницу?
В контекстном меню выберите команду Свойства таблицы. Откроется диалоговое окно, в котором нужно перейти на вкладку Строка. Снимите флажок с параметра Разрешить перенос строк на следующую страницу. Разрыв строк и текста будет предотвращен.
Как объединить разные таблицы в Ворде?
Выделите вторую таблицу целиком.
- Устанавливаем курсор сразу за первой таблицей.
- Вырезаем выделенную таблицу сочетанием клавиш «Ctrl+X».
- Используя «Ctrl+V», вставляем Таблицу 2 в указанное место.
Как вывести курсор из таблицы в Ворде?
Для вставки абзаца после таблицей необходимо поместить курсор в последнюю ячейку таблицы после любого содержимого ячейки и нажать Alt + ↵ Enter . Данный механизм работает в любом месте документа, но особенно он необходим, когда таблица является последним объектом в документе.
Как сделать автоматический разрыв таблицы в Ворде?
Автоматический перенос первой строки
Для этого нужно поставить курсор в шапку таблицы и, открыв окно «Свойства таблицы», вкладка «строка» отметить пункт так, как на рисунке. То же можно сделать, перейдя во вкладку макет, где открыв строку «Данные», кликнуть по «Повторить строки заголовков».
Как сделать разрыв таблицы в Excel?
Вставка разрыва страницы
- Щелкните нужный таблицу.
- На вкладке Вид в группе Режимы просмотра книги щелкните элемент Страничный режим. …
- Выполните одно из указанных ниже действий. …
- На вкладке Разметка страницы в группе Параметры страницы нажмите кнопку Разрывы.
- Нажмите кнопку Вставить разрыв страницы.
Как убрать висячие строки?
Запрет висячих строк
- Выделите абзацы, в которых вы хотите запретить висячие строки.
- На вкладке Главная в Word или на вкладке Формат текста в сообщении Outlook нажмите кнопку вызова диалогового окна «Абзац» .
- Выберите вкладку разрывы строк и страниц .
- В разделе разбивка на страницыустановите флажок запрет висячих строк.
Как закрепить в ворде шапку таблицы?
Так вот, закрепить шапку таблицы в Ворде очень просто. Для этого нужно выделить ее, затем во вкладке «Макет» и разделе «Данные» активировать кнопку «повторить строки заголовков» (рис. 6). Теперь на каждой новой странице ваша табличка будет начинаться, как и полагается, с шапки.
Как закрепить область в ворде?
Для этого нужно выделить ячейку, которая будет на пересечении первого из незакрепляемых столбцов и первой из незакрепляемых строк. После этого необходимо перейти на вкладку «Вид», в разделе «Окно» нажать на кнопку «Закрепить области», затем в открывшемся списке выбрать «Закрепить области».
Почему в Word не повторяется строка заголовка в таблице?
Re: Повтор первой строки таблицы на каждой странице
Word автоматически повторяет заголовки таблицы на новых страницах, если разрывы страниц автоматические. Если же разрыв страницы вставлен в таблицу вручную, то на новой странице заголовок не повторяется. … Получается, что разрыв страницы вставлен внутри таблицы вручную.
Как сделать таблицу
Способ 1: вставка
Сначала необходимо поставить мигающий курсор (мигающую палочку) в нужное место. Для его смещения вниз нажмите кнопку Enter на клавиатуре. А чтобы поднять мигающий курсор выше — Backspace.
Или можно просто щелкнуть в нужном месте два раза левой кнопкой мыши.
В программе Word 2007-2021 для создания таблицы нажмите на надпись «Вставка» в левом верхнем углу программы. Появятся новые пункты редактирования, среди которых будет «Таблица».
Кликнув по ней, откроется список, в котором Ворд предложит несколько вариантов добавления. Нажмите на пункт «Вставить» в нижнем меню.
Откроется небольшое окошко. В верхней части напечатайте необходимое количество столбцов и строк
Также обратите внимание на нижнюю часть окошка. Точка должна стоять на пункте «Постоянная», и в соседнем белом поле должно быть указано значение «Авто»
Другие настройки ширины столбцов применяются крайне редко, в исключительных случаях, и рассматривать их в рамках данного урока мы не будем.
После нажатия на ОК таблица с указанным количеством столбцов и строк вставится в документ (на страницу).
Способ 2: быстрое создание
Быстрое добавление ничем не отличается от обычного. Но этот способ ограничен в возможностях: максимальное количество строк — 8, а столбцов — 10.
Переходим во вкладку «Вставка» в верхнем меню программы.
Нажимаем на надпись «Таблица» и добавляем нужное количество столбцов и строк через верхнюю часть окошка.
Принцип работы прост — Вы проводите курсором (стрелкой) по квадратикам, а программа Word формирует объект исходя из выбранного количества строк и столбцов.
Способ 3: рисование
Этот способ хорош в том случае, если нужно составить сложную таблицу. Например, такую:
Переходим во вкладку «Вставка».
Нажимаем на кнопку «Таблица» и выбираем «Нарисовать».
Курсор (стрелка мышки) примет вид небольшого карандаша. Вот им мы и будем рисовать.
Для начала сделаем основу. Для этого наведите курсор (в нашем случае — карандаш) в нужное место на странице. Затем нажмите левую кнопку мышки и, не отпуская ее, «рисуйте» прямоугольник подходящего размера.
Отпустите кнопку мышки — основа добавится.
Теперь осталось нарисовать детали — строки и столбцы. Это как раз тот редкий случай, когда объяснить данный процесс на словах крайне трудно. Принцип следующий: нажимаем левую кнопку мышки внутри прямоугольника и протягиваем линию. Программа в этом поможет — линия «дорисуется» самостоятельно. Главное, показать Ворду направление.
Если Вы вдруг что-то сделаете неправильно, всегда можно вернуться на шаг или несколько шагов назад. Для этого нажмите на значок «Отменить» вверху программы.
Когда всё будет готово, нажмите два раза левой кнопкой мышки по пустому месту. Курсор снова станет палочкой, а не карандашом.
Способ 4: шаблоны
В программе Word есть готовые шаблоны — заготовки, которые можно добавить на страницу и отредактировать. Поменять цифры и значения, вставить или удалить строки и столбцы.
Делаются они так же, как и обычные — через вкладку «Вставка». Наводим курсор на пункт «Экспресс-таблицы» и выбираем подходящий шаблон.
Способ 5: Excel
Если в ячейки нужно не только ввести значения, но еще и «посчитать» (сложить, умножить, вычислить процент и т.д), то следует вставить лист Excel.
Для этого опять же перейти в закладку «Вставка», нажать на надпись «Таблица». Из списка выбрать пункт «Excel».
Как сделать надпись над таблицей в Ворде
Эту операцию можно провести тремя способами. Первый из них обеспечивает полное выполнение требований ГОСТов: 7.32-2001 (для оформления дипломных работ), а также 1.5-93 и 2.105-95 (ЕСКД — Единая Система Конструкторской Документации). Надпись получается скромной и неброской, но зато при этом происходит автоматическая нумерация таблиц. Второй и третий способы для тех, кто не стеснен гостовскими рамками и желает ярко оформить название таблицы. Итак…
Надпись к таблице в Ворде по ГОСТу
рис. 1
Выделяем таблицу. Для этого нужно щелкнуть левой кнопкой мышки по маркеру перемещения (крестик в верхнем левом углу). После этого вызываем контекстное меню нажатием правой клавиши мышки (курсор при этом находится на табличном поле). В выпавшем окне выбираем строку «вставить название» (см. рис. 1).
В первой ячейке выпавшего окошечка (см. рис. 2) пишем название
Причем, обратите, друзья, внимание, что по ГОСТу начинается оно именно со слова «Таблица» с порядковым номером. Затем через тире с большой буквы вводим собственно заголовок и точку после него не ставим
Если в указанной ячейке стоит не слово «таблица», а «уравнение» или «рисунок», то сделать замену можно в «параметрах» строке «подпись».
рис. 2
В третьей строчке «положение» нам предоставляется возможность выбора: разместить заголовок таблицы сверху или под ней. ГОСТ допускает оба варианта. После заполнения всех необходимых граф не забудьте нажать кнопку «ОК».
Удалить ошибочно вставленное или непонравившееся название можно с помощью клавиши DELETE.
Как вставить название таблицы в Ворде со своим форматированием
Иногда у пользователей Ворда возникает проблема с вводом названия таблицы. Курсор не хочет вставать за ее верхние границы. В этом случае нужно поступить так:
- ставим курсор в верхнюю левую ячейку;
- в панели инструментов «Работа с таблицами» заходим во вкладку «Макет»;
- в разделе «Объединение» кликаем по кнопке «разделить таблицу» (рис. 3).
рис. 3
Теперь наш курсорчик послушно занял место над таблицей и готов к вводу ее названия. Нам доступны любые стили, размеры и цвет шрифтов. Можно поместить название таблицы в рамку. Как это сделать читайте здесь. Но у этого способа дать таблице имя есть один недостаток. Иногда, при необходимости дальнейшего форматирования (добавления/удаления строк, столбцов) надпись «съезжает» в сторону. Выглядит это весьма некрасиво. Чтобы такие казусы не возникали, лучше пользоваться третьим способом.
Как сделать надпись к таблице Ворд, чтобы она не сдвигалась
Первым делом нужно добавить строку сверху таблицы. Напомню, как это сделать: панель «Работа с таблицами» — вкладка «Макет» — раздел «Строки и столбцы» — кнопка «вставить сверху». Причем, новая строка будет пустой, без текста (рис. 4).
рис. 4
Далее во вновь добавленной строчке нужно объединить ячейки. Для этого выделяем строку, в той же вкладке «Макет» заходим в раздел «Объединение» и нажимаем на кнопку «объединить ячейки» (рис. 5). После этого в образовавшейся большой ячейке вводим название таблицы, выставляем его по центру и форматируем текст.
рис. 5
Теперь, для того чтобы надпись выглядела красиво, нужно убрать границы ячейки. Снова выделяем ее и следуем по пути: панель «Работа с таблицами» — вкладка «Конструктор» — раздел «Обрамление» — кнопка «границы». В выпадающем меню спускаемся до самого низа и щелкаем по строчке «границы и заливка».
После этого откроется новое окно, в котором нужно выбрать вкладочку «Граница» и снять выделение на кнопках, соответствующих верхнему и двум боковым обрамлениям, далее — «применить к ячейке» и «ОК».
Теперь надпись практически «намертво приклеена» к таблице Ворд. Выглядит все очень красиво. Но и в этом способе есть свои «подводные камни». Он применим только к небольшим таблицам, которые помещаются на одном листе. В противном случае вы, друзья, не сможете дублировать шапку таблицы в ее продолжениях на последующих страницах без того, чтобы повторялось и название. А так делать не полагается.
Поскольку всем известно, что лучше один раз увидеть. чем много раз прочитать, то я приготовила для вас, друзья, небольшое видео:
Так… С надписями-названиями вордовских таблиц мы закончили. Давайте разбираться теперь с шапками-заголовками.