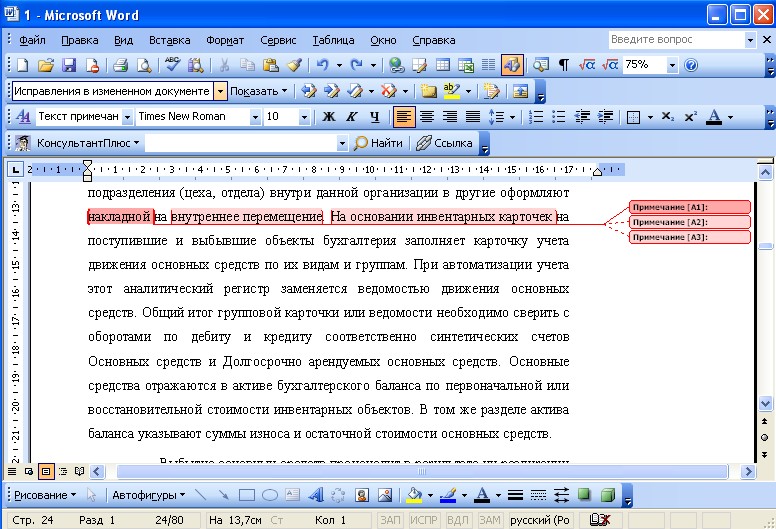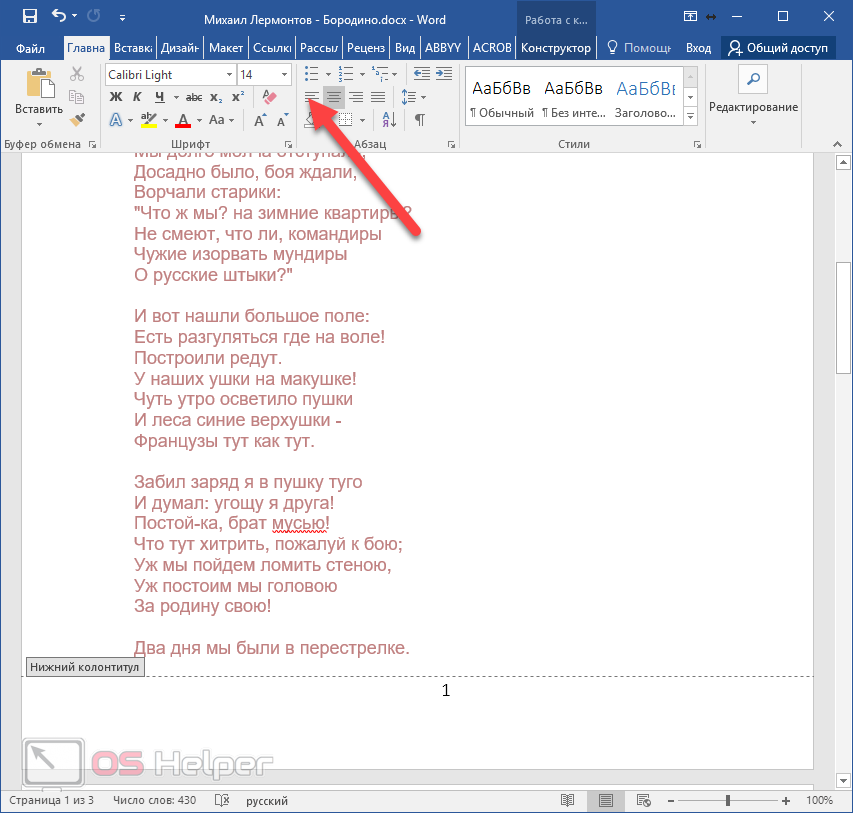Как правильно пронумеровать страницы в word с первого или любого другого листа: подробная инструкция
Содержание:
- Как сделать ручное содержание в Ворде
- Как работать с многоуровневым списком
- 7.4.1 Форматирование (настройка) страницы
- Бизнес и финансы
- Прочие требования
- Нумерация формул в Word. Как сделать нумерацию формул в Ворде?
- Нумерация строк в Ворде
- Проведение разметки
- Инструкция по добавлению стандартной нумерации
- Типичные ошибки при создании автоматической нумерации в таблице Word
- Как изменить внешний вид маркера списка
- Нумерация ячеек в таблице в Word
Как сделать ручное содержание в Ворде
Чем ручное оглавление отличается от автособираемого? Оно автоматом выстраивает и повторяет структуру вашего текста, но названия подзаголовков и номера страниц вы прописываете сами.
Изначально после вставки появляется вот такой шаблон (обратите внимание, что здесь прописаны два заголовка первого уровня, если это лишнее – удаляем):
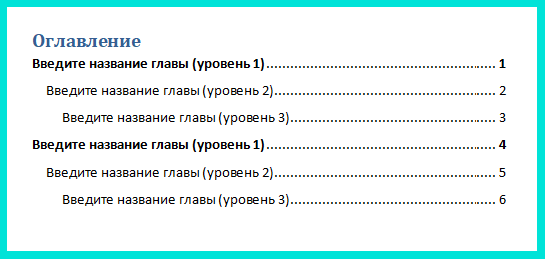
Как и при работе с автособираемым оглавлением, при работе с ручным содержанием подзаголовок «Оглавление» появляется сам собой сразу после вставки элемента. Но при желании вы можете удалить его.
Для этого выделяем таблицу и просто удаляем слово «Оглавление». А еще можно заменить его другим словом, то есть после удаления просто прописываете свое название для перечня разделов.
Итак, как сделать страницу оглавления вручную:
- Разбиваем текст на части. Делаем это, как и в случае с созданием автоматического оглавления, через опцию «Стили», то есть выделяем подзаголовки разных уровней.
- Перемещаем курсор в то место, где нам нужно вставить содержание.
- Переходим в раздел «Ссылки», а затем в подраздел «Оглавление» и нажимаем «Ручное оглавление».
- В появившийся макет вставляем названия разделов и номера страниц. Для этого кликаем на каждый из элементов в таблице с содержанием и меняем его. Можно не только переименовать строку, но и полностью удалить ее.
Как удобнее всего заполнять содержание? По очереди копируем каждый из заголовков, возвращаемся к оглавлению и вставляем в нужное место то, что скопировали. Номера страниц смотрим и ставим полностью вручную.
Как обновить и удалить ручное оглавление
Что случится, если вы измените, название подзаголовков или удалите часть текста, допишите что-то, чем поменяете уже установленные номера страниц? В оглавлении ничего не изменится. После каждой даже малейшей правки по тексту вам нужно сверять план и структуру с оглавлением, вносить в него соответствующие изменения.
На мой взгляд, это неудобно: занимает много времени, можно допустить ошибку. Поэтому я рекомендую использовать автоматическое оглавление. Его просто вставить и создать, также просто обновить.
Как удалить ручное оглавление? Заходим в раздел «Ссылки», а затем в раздел «Оглавление» и нажимаем «Удалить оглавление». Здесь все просто.
Как работать с многоуровневым списком
Итак, разобравшись с тем, как создаётся, давайте посмотрим, как изменяется внешний вид многоуровневого списка.
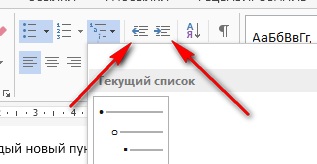
Здравствуйте. Когда в нашем тексте присутствует перечисление чего-либо, нет ценнее инструмента, чем списки в Microsoft Word. Фактически, он делает все за вас, требуется лишь немного настроить его работу на свое усмотрение. А как это сделать – рассмотрим прямо сейчас.
В Ворде доступны два типа списков:
- Маркированный список – каждый пункт отмечается маркером. Применяйте для перечисления чего-то или кого-то. Например, ингредиентов, адресов и т.п.
- Нумерованный список – пункты отмечаются числами. Используют, когда имеет значение порядковый номер каждого элемента списка.
Чтобы начать вводить маркированный список – перейдите на новую строку. Наберите * (звездочка) и пробел . Появится первый маркированный элемент, можно вводить содержание первого пункта. Оно будет располагаться на расстоянии от маркера. Этот отступ можно регулировать на линейке, как мы .
Чтобы закончить текущий элемент списка и начать новый – нажмите Enter . Чтобы закончить ввод списка и перейти в обычный режим – нажмите Enter еще раз.
Есть еще один способ создания списка – нажать на ленте Главная – Абзац – Маркеры . Для завершения работы со списком, можно снова нажать эту кнопку.
Практически аналогично создается нумерованный список. Чтобы начать ввод – наберите 1. (один с точкой) и пробел . Появится первый пункт. Набирайте текст. Другой способ – на ленте Главная – Абзац – Нумерация .
Для начала следующего пункта, опять же, нажмите Enter . Для выхода из списка – еще раз Enter или кнопка «Нумерация» на ленте.
Многоуровневый список – это структура с одним или несколькими подчиненными списками. Выглядит это так:
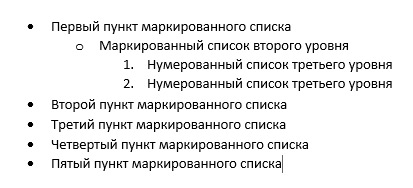
Чтобы создать подчиненный элемент – создайте новый элемент списка и нажмите Tab . Маркер изменит свой вид и сместится немного вправо. Теперь вы работаете в списке второго уровня и все новые элементы будут создаваться тоже второго уровня. Чтобы вернуться на уровень выше – создайте новый элемент и нажмите Shift+Tab .
Таким образом, реализуются сложные списки. Самый распространенный пример – это оглавление, которое может быть абсолютно любой сложности.
Если вы уже набрали текст и посчитали, что лучше оформить его в виде списка – это будет легко сделать. Не нужно ничего переписывать или проставлять маркеры вручную. Выделите текст, который нужно оформить списком и нажмите на ленте «Маркеры» или «Нумерация». Программа преобразует ваши данные автоматически, каждый абзац будет элементом списка.
Если выбираете нумерацию, правильные цифры тоже установятся автоматически.
Иногда случается, что содержимое списка нужно отсортировать. К примеру, вы произвольно ввели перечень сотрудников, а потом решили, что они должны располагаться по алфавиту от А до Я. Делается это так:
- Выделяем список, который нужно сортировать
- Нажимаем на ленте Главная – Абзац – Сортировка
- Выбираем сортировку по абзацам, тип – текст, по возрастанию. Получаем результат
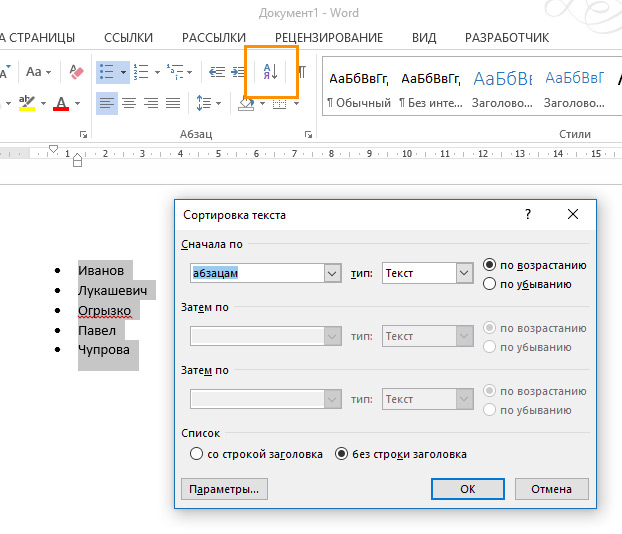
Если вы сортируете нумерованный список – числа местами не меняются, сохраняя естественный порядок нумерации.
Вы можете изменить внешний вид маркера, который установлен по умолчанию. Для этого кликните на стрелке вниз возле кнопки «Маркеры». В открывшемся окне выберите один из предложенных вариантов, используйте любой символ из встроенной библиотеки, или загрузите свою картинку для установки в качестве маркера.
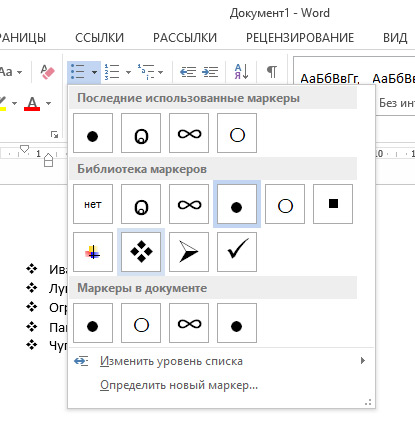
Аналогично можно изменить вид цифр для нумерованных списков. Нажимаем на стрелке вниз у кнопки «Нумерация», выбираем арабские или римские цифры, буквы. Нажмите «Определить новый формат номера, чтобы настроить список более детально.
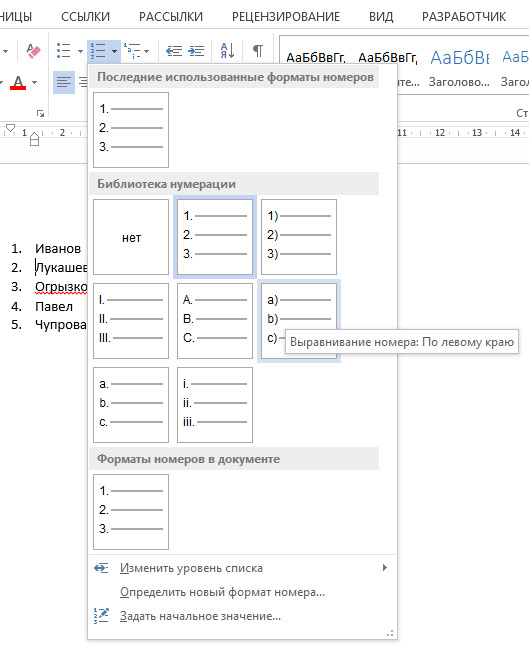
Для гибкой настройки многоуровневого списка – нажмите на стрелку возле кнопки «Многоуровневый список».
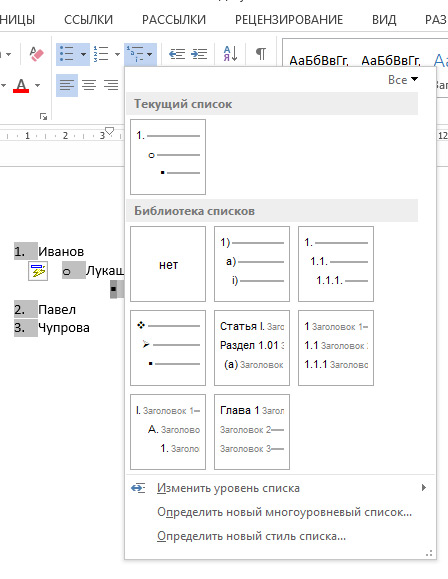
Вам будет предложено несколько вариантов структуры для таких списков, но можно сверстать и собственное оформление. Нажмите «Определить новый многоуровневый список», выбирайте в окне поочередно каждый уровень и задавайте его внешний вид.
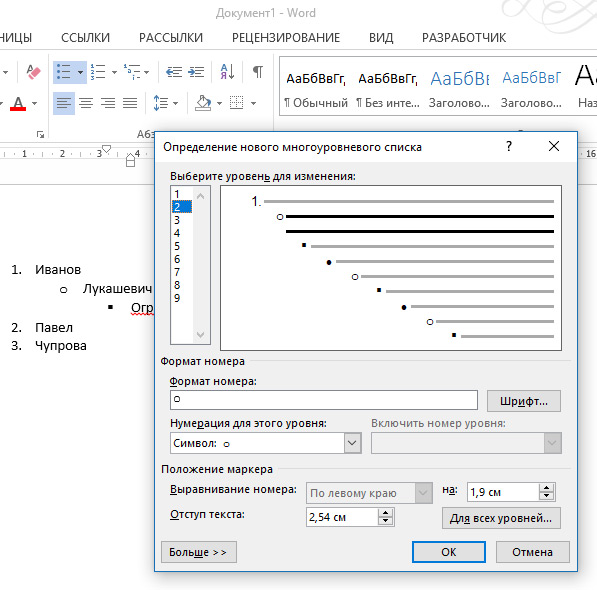
По умолчанию, программа самостоятельно проставляет нумерацию для элементов списка. Word пользуется своими алгоритмами работы со списками, потому автоматическая нумерация иногда может дать неожиданный результат. Но выход есть, вы можете переопределить какой-то из элементов списка, после чего нумерация будет снова производиться в логической последовательности. Рассмотрим частные примеры.
7.4.1 Форматирование (настройка) страницы
Форматирование
— изменение внешнего вида, формы.
Редактирование — изменение содержания.
Определяется
размером листа бумаги, величиной полей,
книжной или альбомной ориентацией,
верхним и нижним колонтитулами и
задается с помощью команды Файл
— Параметры страницы.
В
результате открывается окно с вкладками:Поля, Размер
бумаги, Источник бумаги
ВкладкаРазмер бумагипредоставляет
пользователю возможность выбрать
размер бумаги. Чаще всего документы
готовятся и печатаются на бумаге размера
(формата) А4 (ширина 21 см, высота 29,7 см)
и A5 (ширина 14,8см, высота 21 см), однако
можно выбрать и другой размер из
выпадающего списка или задать свой
размер.
Правильно
установленный размер бумаги позволит
получить правильное представление о
том, как будет расположен текст и графика
в документе.
На
вкладке Полязадаются
размеры полей, а также ориентация
страницы Книжная
(вертикальное расположение листа) илиАльбомная
(горизонтальное расположение листа).
Поле
— это отступ от края документа до
текста. Поля бывают левое, правое,
верхнее и нижнее. Как правило, левое
поле делают больше остальных для того,
чтобы при подшивке документов в папку
оставалось место на переплет.
Раскрывающийся
список Несколько
страницслужит
для оформления разворотов (левая и
правая страницы) и содержит следующие
пункты:
-
зеркальные
поля;две
страницы на листе;
РежимОбычный
предназначен для создания документов,
которые печатаются на одной стороне
листа, при этом левое поле будет всегда
слева.
РежимЗеркальные
поля
предназначен для документов, которые
печатаются на двух сторонах листа
(разворот). В этом режиме на нечетных
страницах размеры полей будут
соответствовать установленным значениям,
а на четных размеры левого и правого
поля отразятся зеркально.
Режим2 страницы
на листе. В
этом режиме две страницы уменьшаются
и располагаются на одном листе бумаге.
СписокПрименитьопределяет,
к какой части документа будут применяться
установленные параметры (К текущему
разделу, К выделенным разделам, До конца
документа, К выделенному тексту, Ко
всему документу).
ВкладкаИсточник
бумагисодержит
дополнительные возможности. Открыв
список Начать
раздел,можно
выбрать варианты начала раздела: На
текущий странице, С новой колонки, Со
следующей страницы,
С четной страницы, С нечетной страницы.
Для
размещения регулярной информации,
такой как номера страниц, сведения о
названиях разделов и параграфов
документа предназначены Верхнийи Нижнийколонтитулы
(соответственно верхний располагается
в верхней части страницы, а нижний — в
нижней). Для того, чтобы добавить в
документ колонтитулы выполните командуВид —
Колонтитулы,
в результате откроется панель инструментовколонтитулы
и вид документа изменится как показано
на рисунке 7.14. Текст документа становится
серым и недоступным для редактирования,
курсор установлен в прямоугольной
пунктирной рамке, подписанной как
верхний колонтитул. Теперь можно
редактировать верхний колонтитул, т.е.
указать в нем информацию, которая должна
повторятся на каждой странице.
Изменение
параметра Различать
колонтитулы
в окне Параметры
страницы на
вкладке Источник
бумаги
позволит задавать разные колонтитулы
на четных и нечетных страницах. Если
поставить флажок на позиции Первой
страницы,
то колонтитул на первой странице
выводиться не будет.
Вертикальное
выравнивание
— из списка можно выбрать разные
варианты заполнения листа (По верхнему
краю, По центру, По ширине, По нижнему
краю). Кнопка Нумерация
строкна
этой вкладке используется в некоторых
юридических документах и при наборе
программных текстов.
На
всех вкладках диалогового окна Параметры
страницывнизу
слева присутствует кнопка По
умолчанию.
При нажатии этой кнопки Word запоминает
все сделанные установки. В дальнейшем
редактор будет использовать именно их
для всех вновь создаваемых документов.
Поэтому не следует нажимать эту кнопку
случайно.
Форматирование
абзаца в MS Word: абзацные отступы,
межстрочные интервалы, выравнивание.
Бизнес и финансы
БанкиБогатство и благосостояниеКоррупция(Преступность)МаркетингМенеджментИнвестицииЦенные бумагиУправлениеОткрытые акционерные обществаПроектыДокументыЦенные бумаги — контрольЦенные бумаги — оценкиОблигацииДолгиВалютаНедвижимость(Аренда)ПрофессииРаботаТорговляУслугиФинансыСтрахованиеБюджетФинансовые услугиКредитыКомпанииГосударственные предприятияЭкономикаМакроэкономикаМикроэкономикаНалогиАудитМеталлургияНефтьСельское хозяйствоЭнергетикаАрхитектураИнтерьерПолы и перекрытияПроцесс строительстваСтроительные материалыТеплоизоляцияЭкстерьерОрганизация и управление производством
Прочие требования
Даже если содержание получилось качественным, а нумерация проставлена в соответствии со всеми требованиями, все равно есть пункты, которые могут испортить впечатление от нее. В первую очередь к ним относится несоблюдение остальных общих требований к оформлению научной работы:
- В курсовой должен использоваться стандартный шрифт Times New Roman, допустим или 12, или 14 кегль.
- ГОСТом установлен межстрочный интервал. Он должен быть равен 1,5 по всей работе.
- Отступ строки в начале каждого абзаца должен составлять 1,25.
- Весь текст курсовой работы, за исключением дополнительных элементов (картинки, формулы, таблицы, диаграммы и т.д.) должен быть выровнен о ширине.
- По всему документу должны быть установлены поля. Их размер также диктуется ГОСТом: левое — 3 см, правое — 1 см, верхнее и нижнее — по 2 см.
Эти требования применяются практически везде одинаково, но некоторые учебные заведения могут вносить свои правки, поэтому чтобы ничего не упустить, рекомендуется внимательно изучать методический материал в своем ВУЗе.
Хорошее содержание курсовой работы — это только часть. Без должного оформления согласно стандартам этого будет мало, чтобы получить высокий балл. Каждый студен должен знать, с какой страницы начинается нумерация курсовой работы, как она проставляется и как сделать все в автоматическом режиме.
Рассказываем, как пронумеровать страницы в Word в следующем видео:
Нумерация формул в Word. Как сделать нумерацию формул в Ворде?
Если в научной работе, которая оформляется в Ворде, используются формулы, нередко возникает необходимость сделать их нумерацию. При этом формула должна располагаться по центру, а номер — выровнен по правому краю.
Какие есть способы, с помощью которых можно сделать в Word подобную нумерацию формул, чтобы ничего не смещалось при форматировании текста или изменении параметров страницы?
Как в Ворде сделать автоматическую нумерацию формул?
Документ, регламентирующий оформление формул в любой научной работе — это ГОСТ 7.32-2001.
Согласно этому документу, формулы должны выноситься в отдельную строку, а над/под формулой должна быть пустая строчка.
Каждая формула должна нумероваться (сквозная нумерация).
Нумерация формул должна осуществляться по следующим правилам:
1) Номер должен записываться арабскими цифрами и быть заключен в круглые скобки.
Например, X = a — b (1).
2) Формула должна находится в центре, а её номер — на правом краю строки.
3) Нумерация может быть также в пределах одного раздела. В этом случае сначала пишется номер раздела, а затем номер формулы (они разделяются точкой).
Например, X = a — b (1.2).
Для того, чтобы сделать нумерацию формул в Ворде (Word) можно воспользоваться несколькими способами.
1) Самый простой вариант — выровнять формулу с номером по правому краю, а затем сместить формулу к центру с помощью табуляции/пробелов. Проблема здесь в том, что при изменении параметров страницы документа Word необходимо всё будет выравнивать повторно.
2) Использование табуляций. Нужно создать специальный стиль для абзацев, которые содержат формулы. В нём должны быть 2 отметки табуляции — одна для формулы, другая — для номера формулы.
Для удобства можно включить линейку («Вид» -> «Линейка»).
В качестве примера возьмём стиль, который в Ворде называется «Без интервала». Чтобы внести изменения в параметры стиля нужно щёлкнуть на нём правой кнопкой мыши и выбрать пункт «Изменить».
Откроется окно с параметрами стиля, для добавления табуляций выбираем «Формат» -> «Табуляция».
Устанавливаем 2 позиции табуляции, расстояние должно быть от левого края. В этом примере позиции табуляций равны 6 см. и 16 см.
Вводим формулу,после чего вставляем табуляцию (нажимаем «Tab») перед формулой (она окажется в центре) и после формулы (курсор будет на правом краю абзаца, где нужно ввести номер).
В случае необходимости можно перетащить маркеры табуляторов на линейке.
3) Также в Ворде можно создать таблицу, имеющую невидимые границы и состоящую из 1 строки и 3 столбцов. Левый столбец останется пустым, в центральный столбец записывается формула (выравнивание в столбце по центру), в правый столбец записывается номер формулы (выравнивание по правому краю).
В таблице должен быть автоподбор по ширине окна, чтобы при изменении параметров страницы всё оставалось отформатировано, как нужно.
Ширину крайних столбцов можно сделать по 20%, ширину столбца с формулой — 60%. Тут принципиальной разницы нет.
В Word можно также делать автоматическую нумерацию формул.
Если у вас в документе очень много формул, расположенных в разных разделах, то целесообразно нумеровать формулы именно автоматическим способом. Важным преимуществом автонумерации является то, что не нужно вручную менять номера формул при их перемещении / удалении / добавлении новой формулы между существующими.
Сделать автоматическую нумерацию формул в Ворде можно следующим образом:
1) Вставляем формулу.
2) Пишем две скобки:(). Они должны располагаться на том месте, где будет стоять номер формулы. Устанавливаем курсор между ними, чтобы вставить номер.
2) В главном меню выбираем пункт «Ссылки» -> «Вставить название».
3) Откроется окно, где нужно задать параметры нумерации.
В поле «Подпись» указываем «Формула» и ставим флажок «Исключить подпись из названия».
Если нужно включить нумерацию разделов, то нужно нажать на кнопку «Нумерация»; в появившемся окне установить флажок «Включить номер главы» и в качестве разделителя выбрать точку.
4) После установки необходимых параметров нажимаем «OK».
В результате этих действий название (номер) формулы будет добавлено, но при этом сама формула и её номер будут иметь стиль, отличный от стиля основного текста.
Если вы делаете форматирование с помощью стилей с табуляциями, то достаточно выбрать соответствующий стиль, чтобы всё встало как нужно.
В случае с форматированием при помощи таблицы ситуация немного другая — форматирование формулы остаётся нормальным, а вот номер вставляется либо над таблицей, либо под ней. Поэтому нужно переместить номер в нужную ячейку невидимой таблицы с помощью стандартных команд «Вырезать» и «Вставить».
Вот и всё — именно таким образом можно сделать автоматическую нумерацию формул в Ворде.
Нумерация строк в Ворде
Текстовый редактор Майкрософт Ворд служит для создания разного вида документов, содержащих просто текст, а также таблицы, графики с диаграммами и многое другое. Иногда в тексте необходимо просчитать количество строк или в таблице проставить нумерацию.
Можно проставить цифры вначале строк и вручную, но такой способ будет удобен в том случае, если текст или таблица небольшие и в них не будут вноситься правки. Ведь при внесении изменений всю нумерацию нужно будет исправлять тоже вручную, что не очень удобно.
В данной статье мы опишем, как настроить автоматическую нумерацию строк в самом тексте, а также в таблице.

Проведение разметки
Разметка страницы Word представляет собой настройку различных параметров отображения. Она включает в себя различные виды ориентаций листа, полей и размеров, а также проведение нумерации.
Выбор ориентации
Правильная настройка предусматривает выбор ориентации страницы. Для пользователей доступно только 2 варианта: книжная и альбомная. В первом случае лист будет располагаться вертикально, а во втором — горизонтально. Чтобы настроить или изменить ориентацию, нужно выполнить такие действия:
- В верхнем меню документа Microsoft Word открывают пункт «Разметка страницы».
- В нём находят блок «Параметры страницы».
- Левой кнопкой мыши нажимают на иконку «Ориентация».
- В выпадающем меню выбирают нужный вариант.
- Завершают редактирование кликом мышки на свободном месте документа.
Форматирование полей
В программе Майкрософт Ворд можно легко добавить на страницу поля и быстро вернуть первоначальный вид документа. Всё это нужно для того, чтобы разметить текст и подготовить его к печати.
Правильная последовательность действий:
- Открывают документ и находят в горизонтальном меню вкладку «Разметка страницы».
- В списке появившихся команды выбирают «Поля».
- После клика левой кнопкой мыши появится выпадающее меню с вариантами полей.
- Нажав на один из них, документ автоматически обновится и предстанет в изменённом виде.
Изменение размера
В Microsoft Word по умолчанию стоит размер страницы 21×29,7 см
Далеко не всем он подходит, поэтому каждому пользователю важно знать, как установить собственные значения этого параметра. Для этого нужно открыть документ и выполнить несколько действий в такой последовательности:
- В горизонтальном меню переходят во вкладку «Разметка»;
- В появившемся поле находят команду «Размер».
- В выпадающем списке появится множество стандартных вариантов. Среди них будет один подсвеченный размер, который ранее был применён к листу.
- Передвинув ползунок вниз, находят ссылку «Другие размеры».
- Кликают по ней левой кнопкой мыши и открывают диалоговое окно, где находятся искомые параметры (ширина и высота).
- С помощью мышки или клавиатуры вводят нужный размер.
- Сохраняют изменения путём нажатия кнопки «OK».
Нумерация листов
Разметка страниц в Ворд будет неполной, если на них не вставить номера страниц. Эта процедура считается наиболее трудной. Главная сложность заключается в большом количестве вариантов нумерации.
Наиболее популярные способы:
- Стандартный. Чтобы пронумеровать все страницы, начиная с первой, переходят во вкладку «Вставка» (расположена в горизонтальном меню программы). В появившемся окне выбирают пункт «Номера страниц». Кликнув по нему, появится выпадающий список, где останется выбрать один из вариантов расположения (например, вверху, внизу, на полях).
- Титульный. Этот вариант нумерации предусматривает пропуск титульного листа, который часто отводят для написания темы работы, указания авторства и прочей информации. Начинают процесс с простановки номеров стандартным способом. После этого переходят на титульный лист документа и в верхнем меню ищут вкладку «Разметка страницы». Нажимают на стрелкой (расположена в нижней части блока) и открывают диалоговое окно «Параметры». Там находят вкладку «Источник бумаги» и переходят на неё. В блоке «Различать колонтитулы» ставят отметку напротив надписи «Первой страницы». Нажимают «OK», тем самым сохраняя внесённые изменения.
- С пропуском первого листа. Такой вариант разметки позволяет начать нумерацию со второй страницы. Для выполнения задачи проводят те же действия, что и в титульном способе. После этого переходят во вкладку «Вставка», где ищут пункт «Номера». Опускаются по выпадающему списку и находят функцию «Формат номеров». В появившемся окне есть блок «Нумерация», в котором ставят значение «0» около надписи «Начать с:». Нажимают кнопку «OK» и сохраняют изменения.
- С пропуском 2 страниц. Для простановки такой нумерации в Word предусмотрена функция разрыв разделов. Перед её использованием нажимают на иконку «Отобразить все знаки» (находится в блоке «Абзац»). Затем передвигают курсор в конец 2 листа, открывают раздел «Разметка» и кликают на пункт меню «Разрывы». В появившемся диалоговом окне выбирают «Следующая страница». Выполнив эти действия, опускаются в конец 3 листа и делают двойной клик по колонтитулу. В открывшемся окне выбирают вкладку «Конструктор» и пункт «Как в предыдущем разделе». После этого снова переходят на 3 лист и в верхнем меню выбирают «Формат номеров страниц». В нём ставят значение «1» напротив слов «Начать с:». Нажимают «OK».
Инструкция по добавлению стандартной нумерации
Можно смоделировать ситуацию, в рамках которой вам необходимо пронумеровать все листы вашего документа стандартным способом. Речь идёт о том, чтобы начинать с первой страницы и заканчивать самой последней. Вот набор тех простых действий, которые обеспечат наилучший результат:
Откройте документ, чтобы перед вами отобразились листы с содержимым. Ваша задача сейчас заключается в реализации двойного клика ЛКМ по верхней или нижней зоне листа. Таким образом вы открываете панель с инструментами, которые позволяют редактировать верхний и нижний колонтитул.
Обратите внимание на левую часть панели с инструментами. Там присутствует кнопка под названием «Номер страницы»
Кликните по ней для того, чтобы перед вами появились дополнительные вариации. Выберите то расположение, которое вас интересует. Например, вы можете разместить нумерацию в верхнем или нижнем колонтитуле. Кроме того, предлагаются различные альтернативы. Например, цифра может отображаться на левом или правом поле листа, что тоже имеет место быть. В случае с примером нумерация будет располагаться в верхней части, выбран соответствующий вариант.
На этом определение места, где будет расположен номер страниц, не завершается. Нажав на тот вариант, который вам интересен, система отобразит ещё одно окно, где будут представлены дополнительные комбинации. Просмотрите то, что предложено, после чего кликните на то, что будет подходить в вашем случае.
Теперь попробуйте свернуть настройки колонтитулов, дважды кликнув по центральной части любого листа. Вы сможете наглядно увидеть то, как смотрится выбранная вами нумерация страниц. Пример стандартного варианта представлен на изображении ниже.
По сути, был получен ответ на вопрос о том, как в Word сделать нумерацию страниц. Если вас интересует самый примитивный вариант, то выше описано всё, что может потребоваться пользователю. Далее будут приводиться примеры того, как создать нестандартную нумерацию, то есть с различными нюансами.
Типичные ошибки при создании автоматической нумерации в таблице Word
Рассмотрим типичные ошибки, которые чаще всего допускают пользователи ворда.
Зачастую столбец для нумерации строк в таблице изначально задают узким. И когда данный столбец выделяют и вставляют в него автоматическую нумерацию вышеописанным способом, визуально данная нумерация может быть не видна. Таблица с вот такой «невидимой» автоматической нумерацией выглядит примерно так:
Автоматическая нумерация в таблице Word – «Невидимая» автоматическая нумерация в таблице в ворде
Причина такого результата кроется в отступах, о которых мы уже говорили. Дело в том, что ворд при вставке автоматической нумерации использует стандартные отступы, т.е. номер сдвигается на определенное расстояние, и так как это расстояние больше размера ячейки, то номер получается невидимым. Если увеличить ячейку, то мы увидим «спрятанную» автоматическую нумерацию.
Автоматическая нумерация в таблице Word – Автоматическая нумерация
Для того чтобы размер столбца был небольшим, и нумерация помещалась в ячейку, достаточно всего лишь уменьшить отступ автоматической нумерации. Как это сделать уже было описано в данной статье, в разделе Изменение отступов автоматической нумерации в таблице Word.
Автоматическая нумерация в таблице Word – Автоматическая нумерация в таблице
Ну, на этом все. Теперь вы все знаете об автоматической нумерации в ворде и, думаю, что вопрос, как сделать автоматическую нумерацию таблиц в ворде можно закрыть.
Как изменить внешний вид маркера списка
Вы можете изменить внешний вид маркера, который установлен по умолчанию. Для этого кликните на стрелке вниз возле кнопки «Маркеры». В открывшемся окне выберите один из предложенных вариантов, используйте любой символ из встроенной библиотеки, или загрузите свою картинку для установки в качестве маркера.
Аналогично можно изменить вид цифр для нумерованных списков. Нажимаем на стрелке вниз у кнопки «Нумерация», выбираем арабские или римские цифры, буквы. Нажмите «Определить новый формат номера, чтобы настроить список более детально.
Для гибкой настройки многоуровневого списка – нажмите на стрелку возле кнопки «Многоуровневый список».
Вам будет предложено несколько вариантов структуры для таких списков, но можно сверстать и собственное оформление. Нажмите «Определить новый многоуровневый список», выбирайте в окне поочередно каждый уровень и задавайте его внешний вид.
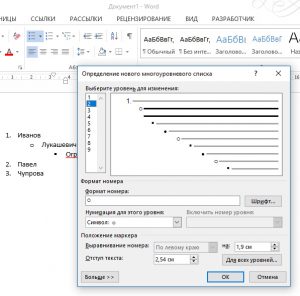
Нумерация ячеек в таблице в Word
С помощью нумерованного списка в Word можно добавлять номера в ячейки таблицы.
Примечание: Если ячейка таблицы содержит несколько строк текста, Word нумерует каждую строку в ячейке.
Выделите ячейки таблицы, которые хотите пронумеровать.
Чтобы пронумеровать начало каждой строки, выделите в таблице только первый столбец, щелкнув его верхнюю границу.
На вкладке Главная в группе Абзац нажмите кнопку Нумерация.
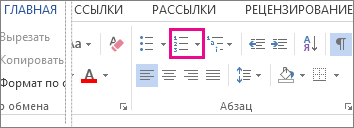
Примечание: Чтобы выбрать другой формат номера, щелкните правой кнопкой мыши номер в списке, наведите указатель на кнопку Нумерация, выберите элемент Определить новый формат номера, а затем выберите нужные параметры.