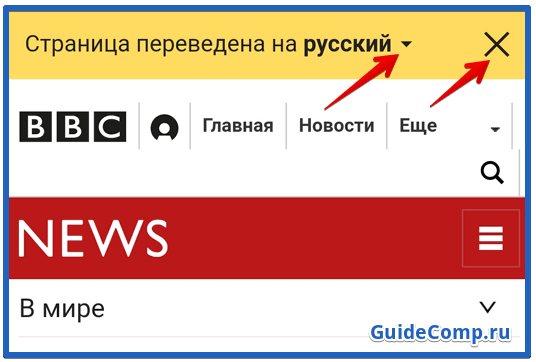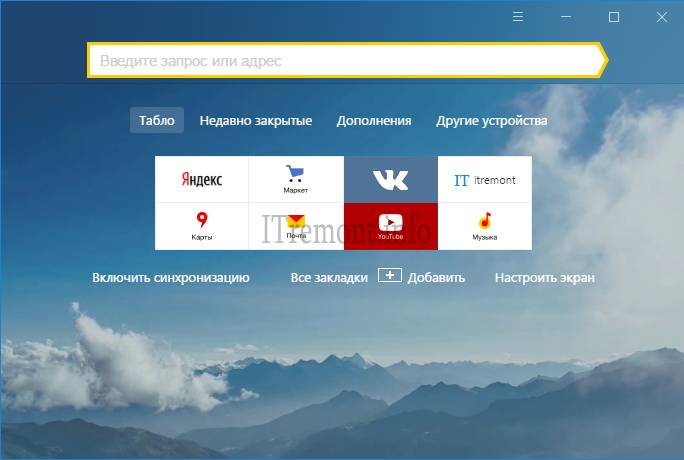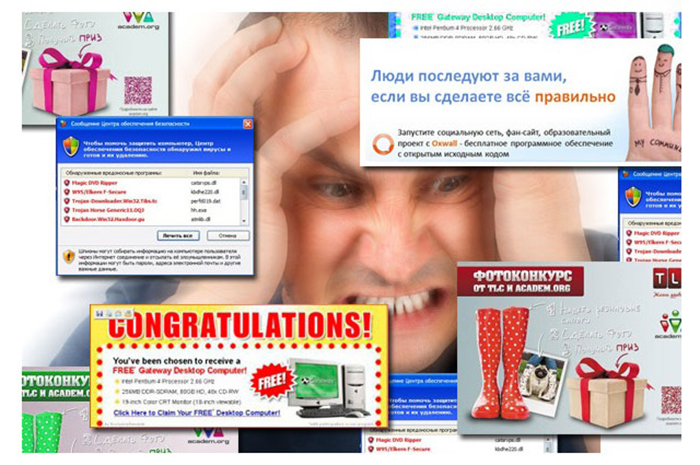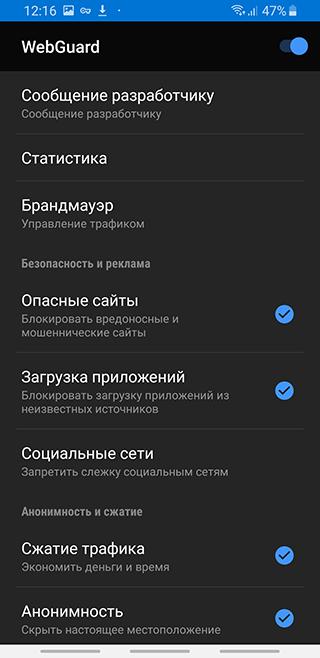Как убрать рекламы которые вылезают везде
Содержание:
- Расширения Google Chrome.
- Если блокировка не помогла
- Как включить блокировщик рекламы в Яндекс Браузере
- Как избавиться от рекламы в браузере вручную
- Блокировка рекламы adblock
- Шпионские модули и борьба с ними
- Отключаем запрос на отправку новых уведомлений
- Восстановление системы
- Как в Яндекс.Браузере разрешить всплывающие окна
- Способы отключения рекламы
- Очистка Windows AdwCleaner
- Как удалить рекламу в браузере автоматически
- Отключаем всплывающие уведомления от сайтов в Google Chrome
- Способы избавится на компьютере с помощью расширений
Расширения Google Chrome.
Встроенные в обозреватель инструменты предназначены для обеспечения защиты пользователя от «классического» варианта Pop-up, который сейчас крайне мало используется при построении сайтов. Новые технологии позволяют встраивать рекламу в код страницы, обходя заданные правила. Для борьбы с таким типом вплывающих окон приходится применять расширения браузера, специально разработанные для блокировки контента.
Открываем настройки Chrome, переходя в боковую панель. Выбираем показанный на скриншоте раздел.
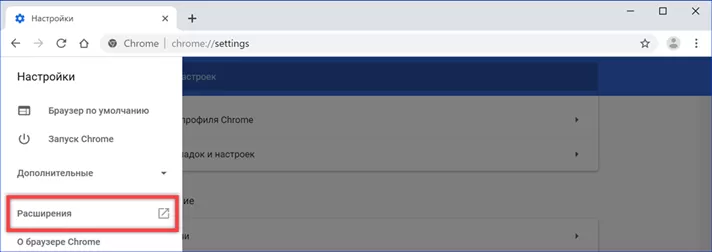
В новой вкладке кликаем мышкой по указанной стрелкой области.
Набираем в текстовом поле «ad block». В выпадающем списке находим наиболее подходящее соответствие и переходим на страницу расширения.
Нажимаем выделенную рамкой кнопку и ждем пока обозреватель загружает и устанавливает выбранное дополнение.
Переходим на наиболее насыщенную передовыми технологиями страницу рунета. Выбираем назойливо висящее в углу и закрывающее часть контента рекламное объявление. Щелкаем по нему правой кнопкой мышки разворачивая контекстное меню. Выбираем строку AbBlock. В выпадающем списке кликаем по пункту «Заблокировать эту рекламу».
Сдвигаем отмеченный стрелкой ползунок в меню блокировщика направо, до тех пор, пока предложение установить «Яндекс.Браузер» не исчезает с окна обозревателя. На его месте проявляется ранее скрытая часть контента. Подчеркнутая строка показывает, что выбранное для примера рекламное объявление относится к классу Pop-up, являясь новым поколением всплывающих окон. Встроенная защита Google Chrome воспринимает его как часть страницы и не предпринимает попыток заблокировать. Нажимаем кнопку «Выглядит хорошо», подтверждая, что всплывающее объявление корректно удалено и это действие не затронуло остальную структуру.
В следующем меню от пользователя требуется подтвердить блокировку элементов, содержащих подобный код при дальнейших посещениях этой страницы. Основываясь на сделанном выборе алгоритм расширения создает новый фильтр. Завершая предпринятые действия по очистке от рекламного контента, нажимаем кнопку выделенную рамкой.
Если блокировка не помогла
Такое могло произойти из-за ошибки в работе браузера. Тогда следует просто перезагрузить его. Если это не помогло, то, скорее всего, сайт научился обходить установленную вами блокировку. В этом случае, стоит установить стороннюю программу для блокировки всплывающих окон. Например, бесплатное расширение Adguard, которое можно скачать по этой ссылке:
https://adguard.com/ru/adblock-adguard-yandex-browser.html. Перейдите на сайт, скачайте и установите приложение. После этого оно автоматически начнет блокировать всю рекламу и всплывающие окна.
Устанавливаем дополнение
Яндекс Браузер заботится о комфорте своих пользователей, поэтому добавил функцию блокировки ненужных всплывающих окон в список встроенных возможностей изначально. Данная возможность имеет гибкую настройку под определенные сайты и отключается в пару кликов. Если же по каким-то причинам Яндекс Браузер не справляется с порученной задачей, можно установить сторонние расширения, которые ему в этом помогут.
Как включить блокировщик рекламы в Яндекс Браузере
Здесь мы постараемся рассмотреть, как добавить в Яндекс Браузер блокировщик рекламы. Если после его установки вы продолжаете видеть нежелательную рекламу (особенно казино, сомнительных контор и товаров), то вероятнее всего на компьютер попало специальное рекламное ПО. В таком случае, чтобы избавиться от рекламы вам придётся найти эту программу и удалить её с компьютера.
Однако, если у вас нет такого ПО, то скорее всего после выполнения одного из предложенных вариантов основная масса рекламного контента исчезнет.
Новые версии Яндекс Браузера уже имеют на своём борту встроенные расширения против рекламы. Это является существенным плюсом, так как вам не требуется заходить в сторонние каталоги с расширениями и пытаться установить нужное оттуда.
По умолчанию таковые расширения установлены в браузере и находятся в выключенном положении. Их нельзя удалить, но можно отключить в любой момент.
- В верхней части интерфейса нажмите на кнопку вызова главного меню. Её расположение отмечено на скриншоте ниже.
- Из появившегося меню выберите вариант «Дополнения».
Пролистайте страницу немного вниз, пока не наткнётесь на пункт «Безопасность в сети». Здесь будет представлено несколько расширений, позволяющих блокировать рекламный контент. Сейчас там доступно четыре компонента – «Антишок», «Блокировка мешающей рекламы», «Блокировка флеш-данных» и Adguard.
Вы можете включить их все, просто передвинув ползунок в нужное положение.
Если вам требуется узнать о каком-то из плагинов подробную информацию, то просто нажмите на надпись «Подробнее», что расположена в блоке с описанием.
Отсюда же вы можете перейти к настройкам данного расширения, воспользовавшись соответствующей кнопкой. Отсюда же можно включить отображение кнопки расширения в верхней части браузера.
Вариант 2: Установка дополнение из сторонних магазинов
Предложенные варианты самим браузеров являются достаточно эффективным решением в сфере борьбы с нежелательным рекламным контентом. Однако у этих расширений может не быть нужного функционала или чего-либо ещё, что нужно именно вам.
В таком случае вы можете установить нужные расширения с каталогов веб-плагинов Opera или Google Chrome. Представленные на этих площадках решения полностью совместимы с Яндекс Браузером. К сожалению, в первом варианте пользователю предложено достаточно мало приложений для блокировки рекламы, поэтому в качестве примера мы рассмотрим, как скачивать и устанавливать в Яндекс Браузер плагины из магазина дополнений Google Chrome.
Если же вы сами пока не определились с дополнением против рекламы в Яндекс Браузере, то в поисковую строку можно ввести что-то вроде «Блокировка рекламы». Среди полученных результатов вы скорее всего увидите на первых строчках такие расширения как Adblock, Adguard и т.д.
Вариант 3: Установка сторонних программ для блокировки рекламы
Данный вариант подходит не только для Яндекс Браузера и вообще является универсальным решением для многих веб-обозревателей. Вы можете использовать этот вариант, если считаете, что вам не нужно дополнительно настраивать расширение для каждого из браузера. Сегодня есть много программ, которые находят под наши требования.
Рассматривать каждую из них подробно не имеет смысла, поэтому ограничимся небольшим списком:
- Adblock Plus – это не только хорошее расширение для браузера, но и отдельное приложение, которое может быть использован для блокировки рекламы сразу в нескольких веб-обозревателях;
- Adguard — еще однп знаменитая программа, которая используется для блокировки нежелательного рекламного контента в браузерах. Есть не только дополнение, но и полноценное приложение, которое вы можете скачать к себе на компьютер и выполнить более тонкие настройки;
- AdFender. Данная программа позволяет выполнить блокировку рекламы не только в веб-обозревателе, но и в приложениях, установленных на ваш компьютер. К сожалению, AdFender не имеет русского языка. Из дополнительных особенностей можно отметить наличие встроенных инструментов очистки куков и кэша и других мусорных файлов программ;
- Ad Muncher. Полностью бесплатная программа для блокировки рекламных объявлений и всплывающих окон в браузере. Поддержки русского языка также нет.
Это был список основных программ для компьютера для блокировки рекламы в веб-обозревателе, в том числе в Яндекс браузере. Их установка максимально проста. Вам только нужно нажимать на кнопки «далее» и «готово», а также принять лицензионное соглашение, если таковое появится. В ходе данной статье мы рассмотрели три варианта включения блокировщика рекламы в Яндекс Браузере. Надеемся эта статья была вам полезна.
Как избавиться от рекламы в браузере вручную
Если предыдущие утилиты не помогли, тогда переходите к ручному поиску.
Появление навязчивых объявлений может происходить из-за расширений Яндекса, Google Chrome, Opera и других веб-обозревателей с Adware. Их могут подсовывать скрытые процессы запущенных программ.
Отключаем расширения с Adware
Чтобы отключить всплывающую рекламу на сайтах, обратите внимание на расширения. Нередко они подменяют штатные объявления сайтов на свои, те, которые выгодны разработчикам этих вредоносных утилит
Зачем это делается? Ответ банален и прост – для заработка денег.
- Google Chrome – Меню – вкладка «Дополнительные инструменты» — «Расширения».
- Яндекс браузер – Настройки – «Дополнения».
- Mozilla Firefox – меню «Инструменты» — «Дополнения» — «Расширения».
- Опера – Меню – вкладка «Расширения».
Первым делом обратите внимания на недавно установленные дополнения, а затем на те, которые у вас есть давно, ведь в них могло быть что-то встроено.
Найти вредоносный источник можно опытным путем: сначала выключить все расширения, а затем включать их по одному.
Ниже, в качестве примера, изображена страница с расширениями Мазила Фаерфокс.
Нашли источник проблем – смело удаляйте его.
Удаление программ, показывающих объявления
Со временем появляются новые программы, которые, проникнув на компьютер пользователя, показывают нежелательные объявления. Ниже приведен список некоторых их них.
- Conduit
- Babylon
- Baidu
- Awesomehp
- Pirrit Suggestor
- Webalta
- Websocial
- Search Protect
- Mobogenie
- RSTUpdater
Это далеко не исчерпывающий список, но и его бывает достаточно. Что с ним делать?
С помощью CCleaner (на сайте разработчиков есть бесплатная версия) или стандартными решениями Windows посмотрите список установленных на компьютере программ.
В Windows 7 – Пуск – Панель управления – Программы – Удаление.
Попробуйте найти среди установленных программ одну из перечисленных выше.
Если указанных выше программ нет в вашем списке, ищите приложения по дате установки.
Не спешите удалять все программы с компьютера, если вы не уверенны в них
Этим действием можно избавиться от чего-нибудь важного: системного файла или драйвера
Блокировка рекламы adblock
Для блокировки рекламы можно воспользоваться adblock, как и отключить в Яндексе её навсегда. Для этого лучше воспользоваться приложением Adguard, которое полностью удаляет раздражающие баннеры и может запретить и навязчивые объявления.
Можно заблокировать отдельные элементы в меню расширения, нажав «Блокировать объявление на этом вебсайте». Интернет без рекламы будет работать быстрее. Кроме того, Adguard использует меньше памяти и процессора — гораздо меньше, чем другие расширения браузера adblock. Это повысит эффективность работы в браузере.
Originally posted 2018-04-07 12:03:45.
Шпионские модули и борьба с ними
Реклама может быть не только элементом сайта, а результатом работы вируса или шпионской программы на компьютере. Вдобавок к баннерам, которые уже есть на сайтах, вы получаете еще и другие объявления, которые не относятся к страницам. Часто они выглядят в виде блоков и могут открываться в отдельных вкладках.
Попадает такое вредоносное ПО на устройство во время установки программ из сторонних ненадежных ресурсов. Часто в системе обнаруживается сразу парочка таких модулей, а то и больше.
Как убрать такую рекламу в Google Chrome? Логично, что нужно воспользоваться специальными программами. Они обнаружат вирус, а затем удалят его. Порой антивирусы и сканеры не справляются сами с этой задачей. В ход идут именно утилиты для обнаружения шпионского ПО.
Ручная чистка
Если баннеры все равно упорно продолжают всплывать, придется почистить все до конца вручную, чтобы убрать рекламу из браузера полностью. Сначала нужно активировать режим отображения скрытых файлов и папок, расположенных на диске С. Они обычно скрыты от пользователей.
- Открываем окно «Выполнить» через Пуск.
- Пишем команду: control folders.
- Запускаем раздел «Вид».
- Убираем отметку с пункта «Скрывать защищенные системные файлы» и ставим галочку рядом со строкой «Показывать скрытые файлы, папки и диски».
- Изменения должны вступить в силу, поэтому сохраняем их. Кликаем мышкой по кнопке ОК.
Теперь переходим непосредственно к самой ручной чистке.
- Зажимаем комбинацию Ctrl + Shift + Delete. Выбираем блок «Диспетчер задач», а в открывшемся окне – вкладку «Процессы». Здесь и нужно убрать подозрительные модули.
- Взгляните на все включенные активные процессы в системе. Есть ли в списке какие-то необычные?
- Кликаем по строке с процессом правой кнопкой, чтобы появилось контекстное меню. В списке выбираем опцию «Открыть расположение файла», чтобы узнать, в какой папке находится запущенный файл. Удаляем в Проводнике все файлы вместе с папкой. Эту же процедуру проведите с остальными процессами, которые считаете подозрительными.
Существует риск удалить нужные системе файлы. Если не знаете, удалять или нет процесс, то лучше его пропустите или посмотрите в интернете информацию о нем. Так вы точно не ошибетесь.
Проверяем название ярлыка
Некоторые вирусы способны изменять свойства ярлыка, подменяя его название. Проверяем, таким образом, ярлык и меняем настройки на прежние, чтобы избавиться от рекламы.
- Нажимаем правой кнопкой на ярлык Хрома на Рабочем столе или в папке браузера. Выбираем последнюю опцию «Свойства».
- Взгляните на поле «Объект». Если вместо exe стоит bat, то меняем на исходное exe. Также не должно быть никаких других хвостов, в виде ссылок, например. Если они есть – спокойно удаляем и сохраняем изменения.
После этой процедуры нужно открыть окно с настройками обозревателя. Находим блок, который поможет нам изменить стартовую страницу. В Google Chrome он называется «Начальная группа». Смотрим на список: в нем не должно быть страниц с неизвестными адресами. Пользуемся списком шпионских модулей, приведенных выше. Удаляем запись и кликаем по кнопке ОК.
Чистка файла hosts
Им часто пользуются злоумышленники для внедрения своих рекламных модулей.
- Открываем Блокнот от имени Администратора. Нажимаем на раздел «Файл» в верхней панели и выбираем пункт «Открыть».
- Заходим в C:WindowsSystem32drivers. Выбираем файл hosts.
- Если ниже строки с 127.0.0.1 написано что-то еще, это означает, что на компьютере точно работает рекламный модуль. Нужно, чтобы система избавилась от них: удаляем лишние строки. Нажимаем на «Сохранить как». Сохраняем таким образом файл в любом другом месте, на Рабочем столе, например. Затем подменяем файл в папке на сохраненный.
- Смотрим, удалось ли полностью убрать рекламу из браузера.
Отключаем запрос на отправку новых уведомлений
После того, как все возможные оповещения отключены, остаётся лишь один вопрос: как быть с сайтами, которые вновь и вновь будут запрашивать соответствующее разрешение, как случайно не включить какие-нибудь уведомления? На этот случай программисты Яндекса тоже предусмотрели специальную функцию: необходимо отключить возможность запрашивать включение уведомлений.
Для всех сайтов
Для этого открываем излюбленный пункт «Сайты» в меню настроек и делаем активным чекбокс напротив надписи «Не показывать запросы на отправку».
Для одного сайта
Если же уведомления не были разрешены ранее и его нет в списке, а запрет наложить нужно, то действовать нужно по немного иному алгоритму.
- Открываем меню настроек, где необходимо открыть вкладку «Сайты».
- В графе «Уведомления» выбираем пункт «От прочих сайтов».
- Останавливаемся после второго пункта и открываем вкладку «Запрещена».
- После этого нажимаем кнопку «Добавить» справа вверху.
- В появившемся окне вводим адрес сайта, уведомления от которого мы хотим запретить.
- После того, как мы нажмём кнопку «Добавить» в появившемся окне, список с запрещёнными сайтами увеличится ровно на одну позицию – ту самую, которую мы только что добавили.
После этого никакой интернет-портал не сможет запросить разрешение на уведомление, отправить какое-либо оповещение или рекламу.
Восстановление системы
Если все ещё не удастся удалить рекламное ПО, запустите «Восстановление системы» для отката состояния компьютера на дату его правильной работы. Для этого предварительно следует установить точку восстановления системы в тот момент, когда система работала нормально. Создание точки восстановления:
- Ввести «восстановление системы» в окне поиска Windows 10 и выбрать пункт «Создать точку восстановления» из предложенных вариантов.
- Теперь в диалоговом окне «Свойства системы» отобразится «Защита системы».
- Нажать кнопку «Настроить».
- Избрать параметр «Включить защиту системы» и применить ползунок, чтобы определить, сколько жёсткого диска ПК он может использовать для хранения точек восстановления. Обычно достаточно от 5 до 10%.
- После установки нажать «ОК».
- Для возврата в точку восстановления открыть диалоговое окно «Свойства системы».
- Открыть вкладку защита системы.
- Выбрать System Restore и следовать инструкциям.
Как в Яндекс.Браузере разрешить всплывающие окна
Некоторые сайты активно используют такой метод перехода по ссылкам, как всплывающие окна. Поскольку чаще всего они содержат лишь рекламу, многие пользователи сразу блокируют их и отключают возможность появления в дальнейшем. И всё же бывает так, что подобное окно содержит форму входа на сайт или любую другую важную информацию, но при этом оно не выводится, а автоматически блокируется. В этой статье мы рассмотрим, как в Яндекс Браузере разрешить всплывающие окна.
Разрешаем показ
Вывод всплывающей рекламы запрещён в Яндекс Браузере по умолчанию. Чтобы изменить это, нужно поменять соответствующий параметр в настройках.
Всё максимально просто:
- Открываем браузер и кликаем по иконке параметров в верхней панели управления.
- Переходим в раздел «Настройки».
- Спускаемся до пункта «Сайты» и нажимаем на «Расширенные настройки».
- Находим раздел «Всплывающие окна» и активируем пункт «Разрешены».
- Перезапускаем программу для того, чтобы настройки вступили в силу.
Как видно, настройка не заблокирована и может быть изменена в считанные секунды.
Управлять рекламой можно и с того адреса, на котором она пытается появиться. Если сайту не разрешено открывать окна, то в верхнем правом углу будет вылезать уведомление о блокировке. Нажав на него, вы сможете увидеть количество заблокированных окон и сразу установить разрешение, если доверяете содержимому.
Устанавливаем исключения
В подавляющем большинстве случаев пользователи хотят включить рекламные действия только для одного определённого сайта, оставив блокируемыми все остальные. Осуществить это можно через настройку списка исключений.
Инструкция выглядит следующим образом:
- Выполняем шаги 1-3 из представленного выше руководства.
- Нажимаем на «Настройки сайтов».
- Открываем вкладку «Разрешены» и жмём на кнопку «Добавить», расположенную в правом верхнем углу.
- Вставляем в отведённое поле ссылку на исключаемый из правила адрес, добавляем его в список.
Lenovo IdeaPad 110: как зайти в БИОС
Этот способ можно применять, если нужно разрешить вывод окон сразу для нескольких сайтов. Существует и альтернативный способ – работа непосредственно через сам ресурс:
- Открываем тот сайт, который хотим добавить в список исключений.
- Кликаем по иконке замка на сером фоне. Она расположена рядом с адресной строкой.
- Нажимаем на кнопку «Подробнее», которая находится в верхней части появившегося уведомления.
- Спускаемся к разделу «Разрешения», находим пункт «Всплывающие окна», выставляем значение «Разрешить».
Всё достаточно просто, система действует практически безотказно.
Блокируем показ
Чтобы обратно заблокировать окна на всех ресурсах, нужно провести следующую последовательность действий:
- Переходим в меню, открываем «Настройки».
- Находим раздел «Сайты», раскрываем пункт «Расширенные настройки».
- Выставляем параметр «Запрещено» в соответствующем разделе.
Иногда блокировка стандартными методами не срабатывает и уведомления продолжают всплывать. Это может быть связано с самим сайтом или с несовершенством работы встроенного в браузер блокировщика. В таких ситуациях могут помочь сторонние расширения.
Чтобы установить дополнительный плагин, который будет блокировать рекламу, нужно:
- Открыть «Параметры» и перейти в «Дополнения».
- Переместиться в раздел «Безопасность в сети» и активировать пункт «Adguard».
- Если расширение не подходит, и хочется установить другое, нужно пролистать страницу до конца и нажать на кнопку «Каталог расширений для Яндекс.Браузера».
- Вбить в строку поиска запрос «Adblock» и установить любое подходящее дополнение.
Яндекс.Браузер достаточно продвинут в отношении обеспечения комфорта и безопасности пользователя. Большую часть действий можно провести при помощи встроенных в браузер инструментов.
Видеоинструкция
Прикрепляем детальную видеоинструкцию, в которой показано, как правильно разрешить всплывающие окна в браузере от Яндекса.
Заключение
Теперь вы знаете, как блокировать надоедливую рекламу. Далеко не каждый браузер позволяет сразу запрещать вывод окон и скрывать любую рекламу, в связи с чем продвинутое решение от Яндекса продолжает набирать популярность.
Способы отключения рекламы
Установить специальную утилиту
Adguard или Adblock
Данные программы помогают бороться с всплывающими окнами, спамом и предотвращают случайную установку нежелательного контента. Они просты в использовании и доступны для всех пользователей.
Adguard помогает бороться с всплывающими окнами, спамом и предотвращают случайную установку нежелательного контента
Программа Adguard выглядит более совершенной и обладает следующими возможностями:
- Очень эффективный фильтр против рекламы и всплывающих баннеров.
- Есть версии для мобильных и планшетов на основе Андроид.
- Запрещает посещение подозрительных сайтов.
- Удобный интерфейс с функцией родительского контроля.
Могут встречаться вирусные программы с похожими названиями
Удалить ненужные приложения можно с помощью программы CCleaner или через панель управления, открыв вкладку удаления программ. В списке приложений удаляются неизвестные, или установленные недавно программы.
Удалить ненужные приложения можно с помощью программы CCleaner
Удаление ненужных расширений в браузере
Для удаления случайного расширения установка дополнительного ПО не потребуется. Возникают они из-за случайного нажатия на всплывающие баннеры и окна во время работы. Отключение всех лишних расширений позволит спокойно просматривать любимые страницы. Для этого потребуется изменить настройки дополнений, которые немного отличаются в различных поисковиках.
-
Google Chrome. Заходим в «Настройка и управление Google Chrome», затем вкладка «Дополнительные инструменты» — «Расширения» — отключаем ненужные, включаем нужные.
-
Opera. Построена на аналогичном движке, поэтому алгоритм повторяется. «Меню» – «Расширения» – «Менеджер расширений».
-
Яндекс Браузер. Открыв вкладку «Меню», находим «Настройки» и закладку «Дополнения».
-
Mozilla Firefox. Через кнопку «Открыть меню» проходим в раздел «Дополнения», затем кликаем на «Разрешение».
После удаления всех лишних разрешений и включения встроенной защиты, браузер перезагружается и проверяется его работоспособность. В большинстве случаев этого хватает для комфортной работы с приложениями. Для более эффективной защиты от всплывающей рекламы понадобятся специальные программы, работающие в автоматическом режиме.
Очистка Windows AdwCleaner
 Если после запуска антивирусной программы вирусные окна все ещё на ПК, можно запустить одноразовые проверки с помощью Malwarebytes Anti — Malware (MBAM), что очень хорошо помогает в поиске и удалении PUP. Кроме того, можете запустить AdwCleaner Xplode, которая предназначена, чтобы почистить рекламное ПО с браузеров.
Если после запуска антивирусной программы вирусные окна все ещё на ПК, можно запустить одноразовые проверки с помощью Malwarebytes Anti — Malware (MBAM), что очень хорошо помогает в поиске и удалении PUP. Кроме того, можете запустить AdwCleaner Xplode, которая предназначена, чтобы почистить рекламное ПО с браузеров.
Перед установкой нужно убедиться, что программа загружается из надёжного источника, такого, как MajorGeeks или Bleeping Computer. Она содержит множество вкладок — для служб, папок, файлов, библиотек, ярлыков, запланированных задач, реестра, Firefox, Chrome и т. д. , при установке пользователю нужно отметить, что ему нужно для удаления.
Как удалить рекламу в браузере автоматически
Убрать рекламу в браузере можно автоматически и для этого не нужно лезть в дебри настроек компьютера. Но срабатывает такая защита не всегда, тем не менее ею не стоит пренебрегать.
Как убрать всплывающие окна с рекламой во всех браузерах расширением Adblock
Популярное расширение Adblock, скачайте его по адресу:
Расширение не дает загружаться большей части штатной рекламы вообще, в том числе и в видео на YouTube. В результате вы можете сконцентрироваться на просмотре основного контента и не отвлекаться на выскакивающие объявления. С помощью несложных настроек, Adblock легко настраивается под себя. Хотите разрешить отображение объявлений на любимых сайтах – добавьте их в белый список.
Как удалить вирусную рекламу с компьютера программой Adguard
Инструмент платный, но у него есть пробный период – 2 недели (14 дней).
Будьте внимательны, во время установки разработчики рекомендуют: Яндекс Элементы, Yandex browser, поиск и домашнюю страницу поисковика. Поэтому в установочном окне снимите соответствующие галки, чтобы потом не было удивлений, наподобие: «а кто это все установил на мой компьютер – вирус или нет?»
После установки Adguard его ярлык будет отображаться в трее, на экране справа внизу, сбоку, там где дата и часы в Windows.
Запустив рабочее окно программы и перейдя на вкладку «Защита» наглядно видно основной функционал, а именно:
- Антибаннер.
- Антифишинг.
- Родительский контроль.
На вкладке «Настройки» отображаются основные установки
Обратите внимание на раздел «Настройки фильтрации», а именно пункт «Показывать полезную рекламу»
Полезной считается контекстная реклама Яндекса, Google, Mail.ru и др. В ней нет ничего плохого, конечно, если она не вылазит везде. Можете её запретить, убрав соответствующую галочку.
Adguard готов к использованию сразу после установки.
Hitman Pro
Ещё один инструмент, который находит и удаляет руткиты, трояны, вирусы, черви, боты, шпионские и вредоносные утилиты. Официальная страница загрузки:
Сайт утилиты хоть и выполнен на английском языке, но при запуске она отображается на русском, поэтому описанные параметры в окне её установки должны быть понятны.
Когда вы запустите скачанный файл, вместо инсталляции Hitman Pro на компьютер поставьте чекбокс напротив «Нет, я собираюсь сканировать систему только один раз» чтобы вам не пришлось её устанавливать. Одноразовой проверки будет достаточно.
Выбрав нужное действие, жмите «Дальше». Начнется поиск «зловредов», на это уйдет некоторое время. Когда угрозы будут обнаружены, вы увидите соответствующее сообщение.
Нажмите «Дальше», чтобы начать очистку системы от заражений.
Для удаления вредоносных программ, нужно бесплатно активировать HitmanPro. Будет предложено на выбор: ввести ключ активации либо получить бесплатную лицензию на 30 дней. Выбираем второе.
Удалив вирусы перезагрузите компьютер.
Malwarebytes Anti-malware
На выбор предлагается бесплатная и платная версии Malwarebytes Anti-malware. Выбираем первую, ту, за которую не нужно платить, для этого жмем по кнопке «FREE VERSION DOWNLOAD».
Так выглядит рабочее окно с найденными угрозами, от которых нужно избавиться.
После удаления вирусов нужно перезагрузить компьютер.
Отключаем всплывающие уведомления от сайтов в Google Chrome
Не важно, где у вас установлен «Гугл Хром» — на компьютере или на телефоне. Вы можете и в одной, и во второй версии выключить надоедливые сообщения от сайтов
Стандартным способом в настройках «Хрома»
Можно отключить уведомления двумя способами — через настройки и режим «Инкогнито». Расскажем сначала о первом.
В десктопной версии на ПК: отключаем уведомления для одного сайта или для нескольких
Начнём с настольной версии обозревателя:
-
Запускаем утилиту «Гугл Хром». Если вам нужно убрать уведомления только для одного сайта, откройте его в новой вкладке. Щёлкните по значку в виде замка в начале адресной строки сверху.
-
В меню выберите значение для пункта «Разрешения» (ставим «Блокировать»).
-
Чтобы перейти к другим параметрам этого сайта, кликните по строчке «Настройки сайта». В новой вкладке браузер откроет внутренние настройки для этого конкретного ресурса. Можно отключить уведомления и здесь. Также советуем деактивировать пункт «Всплывающие окна».
-
Чтобы ограничить показ уведомлений сразу на всех сайтах, жмём на иконку с тремя точками справа вверху. На панели выбираем пункт с настройками.
-
Опускаемся до ссылки «Дополнительные», чтобы браузер нам показал всё, что идёт после основных настроек.
-
Ищем строчку с настройками сайта — жмём на неё.
-
Кликаем по меню «Уведомления».
-
Самый первый пункт о запросе разрешения выключаем с помощью правого переключателя (он должен стать серым). Это означает, что сайты больше не будут спрашивать у вас, отправлять уведомления или нет. Соответственно, они и не будут вам ничего присылать с этого момента.
-
Если вы хотите уведомления от каких-то сайтов оставить, добавьте их в блок «Разрешить». Те сайты, которые вам надоедают сообщениями, отправьте в раздел «Блокировать». Вы можете сразу найти в списке «Разрешить» сайт, которому вы по невнимательности разрешили присылать уведомления, кликнуть по иконке справа и в меню выбрать «Блокировать».
-
Вернитесь в раздел с настройками сайта и перейдите в меню «Всплывающие окна и переадресация».
-
Заблокируйте всплывающие окна с помощью первого и единственного переключателя.
В мобильном браузере «Гугл Хрома» на «Андроиде»
Что вам сделать, если вы пользуетесь мобильным вариантом браузера:
-
Открываем обозреватель на телефоне, жмём на ту же кнопку из трёх точек. Находится там же — справа сверху. Кликаем по строчке с настройками.
-
Переходим в раздел с параметрами сайта.
-
Кликаем по уведомлениям.
-
Отключаем одноимённый пункт. Здесь также есть меню «Разрешить». Сюда вы можете вручную добавить сайт, которому хотите дать зелёный свет на отправку сообщений. Раздела «Блокировать» здесь нет в отличие от настольной версии для ПК.
-
Заходим в настройках сайта в блок «Всплывающие окна». Выключаем их.
-
В мобильной версии браузера вы можете также отключить некоторые уведомления от самого браузера, например, о том, что завершилось скачивание файла. Для этого перейдите в основных настройках браузера в раздел «Уведомления».
-
Прокрутите список: включите или отключите определённые типы уведомлений. Выключите уведомления от сайтов — пункт в конце списка.
Через включение режима «Инкогнито»
В этом режиме не сохраняется информация о страницах, которые вы посещаете. В нём же отключаются автоматически все уведомления от сайтов.
На ПК и телефоне «Инкогнито» активируется одним и тем же способом: кликните по иконке из трёх точек. В меню обозревателя выберите пункт «Новое окно в режиме «Инкогнито». Запустится новое окошко программы. Вверху в нём вы увидите значок профиля со шляпой и очками.
Откройте новое окно в режиме «Инкогнито» через меню
На ПК с «Виндовс», Linux и Chrome OS режим можно активировать с помощью горячего сочетания трёх клавиш: Ctrl + N + Shift. Зажимаете их одновременно — открывается новое окно браузера.
Для Mac OS действует немного другое сочетание: ⌘ + Shift + n.
Если вы по неопытности разрешили какому-то сайту присылать вам сообщения, в этом нет ничего страшного — вы всегда можете отключить показ этих уведомлений в настройках браузера, в том числе и в «Гугл Хроме». Эта функция ручной блокировки присутствует как в настольной версии браузера (для ПК), так и в мобильной.
Способы избавится на компьютере с помощью расширений
Если указанные меры не помогли отключить всплывающие баннеры с рекламой, обратитесь к помощи специальных расширений из магазина браузера Гугл Хром.
Adblock
Самое популярное расширение из доступных в маркете Хрома. Есть более усовершенствованная версия – Abdlock Plus. Помимо самой блокировки выскакивающей рекламы, расширение:
- Позволяет создать белый список сайтов, на которых баннеры отключены не будут.
- Предотвращает попадание на ПК вредоносного контента.
- Защищает от слежки.
Установить в свой браузер Chrome приложение Adblock очень просто:
- Зайдите в главное меню обозревателя, пройдите по пути «Дополнительные инструменты» — «Расширения».
- Нажмите на иконку в виде трех линий в верхнем левом углу.
- Внизу кликните на опцию «Открыть магазин Chrome».
- В поисковой строке напишите «adblock». Здесь же справа будут показаны найденные результаты.
- Нажимаете на плагин Adblock, кликаете «Установить».
- Спустя несколько секунд появится уведомление, что приложение успешно инсталлировано в браузер. Иконка плагина появится правее строки адреса. Она похожа на дорожный знак «Стоп».
- Нажав на иконку, Вы увидите информацию о количестве заблокированных элементов. Чтобы открыть меню настроек, кликните на значок «шестеренка».
- Там установите предпочитаемые параметры во всех разделах.
Ghostery
Таким же способом через Хром-маркет находите и устанавливаете плагин-блокировщик Ghostery. Если его иконка не появилась сразу на панели браузера, найдите ее, кликнув по значку в виде пазла, и выберите опцию «Закрепить». Так у Вас всегда будет мгновенный доступ к меню плагина.
Само меню простое и понятное в навигации.
Расширение Ghostery работает не только на блокировку рекламы. Среди его возможностей:
- Повышение уровня безопасности при работе в Сети.
- Отключение виджетов и оповещений от сайтов.
- Активация режима «Родительский контроль».
AdGuard
А также в магазине Chrome можете найти и внедрить в браузер плагин AdGuard Антибаннер. В базе этого приложения числится порядка миллиона вредоносных и потенциально опасных сайтов.
Главное меню программы содержит две вкладки – «Действия» и «Статистика».
Во второй Вы можете просмотреть заблокированные элементы, сгруппированные по типам.
Есть недостаток – расширение платное. По истечении тестового периода Вам придется приобрести лицензионную версию или доверить защиту от рекламы другим плагинам.
AdBlocker Ultimate
Этот плагин уступает по популярности тем же Adblock и AdGuard
В его меню сразу обращает на себя внимание супергерой-ежик, держащий щит со значком программы. Чтобы перейти к настройкам, кликните на шестеренку
Во вкладке «Общие» можно включить функцию антиобхода блокировщика сайтами, настроить отображение количества нейтрализованных элементов возле иконки расширения.
Дополнительные параметры фильтров устанавливаются во второй закладке. Кроме того, можно создать собственные пользовательские правила и сформировать белый список сайтов. На них рекламные окна блокироваться не будут.