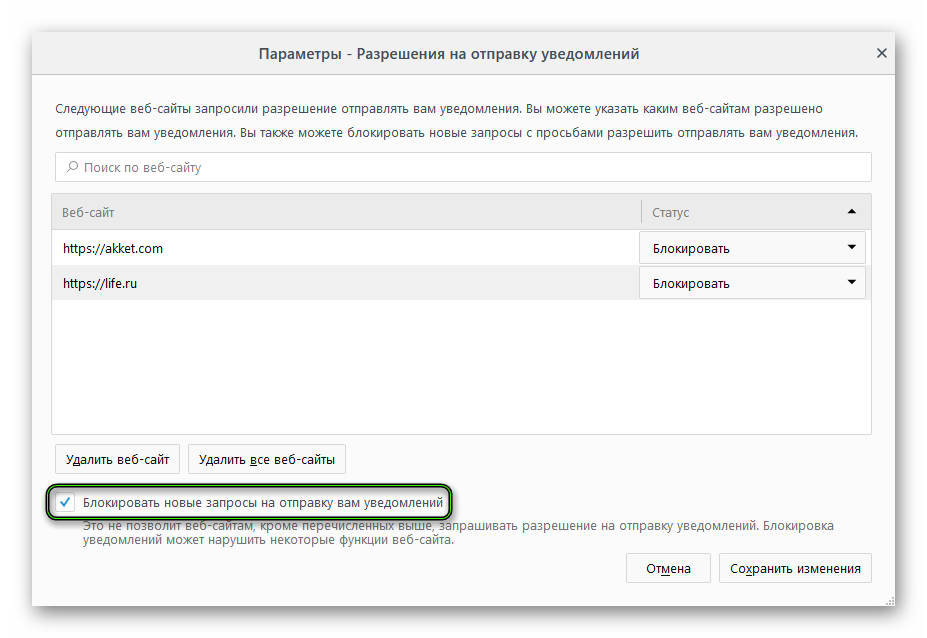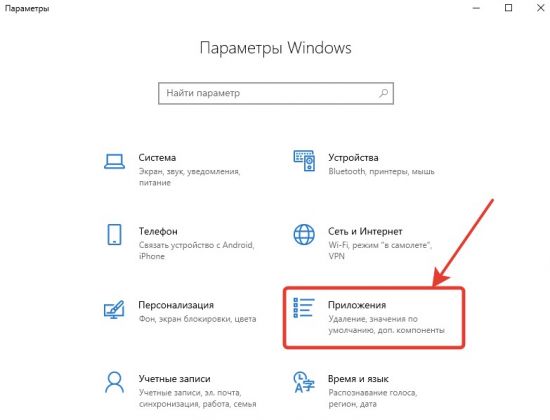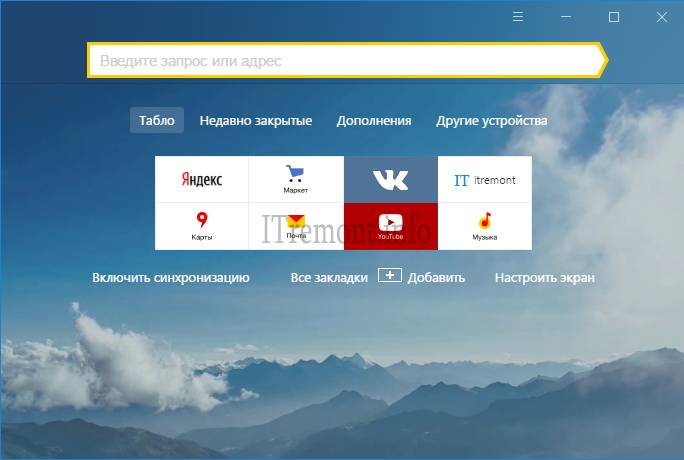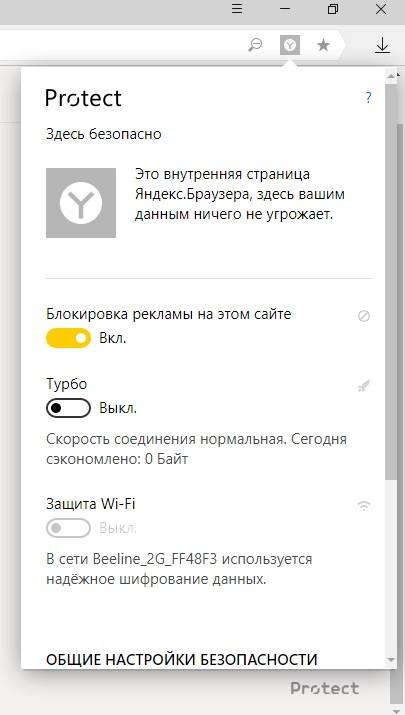Как включить и отключить уведомления в yandex браузере с вконтакте, youtube и т.п
Содержание:
- Вид главных страниц поисковиков
- Как включить блокировщик рекламы в Яндекс Браузере
- Восстановление системы
- Встроенные программные средства
- Настройка всплывающих окон
- Инструкция
- Как вернуть всплывающие окна назад
- Как убрать рекламу в Яндекс браузере
- Как устранить неполадки
- Как отключить рекламу в Яндекс Браузере на компьютере
Вид главных страниц поисковиков
Главная страница Google
И каждый поисковик (гугл в этом плане молодец) хранит нетролитет и придерживается своей стратегии которой уже будет несколько десятков лет! — не надоедать пользователю. Как была у них минималистичная страница как только они вышли на рынок, так до сих пор она и выглядит.
Главная страница Yandex
очень лаконичная страница, но после ввода в эксплуатацию такого сервиса как яндекс Дзен (как отключить Яндекс Дзен мы рассматривали в прошлой статье), стало очень много отвлекающих факторов и если ты зашел в интернет на 5 минут, что то посмотреть , то 100% ты отвлечешься на какую то новость и потеряешь 30 минут времени на чтение какого то материала, а это деньги для поисковика! Меэл групп тоже придерживается той же позиции, что очень печалит
и мы плавно переходим к продуктам от этих поисковых гигантов такие как:
- гугл Хром
- Яндекс Браузер
Как включить блокировщик рекламы в Яндекс Браузере
Здесь мы постараемся рассмотреть, как добавить в Яндекс Браузер блокировщик рекламы. Если после его установки вы продолжаете видеть нежелательную рекламу (особенно казино, сомнительных контор и товаров), то вероятнее всего на компьютер попало специальное рекламное ПО. В таком случае, чтобы избавиться от рекламы вам придётся найти эту программу и удалить её с компьютера.
Однако, если у вас нет такого ПО, то скорее всего после выполнения одного из предложенных вариантов основная масса рекламного контента исчезнет.
Новые версии Яндекс Браузера уже имеют на своём борту встроенные расширения против рекламы. Это является существенным плюсом, так как вам не требуется заходить в сторонние каталоги с расширениями и пытаться установить нужное оттуда.
По умолчанию таковые расширения установлены в браузере и находятся в выключенном положении. Их нельзя удалить, но можно отключить в любой момент.
- В верхней части интерфейса нажмите на кнопку вызова главного меню. Её расположение отмечено на скриншоте ниже.
- Из появившегося меню выберите вариант «Дополнения».
Пролистайте страницу немного вниз, пока не наткнётесь на пункт «Безопасность в сети». Здесь будет представлено несколько расширений, позволяющих блокировать рекламный контент. Сейчас там доступно четыре компонента – «Антишок», «Блокировка мешающей рекламы», «Блокировка флеш-данных» и Adguard.
Вы можете включить их все, просто передвинув ползунок в нужное положение.
Если вам требуется узнать о каком-то из плагинов подробную информацию, то просто нажмите на надпись «Подробнее», что расположена в блоке с описанием.
Отсюда же вы можете перейти к настройкам данного расширения, воспользовавшись соответствующей кнопкой. Отсюда же можно включить отображение кнопки расширения в верхней части браузера.
Вариант 2: Установка дополнение из сторонних магазинов
Предложенные варианты самим браузеров являются достаточно эффективным решением в сфере борьбы с нежелательным рекламным контентом. Однако у этих расширений может не быть нужного функционала или чего-либо ещё, что нужно именно вам.
В таком случае вы можете установить нужные расширения с каталогов веб-плагинов Opera или Google Chrome. Представленные на этих площадках решения полностью совместимы с Яндекс Браузером. К сожалению, в первом варианте пользователю предложено достаточно мало приложений для блокировки рекламы, поэтому в качестве примера мы рассмотрим, как скачивать и устанавливать в Яндекс Браузер плагины из магазина дополнений Google Chrome.
Если же вы сами пока не определились с дополнением против рекламы в Яндекс Браузере, то в поисковую строку можно ввести что-то вроде «Блокировка рекламы». Среди полученных результатов вы скорее всего увидите на первых строчках такие расширения как Adblock, Adguard и т.д.
Вариант 3: Установка сторонних программ для блокировки рекламы
Данный вариант подходит не только для Яндекс Браузера и вообще является универсальным решением для многих веб-обозревателей. Вы можете использовать этот вариант, если считаете, что вам не нужно дополнительно настраивать расширение для каждого из браузера. Сегодня есть много программ, которые находят под наши требования.
Рассматривать каждую из них подробно не имеет смысла, поэтому ограничимся небольшим списком:
- Adblock Plus – это не только хорошее расширение для браузера, но и отдельное приложение, которое может быть использован для блокировки рекламы сразу в нескольких веб-обозревателях;
- Adguard — еще однп знаменитая программа, которая используется для блокировки нежелательного рекламного контента в браузерах. Есть не только дополнение, но и полноценное приложение, которое вы можете скачать к себе на компьютер и выполнить более тонкие настройки;
- AdFender. Данная программа позволяет выполнить блокировку рекламы не только в веб-обозревателе, но и в приложениях, установленных на ваш компьютер. К сожалению, AdFender не имеет русского языка. Из дополнительных особенностей можно отметить наличие встроенных инструментов очистки куков и кэша и других мусорных файлов программ;
- Ad Muncher. Полностью бесплатная программа для блокировки рекламных объявлений и всплывающих окон в браузере. Поддержки русского языка также нет.
Это был список основных программ для компьютера для блокировки рекламы в веб-обозревателе, в том числе в Яндекс браузере. Их установка максимально проста. Вам только нужно нажимать на кнопки «далее» и «готово», а также принять лицензионное соглашение, если таковое появится. В ходе данной статье мы рассмотрели три варианта включения блокировщика рекламы в Яндекс Браузере. Надеемся эта статья была вам полезна.
Восстановление системы
Если все ещё не удастся удалить рекламное ПО, запустите «Восстановление системы» для отката состояния компьютера на дату его правильной работы. Для этого предварительно следует установить точку восстановления системы в тот момент, когда система работала нормально. Создание точки восстановления:
- Ввести «восстановление системы» в окне поиска Windows 10 и выбрать пункт «Создать точку восстановления» из предложенных вариантов.
- Теперь в диалоговом окне «Свойства системы» отобразится «Защита системы».
- Нажать кнопку «Настроить».
- Избрать параметр «Включить защиту системы» и применить ползунок, чтобы определить, сколько жёсткого диска ПК он может использовать для хранения точек восстановления. Обычно достаточно от 5 до 10%.
- После установки нажать «ОК».
- Для возврата в точку восстановления открыть диалоговое окно «Свойства системы».
- Открыть вкладку защита системы.
- Выбрать System Restore и следовать инструкциям.
Встроенные программные средства
Включение блокировки
Яндекс предлагает своим пользователям возможность заблокировать ненужную рекламу посредством встроенных в браузер программных механизмов. Поэтому самым простым способом для борьбы со всплывающей рекламой станет как раз использование именно этого варианта. Обычно при возникновении такой проблемы Яндекс браузер автоматически запускает встроенный блокировщик. Если он сразу не включился, это означает лишь, что данная опция была отключена. Что следует сделать, чтобы ее включить? Вот примерный порядок действий:
- Ищем кнопку «Меню», щелкаем на нее.
- В появившемся списке находим пункт «Настройки».
- Открывается страница с настройками, на ней внизу необходимо найти опцию «Показать дополнительные настройки».
- Нам нужен раздел «Защита личных данных». В нем ищем «Настройки содержимого».
- В подразделе «Всплывающие окна» проверяем, отмечен ли пункт их блокировки на сайте. Если нет, ставим около него галочку.
Что делать, когда нужно отключить не все всплывающие окна в Яндекс браузере? Как добавить по-новой те, которые нужны? Для этого используем функцию «Управление исключениями». После ее включения в дополнительной панели указываем имя сайта, для которого не должна действовать блокировка, кликаем на «Разрешить», затем на «Готово».
Другие расширения
Для удобства пользователей данный веб-обозреватель имеет также несколько предустановленных дополнений. Найти их очень просто, для этого необходимо выполнить следующее:
- В «Меню» находим раздел «Дополнения».
- Ищем блок «Блокировка рекламы». Он нужен для того чтобы браузер мог автоматически запретить и удалить большинство опасных элементов на веб-странице. Этот блок состоит из трех пунктов:
Антишок, который отвечает за отключение рекламы с неприятным или шокирующим контентом, то есть все, связанное с порнографией, насилием, товарами для взрослых и так далее.
Блокировка флеш-данных, благодаря которой можно настроить запрет на воспроизведение различных флеш-баннеров, а также роликов, влияющих на скорость работы компьютера.
Abguard, блокирующий практически всю всплывающую рекламу, а также ненужное видео и текстовые сообщения.
Настройка всплывающих окон
В браузере Яндекс у пользователей есть возможность указать, на каких сайтах блокировать или разрешать их.
Если разрешили на всех сайта, но есть пара таких, где Вы хотели бы их отключить, тогда в «Настройках содержимого» в уже знакомом разделе нажмите на кнопку «Управление исключениями».
Появится вот такое окно. В первое поле вставьте адрес сайта, а напротив из списка выберите «Блокировать». Затем нажмите «Готово».
Здесь можете добавить все нужные адреса. Чтобы удалить лишний ресурс из списка, наведите на него курсор мышки и нажмите на крестик, который появится в строке справа.
После этого, на указанных страницах, всплывающие окна будут заблокированы.
Если в настройках браузера Вы наоборот запретили их, но на определенных сайтах все-таки нужно, чтобы они появлялись, то нажимайте кнопку «Управление исключениями».
Вставляем адрес страницы, где они должны отображаться, и выбираем напротив «Разрешить». Добавьте все нужные страницы в данный список и нажмите «Готово».
Теперь на всех сайтах, адреса которых указаны в списке исключений, сможете посмотреть информацию во всплывающих окнах.
Если точно не знаете, на каком именно ресурсе потребуется разрешить показать их, то ничего страшного.
Например, зашли на страницу, и отображение информации в подобном блоке необходимо. Нажмите на перечеркнутый квадрат в адресной строке справа и в открывшемся окошке поставьте маркер в поле «Разрешить всплывающие окна на сайте».
После этого, данный сайт автоматически добавится в список исключений, который Вы заполняли самостоятельно немного выше.
Если не хотите, чтобы на данном сайте, они постоянно появлялись, тогда просто нажмите на нужную ссылку заблокированного окна, чтобы его посмотреть.
Вот так, без использования сторонних расширений у пользователей браузера Яндекс есть возможность быстро заблокировать или, наоборот, разрешить всплывающие окна на различных страницах в Интернете.
источник
Инструкция
Стоит отметить, что реклама надоедает всем без исключения пользователям. Причем нет разницы, какой браузер использовать. Реклама вездесуща. Она есть везде. Однако ее можно убрать. Для этого есть целых несколько способов.
Однако в случае с Яндекс.Браузером все не так просто. Так как этот обозреватель выпустила компания, активно занимающаяся рекламой и продвижением, то понятно, что Яндекс Директ этот браузер блокировать не будет. Это противоречило бы здравому смыслу.
И тем не менее, всю остальную рекламу в этом веб-обозревателе очень даже можно убрать. Браузер даже обладает встроенными механизмами блокировки. Сейчас мы рассмотрим самые действенные способы избавления от назойливого контента.
Встроенные функции
Для начала попробуем настроить сам веб-обозреватель. Уже одно это способно существенно уменьшить количество рекламы. Но нужно знать, что можно включать, а что лучше не стоит трогать. Иначе можно понизить производительность браузера.
Стоит также упомянуть, что вместе со встроенными механизмами блокировки лучше использовать сторонние расширения. Но о них мы поговорим чуть позже. А пока настроим Яндекс.Браузер так, чтобы он начал безжалостно блокировать рекламу.
- Запускаем веб-обозреватель при помощи соответствующего ярлыка на рабочем столе или панели задач.
- Далее нажимаем на кнопку с изображением трех горизонтальных полос. Она находится в правом верхнем углу окна.
- Далее выбираем пункт «Настройки» и щелкаем по нему.
- Переходим в раздел «Инструменты».
- Включаем отмеченные две опции.
- Затем перемещаемся на вкладку «Дополнения».
- Листаем страницу до блока «Безопасность в сети».
- Активируем все имеющиеся опции.
При помощи вот таких простых действий, которые представлены выше, можно существенно снизить поток рекламы, демонстрируемой Яндекс.Браузером. Однако этого недостаточно. Для того, чтобы блокировка была полной нужно добавить стороннее расширение. И сейчас мы рассмотрим лучшие.
Кстати, есть в Яндекс.Браузере еще одна полезная штука. Она называется «Блокировка шокирующего контента». Ее тоже можно включить. Она будет блокировать баннеры непристойного содержания и другую «жесть». А теперь перейдем к сторонним дополнениям.
Плагин AdBlock Plus
Вероятно, старейшее дополнение для блокировки рекламного контента. Оно отлично справляется почти с любым контентом. Однако против Яндекс Директа данное дополнение бесполезно. Если только вручную не настроить фильтры.
Однако такая настройка не под силу новичкам, к сожалению. И это самый серьезный недостаток. Также расширение не особо хорошо работает со всплывающей рекламой. Но способностей AdBlock Plus вполне хватает для Яндекс.Браузера с активированной блокировкой. А вот об установке плагина.
- Сначала нужно открыть браузер и перейти на эту страницу.
- Ищем большую синюю кнопку с надписью «Установить» и нажимаем на нее.
- Подтверждаем загрузку.
Через несколько секунд AdBlock Plus будет установлен в Яндекс.Браузере. После этого защита от рекламы будет полной. Работая в тандеме с блокировщиками веб-обозревателя, данный плагин способен на многое. Однако он такой не один.
Стоит отметить, что большинство юзеров сейчас используют AdBlock Plus, так сказать, по старой памяти. Или же в качестве подмоги для какого-нибудь другого блокировщика. Этот плагин в современных реалиях несколько потерял свою актуальность. Вот так можно заблокировать рекламу в Яндекс.Браузере.
Плагин uBlock Origin
Относительно молодое расширение, которое появилось не так давно. Тем не менее, оно отлично справляется со своей работой и действует быстрее, чем тот же AdBlock Plus, что был рассмотрен нами ранее. К тому же, uBlock использует меньшее количество оперативной памяти.
Данный блокировщик обладает отлично настроенными фильтрами. Также пользователь легко может сам вписать в фильтры то, что ему нужно заблокировать. Так что с этим проблем нет. Как и с самой установкой. Вот как нужно устанавливать данный плагин.
- Открываем ссылку https://chrome.google.com/webstore/detail/ublock-origin/cjpalhdlnbpafiamejdnhcphjbkeiagm?hl=ru.
- Кликаем на опцию начала инсталляции.
- Жмем на «Установить расширение».
Остается только подождать несколько мгновений. После установки расширения даже не нужно выполнять никакой настройки. Все фильтры (да и сам плагин) будут работать в автоматическом режиме. Блокировка будет полной.
Сейчас uBlock Origin является наиболее популярным и самым действенным плагином для блокировки рекламного контента. Его с успехом используют миллионы юзеров. И не собираются менять его ни на что. Такая преданность о многом говорит.
Как вернуть всплывающие окна назад
Если по какой-то причине вы решили отменить блокировку всплывающих окон, то сделать это можно через команды меню «Настройки — Настройки содержимого». Далее следует убрать галочку с пункта «Всплывающие окна».
Как видите, справиться с всплывающими окнами не так уж и трудно. При необходимости их можно как отключить, так и вернуть в «Яндекс.Браузер» обратно. Следуйте советам статьи и у вас обязательно всё получится!
- https://xn—-8sbcrj6cdv7h.xn--p1ai/vsplyvayushhie-okna-yandex-browser.html
- https://os-helper.ru/pc/kak-v-yandeks-brauzere-razreshit-vsplyvayuschie-okna.html
- https://dadaviz.ru/kak-ubrat-vsplyivayushhie-okna-v-yandeks-brauzere/
Как убрать рекламу в Яндекс браузере
Яндекс Браузер в последнее время стремительно набирает популярность. Если верить статистике liveinternet.ru, то Яндекс браузер уже обошел Firefox и занял 4 место популярности в Рунете. Поэтому мы решили написать статью о том, как убрать рекламу в Яндекс Браузере, по аналогии с нашей старой статьей о Google Chrome.
Убираем рекламу в Яндекс Браузере с помощью Adguard
Самый простой способ убрать рекламу в Яндекс Браузере раз и навсегда, это воспользоваться дополнением «Adguard». Для этого открываем основное меню Яндекс Браузера и переходим в раздел « Дополнения ».
В разделе « Дополнения » вам нужно найти дополнение под названием « Adguard », оно должно находиться в самом низу страницы, в разделе «Безопасный интернет». После того как найдете «Adguard», активируйте его. Для этого достаточно перевести переключатель в положение «Вкл».
После того как дополнение «Adguard» включено, откройте любую страницу с рекламой и проверьте, отображается реклама или нет. Если все было сделано правильно, то после включения «Adguard» рекламы быть не должно.
Настройка дополнения Adguard
Также данное дополнение для Яндекс браузера можно настроить, если такая необходимость появится. Для этого нужно кликнуть по иконке «Adguard» на панели браузера .
После этого появится всплывающее окно, в котором нужно выбрать раздел «Настройки Adguard» .
После этого появится страница с настройками дополнения.
Здесь можно включить или отключить полезную рекламу, добавить дополнительный фильтр рекламы, добавить доверенные сайты в белый список, создать собственный фильтр для блокирования рекламы, а также включить или отключить защиту от фишинга.
Убираем рекламу в Яндекс браузере при помощи Adblock Plus
Расширение «Adblock Plus» известно очень многим пользователям. Данное расширение можно установить на такие браузеры как Mozilla Firefox и Google Chrome. Что касается Яндекс браузера, то в его каталоге дополнений «Adblock Plus» пока что отсутствует. Но, вы можете установить в Яндекс Браузер расширение для Google Chrome и оно будет отлично работать.
Итак, для того чтобы навсегда убрать рекламу в Яндекс браузере при помощи «Adblock Plus» зайдите в Интернет магазин расширений Google Chrome (ссылка) и найдите там расширение «Adblock Plus» .
После этого откройте страницу расширения «Adblock Plus» и нажмите на кнопку «Установить» .
После этого на экране появится всплывающее окно с предложением установить расширение Adblock Plus. Для того чтобы продолжить нажмите на кнопку «Установить расширение» .
После завершения установки откроется веб-страница, сообщающая о том, что расширение Adblock Plus было успешно установлено. Теперь можете открыть любую страницу с рекламой, и проверить отображается она или нет.
Настройка расширения Adblock Plus
При необходимости, расширение Adblock Plus можно настроить. Для этого кликните по иконке Adblock Plus на панели Яндекс браузера .
И в появившемся окне нажмите на кнопку «Настройки» .
После этого откроется окно с настройками блокирования рекламы.
Здесь можно выбрать список фильтров, который будет использоваться для блокирования рекламы, а также создать собственный фильтр или добавить сайты в список исключений.
Как убрать всплывающую рекламу в Яндекс Браузере
В некоторых случаях убрать рекламу в Яндекс Браузере с помощью вышеописанных способов не получается, поскольку она появляется даже после установки дополнений Adguard и Adblock Plus. Обычно такая реклама представляет собой всплывающие окна. Такая всплывающая реклама может появляться сразу после запуска Яндекс браузера или при открытии некоторых веб-страниц В особо запущенных случаях всплывающая реклама появляется постоянно, при открытии любой страницы на экране появляется всплывающее сообщение с рекламой.
Если вы столкнулись с подобной проблемой, то можете быть уверены — ваш компьютер заражен рекламным вирусом и убрать такую рекламу с помощью расширений для Яндекс браузера не получится. В этой ситуации могут помочь только специализированные утилиты, специально разработанные для поиска и удаления подобных вирусов. При этом классические антивирусы, такие как Др. Веб или Касперский, скорее всего, ничем не помогут.
Самой известной и популярной утилитой такого рода является MALWAREBYTES Anti-Malware. Вы можете скачать данную утилиту абсолютно бесплатно на официальном сайте.
Запустите данную утилиту на своем компьютере и нажмите на кнопку «Запустить проверку».
Дальше дождитесь пока утилита проверит ваш компьютер и в конце удалите все найденные вредоносные объекты. После этого перезагрузите компьютер и проверьте Яндекс браузер. Всплывающая реклама, должна исчезнуть.
Как устранить неполадки
Всплывающие окна не блокируются? Используйте Инструмент очистки Chrome (только для Windows). Подробнее …
Используете Chromebook на работе или в учебном заведении? Попросите администратора сети настроить блокировщик всплывающих окон. Возможно, вы не сможете сделать это самостоятельно. Подробнее об управляемых устройствах Chromebook…
Хотите изменить настройки для определенного сайта? Узнайте, как это сделать.
Что делать, если на моем сайте блокируются всплывающие окна
В браузере Chrome блокируются всплывающие окна, содержимое которых бесполезно для пользователей.
Если сайт, на котором блокируются всплывающие окна, принадлежит вам, посетите страницу Отчет о злоупотреблениях. Из Отчета вы узнаете, какие проблемы были найдены на вашем сайте и как их можно решить.
Как отключить рекламу в Яндекс Браузере на компьютере
В десктопном Яндекс Браузере можно заметить отображение рекламы не только на сторонних сайтах, но и на домашней странице. Разработчики внедрили в программу специальные блоки с интересными предложениями для пользователей. Однако весь рекламный контент от сервисов Яндекса можно легко убрать. Для этого достаточно отключить опцию показа соответствующих блоков с помощью внутренних настроек. Вместе с этим можно также запретить показ рекламы в целом. Программа располагает проработанным функционалом и легко блокирует баннеры с лишней информацией.
Базовая настройка браузера для отключения рекламных блоков:
- Откройте браузер от Яндекса. Кликните по кнопке с настройками в правом верхнем углу, перейдите к «Интерфейсу».
- Внутри раздела «Новая вкладка» нажмите по настройке рекламных блоков, снимите галочки со всех пунктов. Убедитесь в отсутствии объявлений, перейдите на страницу Яндекса.
- Повторно нажмите значок с настройками, откройте «Инструменты» и найдите пункт «Блокировка рекламы». Установите галочки. Теперь вы не будете не видеть излишней рекламы с ненужными объявлениями.
- Кликните по вкладке «Дополнения» в верхнем меню настроек, пролистайте страницу до раздела безопасности. Переключите все тумблеры в активное положение, включая AdGuard.
Такой настройки достаточно, чтобы выполнить блокировку рекламного контента внутри сервисов Яндекса, отключить всплывающие баннеры с громкими видео на сторонних сайтах и избежать демонстрации шокирующих материалов. Однако многие блоки все равно останутся.
Для более эффективной блокировки навязчивой рекламы рекомендуется воспользоваться популярным расширением для браузера под названием Adblock Plus. Его можно найти в магазине Chrome. Достаточно перейти к разделу популярных дополнений и выбрать нужное в списке либо вбить его название в поисковую строку. Adblock полностью избавляет от назойливой рекламы и блокирует всплывающие окна любого характера.
Как настроить расширение Adblock:
- Откройте страницу плагина Adblock в магазине Chrome, нажмите кнопку «Добавить в Яндекс.Браузер». Дождитесь завершения процедуры.
- Кликните по значку расширения на верхней панели плагинов правой кнопкой, нажмите «Настройки». В общем разделе выключите пункт «Допустимая реклама», если хотите после установки дополнения не видеть вообще никаких предложений.
- Внесите в «Белый список сайтов» порталы, где нет необходимости убирать контекстную рекламу и различные баннеры. Если такие отсутствуют, оставьте его без изменений.
Если при использовании расширения вылезла всплывающая реклама или появился блок с объявлениями, то нужно кликнуть левой кнопкой мыши по его значку, выбрать «Заблокировать элемент» и нажать по нежелательному объекту. Adblock внесет информацию в базу и предотвратит его дальнейшую демонстрацию. Если он не заблокирует рекламу, следует обратиться в поддержку и помочь разработчикам, передав информацию по пункту «Сообщить о проблеме». Аналогичным образом можно временно избавиться от объявлений с помощью встроенных инструментов браузера. Достаточно нажать «Скрыть мешающую рекламу». После нужно выделить ненужные элементы.
Иногда пользователю начинает активно демонстрироваться шокирующая реклама с провокационными предложениями. Если внутренние средства браузера и популярное расширение не помогают от нее избавиться, то это может свидетельствовать о посещении вредоносных сайтов. Удаление рекламных вирусов – не такая простая задача. Поэтому придется воспользоваться антивирусной программой. Зачастую удаления вредоносных файлов бывает недостаточно, а вирусная реклама появляется вновь. В таких случаях проблему можно решить только комплексной чисткой. Тогда появление рекламных блоков прекратится.