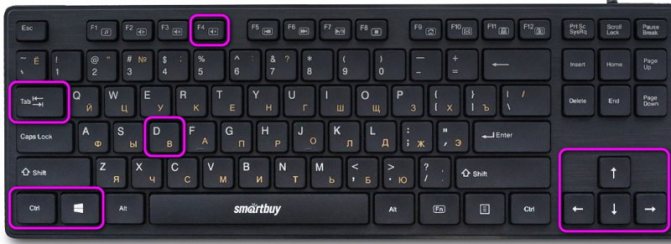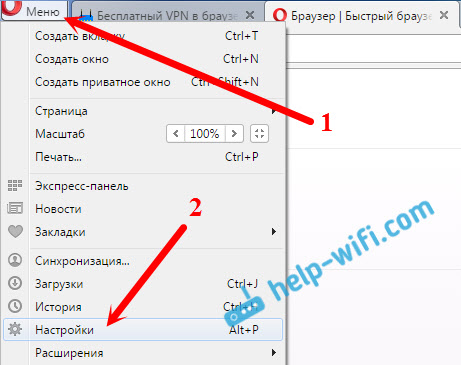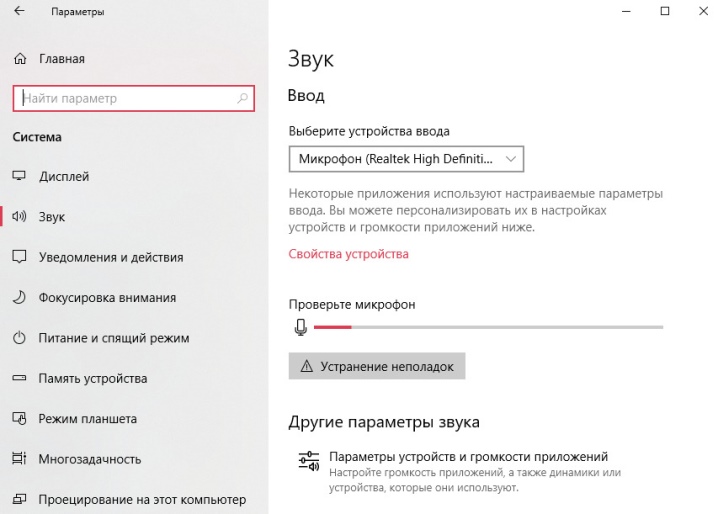Как использовать игровое программное обеспечение logitech для настройки игровых аксессуаров
Содержание:
- Моя мышь
- Как импортировать пользовательские профили в Logitech G Hub
- Дизайн и эргономика
- Как использовать игровое программное обеспечение Logitech для настройки игровых аксессуаров
- Методика поиска и установки софта
- Меняем настройки
- Дополнительные кнопки
- Причина 4: Аппаратные неисправности
- Причина 2: Плохое качество связи (беспроводной вариант)
- Другие способы устранения неполадок и советы Logitech G Hub
- Настройка игровой мыши Logitech с помощью игрового программного обеспечения Logitech
- Установка Logitech Profiler
Моя мышь
Определение параметров компьютерных мышей Logitech является основной и наиболее полезной с точки зрения пользователя функцией SetPoint. Применение средства позволяет тонко настроить мышку и оптимизировать таким образом процесс взаимодействия пользователя и ПК.
Настройки кнопок
Профессионалы и геймеры по достоинству оценят возможность переназначения функции кнопок и колесика мыши производителя под свои потребности.
Помимо обычного изменения функции конкретной кнопки, доступна возможность осуществлять выполнение команды, обычно вызываемой комбинацией клавиш.
Настройки указателя и прокрутки
С помощью специального раздела в Лоджитек СетПоинт можно оптимизировать настройки мыши, ответственные за перемещение и прокрутку.
Доступно изменение ряда параметров, включая скорость и ускорение перемещения указателя. Также можно задействовать фирменную технологию производителя «SmartMove» и «плавную прокрутку».
Настройки для игры
Для тех пользователей, которые используют мышь в компьютерных играх, очень важна тонкая настройка манипулятора. SetPoint предоставляет геймерам, владеющим мышами Logitech, все нужные опции. Достаточно задействовать «Функцию распознавания игры» и «Настройки режима игры».
Полезной возможностью является настройка поведения указателя мыши по-разному в играх и обычных приложениях.
Дополнительные настройки
К дополнительным возможностям СетПоинт следует отнести опцию, которая позволяет полностью персонализировать поведение манипулятора Logitech. То есть с помощью создания профиля для каждого конкретного приложения можно забыть о необходимости настраивать мышь при переходе от выполнения одной задачи к другой.
Батареи мыши
Главным недостатком беспроводных манипуляторов можно считать вероятность неожиданной потери мышкой работоспособности ввиду разрядки батарей. SetPoint предотвращает подобные неприятности, предоставляя пользователю функцию отслеживания уровня заряда источника питания.
Как импортировать пользовательские профили в Logitech G Hub
Импорт ваших собственных пользовательских профилей
В отличие от LGS (Logitech Gaming Software), G Hub не имеет встроенной функции импорта для выбора файлов пользовательского профиля, которые вы, возможно, сохранили на своём ПК. Однако есть один обходной путь — установить LGS, импортировать в него свои пользовательские профили, а затем импортировать их из LGS в G Hub, поскольку новое программное обеспечение позволяет вам это сделать.
После того, как вы импортировали пользовательские профили в LGS:
Откройте G Hub и перейдите в «Настройки», щёлкнув значок шестерёнки в правом верхнем углу.
Нажмите «Импортировать все профили» в разделе «Миграция из программного обеспечения Logitech Gaming»
Обратите внимание: если у вас не установлена программа LGS, этот параметр не будет отображаться в меню «Настройки».
Загрузка профилей других пользователей G Hub
- При нажатии на «Изучить самые популярные игровые профили» в нижней части экрана открывается список настраиваемых профилей, созданных другими пользователями G Hub.
- Вы можете использовать панель поиска вверху, например, для поиска профилей, созданных с учётом конкретных игр или периферийных устройств, или нажмите «Просмотреть всё» в правом верхнем углу окна, чтобы развернуть список под подзаголовками «Всё», «Профили», «Освещение». или Аудио — и просмотрите разные профили под каждым.
- Чтобы загрузить профиль, просто нажмите на него и нажмите «Загрузить». Затем вам будет предложено создать учётную запись Logitech, которая довольно проста и требует только добавить доступный адрес электронной почты.
Загрузка других пользовательских световых эффектов G Hub
Вы можете загрузить пользовательские профили освещения, созданные другими пользователями, с помощью того же метода, что и выше, или, в качестве альтернативы, щёлкнув «Посмотреть новейшие эффекты освещения» в левом нижнем углу панели запуска G Hub. Их можно загрузить с помощью тех же методов, которые описаны в шагах 2 и 3 выше.
Дизайн и эргономика
Во-первых, мышка красивая. Необычная форма очень удобна для руки, она сделана из приятного на ощупь матового материала, в руке не скользит. К тому же в районе большого пальца на корпусе у неё выполнены еле заметные грани, напоминающие рёбра жёсткости, что ещё больше придаёт уверенности движениям пальцев при мелкой работе.
В коробке мышь, адаптер, кабель USB-C и инструкция
Мышь MX Master 3 выпускается в двух расцветках корпуса – мне достался элегантный графитовый, бывает ещё серый, хотя графитовый лично мне нравится куда больше. Кнопки нажимаются с привычным для мышек компании Logitech усилием и с характерным щелчком.
Кстати, для тех, кто сомневался, название компании правильно произносится “Лоджитэк”, и даже в крупных компьютерных магазинах от консультантов приходилось слышать различные несуразные варианты произношения этого названия.
| Мышь в женской руке | Мышь в мужской руке |
Во-вторых, мышь одинаково удобно лежит как в мужской, так и в женской руке. Правда, девушкам она может показаться тяжеловатой, а для миниатюрных рук некоторых девушек может быть слишком крупная. Никаких съёмных грузиков у неё нет, так что мышку придётся принять такой, какая она есть. Также стоит отметить, что она выполнена для правой руки. Мне много раз приходилось видеть, как левша замечательно управляется с обычной мышкой, нажимая левую кнопку указательным пальцем, в случае с MX Master 3 такой номер также может пройти, но лишь для пары щелчков. Конечно, для постоянной работы использовать все функции этой мыши левше будет неудобно. Кстати, раз уж упомянули про левшей, у нас в команде работает девушка левша, однако мышкой она управляет правой рукой, выполняя тонкую работу по обтравке сложных объектов – дело привычки. Интересно наблюдать, как человек одновременно делает пометки в блокноте левой рукой и работает с векторами в Photoshop правой.
Как использовать игровое программное обеспечение Logitech для настройки игровых аксессуаров
Logitech — одна из самых известных компаний в мире периферийных устройств. Это делает компьютерную периферию практически для любой категории мыслимых. Logitech также предлагает линейку игровых аксессуаров, начиная от среднего и нижнего сегмента игрового рынка. Если честно, устройства Logitech работают очень хорошо, и большинство игровых периферийных устройств от Logitech имеют дополнительные возможности, которые однозначно помогают во время игр. Это могут быть макроклавиши на клавиатуре или несколько кнопок мыши. Однако если вы хотите настроить эти параметры для аксессуаров Logitech, вам придется использовать программное обеспечение Logitech Gaming Software (LGS). Приложение достаточно просто в использовании, когда вы освоите его. Итак, если вы только что купили совершенно новую игровую клавиатуру или мышь Logitech, вот как использовать программное обеспечение Logitech Gaming Software для настройки игровой периферии:
Примечание . Я использую игровое программное обеспечение Logitech для настройки игровой мыши Logitech G402 Hyperion Fury и игровой клавиатуры Logitech G213 с подсветкой зоны RGB. Процесс будет одинаковым для всех игровых периферийных устройств Logitech, хотя количество вариантов может варьироваться в зависимости от модели в зависимости от доступных функций.
Методика поиска и установки софта
Полноценно использовать любое многофункциональное оборудование можно только при наличии соответствующих драйверов. Найти их можно на специальном диске, который идет в комплекте с устройством, или вручную скачать с интернета. В статье вы сможете ознакомиться с основными инструкциями по поиску и установке драйверов для мышки Logitech.
Способ 1: Ресурс Logitech
- Перейдите на титульную страницу сайта фирмы и откройте блок «Поддержка».
- В отобразившемся ниже списке выберите раздел «Поддержка и загрузка».
На следующем этапе необходимо указать модель вашего комплектующего. Сделать это можно в специальной поисковой строке. Обычно модель мышки указывается на самом оборудовании или на кабеле USB.
В отобразившемся списке найдите вашу мышку и кликните на пункт «Подробнее».
Под заголовком «Windows» выберите свою ОС. В этом окне можно найти информацию о комплектующем.
Внизу страницы будет расположен список подходящего ПО. Возле каждого драйвера находится кнопка «Загрузить». Выберите необходимый софт и кликните на этот пункт. Не забудьте указать разрядность системы.
После выполнения этих действий начнется скачивание архива. Запустите загруженный файл и в открывшемся окне кликните на пункт «Next». Изменять язык не имеет смысла, так как русский вариант разработчиками не предусмотрен.
Ознакомьтесь с пользовательским соглашением и кликните на строку «Install».
Запустится процедура инсталляции ПО. После ее завершения на экране отобразится следующее окно, в котором потребуется кликнуть на пункт «Далее».
Утилита удалит все предыдущие версии драйверов с компьютера, после чего на экране отобразится статус вашего устройства. В появившемся окне кликните на строку «Далее».
Осталось только нажать на пункт «Готово» и в следующей вкладке кликнуть на кнопку «Done».
В результате в трее должен появиться значок программы, нажав на который ПКМ вы сможете установить пользовательские настройки.
Способ 2: Общие программы для поиска софта
С помощью этого метода можно найти драйвера практически для любого устройства, и мышка Logitech не является исключением. Для этого необходимо инсталлировать на ПК одну из программ для автоматического обновления ПО. В интернете представлено множество подобных приложений, поэтому подобрать подходящую утилиту обычно не представляет проблем.
К наиболее популярным программам относится DriverPack Solution. Этот софт опознает практически любое оборудование и имеет огромную базу ПО. Библиотека драйверов регулярно увеличивается, поэтому вы гарантированно сможете найти актуальный драйвера.
Способ 3: Уникальный идентификатор
Этот метод помогает найти драйвера для любого оборудования, даже неопознанного системой. От вас потребуется предварительно выяснить ИД устройства, после чего ввести его значение на одном из онлайн-сервисов. В результате этих действий перед вами отобразится весь перечень ПО, которое подходит для вашего комплектующего.
Способ 4: Инструмент Виндовс
Найти драйвера можно и без использования браузера и сторонних программ, но для этого способа требуется подключение к интернету. Процедура выполняется через встроенную в систему утилиту. Подробная инструкция по работе с ней выглядит таким образом:
- Одновременно нажмите на клавиши «Win» и «R».
- В пустой строке впишите команду «devmgmt.msc», после чего кликните на пункт «ОК».
В открывшемся «Диспетчере устройств» необходимо перейти в блок «Мыши…», после чего кликнуть ПКМ по названию вашего оборудования.
В отобразившемся меню выберите пункт «Обновить драйверы».
Теперь нужно определить режим поиска софта. Начинающим пользователям лучше будет кликнуть на строку «Автоматический поиск».
После установки софта на экране отобразится соответствующее оповещение от программы.
Если утилита не смогла найти необходимое ПО, просто воспользуйтесь любым другим методом поиска.
С помощью описанных выше инструкций вы легко сможете найти необходимые для мышки драйвера и получить доступ к тонким настройкам оборудования. Актуальное ПО способно раскрыть весь потенциал устройства, что даст возможность пользователю работать и играть на совершенно другом уровне.
Меняем настройки
Force Feedback, то есть настройка эффектов, находится в меню «Редактирование», подменю «Дополнительные игровые настройки». Чтобы использовать эту функцию, нужно отметить флажком строку «Использовать дополнительные настройки эффектов».
Дополнительные настройки эффектов
Основные настраиваемые параметры:
- «Общие силовые эффекты» — это совокупная чувствительность к игровым эффектам;
- «Эффект силовой отдачи» — чувствительность к эффекту отдачи;
- «Damper Effect Stregth» — чувствительность эффекта демпфирования (чувствительность к физическим контактам);
- Флажок в строке «Включить центрирование отдачи» означает, что используется опция центрирования (в стандартных настройках опция выключена), а с помощью «Центрирования эффекта отдачи» можно настроить его чувствительность.
- Флажок в строке «Использование специальных настроек рулевого колеса» включает использование настроек манипулятора.
- Флажок «Комбинирование педалей» назначает общую ось для педалей акселератора и торможения (в стандартных настройках опция отключена).
- Флажок «Градус поворота» включает изменение градуса поворота руля.
Дополнительные кнопки
Внизу, под большим пальцем находится довольно удобный небольших размеров выступ, который, как оказалось, также является кнопкой, при нажатии на которую мы попадаем в интерфейс смены рабочих столов. Я не пользуюсь функцией нескольких рабочих столов, однако на практике это оказалось полезно для переключения между запущенными приложениями, если вдруг их оказалось много. Стиль моей работы не подразумевает большое количество открытых приложений, я привык закрывать ненужные, однако довольно часто бывают ситуации, когда необходимо держать открытыми много программ, и всеми пользоваться одновременно, например, для сборки объёмного материала для вывода печатных форм. В таком случае эта маленькая кнопочка сильно выручает.
Дополнительные кнопки. Маленькая кнопка называется “кнопка жестов” (на фото внизу)
Эта маленькая кнопочка называется “кнопка жестов”, так как нажав на неё и поведя мышкой от себя, открывается меню “Пуск” Windows, а если повести на себя, мы попадаем на рабочий стол.
Две дополнительные кнопки для большого пальца по умолчанию выполняют функции “вперёд” и “назад”, они также могут помочь в работе, однако к их наличию нужно привыкнуть. Ведь если, например, для возврата назад в браузере ты долгие годы использовал кнопку со стрелкой в верхнем левом углу, в одночасье переучиться использовать для этой цели кнопку мыши будет непросто. Идею кнопки “назад” можно понять запросто, куда загадочнее кнопка “вперёд”, так как в реальной работе очень сложно представить себе, куда это самое “вперёд” приведёт.
Причина 4: Аппаратные неисправности
Наконец, последней причиной, по которой приложение не может распознать мышь, являются аппаратные поломки. Продиагностировать манипулятор можно следующим образом:
- Подключите устройство к другому компьютеру (желательно с той же версией операционной системы) или иному девайсу с поддержкой такого варианта ввода ‒ например, смартфону или планшету под управлением Android.
Подробнее: Как подключить мышку к Android
Если проблема по-прежнему наблюдается, скорее всего, вы столкнулись именно с поломкой.
- Для мышей с проводным подключением проверьте кабель ‒ нередко при интенсивном использовании он перетирается в месте захода в корпус или соединения с USB-коннектором. Однозначным симптомом перебитого провода является работоспособность манипулятора в каком-то определённом положении.
- Аппаратную поломку у беспроводных аксессуаров вычислить сложнее, особенно у вариантов с радиосвязью, единственный надёжный признак ‒ невозможность установить связь в любых условиях и с любым девайсом.
- Нельзя исключать и вероятные проблемы с целевым компьютером ‒ с беспроводным модулем или USB-портами в частности. О неполадках сигнализируют трудности с подключением любых девайсов, не только мыши, а также иконки ошибок рядом со значками соответствующих комплектующих в «Диспетчере устройств».
К сожалению, большинство аппаратных неполадок с манипулятором или компьютером нельзя устранить в домашних условиях ‒ остаётся только визит в сервисный центр.
Опишите, что у вас не получилось.
Наши специалисты постараются ответить максимально быстро.
Причина 2: Плохое качество связи (беспроводной вариант)
Для мышей Logitech с подключением по радиомодулю или Bluetooth сбой распознавания программой может заключаться в плохой связи. Придерживайтесь следующих рекомендаций:
Помните об эффективной дальности соединения между модулем и мышью – в среднем она составляет около 10-15 метров.
Для манипуляторов с радиосвязью – убедитесь, что модуль хорошо соединён с USB-портом, и целевой компьютер его распознаёт
Если используется хаб, не лишним будет подключить приёмник напрямую, к порту, выведенному на материнской плате.
Владельцам Bluetooth-мышей важно удостовериться, что на ПК или ноутбуке включена соответствующая опция, и что она работает без сбоев.
Подробнее: Как включить Bluetooth на Windows 7 и Windows 10
В некоторых случаях нормальной связи устройства и приёмника могут мешать помехи от других девайсов, использующих беспроводные соединения – например, роутеров Wi-Fi. Для проверки попробуйте их отключить и подключить мышь к компьютеру – если выясниться, что проблема заключалась именно в этом, пересмотрите планировку и установите источник помех где-нибудь в другом месте.
Иногда причиной сбоев со связью может быть брак либо поломка самого манипулятора или его приёмника. Столкнувшись с этим, обратитесь в сервисный центр или магазин, если ещё действует гарантия, в противном случае ваш путь – в ближайшую мастерскую.
Другие способы устранения неполадок и советы Logitech G Hub
В отличие от некоторых других программ для управления периферийными устройствами, в Logitech G Hub есть специальные настройки, позволяющие переключать, хотите ли вы, чтобы программа автоматически открывалась на панели инструментов при загрузке компьютера.
- На странице запуска G Hub щёлкните значок шестерёнки настроек в правом верхнем углу.
- В разделе «Запуск» установите или снимите флажок «Всегда запускать после входа в систему» по своему усмотрению.
Как отключить Logitech G Hub?
За исключением удаления G Hub, самый простой способ отключить программное обеспечение — убедиться, что опция автоматического запуска (см. Выше) отключена, и закрыть программу, что вы должны сделать, щёлкнув правой кнопкой мыши значок на панели инструментов и нажав Выход.
Как удалить Logitech G Hub?
Удалить G Hub так же просто, как удалить любую другую программу с вашего компьютера:
- Нажмите на меню «Пуск» Windows и введите «добавить или удалить программы» в поле поиска внизу. Нажмите на добавление или удаление программ, когда они появятся в списке.
- Прокрутите, пока не найдёте Logitech G Hub среди списка программ, затем щёлкните его правой кнопкой мыши и выберите «Удалить». Подтвердите, что вы действительно хотите удалить программное обеспечение, если будет предложено, а затем позвольте мастеру удаления удалить программу.
Ниже приведены необязательные шаги, которые вам нужно сделать только в том случае, если вы хотите полностью удалить все остаточные файлы с вашего компьютера. Мы рекомендуем вам сделать это, если у вас возникают проблемы с работой программного обеспечения (см. Раздел ниже).
- Во-первых, вам нужно убедиться, что вы можете просматривать скрытые файлы на своём компьютере. Откройте проводник, выберите жёсткий диск, на котором установлена программа, щёлкните вкладку «Просмотр» вверху и убедитесь, что установлен флажок «Скрытые элементы» (см. Изображение для руководства).
- Теперь, чтобы удалить файлы трассировки, перейдите к тому жёсткому диску, на котором вы установили G Hub, перейдите по ссылке: Users \ (имя пользователя) \ AppData \ Roaming и удалите папку LGHUB.
- Аналогичным образом перейдите к: Users \ (имя пользователя) \ AppData \ Local и удалите папку LGHUB.
Logitech G Hub не работает / не открывается, что мне делать?
Если вы обнаружите, что Logitech G Hub не открывается или просто не работает должным образом, попробуйте выполнить следующие простые действия:
- Перезагрузите компьютер.
- Отключите все устройства Logitech (используйте альтернативную мышь) и запустите Logitech G Hub. Повторно подключите устройства Logitech и загрузите последнюю версию прошивки и драйверов для всех устройств.
- Удалите и повторно установите Logitech G Hub, загрузив последнюю версию с веб-сайта. Если у вас также установлено программное обеспечение Logitech Gaming Software (LGS), удалите обе части программного обеспечения, но переустановите только Logitech G Hub — часто API программного обеспечения могут конфликтовать друг с другом и вызывать проблемы. В большинстве случаев две части программного обеспечения не могут комфортно сосуществовать на одном компьютере, поэтому вам, вероятно, придётся выбрать ту, которая лучше всего соответствует вашим потребностям.
В большинстве случаев описанные выше действия должны решить проблему. Если, однако, у вас все ещё возникают проблемы, мы рекомендуем вам связаться с Logitech через веб-сайт G Hub.
Настройка игровой мыши Logitech с помощью игрового программного обеспечения Logitech
Если вы человек, который любит играть в игры FPS, вы, очевидно, знаете о важности хорошей мыши, настроенной на ваши личные предпочтения. Например, Logitech G402 имеет 5 уровней DPI (регулируемых от 240 до 4000 DPI), 8 программируемых кнопок и частоту опроса до 1000
Он также поставляется с синей подсветкой фиксированного цвета, которая поддерживает целый ряд эффектов.
Примечание . Я настроил мышь для своих личных предпочтений в CS: GO. Тем не менее, вы можете выбрать любое действие для каждой кнопки мыши.
1. Настройка профиля встроенной памяти Logitech G402
Logitech G402 также имеет встроенную память. Это означает, что вы можете просто настроить мышь, и она запомнит конфигурацию, даже если Logitech Gaming Software не запущена. Это удобно, если вы используете одну и ту же мышь на нескольких устройствах и не хотите устанавливать LGS на каждое ваше устройство.
Настройка кнопок
Подключите мышь к компьютеру и запустите игровое программное обеспечение Logitech . Вам будет показано изображение вашей мыши, а настраиваемые кнопки светятся синим цветом.
Нажмите любую кнопку на изображении мыши или просто нажмите кнопку « Настроить встроенные профили ». Это приведет вас к следующему экрану, где будут видны все назначенные функции вашей мыши.
Здесь вы можете настроить практически все на игровой мыши. Просто нажмите на маленькую стрелочку на кнопке, которую вы хотите настроить, а затем нажмите «Изменить».
Теперь вам будет показано выпадающее меню, где вы можете выбрать действие, выполняемое кнопкой. Если действие отсутствует, вы можете вместо этого назначить горячую клавишу кнопке.
На этом экране вы также можете настроить уровни DPI для мыши. В стандартной комплектации мышь имеет 4 уровня DPI, но вы можете увеличить их до 5, чтобы получить еще более точный контроль над мышью.
Настройка огней
Подключите мышь к компьютеру и запустите игровое программное обеспечение Logitech. Здесь нажмите на кнопку « Настройки освещения ».
Настройка освещения на мыши не займет много времени, так как есть только несколько вариантов на выбор. Вы можете отрегулировать такие параметры, как яркость света, хотите ли вы включить «Эффект дыхания» для мыши, а также настройки освещения DPI на этом экране.
Лично я держу яркость чуть больше 50%, дышащий эффект «Выкл.» И DPI Lighting «Всегда включено». Это подходит мне лучше всего, так как я могу легко проверить DPI своей мыши и настроить его на лету. Я нахожу, что эффект дыхания выглядит гораздо менее круто при фиксированном синем свете.
2. Настройка профилей Logitech G402 для автоматического определения игры
Если вы играете в различные игры и хотите иметь разные конфигурации для каждой из этих игр, вам будет приятно узнать, что вы можете легко создавать несколько профилей, которые автоматически переключаются в зависимости от игры, в которой вы работаете. Поэтому у меня может быть отдельный профиль для CS: GO, другой для LoL и отдельный профиль для Google Chrome, и LGS будет автоматически переключаться между ними в зависимости от того, какое приложение запущено.
Создание профилей и настройка кнопок
Подключите мышь к компьютеру и запустите LGS. На главном экране нажмите на переключатель, чтобы переключить его на « Автоматическое обнаружение игры».
Нажмите на значок «Настроить кнопки» в нижней части экрана. Здесь вы можете редактировать профиль по умолчанию или создавать новые профили для определенных приложений. Чтобы создать новый профиль, просто нажмите на пустой квадрат профиля.
Дайте вашему профилю имя и описание (необязательно). Вы также должны добавить приложения, для которых вы хотите, чтобы профиль был активным. После этого нажмите «ОК».
Перейдите к настройке кнопок так, как вы хотите, чтобы они вели себя, пока профиль активен.
Настройка огней
Процесс настройки источников света одинаков в режимах «Автоматическое обнаружение игры» и «Встроенная память». Вы не можете иметь несколько установок освещения для разных профилей.
Установка Logitech Profiler
Сначала установите программное обеспечение с официальной страницы разработчика. Находим пакет Logitech Gaming Software, выбираем нашу модель манипулятора и скачиваем утилиту.
Загрузка программы Logitech Profiler
ВАЖНО. Важно! Некоторые модели рулей не синхронизируются с программой Logitech Profiler, поэтому перед покупкой манипулятора или во время настройки убедитесь, что ваш руль совместим с утилитой
Главная фишка утилиты — сохранение настроек манипулятора для разных программ. Вы создаете профиль и управляете настройками для каждого конкретного симулятора. Запустив игру, система сама определит нужный профиль и включит нужные настройки.