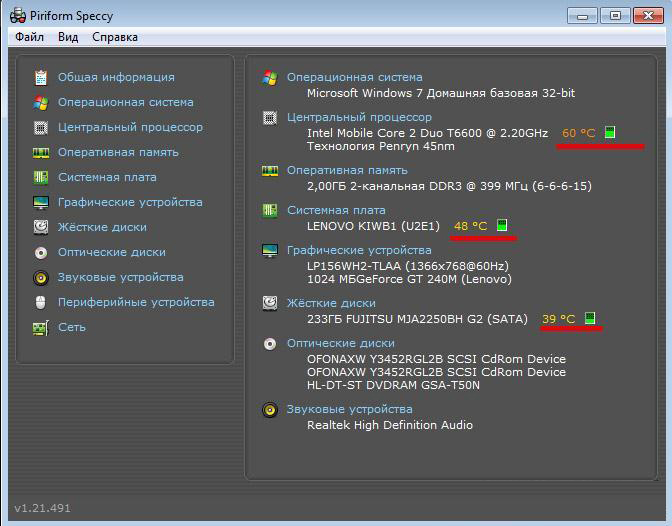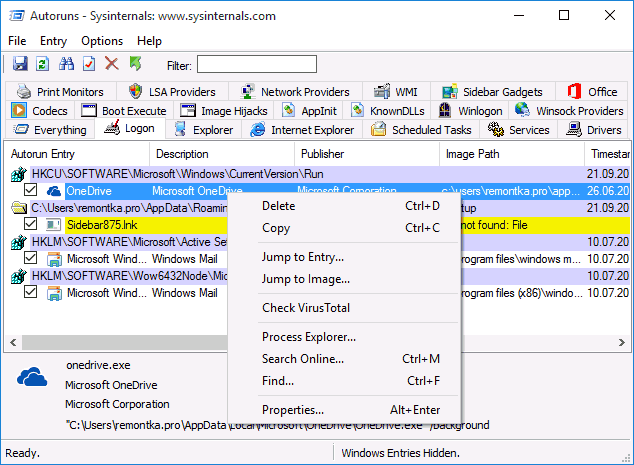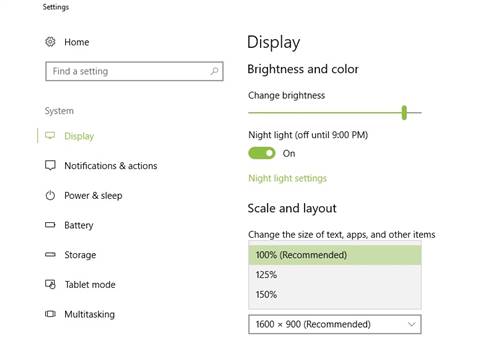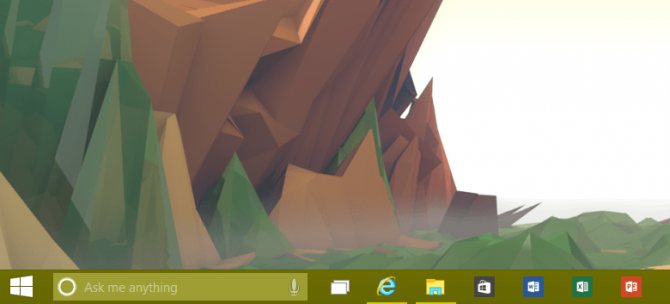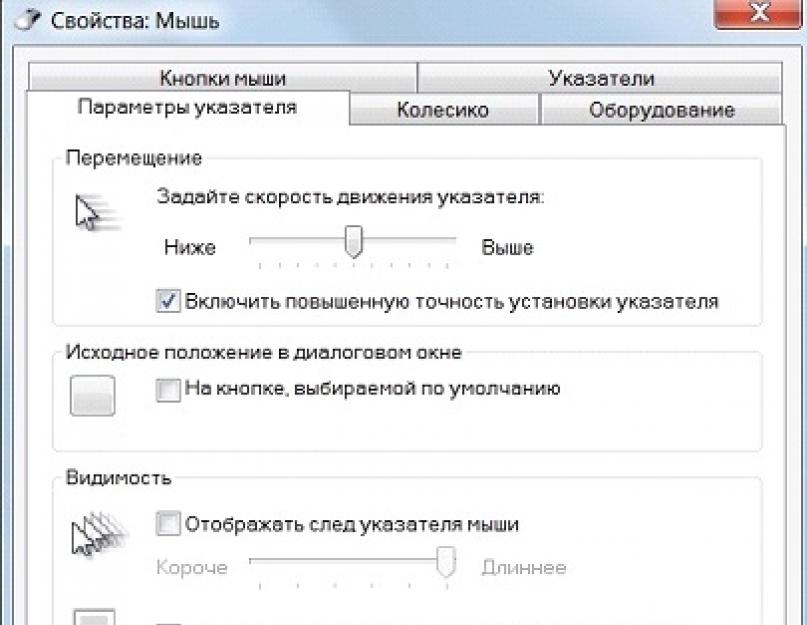Сбивается время на компьютере windows 10
Содержание:
- Возможные настройки для остальных редакций
- Как настроить время в Windows 10: второй способ
- Как изменить время в Windows 10
- Устанавливаем правильное время
- Windows 7
- Как настроить время экрана блокировки в Windows 10?
- Как изменить время отключения экрана Windows 10
- Как настроить формат даты и времени в Windows 10, 8.1 и 7
- Что делать, чтобы решить проблему
- Удаление обновлений
- Почему часы могут сбиться и как это исправить
Возможные настройки для остальных редакций
В профессиональной и более высоких редакциях доступны все функции домашней Windows, описанные выше. Но кроме них присутствуют и другие настройки, помогающие более детально настроить условия получения обновлений.
- Перейдите в «Дополнительные параметры» центра обновлений.
- В дополнительных настройках вы можете выбрать один из двух вариантов: автоматический, то есть когда получение и установка обновлений происходит без вашего ведома, или ручной, когда всё происходит в автоматическом режиме и без вашего разрешения, но вы можете определить время для перезагрузки компьютера, которая необходима для окончания установки апдейтов.
- Функция «Отложить обновления» позволяет не устанавливать некоторые обновления до 8 месяцев после их выхода. Обновления безопасности и важные по мнению Microsoft версии будут устанавливаться, даже если эта функция активирована, а все остальные — ожидать истечения срока или деактивации функции. Откладывать обновления стоит только в том случае, если на вашем компьютере находятся очень важные данные или от его стабильной работы что-то сильно зависит. Если вы не установите обновления сразу, то другие пользователи успеют его опробовать на себе и найти все недочёты, которые Microsoft исправит следующим обновлением или заменой имеющегося.
- В разделе «Как и когда получать обновления» можно разрешить или запретить получать обновления с других компьютеров. Эта функция позволяет снизить нагрузку на серверы Microsoft за счёт того, что пользователи, которые уже получили обновления на свой компьютер, начинают раздавать их другим пользователям. Если эта функция включена, то вы тоже становитесь участником программы, то есть раздаёте и получаете обновления.
- В разделе «Изменить период активности» можно установить временные рамки, в течение которых вы обычно пользуетесь устройством, они должны составлять не более 12 часов. В это время компьютер не будет автоматически перезапускаться для установки обновлений.
Как настроить время в Windows 10: второй способ
Откройте панель управления, для чего можете, например, навести курсор на кнопку «Пуск» и нажать на правую клавишу мыши.
<center>
В панели управления выберите «Крупные значки» и нажмите на строку «Дата и время».
<center>
Далее кликните по кнопке «Изменить дату и время».
<center>
Указываете время и нажимаете ОК.
<center>
Что касается синхронизации времени с сетью, его можно отключить, выбрав вкладку «Время по интернету» и нажав на кнопку «Изменить параметры».
<center>
Снимите галочку с пункта «Синхронизировать с сервером времени в интернете» при необходимости.
<center>
И если сделаете это, нажмите ОК для сохранения изменений.
Здравствуйте!
Да, некоторые версии Windows 10, особенно на ноутбуках (с преднастройками от производителя) могут отображать дату и время нестандартным образом. К счастью, это достаточно легко исправить…
Пример — в трее показывается только время
Настройка отображения даты и времени в трее Windows 10
ШАГ 1
1) Кликните правой кнопкой мышки (ПКМ) в любом свободном месте панели задач — в появившемся меню перейдите по «Параметры панели задач».
Параметры панели задач
2) Далее переключите ползунок в режим «Откл.» рядом с пунктом «Использовать маленькие кнопки панели задач» (если он у вас и так отключен — включите и отключите его снова). Пример на скрине ниже.
Панель задач — использовать маленькие кнопки панели задач
3) После этого высота строки панели задач должна несколько увеличится, а кроме времени начнет отображаться еще и дата (если, конечно, это не отключено спец. образом в параметрах, но об этом в шаге 2…).
Появилась дата!
ШАГ 2
1) Для настройки отображения формата даты и времени в панели управления Windows есть спец. вкладка. Чтобы открыть ее (в любой версии Windows 10), нужно:
- нажать сочетание Win+R (появится окно «Выполнить»);
- после использовать команду intl.cpl и нажать OK.
intl.cpl — настройка даты, времени (часового пояса)
2) Затем откроется окно «Регион», в котором можно задать язык интерфейса, время, дату и пр. Откройте доп. параметры, как показано на скрине ниже.
Доп. параметры
4) Перейдите во вкладку «Дата» и обратите внимание на строку «Краткая дата» (именно от нее зависит то, как будет отображаться дата в трее). Добавьте в конец строки 4 символа «dddd» и нажмите кнопку «Применить» (как показано на скрине ниже)
Добавьте в конец строки 4 символа «dddd» и нажмите кнопку «Применить» (как показано на скрине ниже).
Изменяем формат даты
5) Вы сразу же заметите, как после даты появится еще и день недели. На мой взгляд в нижеприведенном примере дата стала слишком длинной, и я ее немного укорочу …
Появился день недели
6) Для этого изменим dd.MM.yyyy ddddна ddd dd.MM.yyyy.
Еще раз меняем формат
7) В результате у нас вместо полного написания дня недели (Четверг) — будет сокращенный вариант (Чт). Пример ниже.
Так-то лучше!
Таким образом, меняя «эту формулу» вы можете настроить вывод даты в том виде, в котором удобно именно вам!
На этом все, удачи!
Другие записи:
- Как оценить производительность процессора (ЦП), на какой частоте он работает при нагрузке …
- Как установить Windows 7 на новый ноутбук (на примере Lenovo B70)
- Antimalware Service Executable нагружает процессор. Что можно сделать?
- Программы для раздачи Wi-Fi с ноутбука: что выбрать?
- Зависает Windows 10: что делать?
- Как записать игровое видео, геймплей
- Отключение проверки цифровой подписи драйверов в Windows 10 (или что делать с ошибкой: «INF …
- Настройка роутера Tenda FH456 (N301, F3): подключение к Интернет и Wi-Fi сети. Маршрутизатор, …
- https://droidway.net/467-kak-izmenit-vremya-v-windows-10-podrobnaya-instrukciya.html
- https://siteprokompy.ru/kak-pomenyat-vremya-v-windows-10/
- https://ocomp.info/dobavit-den-v-sistemnom-tree.html
Как изменить время в Windows 10
Как и говорилось выше, существует несколько распространённых методов выполнения поставленной задачи, каждый из которых имеет свои индивидуальные особенности. О них рассказано далее.
Как настроить время на виндовс 10 через панель управления
Простой и эффективный способ, как поменять дату на Виндовс 10, предполагающий соблюдение следующего алгоритма:
- Открыть меню «Пуск».
- В поиске прописать «панель управления».
- Щёлкнуть по иконке отобразившегося приложения, тем самым запустив его. Появится окно с настраиваемыми параметрами системы. Здесь рекомендуется выставить во вкладке «Категория» значение «Мелкие значки» для упрощения поиска нужного элемента.
- Отыскать параметр «Часы, язык и регион» и тапнуть по нему левой кнопкой манипулятора.
- В открывшемся меню щёлкнуть по разделу «Дата и время».
- После осуществления вышеизложенных манипуляций откроется очередное окошко, в котором можно уже поменять время, дату, а также часовой пояс. Для этого нужно нажать по клавише «Изменить» и выставить корректные значения в соответствующих полях вручную с клавиатуры.

Вкладка «Часы, язык и регион» в панели управления виндовс 10 скрыта за некоторыми разделами
Смена через панель быстрого доступа
На операционных системах виндовс присутствует панель задач. Это нижняя строка на экране, на которой располагается кнопка «Пуска». Для изменения часов через эту строку в Windows 10 потребуется выполнить следующие действия:
- Кликнуть ПКМ по значению времени в крайнем углу дисплея.
- Из списка тапнуть по пункту «Настройка даты и времени».
- Отобразится окошка параметров приложения «Часы». Здесь пользователь должен будет вписать корректные данные в соответствующие строки для смены часового пояса, системной даты, а также времени.
Обратите внимание! В окне параметров можно провести синхронизацию времени по домашнему Интернету, чтобы оно не сбивалось в дальнейшем
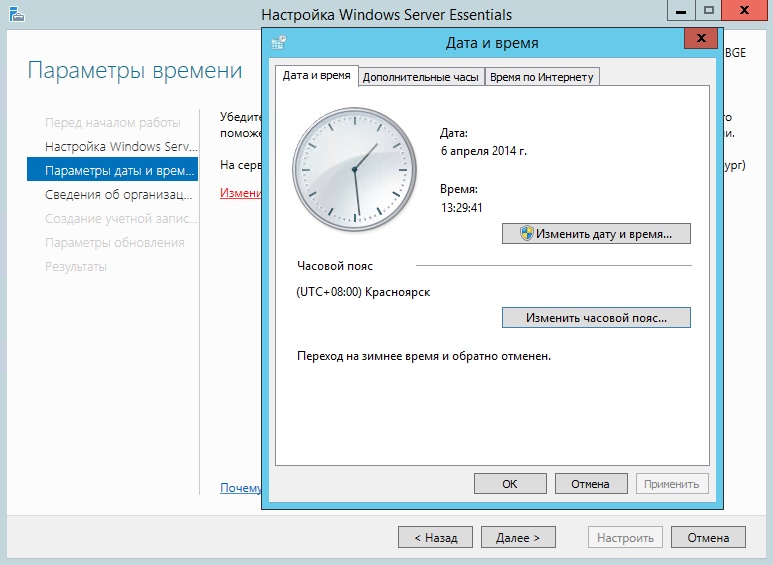
Окно настройки часов на Windows 10
Как изменить время на компьютере Windows 10 с использованием командной строки
Данный способ изменения системных настроек подойдёт для более опытных пользователей
Процесс его реализации можно разделить на несколько этапов, каждый из которых важно рассмотреть в подробностях:
- Запустить окно «Пуск».
- В строке поиск набрать «командная строка».
- Нажать по высветившемуся значку классического приложения правой кнопкой мыши.
- В контекстном меню тапнуть по строке «Запуск от имени администратора» во избежание проблем и ошибок в дальнейшем.
- Под мигающим курсором набрать вручную с клавиатуры команду «time XX:YY». При этом вместо «XX» нужно прописать «часы», а вместо «YY» записать количество минут, к примеру, значение «22:42».
- Нажать «Enter» и убедиться, что значения в панели управления действительно сменились.
Устанавливаем правильное время
Есть три метода, встроенных систему. Вам не понадобятся дополнительные программы, чтобы их использовать. Но если они вам не подойдут или по каким-то причинам откажутся работать, можно будет воспользоваться бесплатным сторонним приложением.
Существует два варианта установки времени: ручной и автоматический. Используя первый, вы получите право выбрать подходящие цифры самостоятельно. Прибегнув к помощи второго, вы получите актуальное время через интернет. Для максимально точного результата рекомендуется использовать второй метод.
При помощи параметров
Параметры — встроенная программа, позволяющая управлять настройки операционной системы в привычном для пользователя интерфейсе. Открыть её можно, отыскав при помощи системной поисковой строки или использовав комбинацию Win + I.
- Оказавшись в параметрах системы, выберите блок «Время и язык».Открываем блок «Язык и время»
- В первом же подпункте вы увидите все доступные настройки времени. Если активировать автоматическую синхронизацию, то кнопка «Изменить» станет недоступной, так как время будет редактироваться самостоятельно. Если вы хотите установить значение вручную, отключите автосинхронизацию и используйте кнопку «Изменить».Устанавливаем корректное время и часовой пояс, выбираем календарь
В параметрах можно выбрать часовой пояс и установить формат отображения даты и время (какую информацию отображать сначала и в каком порядке). Помимо этого, можно включить отображение дополнительных китайских лунных календарей.
При помощи панели управления
Панель управления — ещё одна программа, занимающаяся изменением настроек операционной системы. Отыскать её можно при помощи системной поисковой строки.
- Оказавшись в панели управления, перейдите к блоку «Часы, язык и регион». Если не видите его на главной странице, воспользуйтесь встроенной поисковой строкой, расположенной в верхнем правом углу окна.Открываем раздел «Часы, время и регион»
- Выберите строку «Дата и время».Открываем блок «Дата и время»
- Откроется окно управления настройками времени. Кликните по кнопке «Изменить», чтобы перейти к установке корректного времени. Здесь же можно выбрать подходящий часовой пояс. Во вкладке «Время по интернету» производится активация синхронизации времени через интернет.Устанавливаем время или включаем синхронизацию с интернетом
При помощи панели быстрого доступа (панели задач)
Время всегда отображается в правом нижнем углу. Кликнув по блоку со временем правой клавишей мыши, вы развернёте контекстное меню. Выберите в нём пункт «Настройка даты и времени». Откроются параметры, описанные в пункте «При помощи параметров», — в них можно выполнить все необходимые настройки.
Выбираем в меню строку «Настройки даты и времени»
При помощи командной строки
Командная строка позволяет управлять всеми настройки системы, в том числе и временем. Найти её можно при помощи системной поисковой строки или меню, вызываемом комбинацией Win + X.
В развернувшемся окне достаточно выполнить команду time XX:YY, где XX — часы, а YY — минуты. Например, чтобы установить время «полседьмого вечера», нужно прописать time 18:30.
Выполняем запрос time XX:YY
При помощи сторонней программы
Разработано множество программ, позволяющих работать со временем. Например, можно воспользоваться бесплатным приложением Atomic Clock Sync. Скачать его бесплатную версию, весящую меньше мегабайта, можно с официального сайта — https://www.worldtimeserver.com/atomic-clock/.
В главном окне программы вы всегда сможете увидеть наиболее точное время. В дополнительной вкладке можно вручную изменить промежуток, по истечении которого время на компьютере будет синхронизироваться с мировым.
В Atomic Clock Sync можно узнать точное время
Видео: установка времени в Windows 10
Есть несколько способов, позволяющих отредактировать установленное время. Сделать это можно через параметры, панель управления, командную строку или стороннюю программу. Рекомендуется разрешить синхронизацию с интернетом, чтобы не заниматься восстановлением правильного времени постоянно.
ГлавнаяWindows 10Как поменять дату в Windows 10?
Изменить дату в Windows можно двумя основными способами. Первый – самый простой и наиболее подходящий для всех, кто хочет потренироваться в работе с системой. Состоит он из следующих шагов:
Windows 7
С Windows 7 дела обстоят немного иначе, поскольку здесь Microsoft использует другие серверы синхронизации, а также отличается внешний вид меню, где настраиваются пользовательские параметры. Давайте рассмотрим три доступных метода смены времени в «семерке», а вы подберете оптимальный для себя.
Способ 1: Меню «Дата и время»
«Панель управления» — отдельное приложение в Windows 7, через которое происходит переход в различные меню с настройками. Одно из них называется «Дата и время» и уже можно понять, какие параметры в нем редактируются. Для ручной смены времени через это меню выполните такие действия:
Способ 2: «Командная строка»
Некоторые пользователи предпочитают изменять системные настройки через консоль, экономя тем самым время. Если вы относитесь к числу таких юзеров, понадобится знать всего одну команду, которая как раз и предназначена для изменения времени в ОС. Ее реализация выглядит следующим образом:
- Откройте «Пуск» и отыщите «Командную строку». Ее можно запустить и другими известными вам методами.
Напишите команду и желаемое для изменения время, после чего нажмите Enter, подтвердив тем самым команду.
Как видно на следующем скриншоте, появилась новая строка для ввода следующих команд без каких-либо уведомлений, а время в ОС сразу стало заданным.
Способ 3: Синхронизация времени
Подробнее: Синхронизируем время в Windows 7
В завершение отметим, что если вы заинтересованы в смене времени из-за того, что оно постоянно сбивается на одно и то же самое значение, рекомендуем ознакомиться с другим материалом на нашем сайте. В нем разобраны причины и методы решения этой ситуации. Прочитайте инструкции, поскольку постоянная настройка часов не избавит вас от проблемы.
Подробнее: Решаем проблему сброса времени на компьютере
Опишите, что у вас не получилось.
Наши специалисты постараются ответить максимально быстро.
Как настроить время экрана блокировки в Windows 10?
Экран блокировки помогает нам защитить наши данные от посторонних глаз. Но тут нужна учетная запись с парольной защитой! Работает экран просто — через заданное время (бездействие органов управления) на экране появляется заставка с приглашением ввести пароль или ПИН:
Время это можно увеличить, если заставка появляется слишком часто. Но чаще, наоборот — на работе мы отлучаемся, а ответственная работа — есть ответственная работа. Итак, чтобы настроить экран блокировки так как нам надо на рабочем столе кликаем правой кнопкой мыши:
В настройках «Персонализации» нас интересует «Экран блокировки». Можно в качестве заставки выбрать то что нам предлагает операционная система:
Но мы спустимся чуть ниже — мы выберем кое — что очень знакомое и забытое.
Выберем в качестве заставки «Объемный текст» и настроим его «Параметры:
Можно использовать «Время», или набрать короткую фразу:
После этого оставляем настройки, как показано на рисунке ниже:
После сохранения настроек усаживаемся поудобнее, ждем минуту и смотрим, что получилось.
Если кнопка «Пуск» не работает, настроить время блокировки экрана можно при помощи редактора реестра. Для этого вызываем редактор (Win+R) командой regedit.
В открывшемся окне ищем ветвь реестра со следующим описанием: HKEY_LOCAL_MACHINESYSTEMCurrentControlSetControlPowerPowerSettings7516b95f-f776-4464-8c53-06167f40cc998EC4B3A5-6868-48c2-BE75-4F3044BE88A7
Когда найдем, дважды щелкаем по надписи, чтобы открыть ее. В результате появится такое вот окно:
Здесь в строке параметр значения ставим цифру «2». Закрываем реестр и запускаем «Панель управления», где заходим в раздел «Электропитание». Выбираем наш текущий режим и щелкаем по строке «Изменить дополнительные параметры…». В результате откроется окно параметров, где расположены настройки режима отключения.
Раскрываем вкладку «Экран» (щелкаем на «плюс») и, далее таким же образом открываем «Время ожидания экрана блокировки». Здесь видим два значения: «От батареи» и «От сети». Рядом стоят подсвеченные синим по умолчанию цифры в одну минуту. Щелкнув по ним, можно задать свое время.
Ну и для того, чтобы проверить например, как работает наш планировщик заданий по расписанию можно менять дату и время на компьютере (чтобы не ждать долго).
Как изменить время отключения экрана Windows 10
Опубликовано Михаил Непомнящий в 10.03.2017
Бывало ли у вас так, что смотришь видео на ПК, а экран неожиданно погас? Или отошли на кухню, а компьютер за это время уснул, да еще требует пароль при пробуждении? Неприятно, правда? Разберемся как избежать такой несуразицы.
Схема управления электропитанием
Всё, что касается автоматического отключения дисплея и перевода компьютера в спящий режим, настраивается в параметрах электропитания. Аналогичные настройки в Windows 10 доступны как в «Панели управления», так и в опциях «Параметры». Самый короткий путь к настройкам лежит через кнопку «Пуск» – по нажатию правой клавиши мыши из контекстного меню выбираем пункт «Управление электропитанием». В прошлых версиях Windows в «Панели управления» необходимо зайти в категорию «Система и безопасность», далее «Электропитание» и «Настройка схемы электропитания».
Самих схем может быть несколько, в зависимости от устройства. Например, для пользователей ноутбуков будет актуально использовать одну схему электропитания при подключении к розетке, а другую – при работе от встроенной аккумуляторной батареи. Каждую из них можно настроить независимо друг от друга.
Настройка времени отключения дисплея
Для каждой схемы можно отдельно настроить время отключения дисплея и перевода компьютера в спящий режим. Оба варианта сработают после указанного времени, если вы ничего не вводите с клавиатуры и не используете мышку. Из выпадающих списков можно выбрать значения от одной минуты до пяти часов, либо же указать опцию «Никогда», если самодеятельность со стороны операционной системы вас не устраивает.
Также в дополнительных параметрах вам может понадобится самая нижняя опция – «Параметры мультимедия». Ее второй пункт «При воспроизведении видео» может иметь значение «Оптимизация энергосбережения», что может привести к отключению экрана во время просмотра видео. Выберите «Оптимизация качества видео», чтобы подобного не происходило.
Что удобно в окне работы с дополнительными параметрами – здесь сверху можно выбрать из выпадающего списка любую из созданных схем электропитания и настроить каждую из них, не переходя от одного окна к другому.
В некоторых случаях при просмотре видео через Интернет экран всё равно может отключаться. В таком случае в качестве опции для отключения дисплея в настройках электропитания выберите «Никогда». По крайней мере на период просмотра видео, после чего можно вернуть обратно на приемлемое для вас значение.
Как настроить формат даты и времени в Windows 10, 8.1 и 7
Теперь мы создадим персонализированную дату с использованием периодов. Если вы используете Windows 10 или 8.1, диалоговое окно «Регион» должно быть открыто, и вкладка «Форматы» будет активным. Если нет, нажмите на вкладку «Форматы», чтобы активировать его. Затем нажмите «Дополнительные настройки» внизу вкладки.
Это диалоговое окно также позволяет вам выбирать встроенные форматы даты и времени, такие как экран «Изменение даты и времени» в настройках ПК в Windows 10 и 8.1.
В диалоговом окне «Настройка формата» перейдите на вкладку «Дата».
В разделе Формат даты в раскрывающемся списке «Краткая дата» также есть поле редактирования, позволяющее ввести другой формат. Итак, введите формат, который вы хотите использовать в поле «Краткая дата». В нашем примере мы ввели «M.d.yy». Маленькая легенда отображается ниже раскрывающихся списков «Краткая дата» и «Давняя дата», указывающих, что означают буквы, используемые в формате даты. «Dd» за день добавляет начальный ноль перед однозначными месяцами. Вы также можете использовать «ММ», чтобы добавить начальный ноль до однозначных месяцев, даже если эти обозначения не указаны. В течение года «yyyy» использует полный четырехзначный год, а «yy» использует последние две цифры года. Например, «MM.dd.yyyy» будет отображаться как «03.09.2016». Когда вы введете свой собственный формат в поле «Краткая дата», нажмите «Применить».
ПРИМЕЧАНИЕ. Короткая дата — это то, что используется для отображения даты в области уведомлений на панели задач. Итак, если вы хотите отобразить пользовательскую длинную дату на панели задач, введите длинную дату, которую вы хотите использовать в поле «Краткая дата», даже если она доступна в раскрывающемся списке «Далекая дата».
Пользовательский формат даты, который вы ввели, отображается в поле «Краткая дата» в разделе «Пример». Вы также можете ввести пользовательский формат времени, щелкнув вкладку «Время».
Введите пользовательское время в поле «Короткое время», используя обозначение, указанное в диалоговом окне. После того, как вы настроили свою собственную дату и время, нажмите «ОК» в диалоговом окне «Настроить формат».
Нажмите «ОК», чтобы закрыть диалоговое окно «Регион». Если окна панели управления и настройки все еще открыты, нажмите кнопку «X» в правом верхнем углу каждого окна, чтобы закрыть их.
Наш пользовательский формат даты с периодами теперь отображается в области уведомлений на панели задач.
Обратите внимание, что при изменении формата даты или времени в другом формате после ввода пользовательского формата пользовательский формат не сохраняется в качестве выбора. Вам нужно будет ввести его снова, чтобы перейти на этот пользовательский формат
- https://ocomp.info/dobavit-den-v-sistemnom-tree.html
- https://droidway.net/466-kak-izmenit-datu-v-windows-10-4-prostyh-sposoba.html
- https://ru.begin-it.com/29-how-to-change-the-format-of-dates-and-times-in-windows
Что делать, чтобы решить проблему
Решение проблемы осуществляется несколькими способами. Не стоит сразу же обращаться к тому варианту, который покажется наиболее простым. Стоит рассматривать методы устранения проблемы, начиная с самых частых причин.
Проблемы в батарее BIOS
Если время на компьютере сбилось, то в первую очередь нужно проверить параметры BIOS. В частности, это касается аккумулятора, расположенного на материнской плате. Батарейка отвечает за выполнение простых операций, включая отображение даты и времени. Если она выйдет из строя – эти показатели собьются.
Поскольку аккумулятор представляет собой «таблетку» CR2032, подобное происходит очень часто. Поэтому батарейку приходится менять. Сделать это можно в сервисном центре, обратившись к специалистам. Кроме того, можно попытаться самостоятельно заменить элемент, воспользовавшись инструкцией:
- Разберите системный блок компьютера или снимите заднюю крышку ноутбука.
- Найдите «таблетку», зафиксированную на материнской плате.
- Ослабьте зажимы.
- Извлеките элемент.
- Установите новую батарейку, положив ее в соответствующий разъем с небольшим надавливанием.
- Соберите системный блок или ноутбук.
Важно. Производителями некоторых материнских плат не предусмотрена возможность замены батарейки
Собрав компьютер, пользователь должен перезапустить устройство и заново настроить время. Учтите, что после установки новой батарейки собьются стандартные настройки BIOS, поэтому вам придется вновь посетить одноименное меню для регулировки параметров.
Неправильный часовой пояс
Иногда причина возникновения проблемы является более прозаичной, а ее решение заключается в изменении всего лишь одной настройки. Если ваш компьютер показывает неправильное время, то обязательно проверьте настройки часового пояса:
- Щелкните правой кнопкой мыши по строке со временем, расположенной в правом нижнем углу экрана.
- Выберите пункт «Настройка даты и времени».
Во вкладке «Часовой пояс» установите подходящий регион.
Теперь на экране должны отобразиться корректные показатели. Но помните, что изменение часового пояса решает проблему только в том случае, если время сбивается на несколько часов, а не минут. Например, когда в вашем регионе 16:00, а часы показывают 14:00. Если показатели расходятся не в «круглом» диапазоне (14:52 вместо 13:37), то вы имеете дело с другой причиной появления ошибки.
Синхронизация с сервисами Microsoft
Если изменение часового пояса не помогло, есть смысл активировать автоматическую настройку путем синхронизации с сервисами Microsoft:
Откройте настройки, используя инструкцию из предыдущего пункта материала.
Активируйте ползунок напротив пункта «Установить время автоматически».
Сделайте то же действие с пунктом «Автоматически устанавливать часовой пояс».
Теперь данные будут поступать на компьютер автоматически, исходя из сведений, предоставленных сервисом Microsoft. Однако работает это только в том случае, когда есть подключение к интернету, а проблема точно не связана с неисправностью батарейки BIOS.
Вирусы
Какие только проблемы не доставляет вредоносное ПО. Вирусы влияют на самые разные процессы в работе компьютера, не исключая настройки даты и времени. Если показатели на ПК расходятся с реальными данными, то необходимо выполнить проверку устройства на наличие вредителей:
Откройте «Параметры» через меню «Пуск».
Перейдите в раздел «Обновление и безопасность», а затем – «Безопасность Windows».
Выберите «Защита от вирусов и угроз».
Откройте «Защитник Windows».
Запустите расширенную проверку.
На заметку. Также вы можете воспользоваться сторонним антивирусом вроде Kaspersky Internet Security, Dr. Web или Avast.
Вне зависимости от выбранного программного обеспечения, проверка предложит удалить обнаруженные вирусы. Для этого будет достаточно нажать соответствующую кнопку в окне ПО. После удаления вредителей время должно восстановиться.
Активаторы Windows и других программ
Многие люди пользуются пиратской версией Windows 10. Ее установка – то еще приключение. К примеру, если владелец ПК забудет поставить утилиту-активатор, то будут недоступны многие функции. В частности, корректное отображение даты и времени.
Решить проблему можно тремя способами:
найти активатор в интернете и установить его;
- перейти на лицензионную версию Windows 10;
- смириться с ситуацией и пользоваться специальными сервисами для просмотра времени.
То, какой способ решения вы выберете – зависит только от вас. Разумеется, лучшим вариантом является переход на лицензионное ПО, поскольку оно гарантирует поддержку от разработчиков и помощь при возникновении разного рода проблем.
Удаление обновлений
Есть два типа обновлений: скачанные и установленные. Их можно удалить с вашего компьютера.
- Скачанные находятся в папке Windows\SoftwareDistribution\Download, которая расположена на основном системном диске. Удалите содержимое конечной папки, чтобы избавиться от обновлений. Найти нужное можно по имени подпапки и дате создания.
- Чтобы откатить систему и стереть установленные апдейты, перейдите к журналу обновлений и кликните по кнопке «Удалить обновления».
- Вас перебросит в «Панель управления». В общем списке отыщите нужное обновление и используйте кнопку «Удалить», чтобы стереть его, а после перезапустите компьютер для завершения процедуры.
Также на компьютере есть другие папки, в которых хранится кэш обновлений и предыдущие версии, нужные для отката и восстановления системы. Их тоже можно очистить, но делать это не рекомендуется.
Видео: удаление обновлений в Windows 10
В Windows 10 можно настроить время, когда будет выполнена перезагрузка компьютера после установки апдейтов. Также доступна опция — отложить обновления и выбрать, получать ли их от других компьютеров и раздавать ли остальным пользователям. Деактивировать получение обновлений можно с помощью сторонней программы или выключения соответствующей службы.
Почему часы могут сбиться и как это исправить
Выделяют несколько распространённых причин этого обстоятельства:
батарейка BIOS начинает садиться. На материнской плате компьютера установлена специальная батарейка, у которой есть собственный ресурс работы. Когда срок её эксплуатации заканчивается, то системное время сбивается каждый раз после выключения ПК. В итоге после запуска операционной системы пользователю приходится каждый раз изменять время вручную. Проблема решается разбором системного корпуса. Батарейку нужно будет заменить. Ошибка может возникать как на 32-битный, так и на 64-битных системах;

Внешний вид виндовс 10, параметры которой могут меняться по желанию пользователя
- вирусное заражение ПК. Некоторое вирусное программное обеспечение способно самостоятельно управлять работой ПК: запускать окна, программы, папки, менять настройки и т. д. Поэтому при возникновении проблемы в первую очередь рекомендуется проверить ноутбук на наличие вредоносного ПО;
- нет синхронизации времени с Интернетом. Системные часы могут сбиться из-за того, что пользователь не поставил галочку напротив параметра «Синхронизировать время по Интернету» в настройках часов;
- сбои и ошибки операционной системы. Частая проблема многих пользователей. Для ее полного устранения рекомендуется переустановить OC Windows 10, заменить образ;
- неправильная настройка часов. Системное время также может сбиваться, изменяться, если пользователь неправильно указал регион при его настройке.
На OC виндовс десять существует немало способов настройки классического приложения «Часы». О них пойдёт речь в следующих разделах статьи.