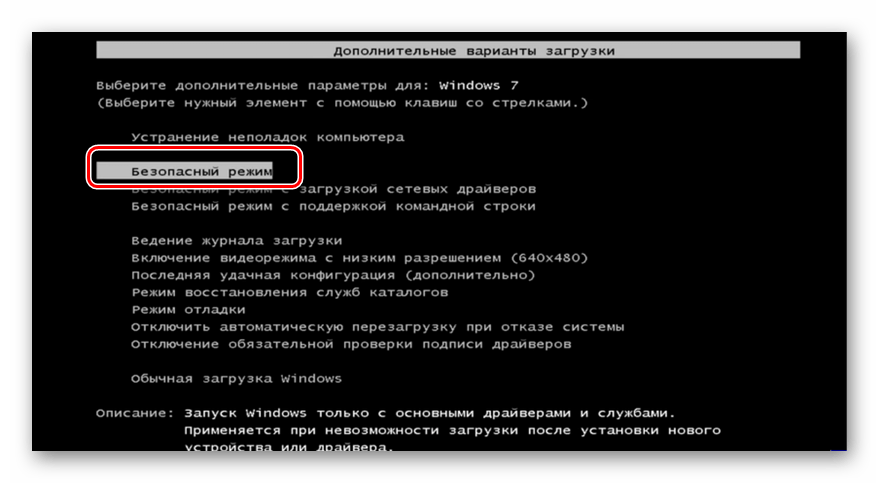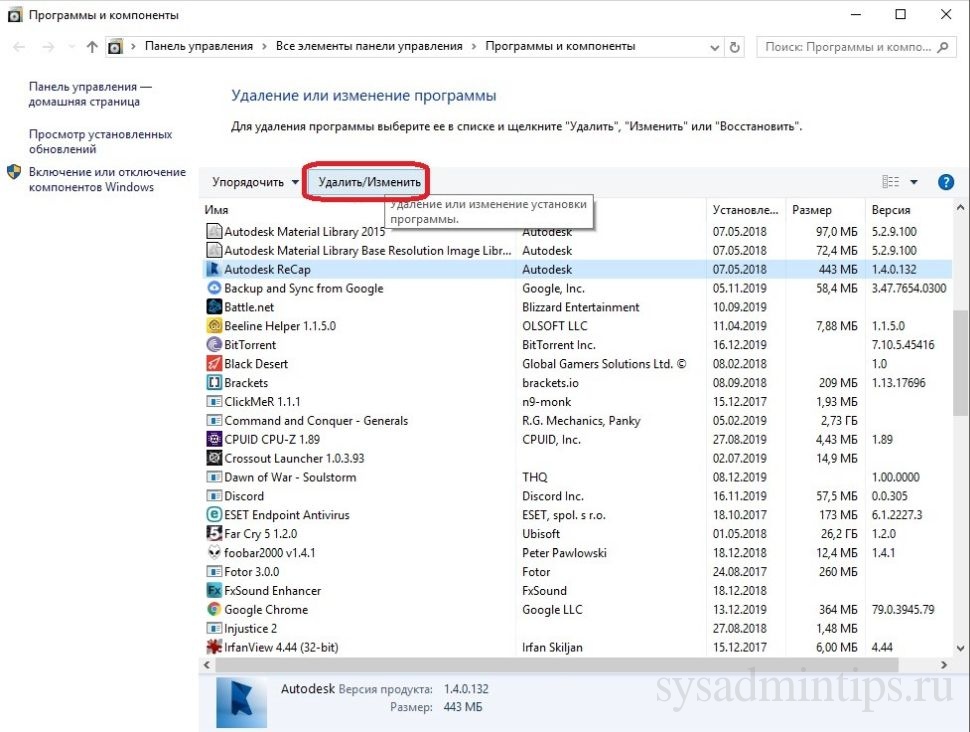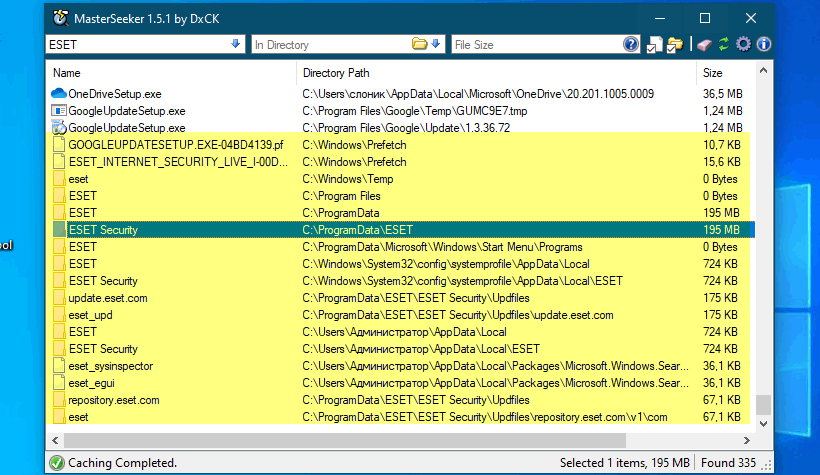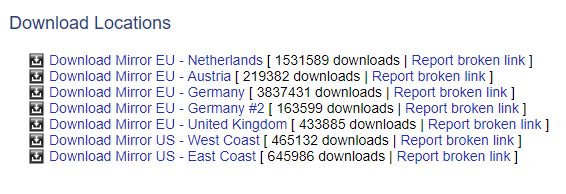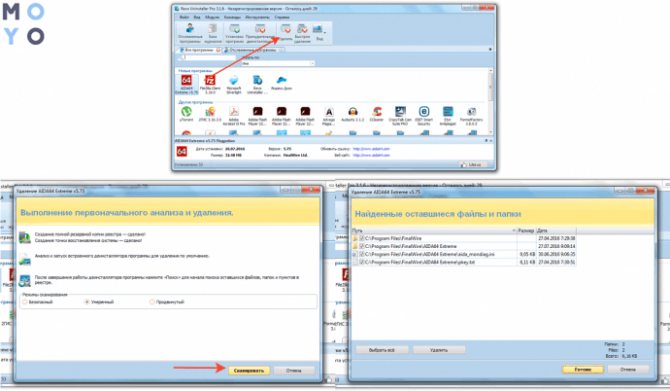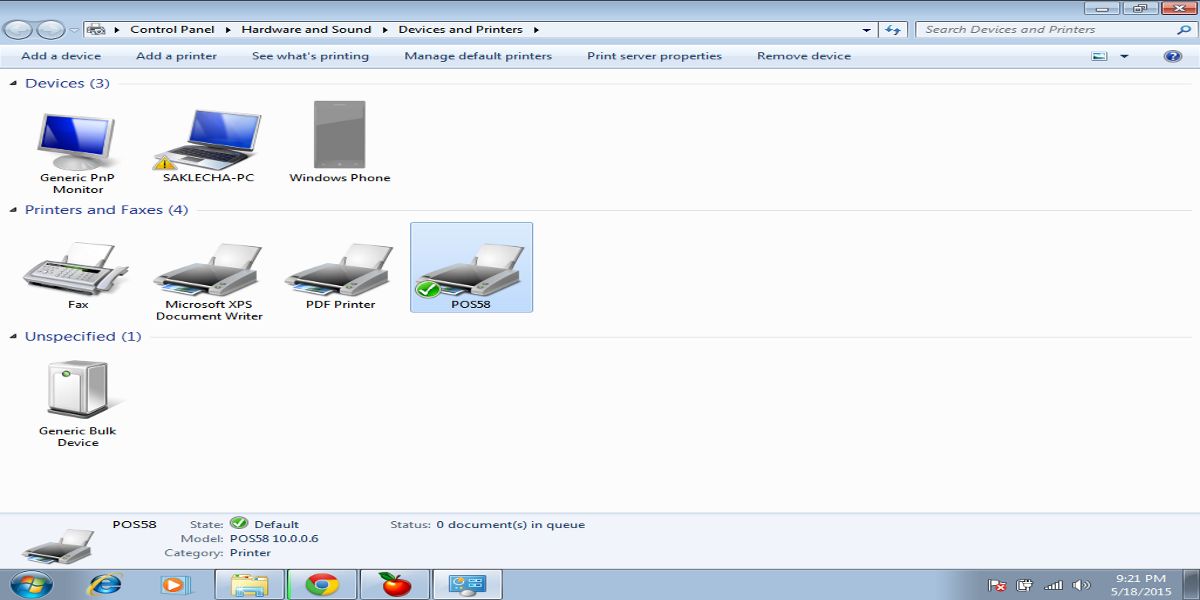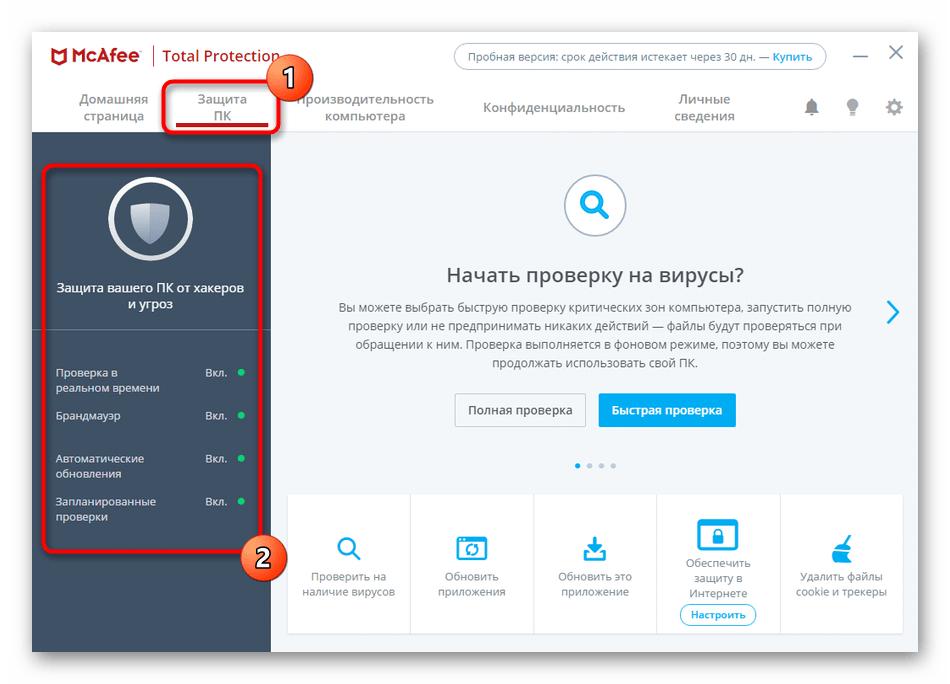Как удалить avast с windows 7
Содержание:
- Способы удаления Avast
- Удаление через «Программы и компоненты»
- Как удалить Аваст на операционных системах Windows XP,7 и Vista
- Удаление сторонними программами-деинсталляторами
- Вариант 1. Используйте утилиту Avast Uninstall
- Способы удаления Avast
- Удаляем Avast встроенными средствами
- Пошаговая инструкция по удалению Аваста
- Удаление с помощью Avastclear
- Инструкция
- Как удалить Avast на Mac OS
- Удаление штатными средствами системы
- Как удалить Аваст с компьютера средствами Windows (1 способ)
- Чистка через Uninstall Tool
- Удаление с помощью настроек приложения
Способы удаления Avast
Как и почти любой другой антивирус Avast Free Antivirus может быть удален двумя способами: с помощью удаления в «Панель управления» — «Программы и компоненты» (как любую другую программу в Windows) или с помощью специальной утилиты на официальном сайте. А вот пробовать удалять папку антивируса вручную, предоставляя себе необходимые права на доступ — это не тот метод, который следует использовать.
Несмотря на то, что первый способ может быть проще, я рекомендую сразу начать со второго, поскольку удаление с помощью деинсталлятора в панели управления не всегда работает исправно.
Как удалить Avast Free Antivirus с помощью утилиты удаления AvastClear
Для того, чтобы использовать официальную утилиту для полного удаления бесплатного антивируса Avast с компьютера, используйте следующие шаги:
- Загрузите утилиту avastclear.exe с официальной страницы https://www.avast.ru/uninstall-utility
- Перезагрузите компьютер в безопасном режиме (см. Безопасный режим Windows 10).
- Запустите утилиту удаления Avast. В большинстве случаев никаких параметров в ней менять не требуется: там уже по умолчанию указан Avast Free Antivirus и его папки. Если же вы устанавливали другой антивирусный продукт или в другое расположение, вручную укажите путь к нему. Нажмите кнопку «Удалить».
- Дождитесь завершения процесса удаления, а затем перезагрузите компьютер.
После перезагрузки антивирус работать не будет, а другие антивирусы при установке не станут сообщать об ошибках, связанных с наличием еще одного антивируса в системе.
Удаление через «Программы и компоненты»
Во всех ПК, работающих на ОС Виндовс разных версий, встроен довольно мощный базовый деинсталлятор. С его помощью можно быстро почистить компьютер от мусора и ненужных программ. Чтобы удалить Аваст, необходимо воспользоваться следующим алгоритмом:
Правой кнопкой мыши щелкаем по иконке «Этот компьютер» и в контекстном меню выбираем раздел «Свойства».
Переходим в «Панель управления».
Выбираем подпункт «Программы».
Нажимаем на раздел «Программы и компоненты».
В представленном списке находим Avast и дважды щелкаем по нему левой кнопкой мыши.
После этого запустится стандартная процедура удаления.
Как удалить Аваст на операционных системах Windows XP,7 и Vista
Для выполнения этой задачи нам также потребуется программа CCleaner, она понадобится для чистки реестра после того, как антивирус будет удален. Для удаления Аваста нам потребуется выполнить следующие процедуры:
Открываем меню «Пуск», в открывшемся окошке выбираем «Панель управления», а после щелкаем на иконке «Удаление программ».
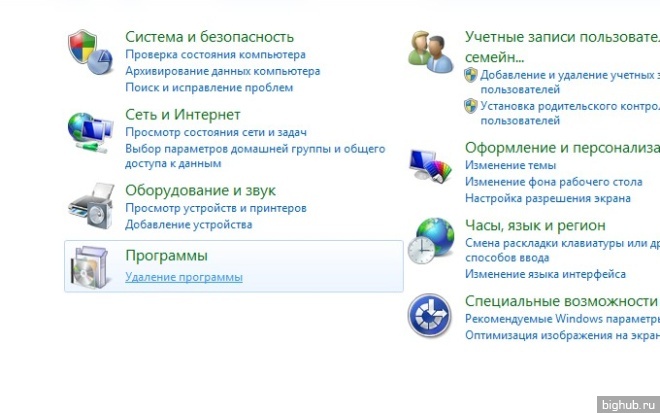
Перед нами открывается обычная для виндовс утилита, созданная для удаления программ. Ею не составит никакого труда пользоваться, кроме того, в ней легко разобраться.

В списке следует выбрать Аваст, выделяем иконку и нажимаем на кнопку «Удалить/изменить». Далее перед нами всплывает окошко, в котором следует отметить пункт «Удаление», производим его подтверждение.
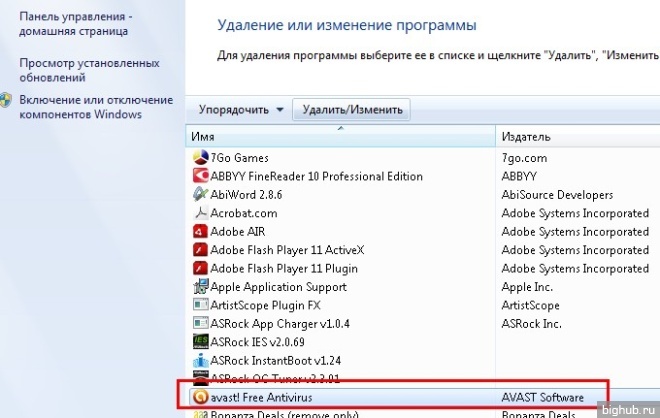
- После закрываем утилиту «Удаление программ», а после запускаем уже знакомый нам CCleaner, посредством которого выполняем чистку реестра. Процедура чистик полностью описана выше.
- Затем открываем окно «Очистка» и нажимаем анализ.

Ждем пока процедура закончится, после нажимаем на иконку «Очистка», и подтверждаем удаление.

Производим перезагрузку компьютера, после чего наш компьютер чист от антивируса Аваст.
Вот мы и рассмотрели, как выполняется удаление антивирусной программы Аваст. Эта работа не отнимет у вас много времени, справиться с этой задачей сможет каждый, необходимо лишь в точности следовать нашим инструкциям.
Удаление сторонними программами-деинсталляторами
Этот способ имеет ряд преимуществ перед предыдущим. Он обеспечивает удаление всех записей реестра и остаточных файлов, то есть в этом случае удаление программы будет действительно полным. Однако, к минусам этого способа стоит отнести относительную сложность реализации и необходимость установки стороннего программного обеспечения.
-
Скачайте приложение — деинсталлятор. Их достаточно много, но сегодня мы рассмотрим процесс удаления на примере популярного приложения Revo Uninstaller.
- Откройте установленную программу. Вы увидите перед собой список приложений, установленных на компьютере. Выберите Avast.
-
Нажмите кнопку «Удалить», расположенную на верхней панели инструментов. Программа запустит анализ, она определит, какая степень глубины сканирования нужна именно вам. Полагаться ли на автоматику или же решить этот вопрос самостоятельно — выбор за вами.
-
Нажмите кнопку «Сканировать», это запустит поиск файлов нашего антивируса по всему компьютеру и его реестру. Когда сканирование завершиться, программа покажет вам результат своего поиска.
-
Выберите все, что вы хотите удалить (рекомендуется просто нажать кнопку «Выбрать все») и нажмите кнопку «Удалить». Перейдите на следующий шаг, как только удаление выбранных пунктов закончится.
-
Теперь черед файлов. Здесь также рекомендуется выделить все пункты и удалить их. Наберитесь терпения, файлы удаляются куда дольше, чем записи в реестре.
-
После окончания удаления, программа оповестит вас о том, что немногие файлы будут удалены при повторном запуске системы.
- Перезагрузите компьютер. После перезагрузки в системе не останется и следа от антивируса. Готово!
Вариант 1. Используйте утилиту Avast Uninstall
Антивирус предлагает бесплатную утилиту под названием Avast Uninstall, которая позволяет удалить все компоненты и части инструмента. Чтобы запустить ее, выполните следующие действия:
Шаг 1. Загрузите Аvastclear.
Загружаем Аvastclear
Теперь на вашем рабочем столе должен появится файл avastclear.exe.
Шаг 2. Прежде чем открывать его, запустите Windows в безопасном режиме.
Запускаем Windows в безопасном режиме
Шаг 3. Как только система загрузится, дважды щелкните по файлу avastclear.exe.
Шаг 4. Найдите в списке программ стандартную папку Avast и нажмите «Удалить».
Находим стандартную папку Avast и нажимаем «Удалить»
Шаг 5. Наконец, перезагрузите компьютер.
Способы удаления Avast
Антивирусное приложение Avast можно удалить с компьютера тремя группами способов:
- при помощи стандартного функционала Windows для удаления программ;
- используя утилиту от разработчика данного антивируса, специально предназначенную для его деинсталляции;
- применив одну из универсальных сторонних программ для принудительного удаления приложений.
Далее мы рассмотрим все эти способы подробнее.
Способ 1: Специализированные программы
Есть пользователи, для которых является более удобным удаление программ не встроенными инструментами Windows или утилитой Avast Uninstall Utility (ее мы рассмотрим далее), а при помощи специализированных программ. Этот способ также подходит в тех случаях, если антивирус по какой-либо причине не удаляется стандартными инструментами. Рассмотрим, как удалить Аваст с помощью Uninstall Tool.
- После запуска программы Uninstall Tool в открывшемся списке приложений выбираем Avast Free Antivirus. Нажимает кнопку «Деинсталляция».
Затем запускается стандартный деинсталлятор Аваст — появляется диалоговое окно с вопросом о том, действительно ли вы желаете удалить антивирус. В случае отсутствия ответа в течение минуты процесс деинсталляции будет автоматически отменен. Но мы действительно хотим удалить программу, поэтому жмем на кнопку «Да».
Открывается окно удаления. Для того чтобы непосредственно начать процесс деинсталляции, жмем на кнопку «Удалить».
Процесс удаления программы пошел. Его прогресс можно наблюдать с помощью графического индикатора.
Для того чтобы окончательно удалить программу, деинсталлятор предложит вам перезагрузить компьютер. Соглашаемся.
После перезагрузки системы, антивирус Аваст будет полностью удален с компьютера.
В большинстве случаев полное удаление программы Аваст заканчивается удачно, но если возникнут какие-то проблемы, Uninstall Tool сообщит об этом и предложит другой способ деинсталляции.
Способ 2: Avast Uninstall Utility
Если антивирусное приложение по какой-либо причине не удаляется деинсталлировать стандартным способом, либо если вы озадачены вопросом, как удалить антивирус Аваст с компьютера полностью, поможет Avast Uninstall Utility. Эта программа выпускается самим разработчиком и её можно скачать на официальном сайте. Способ удаления антивируса данной утилитой несколько сложнее, чем описанный выше, но зато он работает даже в тех ситуациях, когда стандартное удаление невозможно, и деинсталлирует Аваст полностью без остатка.
- Особенностью работы этой утилиты является то, что её следует запускать в Безопасном режиме Windows. Для того чтобы включить его, выполняем перезагрузку компьютера и перед запуском операционной системы жмем клавишу F8. Появляется список вариантов запуска Windows. Выбираем «Безопасный режим» и жмем кнопку «ENTER» на клавиатуре.
Урок: Как войти в Безопасный режим в Windows 10, Windows 8, Windows 7
- После того как операционная система загрузилась, запускаем утилиту Avast Uninstall Utility. Перед нами открывается окно, в котором указаны пути к папкам расположения программы и нахождения данных. Если они отличаются от тех, которые при установке Аваст предлагались по умолчанию, вам следует прописать данные директории вручную. Но в подавляющем большинстве случаев никаких изменений производить не нужно. Для запуска деинсталляции жмем на кнопку «Удалить».
Процесс полного удаления антивируса Аваст начался.
После завершения деинсталляции программы утилита попросит перезагрузить компьютер. Жмем на соответствующую кнопку.
После перезагрузки компьютера антивирус Аваст будет полностью удален, а система загрузится в обычном, а не в Безопасном режиме.
Способ 3: Встроенный деинсталлятор Windows
Наиболее легкий способ удаления любых приложений – встроенным деинсталлятором. Давайте пошагово изучим, как таким методом удалить антивирус Аваст на примере ОС Виндовс 7.
- Прежде всего, через меню «Пуск» делаем переход в «Панель управления» Виндовс.
Далее выбираем подраздел «Удаление программ».
В открывшемся списке находим приложение Avast Free Antivirus и жмем на кнопку «Удалить».
Запускается встроенный деинсталлятор Аваст. После этого мы действуем точно по той же схеме, о которой говорили при описании первого способа деинсталляции. После завершения удаления рекомендуется также почистить реестр при помощи специального приложения, например, CCleaner.
Тем пользователям, которых интересует вопрос, как удалить антивирус Аваст из операционной системы Виндовс 10 или Виндовс 8, можно ответить, что процедура деинсталляции аналогичная, но есть и дополнительные способы. Их мы рассмотрели в отдельных статьях.
Подробнее: Удаление программ в Windows 8 и
Удаляем Avast встроенными средствами
Следующая инструкция содержит простейшие шаги, которые помогут деинсталлировать защитное ПО с компьютера.
Открываем «Панель управления». Для Windows 7 быстрейшим способом попасть в папку настроек является меню «Пуск», где и находится этот пункт. В 8 / 8.1 / 10 достаточно кликнуть правой кнопкой мыши по «Пуску» и выбрать из контекста соответствующий элемент:
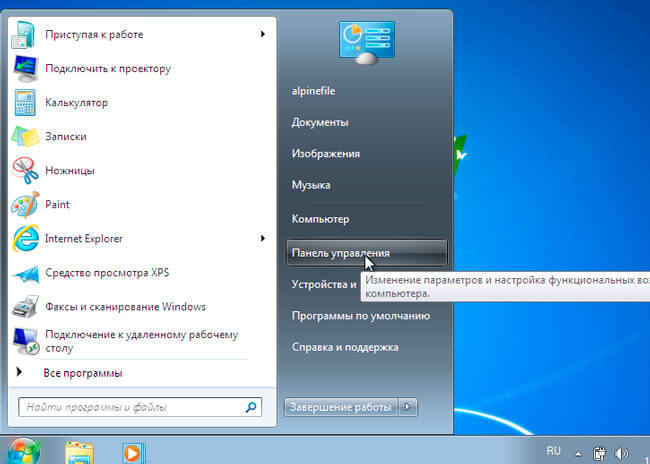
Откроется окно, где следует кликнуть по удалению программ, как показано на скрине:
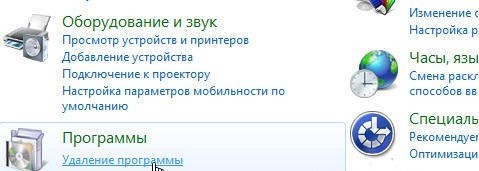
Ждем обновления перечня установленного ПО, затем находим в нём Avast Free (фри антивирус) и жмём на кнопку «Удалить» (сверху):
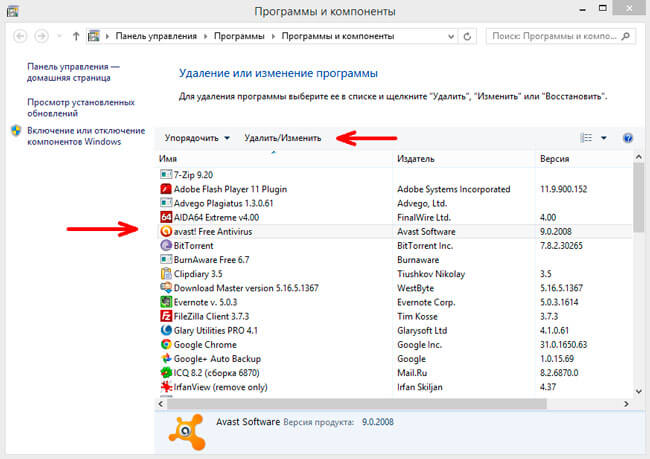
Запустится мастер, который предлагает несколько вариантов. Нас интересует самая последняя вкладка «Удаление». Выбираем её и кликаем на «Продолжить»:
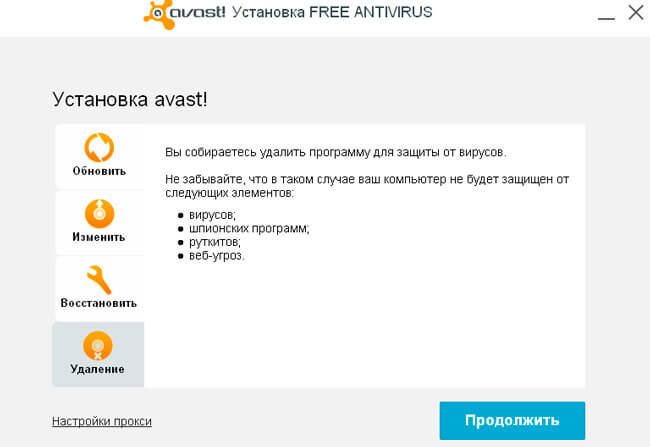
Аваст предупредит об угрозах, которые будут подкашивать безопасность компьютера после зачистки. Следует нажать «Да»:
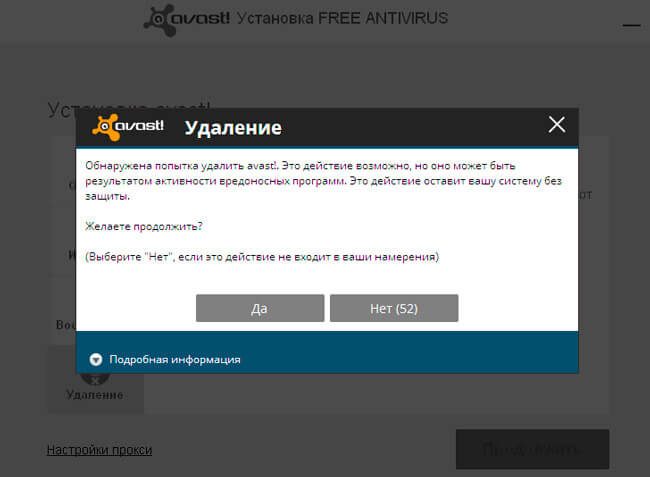
Еще одно окно, где следует окончательно подтвердить готовность:
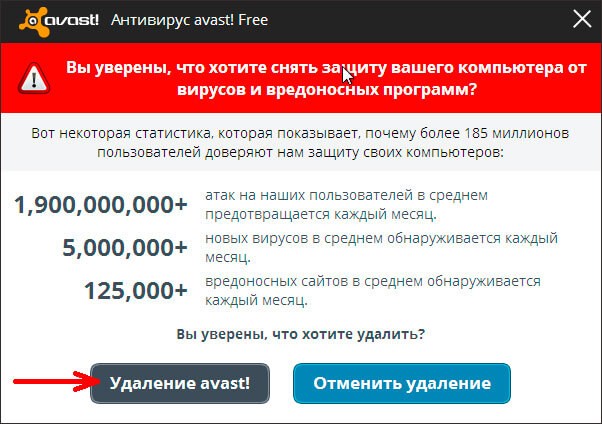
Теперь осталось перезагрузить ПК:
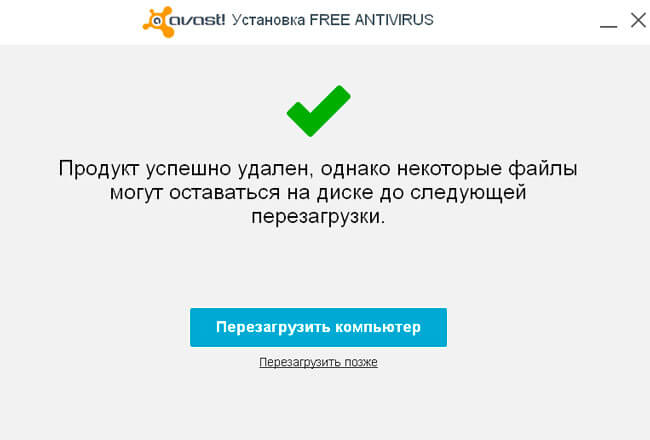
Антивирус почти удален с ноутбука. Осталось подчистить за ним парочку мест. Зачем это нужно? А может и так сойдёт? Очень часто пользователи довольствуются стандартной деинсталляцией, но позже появляются некоторые проблемы. К примеру, Вы решили установить новую защитную программу, но в процессе перед Вами появляется сообщение об ошибке (наподобие «на Вашем ПК уже есть другое антивирусное обеспечение. Удалите его, прежде чем выполнять установку нового»). Но ведь Вы всё правильно сделали. В чем же тогда проблема?
Или после обновления Аваста в браузере перестают запускаться некоторые сайты. Возникает желание выполнить откат к более ранней (предыдущей) версии. Но сделать это можно толь ко после тотального удаления.
Следы в реестре и некоторых папках дают о себе знать. Пока вы не избавитесь от них, «жизнь не наладится».
Пошаговая инструкция по удалению Аваста
Антивирус довольно сложная программа, которая при установке прописывается в самые дальние уголки реестра и системы в целом, чтобы в случае заражения до него не могли добраться вирусы, удалить лицензию, отключить самозащиту и так далее.
Перед тем, как удалить антивирус с компьютера полностью Виндовс 10 рекомендуется отключить самозащиту в Аваст, чтобы в процессе деинсталляции не возникло никаких проблем.
- Откройте системный трей и нажмите на иконку Аваста правой клавишей мыши.
- В контекстном меню выберите «Открыть интерфейс пользователя Avast».
- Здесь откройте «Меню» в правом верхнем углу.
- Далее перейдите в «Настройки».
- В меню слева откройте «Общее»/«Устранение неисправностей».
- Снимите здесь галочку с пункта «Включить самозащиту».
- Подтвердите действие.
Данная манипуляция нужна на случай, если антивирус решит, что его пытается удалить вредоносный код.
Способ №1: средствами Windows
Чтобы удалить Аваст в Виндовс 10:
- Откройте «Пуск» прокрутите карусель установленных приложений в самый низ и разверните ветку «Служебные — Windows».
- Выберите здесь «Панель управления».
- Переключитесь в режим просмотра «Категория» и здесь откройте раздел «Удаление программы».
- Найдите в списке программу Avast.
- Двойным кликом запустите процедуру удаления. Или выделите строку кликом левой клавишей мыши и нажмите кнопку «Удалить» в верхней части экрана.
- Откроется окно, в котором подтвердите, что вы удаляете антивирус.
- Дальше следуйте подсказкам на экране. Ответьте, на несколько вопросов почему удаляете антивирус и прочее.
- После перезагрузите компьютер.
Дальше требуется выполнить очистку системных папок и реестр. Потому что на системном диске остались хвосты и остаточные файлы, которые могут быть причиной возникновения ошибок и проблем при попытке установить новый антивирус.
- Для этого откройте «Проводник» и в верхней панели инструментов нажмите «Вид», а в открывшейся панели снимите галочку с пункта «Скрывать элементы».
- После перейдите в раздел диска С и далее по пути и удалите здесь папку Avast Software
- Далее удалите папку Avast в разделе .
- После откройте редактор реестра: нажмите на клавиатуре комбинацию Win + R и введите в диалоговом окне команду
- Дальше в окне редактора реестра нажмите в панели инструментов «Найти»/«Найти далее».
- В окне впишите Avast и нажмите «Найти».
- Список реестра перестроится и вы увидите подсвеченную надпись в древовидной структуре, в названии которой содержится имя Avast или в файле справа. Удалите их, выделив кликом мышки и нажатием клавиши Delete на клавиатуре.
- Повторите этот шаг пока в реестре не станется файлов, в имени которых есть «Avast».
На этом процедуру удаления антивируса можно считать завершенной.
Способ №2: с помощью утилиты Avastclear
Второй способ предполагает использование специальной утилиты от Авсата. Она позволяет удалить любые продукты Avast, даже если они не удаляются в обычном режиме.
Записи в папках пользователя и в директории Program Files будут удалены, но могут остаться какие-то записи в реестре. Рекомендуем проверить вручную и попытаться удалить, как мы описывали в способе №1.
Способ №3: с помощью сторонних программ
Одна из лучших программ для удаления других программ по мнению пользователей Рунета является IObit Uninstaller. Программа распространяется в бесплатной версии и с Pro лицензиями. Для рядового пользователя достаточно будет Free версии. С её помощью можно очистить папки пользователя и реестр в автоматическом режиме.
Скачать утилиту можно на официальном сайте.
- Запустите IObit Uninstaller.
- Найдите в списке Avast. Отметьте его галочкой и нажмите на иконку корзины справа.
- В следующем окне отметьте галочками пункты создания резервной точки восстановления и удаления всех остаточных файлов.
- Нажмите «Деинсталлировать».
Процедура займет какое-то время, запаситесь терпением. Программа сначала создает точку восстановления, чтобы в случае чего можно было откатиться назад и только потом удаляет антивирус. После вы увидите список мусорных файлов, которые рекомендуется удалить. Они будут отмечены по умолчанию. Нажмите здесь просто «Удалить».
К слову. С помощью IObit Uninstaller можно удалить не только антивирус, но и, вообще, любую программу, установленную на вашем ПК. Инструмент позволяет после удаления выполнить мощное сканирование на предмет обнаружения мусорных файлов и записей в реестре. Это позволяет выполнить удаление программы без последующей чистки хвостов.
Удаление с помощью Avastclear
Компания Аваст разработала специальную утилиту, единственная задача которой удалить продукты Avast — называется она Avastclear. В отличии от предыдущих способов её можно использовать в случае, если антивирус поврежден и другими способами не удаляется.
- Скачайте утилиту Avast Clear на специальной странице загрузчике.
- Утилита портативная и не требует установки. Запустите её двойным кликом и открывшемся окне нажмите «Да».
- Компьютер перезапуститься в безопасном режиме. Это необходимо для того чтобы никакие вредоносные скрипты, которые не дают удалить антивирус, не были запущены и не мешали процессу деинсталляции.
- Находясь в безопасном режиме, запустите для удаления антивируса.
- Eсли вы устанавливали Аваст не в папку по умолчанию, а в другую директорию выберите нужную папку и выберите в следующем поле версию, если утилита не может определить, какой именно у вас был установлен Аваст.
- Закончите процедуру удаления.
- Перезагрузите компьютер и очистите его от ошибочных файлов реестра с помощью утилиты CCleaner, как мы описывали в предыдущей главе.
Инструкция
Данную программу можно стереть с компьютера стандартными средствами Windows, как это привыкли делать многие пользователи. Такой вариант очень прост в исполнении, но в результате в системе могут остаться «хвосты» – всевозможные ненужные файлы или записи в реестре. Ручное избавление от них представляется довольно затруднительным. Зато при помощи утилит-чистильщиков деинсталляция будет гораздо более полной.
Таким образом, мы рассмотрим два метода удаления Аваст Секьюрити Браузер:
- Встроенными системными инструментами.
- При использовании стороннего софта.
Способ №1: Системные инструменты
Наверняка вы и раньше удаляли какие-либо программы с компьютера предлагаемым нами способом. Но мало кто знает, что вызвать специальный инструмент Windows для этих целей можно буквально в три шага. Делается это следующим образом.
- Откройте диалоговое окно «Выполнить» путем одновременного нажатия клавиш Win + R на клавиатуре.
- В текстовое поле вставьте или впечатайте простую команду appwiz.cpl.
- Щелкните ЛКМ на кнопку «ОК».
В результате появится окошко «Программы и компоненты» (в прежних версиях Windows оно называется «Установка и удаление программ»). Теперь найдите в общем списке ПО нужный в данном случае Avast Secure Browser. Далее, кликните по соответствующей графе ПКМ и выберите опцию деинсталляции.Скорее всего, появится окно с запросом на подтверждение – дайте его.
Теперь отметьте галочкой единственную доступную опцию, если она не была активной изначально, а потом нажмите на кнопку «Удалить».
Остается только дождаться завершения процедуры, а потом закрыть окошко деинсталляции. По желанию вы можете перезапустить ПК.
Способ №2: Сторонний софт
Существует огромное количество утилит для очистки компьютера. CCleaner – одна из самых популярных среди них, поэтому мы рассмотрим выполнение процедуры именно на ее примере.
Сначала нужно установить данную утилиту. Делается это следующим образом:
- Откройте страницу https://www.ccleaner.com/ru-ru/ccleaner/download/standard и дождитесь начала процедуры скачивания.
- Далее, запустите полученный установочный файл.
- Если приветственное окно не на русском, то кликните по показанному на изображении пункту и выберите в списке Russian.
- Больше никаких настроек изменять не нужно, так что жмите на кнопку «Установить».
- Дождитесь завершения распаковки компонентов программы.
- Теперь снимите выделения с пункта «Показать примечания к версии».
- А в конце нажмите на «Запустить CCleaner.
Теперь можно переходить к использованию утилиты. Вся процедура умещается в три глобальных шага:
- Удаление защищенного интернет-обозревателя от Аваст (можно пропустить, если вы делали это предыдущим способом).
- Чистка остаточных в системе файлов.
- Стирание лишних записей в реестре.
Мы разберем каждый из них более детально.
Шаг №1: Удаление браузера
Тут все предельно просто:
- В Сиклинере перейдите во вкладку «Сервис».
- Выделите в правом блоке графу с названием Avast Secure Browser.
- Щелкните ЛКМ на кнопку «Деинсталляция».
- Опять же выделите единственную доступную опцию и подтвердите выполнение процедуры.
- Дождитесь ее завершения.
- Перезагрузите компьютер или ноутбук.
Шаг №2: Чистка остаточных файлов
Теперь мы займемся так называемыми хвостами. Избавиться от них выйдет так:
- Вновь откройте Сиклинер.
- Перейдите в раздел «Очистка».
- Откройте блок «Приложения».
- Здесь вам нужно снять все галочки с используемых браузеров.
- Теперь нажмите на кнопку «Очистка».
- По запросу закройте все требуемые программы и дождитесь завершения процедуры.
- Перейдите к следующему шагу.
Шаг №3: Стирание лишних записей в реестре
В реестре могли остаться неактуальные записи от прошлого софта, в том числе и от ненужного браузера Аваст. От них довольно легко избавиться:
- Перейдите во вкладку «Реестр».
- Щелкните ЛКМ на кнопку «Поиск проблем».
- По завершению сканирования нажмите на «Исправить выбранное…».
- Согласитесь с созданием резервной копии – она понадобится, если в результате этих действий система станет работать некорректно.
- Укажите место для хранения бэкапа в Проводнике Виндовс.
- В новом окошке нажмите на «Исправить отмеченные».
- Дождитесь завершения процедуры и закройте CCleaner.
- Выполните перезагрузку компьютера.
При возникновении каких-либо проблем с функционированием Windows в результате третьего шага нашей инструкции, вам стоит откатить реестр до предшествующего состояния. Для этого просто в Проводнике дважды кликните ЛКМ по сохраненному файлу с резервной копией, у которого значится расширение .reg.
Как удалить Avast на Mac OS
Подготовка. Перед удалением приложения не забудьте выйти из процесса, если он запущен. Сначала это приложение из Dock, а затем вы можете активировать Activity Monitor для обнаружения и выхода из связанных процессов (процессов), выполняющихся в фоновом режиме.
- Откройте Монитор активности из папки «Приложения / Утилиты», «Spotlight» или «Launchpad».
- Выберите процесс с именем Avast Mac Security, нажмите кнопку (X) и нажмите «Выход».
Как правило, есть два доступных варианта удаления нежелательных приложений на Mac: (1) запустить эффективный, авторитетный деинсталлятор для выполнения задачи удаления безболезненно или (2) принять ручной метод для удаления Avast Free Mac Security 2018 с вашего компьютера Mac.
Вы можете выполнить ручное решение для удаления Avast Free Mac Security 2016 из macOS. Начнем с того, что вы должны войти в систему как администратор на вашем Mac или вам будет предложено предоставить пароль администратора во время удаления.
Ручное удаление
Как уже упоминалось ранее, вы должны выйти из приложения перед его удалением, иначе может возникнуть сообщение об ошибке, чтобы прервать процесс, или произойдет неполное удаление. После этого возьмите общепринятый метод удаления Avast Free Mac Security 2016:
- Откройте Finder и перейдите в папку Applications с левой панели.
- Выберите значок Avast Mac Security и перетащите его мышью в корзину.
- При появлении запроса введите пароль своей учетной записи, чтобы выполнить это изменение.
Метод drag-to-delete работает практически для всех приложений во всех версиях Mac OS X. Вы также можете перенести приложение в корзину следующими способами:
- (1) щелкните правой кнопкой мыши на приложении и выберите «Переместить в корзину»;
- (2) выберите приложение и перейдите в «Файл»> «Переместить в корзину».
Как правило, приложение будет немедленно удалено из окна и появится в корзине. Вам нужно будет удалить корзину для удаления (мы поговорим об этом позже). Если вы не можете перенести приложение в корзину, перезагрузите Mac и снова удалите его.
С помощью установочного файла
Альтернативный вариант: Если вы сохраняете установочный пакет продукта Avast на своем Mac, вы можете сразу запустить его встроенный деинсталлятор для выполнения удаления. Вот как это сделать:
- Дважды щелкните, чтобы открыть установочный файл Avast Mac Security (.dmg) в Finder.
- Запустите приложение Uninstall Avast и нажмите «Открыть» во всплывающем диалоговом окне.
- Нажмите кнопку «Удалить», выберите установленные приложения и нажмите кнопку «Продолжить».
При появлении запроса введите пароль своей учетной записи, чтобы выполнить это изменение.
После завершения процесса нажмите кнопку «Выход», чтобы закрыть мастер удаления.
Альтернативный вариант (2) : Если вы не держите пакет установки, запустите Avast Mac Security, выберите Avast Mac Security> Uninstall Avast в верхнем меню, а затем выполните удаление.
Удаление штатными средствами системы
Средств системы и штатного мастера для удаления антивируса Avast вполне хватит, чтобы полностью удалить программу с компьютера. Однако, при всей простоте этого способа, у него есть и довольно серьезные минусы. В системе может оставаться достаточно много остаточных файлов, отчетов, а в реестре — записей об антивирусе. Со временем эти ведущие в никуда записи могут привести к замедлению работы компьютера.
-
Откройте «Панель управления». Для выполнения этого действия следует открыть окно «Компьютер», и в одноименной ленте в верхней части окна выбрать пункт «Открыть Панель управления».
-
В открывшемся окне Панели управления найдите значок «Программы», а под ним — ссылку «Удаление программы». Нажмите ее.
-
Перед вами откроется список всех установленных на компьютере приложений. Найдите строку «Avast».
- Нажмите кнопку «Удалить».
-
Перед вами откроется интерфейс штатного деинсталлятора Avast. Найдите кнопку «Удалить» и нажмите ее.
-
Запустится процедура удаления, в ходе которой антивирус попытается узнать, чем же вызвано подобное действие. Отвечать или не отвечать на эти вопросы — решать вам.
-
После окончания удаления мастер попросит вас перезагрузить компьютер, чтобы удалить остаточные файлы. Сделайте это.
Готово. Вы полностью удалили антивирус Avast с вашего компьютера.
Как удалить Аваст с компьютера средствами Windows (1 способ)
В зависимости от версии операционной системы Windows, установленной на компьютере, войдите в Панель управления (Параметры) для доступа к списку программ и приложений.
Выполните следующие действия:
- Выберите в списке установленных программ антивирус Avast, кликните по нему правой кнопкой мыши, выберите в контекстном меню пункт «Удалить».
- В открывшемся окне с предупреждением, согласитесь на удаление программы.
- Затем откроется окно мастера установки Avast, в котором необходимо нажать на кнопку «Удалить».
- В следующем окне появится сообщение о попытке удалить Avast. Подтвердите согласие на удаление приложения, нажмите на кнопку «Да».
- После завершения процесса удаления антивируса, в окне мастера установки нажмите на кнопку «Перезагрузить компьютер».
Антивирус Avast! удален с компьютера. Если в системе остались не удаленные компоненты антивируса, самостоятельно проведите поиск оставшихся следов. Об этом читайте ниже.
Чистка через Uninstall Tool
Использование стороннего софта позволяет не только убрать сам антивирус, но и удалить папку Аваст, которая иногда не удаляется, как ни пробуй. Хороший вариант – Uninstall Toll и его режим принудительного удаления.
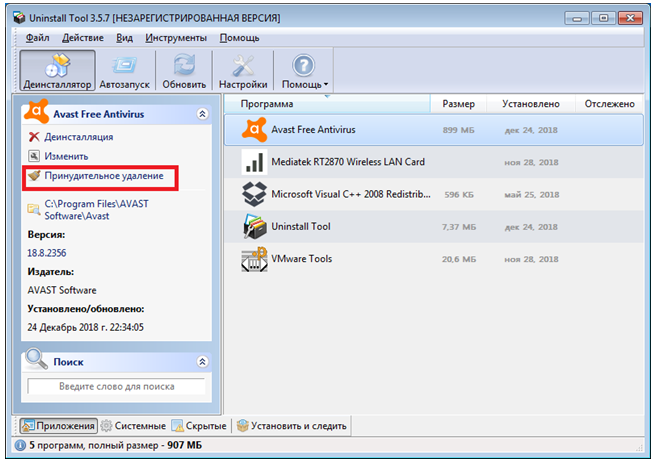
Программа перед выполнением действий запросит подтверждение, поскольку используется прямое уничтожение компонентов ПО. Рекомендуется прибегать к этому варианту, когда штатный деинсталлятор поврежден или в силу иных причин не работает, как следует.
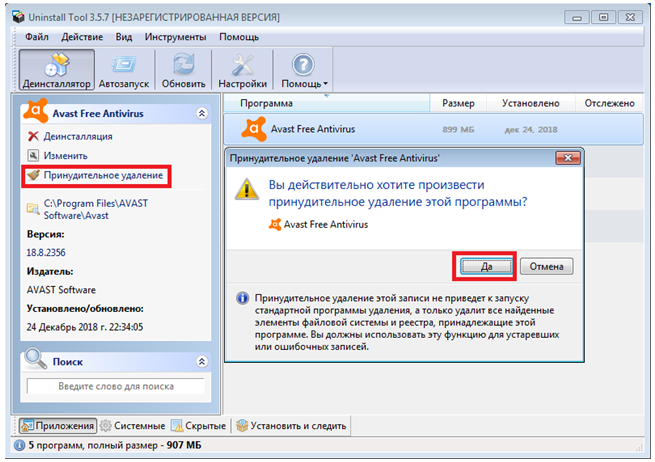
После сканирования ПК программа отобразит как папки, так и записи реестра (полностью ключи и разделы), которые нужно убрать с компьютера, чтобы удалить антивирусник Аваст. Также она покажет, сколько освободится места. При желании можно предварительно сохранить список в виду XML для дальнейшей проверки.
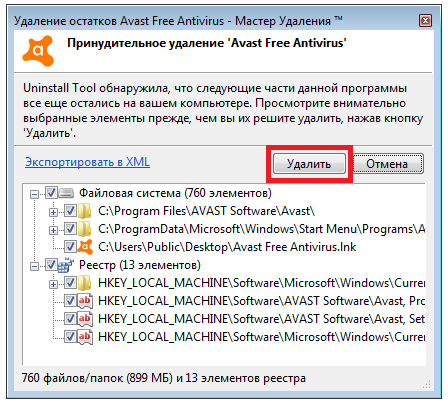
Затем подтвердите выполнение.
Удаление с помощью настроек приложения
- На главном экране устройства нажмите значок Avast Mobile Security, чтобы открыть приложение.
- Коснитесь значка Меню (три линии) в левом верхнем углу главного экрана приложения.
- Нажмите Настройки ▸ Удалить приложение. Пункт Удалить приложение отображается, только если для Avast Mobile Security активировано разрешение администратора устройства. Если это разрешение уже деактивировано, приложение можно удалить либо с помощью , либо с помощью .
- Введите свой PIN-код или используйте отпечаток пальца, чтобы разрешить изменение. Если вы не помните PIN-код, обратитесь к статье ниже.
- Коснитесь зеленого (ВКЛ.) ползунка, чтобы он стал белым (ВЫКЛ.), затем нажмите Удалить приложение.
- Коснитесь кнопки Удаление, затем нажмите OK, чтобы подтвердить удаление.
Приложение Avast Mobile Security будет удалено с вашего устройства.
Если вы хотите установить Avast Mobile Security снова, см. статью ниже.
Установка Avast Mobile Security
Если у вас есть платная
Отмена подписки Avast: часто задаваемые вопросы
подписка на Avast Mobile Security, она не будет автоматически отменена после удаления приложения с устройства. Более подробную информацию об отмене подписки на Avast можно найти в статье ниже.