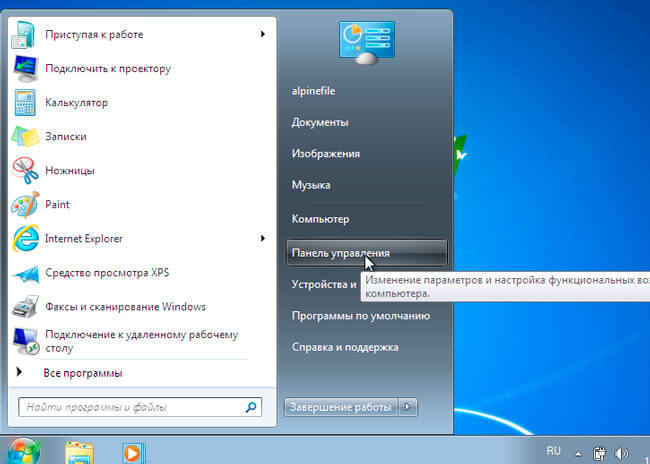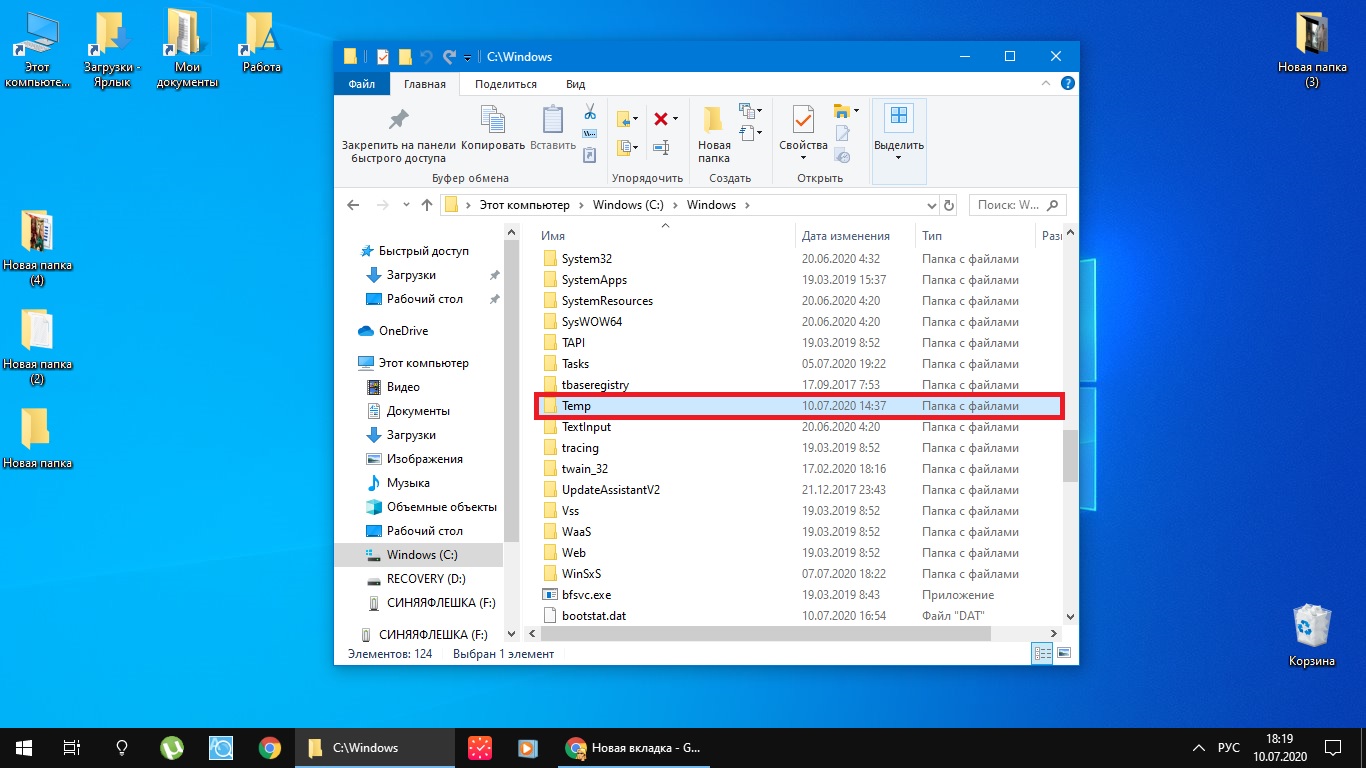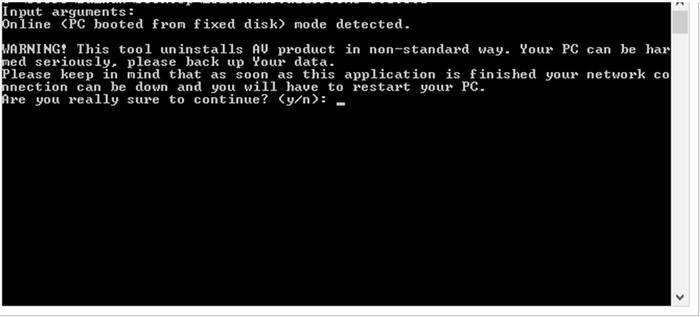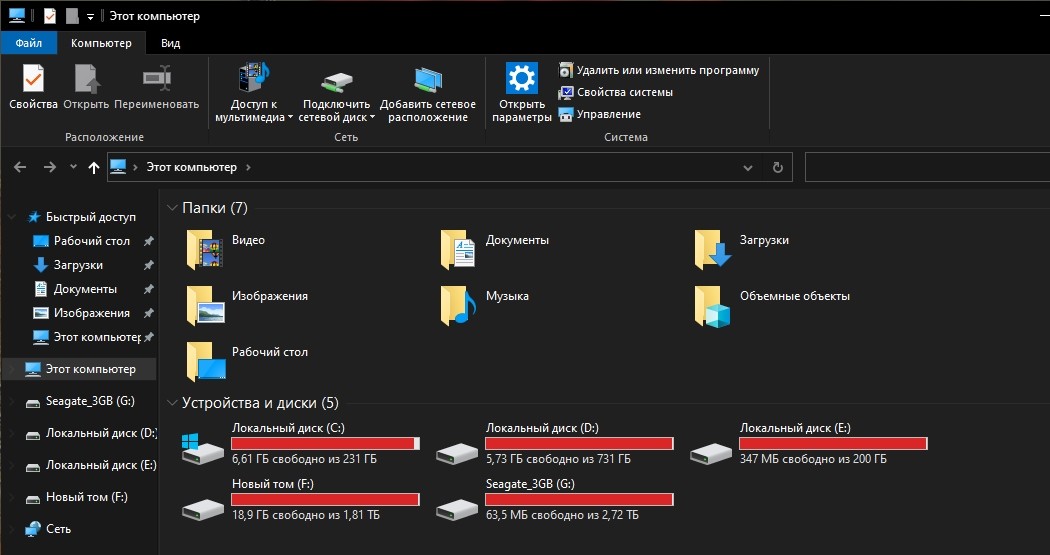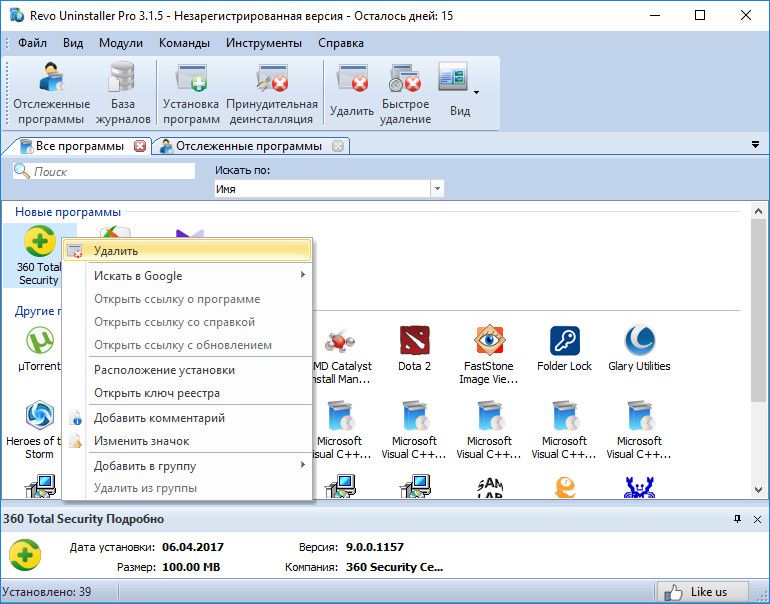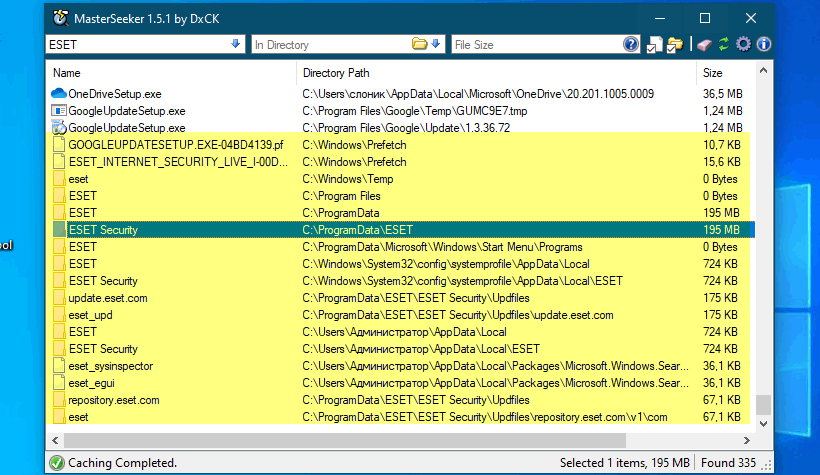Как удалить avast, если он не удаляется
Содержание:
- Использование сторонних программ для удаления
- Способы загрузки в безопасном режиме для утилиты
- Использование сторонних программ для удаления
- CCleaner
- Пошаговая инструкция как удалить Аваст с Виндовс 10
- Инструкция по удалению программы
- Подготовка к удалению — Отключение самозащиты
- Как полностью удалить Avast на Mac
- Как удалить Аваст с компьютера средствами Windows (1 способ)
- Способы как удалить Аваст полностью
- AvastClear
- Как удалить Аваст с компьютера средствами Windows (1 способ)
- Как удалить Аваст полностью при помощи утилиты avastclear (2 способ)
- Чистка через Uninstall Tool
- Как удалить антивирус Аваст с компьютера полностью: Пошаговая инструкция
- Подготовка к удалению
- Способы удаления Аваст
- Почему важно правильно удалить Аваст
- Удаление с помощью главного меню Windows
- СПОСОБ №2: деинсталляция антивируса штатными средствами Windows
- Деинсталляция с помощью средств Windows 10
- Часть 5. Вывод
Использование сторонних программ для удаления
В некоторых случаях стандартным способом удалить антивирус не получается. Это связано с заражением самого антивируса или его повреждением вследствие вредоносной атаки. В первую очередь нужно вылечить ПК от вирусов, иначе все действия будут бессмысленными. Проверьте систему несколькими облачными сканерами на предмет обнаружения вирусов и вылечите ПК. Для этих целей отлично подойдут следующие сканеры:
Желательно проверить систему всеми тремя антивирусами, поочерёдно. Больше вероятности, что нарушитель спокойствия будет найден и обезврежен. После можно запускать процедуру удаления с помощью одной из ниже перечисленных утилит.
CCleaner
Отличная бесплатная утилита от Piriform. Основная её задача, это очистка кеша и ремонт реестра, но также она умеет удалять программы.
- Скачайте и установите утилиту CCleaner, если у вас её ещё нет.
- Переключитесь на вкладку «Инструменты». Здесь первая вкладка «Удаление программ».
- Найдите в списке Avast, выделите его кликом мышки и нажмите справа кнопку «Деинсталляция». Программа запустит мастер удаления Аваста. Несколько раз подтвердив свое действие, удалите антивирус с компьютера.
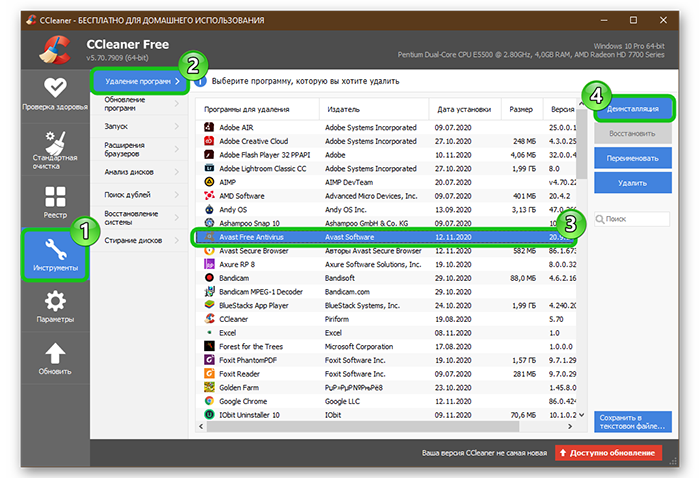
После удаления и перезагрузки ПК откройте снова утилиту CCleaner и почистите кеш и исправьте ошибки в реестре.
IObit Uninstaller
Это также программа, которая отвечает за удаление программ, но в отличие от предыдущей делает это более тщательно. При инсталляции создает файл резервной копии, чтобы в случае непредвиденных обстоятельств можно было вернуть все обратно. Также в комплекте есть функция, которая удаляет все остаточные файлы из реестра. Вам не придется вручную чистить все хвосты в редакторе реестра. Программа платная, но и в бесплатной редакции прекрасно справляется с задачей.
- Программу можно скачать на официальном сайте. В установке она предельно простая.
- Ещё проще в работе — запустите утилиту и в списке установленных программ найдите Аваст.
- Выделите его на нажмите на корзину или кнопку «Деинсталлировать» в верху.
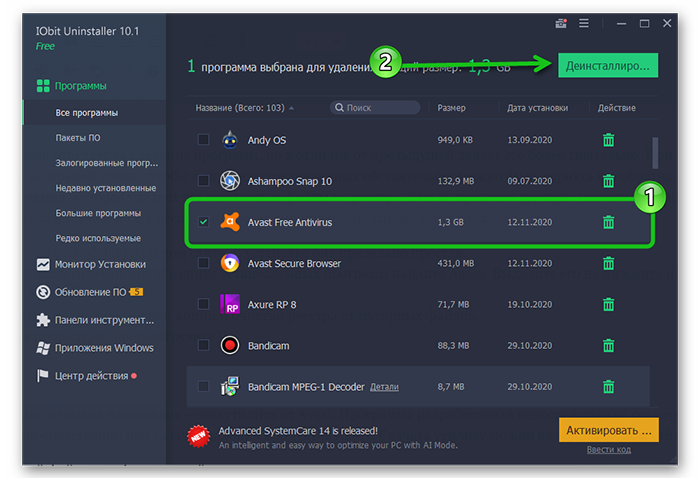
Запустится мастер удаления Аваст. Следуйте подсказкам на экране
После отметьте пункты создания резервной копии и очистки реестра от мусорных файлов.
Дождитесь окончания процедуры и перезагрузите ПК.
AvastClear
Лучший из всех способов мы оставили напоследок — это утилита от Avast. Программа разработанная непосредственно создателями антивируса. Заточенная непосредственно под задачу удаления продуктов Аваст. Скачать утилиту можно на официальном сайте.
- Запустите исполняемый файл avastclear.exe двойным кликом.
- В открывшемся окне выберите, как удалять антивирус: в безопасном режиме или в обычном. При выборе ударения в безопасном режиме компьютер будет перезагружен.
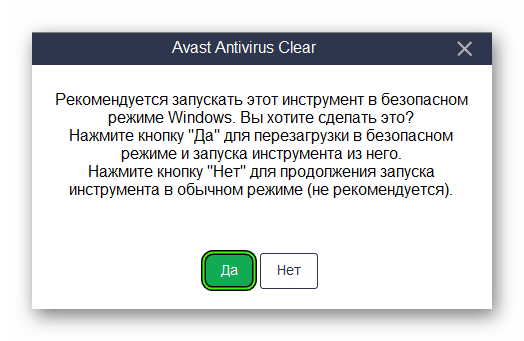
Данный способ рекомендуется использовать, и если Аваст не хочет удаляться, и при нормальной работе антивируса и ПК в целом. В безопасном режиме утилита удалит все файлы, папки и хвосты антивируса, что после перезагрузки в обычном режиме не возникнет проблем и можно будет устанавливать антивирус и не боятся, что он будет работать некорректно.
Способы загрузки в безопасном режиме для утилиты
Безопасный режим является методом избавления от неполадок в Виндовс, при котором все запускается в лимитированном виде, ограниченным наборе компонентов и служб. В разных версиях Виндовс запуск осуществляется из различных мест. Например, в операционной системе Windows 10 осуществляется при помощи нажатия кнопки Windows и выбора пункта «Параметры», далее — «Обновление и восстановление» и «Восстановление». Выберите в подразделе «Особые варианты загрузки» параметр «Перезагрузить сейчас». Перезагрузив систему, вы окажетесь в среде Windows RE, где нужно выбрать пункт «Диагностика». Перейдите в «Дополнительные параметры», «Параметры загрузки» и нажмите «Перезагрузить». При помощи клавиш F4-F6 войдите в один из доступных видов безопасного режима. Далее запускайте утилиту удаления антивируса.
Запустить безвредный статус в Windows 8, 8.1 можно в меню выключения системы. Для этого выберите раздел «Перезагрузка», удерживая клавишу Shift. Если немного подождать, открывается меню, которое восстанавливает систему. Здесь можно выбрать необходимый режим.
Второй способ включения состоит в написании в командной строке задачи shutdown /r /o /t 0. После этого заходите в пункт «Диагностика», далее — в «Дополнительные параметры», а потом — в «Параметры загрузки».
Чтобы полностью войти в нужный режим на компьютерах с ОС Windows 7, Vista, XP при включении нажмите кнопку F8. А потом в разделе «Дополнительные варианты загрузки» отметьте стрелками «Безопасный режим» и нажмите Enter.
Использование сторонних программ для удаления
Для тех пользователей, которые не доверяют удаление Аваст с ПК или ноутбука утилите от того же Аваста, есть и другие варианты. Утилит специально для этого антивируса больше нет, зато есть те, что созданы для оптимизации системы. Среди их функций обычно есть и та, с помощью которой можно удалить остатки удалённых программ.
Подробнее о двух самых популярных программах будет рассказано далее. Однако для того, чтобы удалить антивирус Аваст, подойдут не только одни. Так что если на ПК уже есть программы оптимизаторы, можно попробовать покопаться в них.
CCleaner
Самая популярная программа, используемая для оптимизации ОС – Ccleaner, и о ней знают многие. Поможет она и для того, чтобы произвести удаление Аваст. Для этого нужно:
- Скачать клиент.
- Установить и запустить.
- Выставить русский язык при необходимости можно в настройках.
- Из четырёх доступных разделов для удаления остатков программ нужно выбрать Сервис.
- Находим в списке Аваст.
- Нажимаем на кнопку Деинсталляции, потому что, если нажать на Удалить – программа будет удалена не с компьютера, а из этого списка.
Этот способ может понравиться не всем. Некоторые пользователи относятся скептически к CCleaner и говорят, что она после себя оставляет не меньшее количество мусора, чем тот же Аваст. Тем более, некоторое время в интернете гуляла новость о том, что Piriform, выпускающая CCleaner, была выкуплена Avast. А это значит, что она может быть более лояльна к файлам антивируса, чем хотелось бы. Так что для надёжности можно воспользоваться ещё одной программой, предложенной ниже.
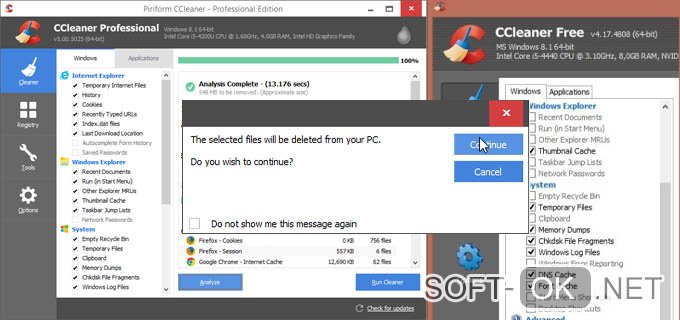
Рисунок 5. Интерфейс приложения CCleaner
Revo uninstaller
Revo Uninstaller тоже хорошо справляется со своими обязанностями при удалении ненужного софта с ПК. Её основные преимущества:
- Малый вес.
- Лёгкая установка.
- Быстродействие.
- Весь функционал доступен в бесплатной версии.
А работать с этой утилитой легко:
- Загрузить с основного сайта.
- Установить и запустить.
- В меню сразу будут отображаться установленные на диске программы.
- В списке нужно найти аваст, выделить его.
- Нажать на кнопку удаления, появившуюся вверху (Рисунок 6).
После этого откроется окно Аваста, в котором будет предложено переустановить, обновить и удалить программу. Выбираем нужный вариант и нажимаем Да для подтверждения. После этого нужно дождаться, пока антивирус не закончит удаление самого себя. А вот перезагрузку компьютера нужно отменить, потому что процесс ещё не закончен.
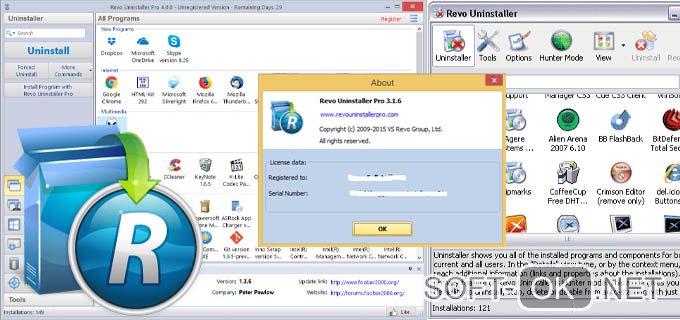
Рисунок 6. Интерфейс приложения Revo uninstaller
Возвращаемся к Revo. Теперь там доступна кнопка «Сканировать», на которую можно нажать и выбрать вид сканирования:
- Безопасный.
- Умеренный.
- Продвинутый.
Сейчас потребуется умеренный анализ. После его окончания программа выдаст список оставшихся от Аваста файлов в реестре. Нужно выбрать всё и удалить – это потребует нажатия двух кнопок, располагающихся рядом.
После этого откроется окно с ещё одним списком файлов, с которым нужно проделать то же самое – выделить всё и удалить.
И только после этого второго удаления можно будет сказать, что Аваст удалён с компьютера пользователя. Остаётся только перезагрузить ПК.
Пусть Аваст оставляет после себя хвосты, способов, как их можно подчистить, множество. Каждый пользователь может выбрать что-то для себя — кому-то внушает доверие сторонний софт, кто-то не любит пользоваться утилитами для оптимизации системы. Это дело вкуса, поэтому хорошо, что действенных методов оказалось так много. Используя любой из них, у каждого пользователя получится удалить антивирус Аваст со своего ПК.
CCleaner
Процедура удаления антивируса Аваст в CCleaner мало чем отличается от процесса его стирания средствами операционной системы Виндовс 7, Виндовс 8 и 10.
1Загружаем ПО с сайта https://www.piriform.com/ccleaner, запускаем скачанный файл и устанавливаем CCleaner.
2Запускаем утилиту для удаления мусора и ПО с компьютера и переходим в раздел «Сервис».
Рис. 10 – Интерфейс CCleaner
3Здесь кликаем по строке или иконке с названием нашего антивируса правой клавишей и выбираем «Деинсталляция». То же самое делает одноимённая кнопка справа.
Рис. 11 – Удаление Аваст
ВАЖНО! Ни в коем случае не нажимайте «Удалить». Эта функция сотрёт раздел реестра, где содержится информация о деинсталляции выбранного объекта.. Рис
12 – Подтверждение
Рис. 12 – Подтверждение
4В окне установки делаем то, что в первой инструкции, начиная с 4-го шага.
5По окончании переходим во вкладку «Реестр» и жмём «Поиск» проблем.
Рис. 13 – Очистка реестра
CCleaner позволит найти и стереть все ключи реестра, относящиеся к Аваст.
6Щелкаем «Исправить отмеченные» и закрываем программу.
Рис. 14 – Удаление мусора с реестра
Пошаговая инструкция как удалить Аваст с Виндовс 10
Этот способ удалить Аваст с компьютера не рекомендуется пользователям, которые недостаточно хорошо разбираются в ПК. Но он есть, он действенный, а потому не стоит обходить его стороной.
Его важно правильно провести, так как он требует осторожности, внимательности и некоторого, понимая собственных действий. А инструкция будет следующей:
- Зайти в настройки Avast.
- Перейти в Устранение неисправностей.
- Там есть пункт про модуль самозащиты. С него нужно снять галочку (Рисунок 2).
- Перейти в Программы и компоненты.
- Удалить Avast.
Остаётся только удалить остатки из реестра Виндовс 10. Это делается через командную строку, в которой нужно задать команду regedit. Откроется Редактор реестра, из которого нужно последовательно удалить все разделы, относящиеся к Avast. Последним шагом нужно перезагрузить ПК.
Рисунок 2. Удаление антивируса Аваст через настройки программы
Инструкция по удалению программы
Для удаления старого антивируса:
- Нажмите кнопку «Скачать Avast Clear» на этой странице;
- После того, как скачали, запустите программу от имени администратора, нажмите на файл правой кнопкой мыши и выберите одноименный пункт;
- Перезагрузите компьютер в безопасном режиме;
- Дождитесь загрузки ОС и Avastclear;
- Программа спросит версию антивируса, которую надо выбрать из выпадающего меню;
- Согласитесь с удалением антивируса, нажав на большую зеленую кнопку;
- Готово, теперь можно снова перезагружать компьютер в обычном режиме, все необходимое удалено.
Безопасная перезагрузка компьютера в процессе установки утилиты удаления Аваст
Отключение модуля защиты
Как было сказано выше, в Avast встроен специальный модуль самозащиты, который препятствует удалению. Его можно заранее отключить. Для этого:
- Запустите программу;
- Зайдите в настройки, нажав на значок шестеренок в правом верхнем углу;
- Зайдите во вкладку устранение неисправностей;
- Снимите галочку с модуля самозащиты.
После этого можно перейти в устранение неисправностей программы. Там пользователь увидит пункт с поставленной галочкой напротив модуля самозащиты. Следует убрать эту отметку.
Запуск удаления
Чтобы правильно выполнить процедуру, запускайте софт только в безопасном режиме. Лучше сначала отключить модуль самозащиты, хотя это и не строгое требование. Выполнение этих рекомендаций приводит к тому, что вероятность некорректного поведения софта стремится к нулю.
Подготовка к удалению — Отключение самозащиты
Прежде, чем получите возможность удалить антивирус Avast со своего компьютера, следует отключить модуль самозащиты (SD). Он создан с целью противостоять продвинутым вирусам, способным делать это в автоматическом режиме путём отключения и деинсталляции важнейших компонентов и редактирования записей в реестре системы.
Из-за этой функции, которая повышает степень защиты программы, многие пользователи и не могут удалить Аваст с Виндовс 7 – 10. Давайте поговорим, как отключить самозащиту антивирусного приложения, перед удалением.
1Разворачиваем пользовательский интерфейс через ярлык запуска программы или контекстное меню иконки в трее (возле часов).
2Кликаем «Настройки» слева снизу.
Рис. 1 – Вызываем «Настройки» программы
3Переходим во вкладку «Устранение неисправностей».
Рис. 2 – Переходим во вкладку «Устранение неисправностей»
4Снимаем флажок, который стоит возле опции «Включить модуль самозащиты».
Рис. 3 – Отключение самозащиты
5Читаем появившееся оповещение, в котором сказано, что при отключении функции самозащиты, повышается риск заражения ПК, и кликаем «ОК».
Рис. 4 – Сохраняем настройки
Самозащита выключена, теперь можно удалять программу при помощи стандартного деинсталлятора Avast, специальных программ или утилит для удаления Аваст.
Как полностью удалить Avast на Mac
Написано Джордан Бальдо Последнее обновление: ноябрь 24, 2020
Всемогущий эксперт по написанию текстов, который хорошо разбирается в проблемах Mac и предоставляет эффективные решения.
Одна из лучших идей для защиты вашего Mac — использование антивирусного программного обеспечения. Однако есть случаи, когда это антивирусное программное обеспечение может стать головной болью при попытке полностью удалить его. Это связано с тем, что известно, что некоторые антивирусные программы интегрированы и фактически оставляют после себя некоторые остатки. Итак, как удалить антивирус с Mac?
Avast — одна из антивирусных программ, которую сложно удалить. Бесплатный антивирус. Чтобы удалить это, вам понадобятся дополнительные усилия и время для удаления этого приложения с вашего Mac.
Вот почему в этой статье мы покажем вам, как вы можете полностью удалить Avast! Бесплатный антивирус с вашего Mac.
Как удалить Аваст с компьютера средствами Windows (1 способ)
В зависимости от версии операционной системы Windows, установленной на компьютере, войдите в Панель управления (Параметры) для доступа к списку программ и приложений.
Выполните следующие действия:
- Выберите в списке установленных программ антивирус Avast, кликните по нему правой кнопкой мыши, выберите в контекстном меню пункт «Удалить».
- В открывшемся окне с предупреждением, согласитесь на удаление программы.
- Затем откроется окно мастера установки Avast, в котором необходимо нажать на кнопку «Удалить».
- В следующем окне появится сообщение о попытке удалить Avast. Подтвердите согласие на удаление приложения, нажмите на кнопку «Да».
- После завершения процесса удаления антивируса, в окне мастера установки нажмите на кнопку «Перезагрузить компьютер».
Антивирус Avast! удален с компьютера. Если в системе остались не удаленные компоненты антивируса, самостоятельно проведите поиск оставшихся следов. Об этом читайте ниже.
Способы как удалить Аваст полностью
Наиболее распространенный способ удаления всех программ и антивирусов:
- Открытие меню «Пуск».
- Переход на вкладку «Панель управления».
- Открытие «Программы и компоненты».
- Поиск установленного на компьютере антивируса Avast и его удаление при помощи кнопки «Удалить».
Воспользовавшись таким способом, можно удалить практически любой антивирус. Однако, при установке нового антивируса, появляется сообщение, что установить его невозможно, ввиду присутствия в системе вроде бы удаленного Avast. Возникает вопрос, что же делать дальше?
Проблема стандартная: Avast удаляет все свои файлы, но реестр, где прописаны его параметры, остается нетронутым. Для того чтобы полностью удалить Avast с компьютера, рекомендуется воспользоваться одним из трех способов, описанных ниже.
Первый способ
- Перед тем как запускать процесс деинсталляции, проверьте, отключена ли самозащита антивируса. Для этого кликните правой кнопкой мышки по значку Avast, и в появившемся меню выберите «Настройки программы» – «Поиск сбоев» или «Устранение неисправностей».
- Справа появится список разнообразных опций, которые можно отключить. Выберите «Отключить модуль защиты Avast!» или «Включить модуль защиты Avast!» (в соответствии с вашей версией Avast).
После этого можно приступать к стандартному удалению антивируса.
Второй способ
- Зайдите в меню «Пуск», и нажмите команду «Выполнить».
- Откроется окно, в котором необходимо ввести «regedit» (реестр) и нажать «OК».
- В открывшемся окне выберите «Правка», а затем «Найти», или нажмите сочетание клавиш Ctrl+F. Появится окно с настройками для поиска.
- В нем нужно ввести слово «Avast» и оставить галочку около «Имена разделов», после чего нажать «Найти далее».
- После того как раздел или параметр Avast будет найден – нажмите на клавиатуре кнопку «Delete» и продолжайте поиск.
- Если невозможно удалить эти данные, то необходимо зайти в безопасном режиме и повторить проделанные операции.
- Чтобы загрузить безопасный режим, во время включения компьютера нажмите кнопку «F8» и выберите «Безопасный режим».

Если вы не найдете больше никаких параметров, то перезагрузите компьютер. После чего можно смело устанавливать новый антивирус.
Третий способ
- Запустите компьютер в «Безопасном режиме» (об этом говорилось выше).
- Откройте программу Аswclear.
- В открывшемся окне вы увидите поле «Select product to uninstall». Здесь необходимо найти и выбрать ваш антивирус.
- Нажмите кнопку «Uninstall» для удаления и подождите, пока программа завершит этот процесс.
- После появления в программе надписи «Program was successfully removed», закройте утилиту.
- Появится сообщение, которое предложит перезагрузить операционную систему. Для завершения операции нажмите кнопку «OК».
Вот и все! Антивирус Avast будет успешно удалён с вашего компьютера. Теперь вы сможете без проблем установить новую систему защиты от вирусов.
AvastClear
Теперь давайте рассмотрим другой вариант, с помощью официальной утилиты удаления Аваста, скачать её сможете с официального сайта:
Разработчик рекомендует перезагрузить компьютер и не запускать никаких приложений перед деинсталляцией антивируса.
1Посредством правого клика вызываем контекстное меню, где щелкаем «Запустить с правами администратора».
Рис. 19 – Запуск с повышенными привилегиями
2Соглашаемся с перезапуском ПК в безопасном режиме.
Рис. 20 – Кликаем «Да»
К СВЕДЕНИЮ. Данная антивирусная программа не предназначена для Виндовс 8 и постоянно конфликтует с ней: после включения системы и запуска антивируса ОС намертво зависает, и многие пользователи не могут избавиться от приложения.
В таких случаях необходимо запуститься в безопасном режиме, и провести процедуру любым из показанных способов, но предпочтительнее будет использование утилиты AvastClear.
Безопасный режим в Windows 8 запускается следующим образом:
1Перезагружаем ПК и сразу же зажимает комбинацию клавиш Shift + F8.
2В появившемся окне, выбираем «Диагностика».
Рис. 21 – Выбираем «Диагностика»
3Далее переходим в «Параметры загрузки» и перезагружаемся.
Рис. 22 – Перезагружаемся
4Когда ПК снова включится, жмём цифру 4 для вызова режима отладки.
Рис. 23 – Выбираем подходящий режим
К СВЕДЕНИЮ. В Windows 10 все шаги аналогичные описанным выше. В Windows 7, для загрузки в безопасном режиме воспользуйтесь клавишей F8.
После включения ПК в режиме отладки будет запущена AvastClear и процедура удаления продолжится.
5В окне нужно указать место расположения файлов программы, папку со служебными файлами, редакцию антивируса и нажать «Удалить».
К СВЕДЕНИЮ. Если при установке Аваста, Вы не меняли путь для установки, то и здесь ничего не изменяйте, оставляйте по умолчанию. Версию аваста, утилита определит самостоятельно.
Рис. 24 – Указываем каталоги и удаляем программу
6Дожидаемся завершения процесса и закрываем окно кнопкой «Перезагрузить компьютер» для завершения процедуры деинсталяции.
Рис. 25 – Перезагрузка ПК
Утилита является лучшим средством, которое позволяет безопасно и полностью удалить Аваст в Windows 7 – 10.
Как удалить Аваст с компьютера средствами Windows (1 способ)
В зависимости от версии операционной системы Windows, установленной на компьютере, войдите в Панель управления (Параметры) для доступа к списку программ и приложений.
Выполните следующие действия:
- Выберите в списке установленных программ антивирус Avast, кликните по нему правой кнопкой мыши, выберите в контекстном меню пункт «Удалить».
- В открывшемся окне с предупреждением, согласитесь на удаление программы.
- Затем откроется окно мастера установки Avast, в котором необходимо нажать на кнопку «Удалить».
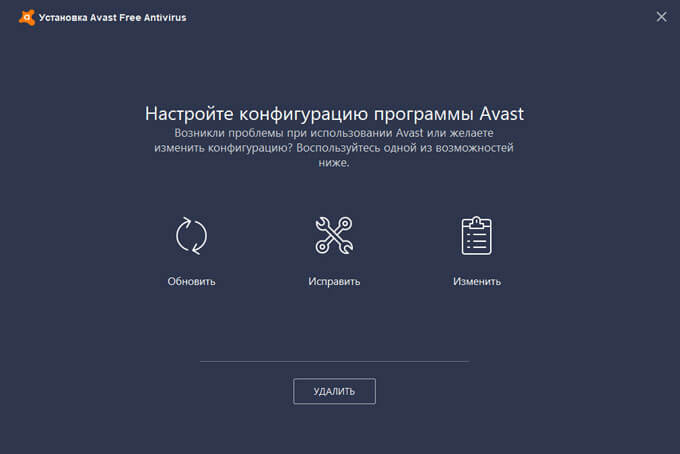
- В следующем окне появится сообщение о попытке удалить Avast. Подтвердите согласие на удаление приложения, нажмите на кнопку «Да».
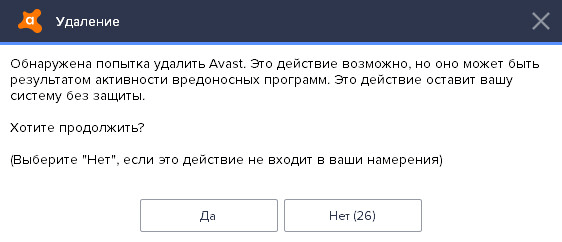
- После завершения процесса удаления антивируса, в окне мастера установки нажмите на кнопку «Перезагрузить компьютер».
Антивирус Avast! удален с компьютера. Если в системе остались не удаленные компоненты антивируса, самостоятельно проведите поиск оставшихся следов. Об этом читайте ниже.
Как удалить Аваст полностью при помощи утилиты avastclear (2 способ)
Специальный инструмент Avast Clear (Avast Antivirus Clear) предназначен для полного удаления антивируса Аваст с Виндовс. Скачайте утилиту с официального сайта компании Avast.
Запустите файл «avastclear.exe» на компьютере.
Приложение Avast Antivirus Clear предлагает запустить инструмент в безопасном режиме Windows. Согласитесь, нажмите на кнопку «Да».
В следующем окне нажмите на кнопку «Да». Перед выполнением перезагрузки, закройте все работающие программы и сохраните открытые документы.
После загрузки системы в безопасном режиме, откроется окно средства удаления Avast, в котором необходимо выбрать каталоги для установки и установленную версию антивируса.
Если вы ничего не меняли при установке антивируса на компьютер, оставьте без изменений каталог для установки программы и каталог для установки данных.
Выберите версию антивируса Аваст, установленную на данном компьютере.
Нажмите на кнопку «Удалить».
Далее начнется процесс удаления продукта, который займет некоторое время.
После завершения удаления Аваста, утилита предложит перезагрузить компьютер для того, чтобы удалить с диска оставшиеся файлы программы. Нажмите на кнопку «Перезагрузить компьютер».
После загрузки Windows, антивирус Avast полностью удален с компьютера. Пользователь может установить на свой ПК другой антивирус или использовать антивирус от Майкрософт, встроенный в операционную систему Windows 10, Windows 8.1, Windows 8.
Чистка через Uninstall Tool
Использование стороннего софта позволяет не только убрать сам антивирус, но и удалить папку Аваст, которая иногда не удаляется, как ни пробуй. Хороший вариант – Uninstall Toll и его режим принудительного удаления.
Программа перед выполнением действий запросит подтверждение, поскольку используется прямое уничтожение компонентов ПО. Рекомендуется прибегать к этому варианту, когда штатный деинсталлятор поврежден или в силу иных причин не работает, как следует.
После сканирования ПК программа отобразит как папки, так и записи реестра (полностью ключи и разделы), которые нужно убрать с компьютера, чтобы удалить антивирусник Аваст. Также она покажет, сколько освободится места. При желании можно предварительно сохранить список в виду XML для дальнейшей проверки.
Затем подтвердите выполнение.
Как удалить антивирус Аваст с компьютера полностью: Пошаговая инструкция
Многие пользователи сталкиваются с проблемой при деинсталляции антивируса Avast с компьютера, в связи с этим мы решили написать подробную инструкцию, как удалить антивирус Аваст с компьютера полностью и правильно. Многим пользователям, которые устанавливали Avast для защиты ПК от вредоносного программного обеспечения со временем приходится отказываться от его функционала по ряду причин.
Просто так избавиться от антивирусной программы не получится, разработчики предусмотрели попытки отключения и даже удаления их продукта вредоносным ПО и неопытными пользователями. Давайте углубимся в тему и ознакомимся со всеми способами безопасной и правильной деинсталляции приложения в любой операционной системе Windows, начиная с «семёрки».
Подготовка к удалению
Столкнувшись с ошибками антивируса, пользователи начинают задумываться над тем, как удалить Avast. Профессионалу не составит труда справиться с поставленной задачей, а вот у новичков возникают некоторые сложности.
В настройках антивируса включена самозащита. Чтобы получилось полностью удалить приложение сначала ее необходимо отключить. Для этого нужно выполнить последовательно следующие действия:
- Открыть приложение. Достаточно кликнуть мышью по значку антивируса, расположенного в трее (возле часов, на рабочем столе).
- В главном меню найти значок шестеренок «Настройки».
- Когда откроется новое окно, нужно перейти в «Устранение неисправностей».
- Среди записей открывшегося списка необходимо найти пункт «Включить модуль самозащиты», а затем убрать галочку.
Следует заметить, что после отключения защиты, приложение оповестит пользователя о потенциальной угрозе. Не стоит переживать, так как это необходимая мера. По-другому не получится избавиться от антивируса.
Способы удаления Аваст
Если стандартным способом антивирус не удаляется, можно воспользоваться специализированной утилитой для деинсталляции Avast или же применить одну из программ для принудительного удаления приложений.
Способ 1: Удаление утилитой Avast Uninstall Utility
Прежде всего следует попробовать воспользоваться программой Avast Uninstall Utility, которая является утилитой разработчика Аваст.
- Входим в систему в «Безопасном режиме». Проще всего это сделать во время запуска компьютера. Для этого при загрузке ПК зажимаем кнопку F8, после чего откроется окно, где выбираем нужный режим.
Урок: Как зайти в безопасный режим в Windows 10, Windows 8, Windows 7
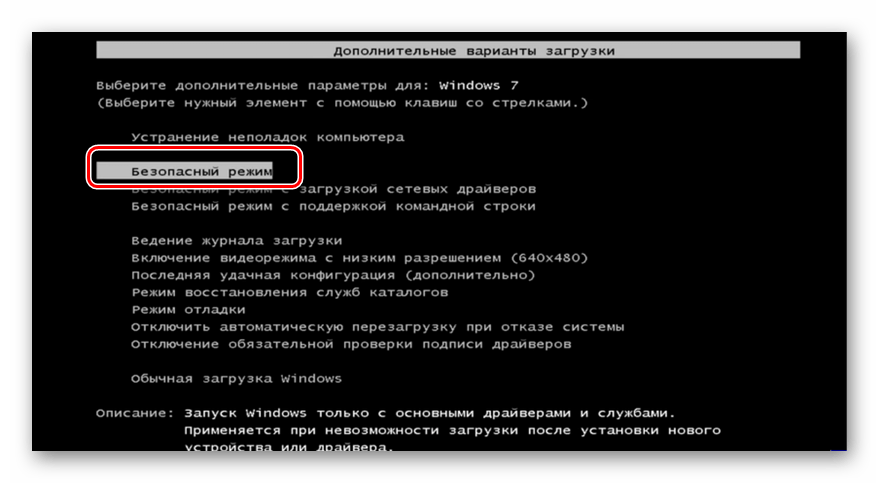
После загрузки компьютера запускаем утилиту и в открывшемся окне жмем на кнопку «Удалить».
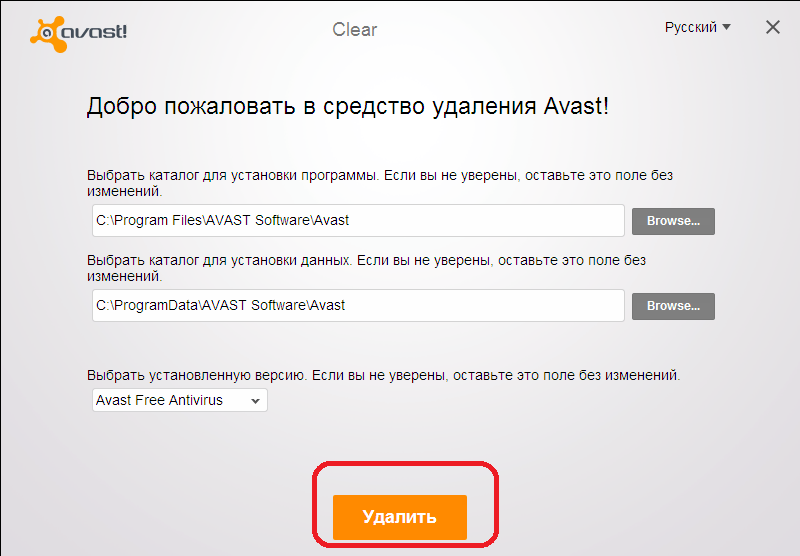
Утилита производит процесс деинсталляции и перезагружает компьютер после нажатия соответствующей кнопки.
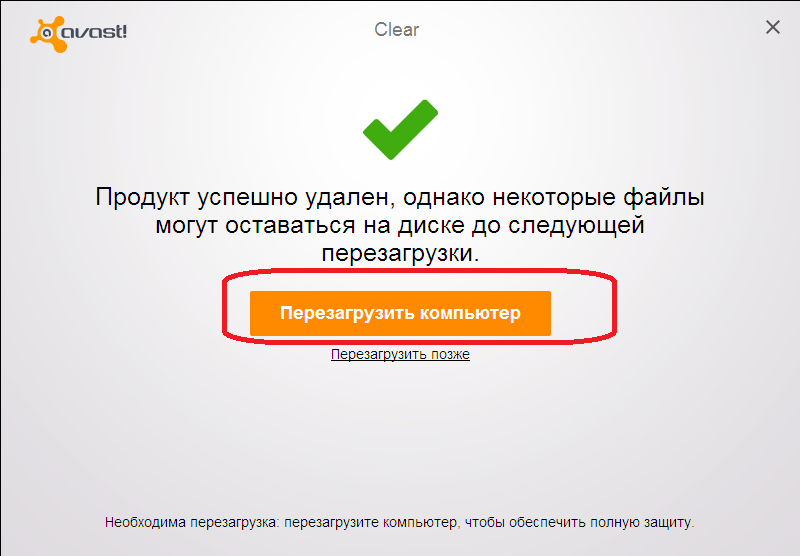
Способ 2: Принудительное удаление Avast
Если решение выше по каким-то причинам не помогло или не может быть выполнено, стоит воспользоваться одним из специализированных приложений для принудительного удаления программ. Одним из лучших среди них считается Uninstall Tool.
- Запускаем приложение Uninstall Tool. В открывшемся списке программ ищем наименование Avast Free Antivirus. Жмем на кнопку «Принудительное удаление».
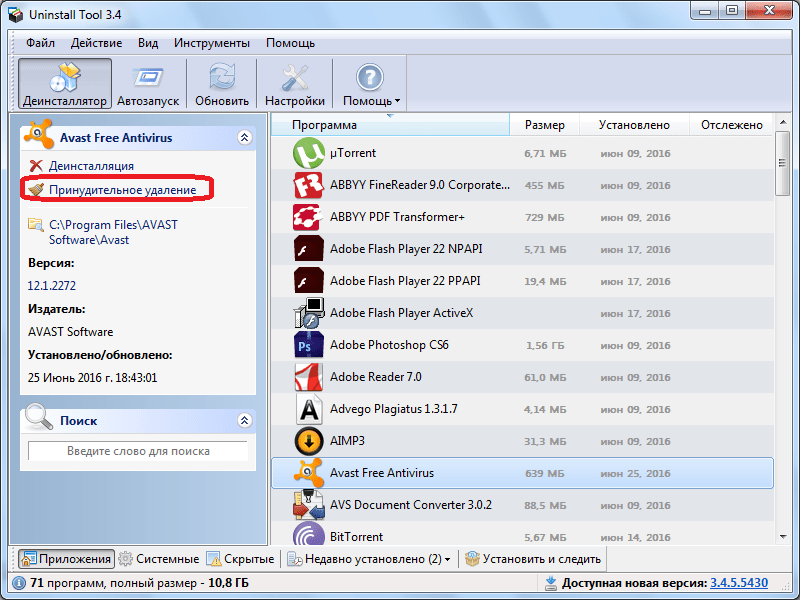
Появится окно с предупреждением, в котором будет говориться, что использование данного способа удаления не приведет к запуску деинсталлятора программы, а просто удалит все имеющиеся файлы, папки и записи реестра, связанные с ней. В некоторых случаях подобное удаление может быть некорректным, так что его стоит использовать только тогда, когда все остальные способы не дали ожидаемого результата.
Предположим, что мы действительно не можем удалить Аваст другими способами, поэтому в диалоговом окне жмем кнопку «Да».
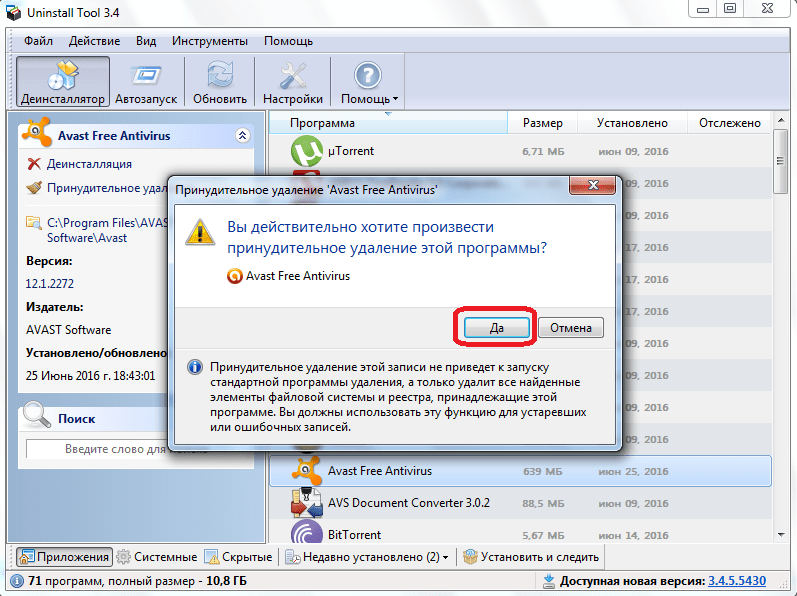
Начинается сканирование компьютера на наличие элементов антивируса Avast.
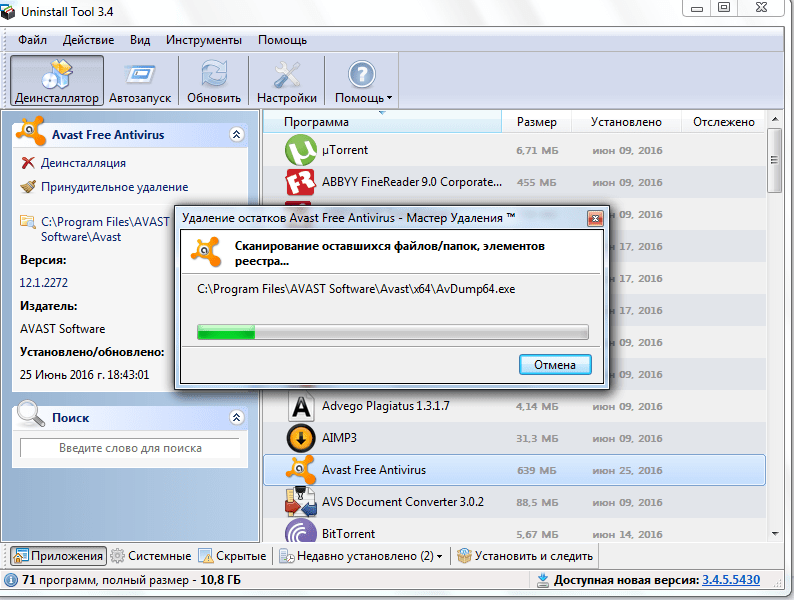
После завершения этого процесса нам предоставляется список папок, файлов и записей в реестре системы, которые относятся к данному антивирусу. При желании мы можем снять галочку с любого элемента, тем самым отменив его удаление. Но выполнять на практике это не рекомендуется, так как если мы решили удалить программу таким способом, лучше это делать полностью, без остатка. Поэтому просто жмем на кнопку «Удалить».
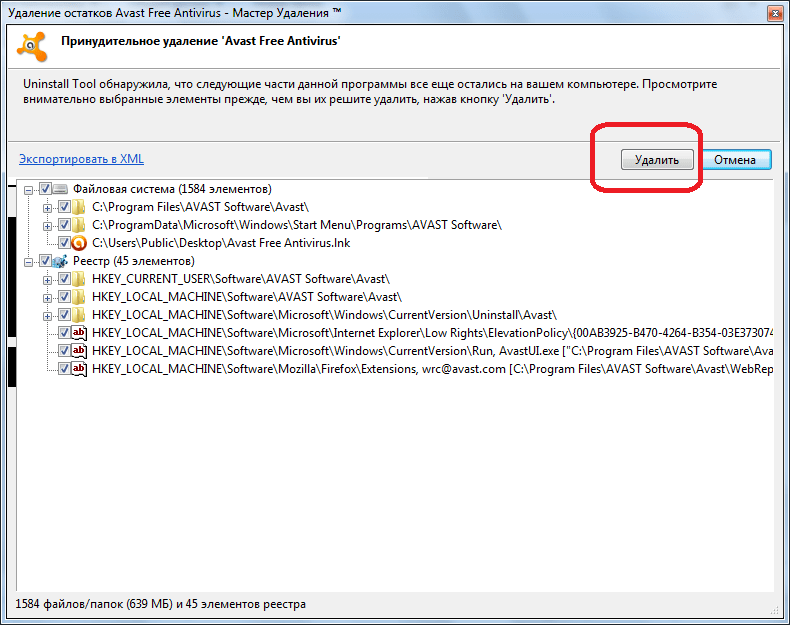
Происходит процесс удаления файлов антивирусной программы. Скорее всего, для полного удаления Uninstall Tool потребует перезагрузку компьютера. После повторного запуска ОС Avast полностью будет удален.
Как видим, существует несколько способов удаления антивируса Аваст, если он не удаляется стандартным методом. Но, пользоваться принудительным удалением рекомендуется только в самом крайнем случае.
Опишите, что у вас не получилось.
Наши специалисты постараются ответить максимально быстро.
Почему важно правильно удалить Аваст
Аваст довольно сложная программа. Он интегрируется очень глубоко в систему, чтобы вредоносный код не мог ему навредить, отключить, чтобы пользователь случайными действиями не удалил или не отключил защитника. Потому что в противном случае вся система останется беззащитной и может быть подвержена вирусной атаке. Даже в идеальных условиях просто так удалить антивирус нельзя. У него включена самозащита. Прежде чем пытаться удалить Аваста нужно отключить самозащиту.
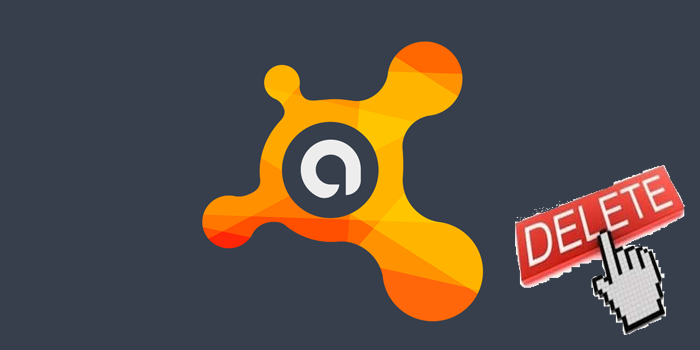
Отключение самозащиты
Отключение самозащиты обязательно. В противном случае антивирус не дает себя удалить, «предположив», что это вредоносная атака.
- Откройте интерфейс антивируса и дальше нажмите кнопку «Меню» в правом верхнем углу.
- В выпадающем списке выберите «Настройки».
Находясь на вкладке «Общее» переключитесь в раздел «Устранение неисправностей».
Здесь снимите галочку с чекбокса в пункте «Включить самозащиту».
Подтвердите действие.
Удаление с помощью главного меню Windows
- Правой кнопкой мыши нажмите кнопку Пуск Windows и выберите в меню пункт Программы и компоненты.
- Убедитесь, что на левой панели выбран пункт Программы и компоненты, затем выберите Avast Free Antivirus и нажмите кнопку Удалить.
- Одновременно нажмите клавиши и на клавиатуре, затем выберите в отобразившемся меню пункт Программы и компоненты.
- Нажмите кнопку Пуск Windows и выберите пункт Панель управления.
- Если вы используете стандартное представление панели управления по категориям, выберите Удаление программы в категории Программы. Если панель управления представлена в виде списка значков, нажмите значок Программы и компоненты.
- Нажмите Avast Free Antivirus правой кнопкой мыши и выберите в раскрывающемся меню пункт Удалить.
- Когда появится запрос на разрешение в диалоговом окне Контроль учетных записей, нажмите Да.
- В появившейся программе установки Avast Free Antivirus нажмите Удаление.
- Нажмите Да, чтобы подтвердить удаление Avast Free Antivirus.
- Подождите, пока программа Avast Free Antivirus не будет удалена с вашего ПК.
- По завершении установки нажмите Перезагрузить компьютер, чтобы незамедлительно перезагрузить свой ПК.
Программа Avast Free Antivirus будет удалена с вашего ПК. Если вы хотите переустановить Avast Free Antivirus, см. статью ниже.
Установка Avast Free Antivirus
- Microsoft Windows 10 Home / Pro / Enterprise / Education — 32- или 64-разрядная версия
- Microsoft Windows 8.1 / Pro / Enterprise — 32- или 64-разрядная версия
- Microsoft Windows 8 / Pro / Enterprise — 32- или 64-разрядная версия
- Microsoft Windows 7 Home Basic / Home Premium / Professional / Enterprise / Ultimate — SP 2, 32- или 64-разрядная версия
СПОСОБ №2: деинсталляция антивируса штатными средствами Windows
Этот вариант требует от пользователя большей сноровки и усилий. Но тем не менее, здорово выручает, когда под рукой нет специальных программ для удаления файлов и папок. А также, когда нет возможности скачать утилиту Avastclear и соответственно ей воспользоваться.
1. Отключите модуль самозащиты Avast. Зайдите в меню «Пуск» и откройте панель управления.
2. Выберите опцию «Удаление программы».
3. Найдите в появившемся списке программ антивирус, выделите его ПК мышки, а затем нажмите в верхнем меню опцию «Удалить».
4. Снова нажмите «Пуск», наберите в строке «regedit». Кликните появившийся ярлык в списке «Программы» с таким же названием. Это редактор реестра: он поможет убрать с компьютера все оставшиеся после деинсталляции записи и ключи, имеющие отношение к Avast.
5. В подменю редактора «Правка» нажмите «Найти …».
6. Напишите в графе «Найти:» слово «avast» (обязательно латинскими!) и кликните кнопку «Найти далее».
7. Проанализируйте результат поиска и удалите записи, содержащие в своём имени название антивируса (например раздел 00avast).
8. Продолжайте поиск (опция «Правка» >> «Найти далее»). Необходимо полностью удалить все оставшиеся ключи.
9. Откройте проводник OC, в поисковой строке введите «avast», нажмите клавишу «ENTER».
10. Выделите ЛК мышки найденные системой файлы антивируса, откройте меню и кликните «Удалить».
Перезагрузите ПК и наслаждайтесь отсутствием Avast!
Деинсталляция с помощью средств Windows 10
Встроенное в Windows 10 средство может оказаться полезно для удаления Антивируса Аваст и его остатков. Пользоваться им нужно так:
- Перейти в Пуск.
- Кликнуть на кнопку с шестерёнкой слева.
- Откроются Параметры, где нужно найти Приложения.
- В разделе Приложения и возможности найти Аваст и кликнуть по нему.
- Щёлкнуть на Удаление.
- Откроется окно с Аваста, где будут кнопки для удаления (Рисунок 3).
- Везде нужно согласиться с удалением программы.
Остаётся только перезапустить ПК.
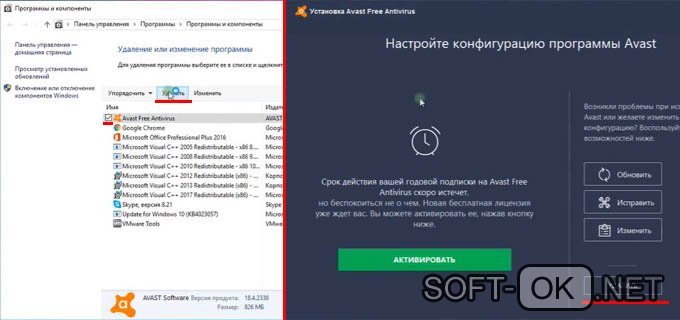
Рисунок 3. Деинсталяция антивируса через Панель Управления
От имени администратора
В этом методе, что описан выше, важно отметить одну деталь – чтобы удалить Avast с компьютера, потребуются права администратора. Дело в том, что удаление средствами Windows 10 – не стандартное, так как все остаточные файлы будут найдены и удалены автоматически вместе с основной утилитой
А для этого нужны права админа
Дело в том, что удаление средствами Windows 10 – не стандартное, так как все остаточные файлы будут найдены и удалены автоматически вместе с основной утилитой. А для этого нужны права админа.
Часть 5. Вывод
Как вы можете видеть, удаление программного обеспечения Avast с вашего Mac может быть немного сложнее. И удаление его вручную заставит вас тратить больше времени на это. Тем не менее, вам не нужно больше беспокоиться, потому что у нас есть iMyMac Mac Uninstaller.
Используя этот инструмент для удаления приложения Avast с вашего Mac, вы также можете удалить все оставшиеся файлы и папки, которые есть в приложении, всего одним нажатием кнопки.
Итак, если у вас есть отличный способ удалить любое приложение на вашем Mac, то идеальный инструмент, который вы можете использовать, — это программа удаления iMyMac PowerMyMac.
IMyMac PowerMyMac также может делать больше, чем вы ожидаете. Этот инструмент определенно может стать тем, что вам нужно для вашего Mac. Вы можете использовать iMyMac PowerMyMac в любом аспекте, например сканирование фотографий на Mac и очистка дубликатов, чтобы очистить ваш Mac и повысить его производительность.
И как только вы скачали iMyMac PowerMyMac, вам больше не нужно будет загружать какие-либо дополнительные программы для выполнения других задач, необходимых вашему Mac. Установите эту программу на свой Mac, и тогда вы сможете лучше очистить свое устройство Mac.
Прекрасно Спасибо за ваш рейтинг.