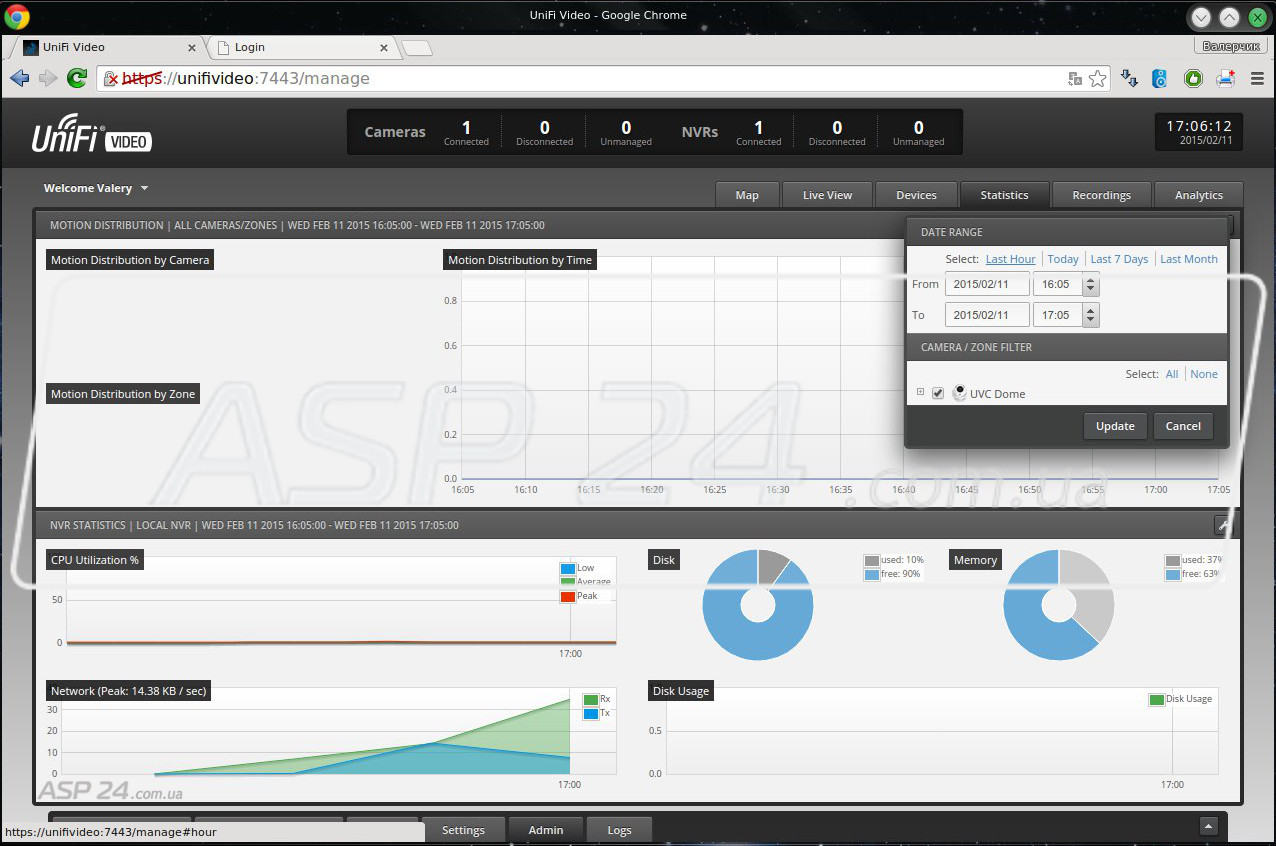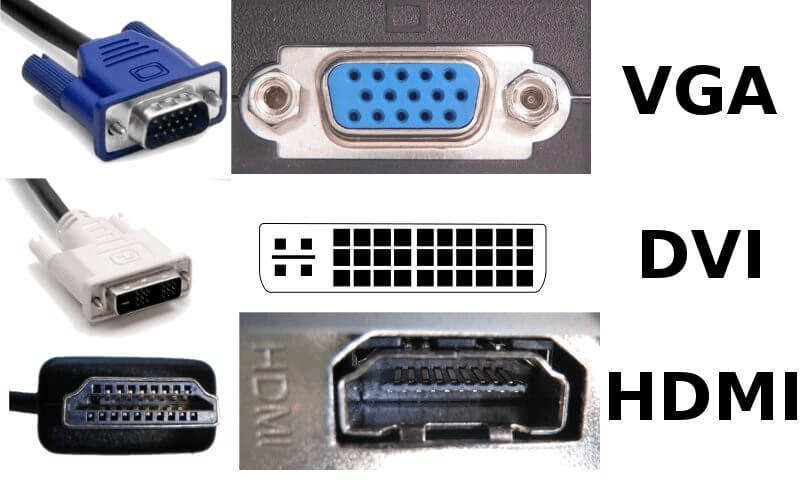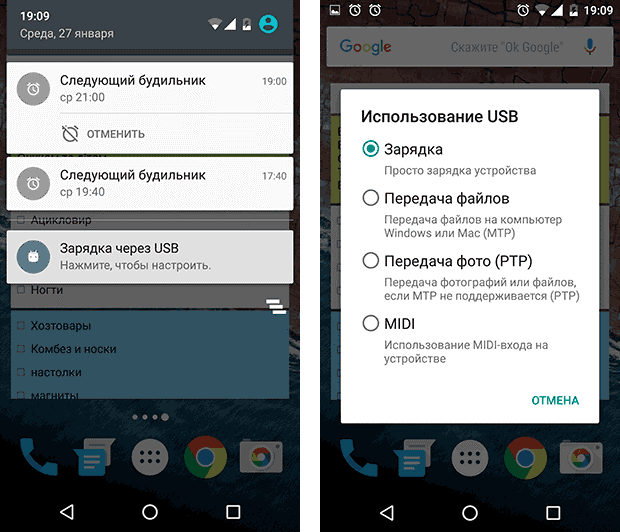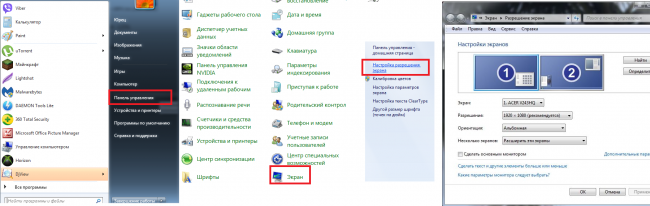Как подключить wi-fi к компьютеру по сетевому кабелю
Содержание:
- Как сделать Wi-Fi дома: самостоятельное подключение к интернету
- Как войти в настройки роутера
- Как подключить интернет кабель к ноутбуку или компьютеру
- Интернет через телефонную линию: когда есть смысл использовать эту технологию?
- Как подключить два компьютера к интернету
- Теория обжима
- Как проверить LAN-кабель на работоспособность?
- Расширенные настройки
- Способы определения качества кабеля
- Возможные проблемы при подключении
- Ошибки, допущенные при обжатии
- Совместимость
- Как подключить роутер TP-Link к ноутбуку по WiFi?
Как сделать Wi-Fi дома: самостоятельное подключение к интернету
Чтобы своими силами создать сеть и организовать Wi-Fi в домашних условиях нужно придерживаться рекомендаций. Операция довольно простая, а потому для соединения всех компьютеров в единую сеть потребуется максимум 15 минут.
Определение места
Для начала необходимо выбрать оптимальное место для установки оборудования. Маршрутизатор желательно монтировать посередине квартиры, ближе к потолку, чтобы сигналу ничего не мешало.
Важно понимать, что чем выше установлен новый роутер, тем меньше преград на его пути будут возникать, и тем лучший по качеству сигнал дойдет от роутера к персональному компьютеру. Подключить оборудование довольно просто, необходимо всего лишь вставить все кабели в соответствующие WAN-разъемы, и подключить оборудование к электрической сети дома
Роутер будет загружаться несколько минут, а после начнется передача сигнала
Подключить оборудование довольно просто, необходимо всего лишь вставить все кабели в соответствующие WAN-разъемы, и подключить оборудование к электрической сети дома. Роутер будет загружаться несколько минут, а после начнется передача сигнала.
Обычно интернет подключается сразу же, если на компьютере уже установлены все необходимые настройки.
Диапазоны
Современное оборудование работает с частотой 2,4 или 5 ГГц. Первая частота свойственна устройствам, который выпускали в начале 2000 годов. Это распространенный и самый простой тип. 5 ГГц — это относительно новый диапазон, который выдает лучшую скорость подключения. Перед покупкой желательно узнать, на каком диапазоне роутер будет работать.
Количество и тип антенн
Количество антенн зависит от количества устройств в доме
Показателя 5dbi достаточно для установки в доме. Более мощное оборудование используется для раздачи сигнала сразу в нескольких помещениях, которые располагаются одно за другим за стенами.
Количество антенн напрямую влияет на скорость передачи интернета. Если придется подключать несколько устройств в сеть, желательно приобрести роутер с несколькими антеннами — для увеличения стабильности сигнала.
Настройки подключения к сети Wi-Fi
После подключения роутера к сети, необходимо произвести несколько настроек. Для этого следует зайти в любой браузер и набрать адрес роутера, указанный в инструкции (192.168.1.1), ввести логин и пароль, перейти в настройки беспроводного режима, и заполнить несколько строк: установить регион, параметры режима связи — выбрать стандарт беспроводной сети. Канал необходимо поставить на автоматическое подключение.
В завершение установить галочки напротив беспроводного вещания и широковещания. Как только все настройки будут приведены в действие, необходимо подтвердить операции, воспользовавшись клавишей ОК.
Как установить пароль
Пароль можно установить в разделе беспроводного режима. Необходимо выбрать пункт Personal, в подпункте версий шифрования установить автоматические настройки, а в поле ввести любые цифры, которые легко можно запомнить.
Настройки WAN
В большинстве случаев страницы интернета начинают загружаться без дополнительных настроек. Если этого не случится, придется настроить роутер (к примеру, от Билайн) и перейти в отладку сети WAN. Необходимо выбрать тип соединения, которое использует конкретные права. Эту информацию желательно уточнить у оператора напрямую.
Что делать, если Wi-Fi не ловит по всему дому или во дворе
Если приобретенный мощный девайс, который покрывает всю площадь квартиры или двора частного дома, но оборудование тормозит или не подключается, необходимо удостовериться, что роутеру (или адаптеру) не мешают помехи.
Возможная причина неполадки — приобретен маршрутизатор, который по техническим характеристикам не может охватить достаточную площадь. Желательно обратиться за помощью, уточнит о параметре у консультанта перед покупкой.
Предоставленной информации достаточно, чтобы узнать, как подключить вай-фай дома и настроить роутер своими силами. При этом следует знать, что большинство провайдеров бесплатно настраивают все оборудование, если гражданин становится их клиентом.
Все о IT
Самое интересное и полезное. информационно-коммуникационные технологии Ежедневно новое ПЕРЕЙТИ телеграмм канал ITUMNIK
Как войти в настройки роутера
После включения роутера ему нужно время чтобы загрузиться и привести себя в порядок. В это время могут загораться и потухать лампочки на передней панели, подождите 1 минуту. Чтобы зайти в админку роутера нужно написать в адресной строке браузера:
192.168.1.1
и нажать «Enter». Далее нужно ввести логин и пароль, по умолчанию:
Небольшая ремарка: адрес 192.168.1.1 используется в большинстве роутеров. Если вы получаете ошибку «Страница не найдена» или «Страница не открывается», то попробуйте использовать другой адрес, например: 192.168.0.1
Если опять ошибка, посмотрите правильный адрес на наклейке с обратной стороны устройства:
Если там нет, то нужно смотреть инструкцию, которая может быть на комплектном диске, или поискать в интернете с телефона. То же касается логина (username) и пароля (password), т.е. не у всех они admin/admin. Если устройство б/у, то может быть кто-то сменил параметры по умолчанию. В этом случае нужно сбросить все настройки на дефолтные. Для этого нужно найти на роутере отверстие «Reset» и спичкой нажать на кнопку внутри.
Сетевой кабель не подключён
Допустим, адрес входа и логин/пароль известны, но всё-равно в админку не получается зайти из-за ошибки сети. Тогда нужно проверить настройки сетевой карты в Windows 7/8/10:
- Заходим «Пуск -> Панель управления -> Сеть и Интернет -> Центр управления сетями и общим доступом»
- Слева находим «Изменение параметров адаптера»
- Соединение «Подключение по локальной сети» НЕ должно быть в статусе «Сетевой кабель не подключён»:
Если это так, то скорей всего дело в этом, т.е. кабель не подключён, не туда подключён или неисправен.
Также, статус не должен быть «Отключено» . Если это так, то нажимаем по значку правой кнопкой и выбираем «Включить» .
Неверные настройки TCP/IP
Если всё равно не заходит в админку, тогда:
- кликаем правой кнопкой по значку подключения и выбираем «Свойства»
- находим «Протокол интернета версии 4 (TCP /IPv4)» и кликаем по нему два раза
- В свойствах протокола нужно проверить чтобы галочки стояли на «Получить IP адрес автоматически» и «Получить адрес DNS-сервера автоматически»
- Нажимаем «OK» два раза
- Теперь подождите секунд 10 и можно проверять.
Сразу после подсоединения кабеля, необходимо обратить внимание на значок сетевых устройств. Если на значке нет никаких дополнительных индикаторов, то, скорее всего, ваш компьютер уже подключен к глобальной сети
Однако самый распространенный вариант — желтый восклицательный знак поверх знака сетевых подключений. Это обозначает, что сетевая карта распознала кабель, но интернет-соединение отсутствует. В таком случае потребуется дополнительная настройка соединения, о которой ниже пойдет речь. И последний вариант — красный индикатор в виде крестика поверх знака сетевых подключений. Это говорит о том, что кабель не вставлен в сетевую карту. В таком случае убедитесь, что провод вставлен до упора (обычно сопровождается характерным щелчком) и если ситуация не изменилась, попробуйте заменить кабель. Если и это не помогло, то осуществите соединение с другим устройством. Возможно, что сам сетевой адаптер работает некорректно.
Для настройки подключения нажмите правой кнопкой по значку сетевых подключений и выберете пункт «Параметры сети и интернет».
Настройка PPPOE соединения
Некоторые провайдеры, вместо IP-адресов предоставляют пользователю данные для авторизации — логин и пароль. В таком случае потребуется создать новый тип подключения. Для этого нажмите клавиши Win + R и в появившемся окне введите команду: control.exe /name Microsoft.NetworkandSharingCenter
В появившемся окне выберете пункт «Создание и настройка нового подключения или сети».
Затем «Подключение к интернету».
«Высокоскоростное (с PPPOE)».
И в конце введите данные, которые вам сообщил провайдер при подключении. При необходимости по запросу в сервисный центр данные могут быть предоставлены повторно.
После этого нажмите кнопку «подключить» и интернет должен появиться. Как видите, все описанные выше способы очень простые. Настройка всегда производится одинаково независимо от типа устройства (пк, ноутбук, нетбук и т.д.), так что вы, наверняка, все сделаете правильно. Теперь вы знаете, как подключить и настроить интернет на компьютере через кабель. Однако это еще не все. Бывает, что после вышеописанных действий доступ к всемирной паутине так и не появляется.
Как подключить интернет кабель к ноутбуку или компьютеру
Для того чтобы подключить сетевой провод к компу, особых знаний не нужно. Справиться с этой задачей, может любой.
Вариант No 1: Соединяем компьютер с роутером
У вас в квартире стоит роутер настроенный и подключенный к провайдеру. И вы не знаете, как подключить кабель от него к ноутбуку? Тогда смотрите ниже, как это сделать.
Возьмите патч-корд (интернет кабель на котором с двух сторон коннекторы RG 45), обычно он идет в комплекте с маршрутизатором. Один конец вставьте в любое гнездо LAN роутера, второй в сетевую карту компьютера. Витая пара, приходящая от провайдера должна вставляться в разъем «Internet» или «WAN», название порта зависит от производителя. На фото ниже смотрите пример.
После того как патч-корд вставите в оба устройства, увидите на роутере загораться светодиод. А на ПК исчезнет красный крестик в нижнем правом углу. Теперь можно приступать вносить настройки на компьютер.
Вариант No 2: Подключение напрямую, от провайдера к ноутбуку
Если у вас нет маршрутизатора в доме, тогда выполняем прямое соединение. Витая пара подключается сразу к ноутбуку. Возьмите приходящий от провайдера интернет кабель и воткните в сетевую карту ПК. Если решите для красоты поставить интернет розетку в квартире тогда читайте нашу статью: как быстро и легко подключить интернет розетку самостоятельно.
Дальше необходимо выяснить какой тип подключение у вашего провайдера (Статический IP или Динамический IP, PPPoE, PPTP, L2TP) и приступать к настройке.
Теперь вы знаете, как можно подключить кабель интернета к ноутбуку. Далее в статье смотрите самый популярный тип подключения к Интернет-провайдеру.
Интернет через телефонную линию: когда есть смысл использовать эту технологию?
Технология интернета по телефонной линии, о которой в России ничего не слышно уже несколько лет, отказывается умирать. Более того, она развивается. И что еще более странно, продолжается ее использование и внедрение в первую очередь в богатых странах Европы и в Америке. Может и нам рано списывать телефонные провода со счетов и есть ситуации, когда их использование будет выгодно? Давайте вспомним, как и почему технологии семейства xDSL обрели второе дыхание, каких успехов им удалось достичь, а также проблемы передачи данных по телефонным проводам и способы их устранения.

Несмотря на очевидные преимущества оптоволоконных линий связи, в некоторых случаях подведение оптоволокна в каждый дом дорого и нецелесообразно. Особенно актуальна эта проблема в частном секторе, где оператору или интернет-провайдеру предоставляется выбор – тянуть на несколько сот метров подземный оптоволоконный кабель или провести интернет через уже проложенные телефонные линии.
Востребованность «интернета по телефонному проводу» стимулирует появление технологий, позволяющих использовать на последней миле имеющиеся медные абонентские линии, которые десятилетиями развивались операторами связи и КТВ. Причем появляются как новые технологии, так и средства для их инсталляции и диагностики.
Примером увеличения пропускной способности телефонной линии служит стандарт G.fast, который регламентирует передачу информации со скоростью до 1 Гбит/с по обычным телефонным проводам. Это, в свою очередь, обеспечивает качественную работу современных сервисов IPTV с потоковым видео 4К.
Обычно длина отвода медных кабелей составляет несколько сотен метров в домах, офисных зданиях и производственных помещениях. Скорость G.fast для медного кабеля длиной до 100 м может достигать 500-1000 Мбит/c. Более того, в Великобритании в октябре 2017 г. проведены тесты новой технологии XG.fast, которая позволяет увеличить скорость до 1,8 Гбит/с на 100 м. Как ожидается, благодаря G.fast существующая медная инфраструктура будет использоваться еще десятилетие, пока не будет заменена. Это касается и России, телефонная и кабельная сети которой нуждаются в таких «промежуточных» стандартах.
Консорциум Broadband Forum уже сертифицировал ряд образцов оборудования для G.Fast, и к 2021 г. технология G.Fast будет работать примерно в 30 млн домов в разных регионах планеты, по прогнозам исследовательской компании Ovum.
Также надо отметить, что распространение оптоволоконных сетей высвобождает большое количество медных пар в абонентских сетях. Это создает возможность увеличения скорости доступа с помощью организации канала DSL по двум и более медным парам. Так называемая связка каналов (channel bonding) представляет собой объединение двух и более каналов связи для получения большей пропускной способности. Например, ADSL 8 Мбит/с можно объединить в связку со скоростью 16 Мбит/с.
Подобные связи могут быть особенно полезны, когда необходимо «подтянуть» возможности медных линий для реализации максимального потенциала технологии G.Fast. Более того, можно использовать связку линий G.Fast, что даст еще большую скорость.
Вместе с тем, организация высокоскоростного канала по медной линии, предъявляет ряд требований к ее качеству.
Как подключить два компьютера к интернету
Для создания работающего подключения к сети следует не только физически соединить 2 компа, но и произвести внутреннюю настройку, в частности, скачать драйвера и настроить протоколы. Необходимо проверить 2 момента:
- Какие есть программки и верно ли они функционируют. Пользователю нужно открыть Панель управления Виндовс и кликнуть на диспетчер устройств. Рядом с сетевым адаптером не должно находиться вопросительных или восклицательных знаков.
- Посмотреть установки интернета на 2 компьютерах, сравнить: последний символ IP одного ноута и адрес другого прибора должны отличаться. Обычно применяется динамическое выделение адресов, но иногда IP задается ручным способом.
Теория обжима
И вот мы уже подбираемся к процедуре обжима. Но нужно еще кое что прояснить, последний рубеж.
Все вы видели коннектор на конце витой пары, который еще идет в сетевой разъем сетевой карты или роутера. Этот штекер имеет специальную маркировку. Тот который применяется в основном сейчас в домашней локальной сети – RG-45. Немного об устройстве коннектора и соединении.
- Витая пара устанавливается в разъем коннектора.
- Провода витой пары разводятся по специальным желобам в коннекторе.
- Контактный механизм коннектора – ножи. В магазинном состоянии – разведены, давая дорожку для проводов кабеля.
- При обжатии дают давление на ножи, а они прорезают оболочку и обеспечивают плотный контакт с жилами провода.
- С другой стороны остаются открытые контакты ножей – они то и обеспечивают соединение с сетевым адаптером при подключении.
Вот картинка, как работают ножи:
А вот коннектор в увеличенном виде (тот самый наконечник провода или «джек»):
Такое соединение надежно и отлично передает сигнал. Но новички на первых порах могут недожать – и соединения либо не будет, либо оно будет установлено на низкой скорости (это одна из причин снижения скорости в сети). Лучший способ исправить – прожать еще раз сильнее, или же переобжать заново. На практике у нас в вузе эта процедура получилась далеко не с первого раза у каждого – так что все с чего-то начинают.
Wi-Fi вызывает рак?
По нашей статистике на этот вопрос правильный ответ знают лишь 7% пользователейДАНЕТОтветить
Как проверить LAN-кабель на работоспособность?
Для начала нужно проверить, присутствует ли соединение. Для этого следует зайти в «Сетевое подключения». Если подключения нет, можно осуществить диагностику корректности работы сетевой карты ПК и обновления драйверов. Чтобы проверить работоспособность сетевой карты, необходимо в «Панели управления» отыскать «Диспетчер устройств», в котором есть раздел с сетевыми платами. Если возле выбранной платы светится значок, все дело в ней.
Чтобы оперативно выяснить, имеет ли место разрыв шнура, можно приобрести тестер LAN-кабеля. Перед этим имеет смысл проверить кабель на наличие повреждений и низкое качество обжатия визуально. Если проблемы обнаружить не удалось, поможет тестер. Самым популярным сейчас является модель Tester MicroScanner Pro.

Расширенные настройки
Если «Быстрая настройка» прибора не дала положительного результата или юзеру хочется провести больше времени за установкой параметров роутера, следует придерживаться простого алгоритма:
Перейти в следующий раздел главного меню, WPS, и выбрать нажатием кнопки, будет ли в дальнейшем использоваться этот вариант подсоединения к сети вай-фай.
Если будет — кликнуть по кнопке «Подключить устройство» и указать способ сопряжения: с помощью пин-кода, содержащего восемь цифр, или путём нажатия физической кнопки.
В разделе «Сеть», в подразделе WAN задать тип подключения к Глобальной сети. В выпадающем меню пользователь может выбрать динамический адрес — в этом случае больше никаких данных указывать не придётся.
Статический адрес — потребуется указать заданный провайдером постоянный IP и другие данные, которые можно найти в договоре или уточнить, позвонив в офис компании.
PPPoE-соединение — нужно будет вписать в соответствующих полях свои логин и пароль.
А также определить вариант кабельного подключения: должно ли оно активироваться по умолчанию.
По расписанию (в указанные часы) или каждый раз вручную.
L2TP — понадобится указать в текстовых полях логин, дважды пароль и вписать свой IP-адрес, а также по мере необходимости задать время подключения и отключения Интернета.
PPTP — аналогично предыдущему.
Не забыв нажать на кнопку «Сохранить» внизу страницы, пользователь может перейти к следующему подразделу.
«Клонирование MAC-адреса». Этот шаг нужен, если провайдер «привязывает» пользователя к адресу сетевой карты; кликнув по кнопке «Клонировать», владелец роутера задаст для устройства такой же адрес, что был у компьютера.
Чтобы вернуть всё «как было», достаточно воспользоваться соседней кнопкой «Восстановить заводской MAC-адрес».
В подразделе IPTV клиент провайдера, предлагающего услугу интернет-телевидения, без труда включит или отключит прокси для этой опции.
А также установит способ соединения — например, посредством подключения кабеля к разъёму LAN.
В подразделе «Настройки беспроводного режима» раздела «Беспроводной режим» владелец маршрутизатора сможет настроить в описанном ранее порядке режим передачи сигнала, ширину и количество каналов.
Установив на галочку в чекбоксе «Включить WDS», юзер без труда настроит свой роутер в качестве «перемычки» между уже работающими беспроводными сетями; для домашнего использования эта опция в большинстве случаев не нужна — сигнал от современных устройств покрывает всю площадь квартиры.
В подразделе «Защита беспроводного режима» пользователь получает возможность выбрать способ защиты данных (по-прежнему рекомендуется WPA2) и задать пароль.
В «Дополнительных настройках» — задать мощность приёмопередатчика беспроводного сигнала; рекомендуется использовать параметры «Высокая» или «Средняя».
В разделе «Настройки USB» — указать системе, как правильно должен быть подключён модем.
В разделе «Контроль пропускной способности» — задать максимальную скорость обмена данными с Глобальной сетью.
В подразделе «Настройка времени» раздела «Системные инструменты» — задать для роутера часовой пояс.
И правила перехода на летнее время и обратно.
Теперь в подразделе «Диагностика» следует проверить качество соединения — если для модели маршрутизатора предусмотрена такая опция.
В итоге владелец устройства может сменить заданные по умолчанию и необходимые для доступа к «Настройкам» логин и пароль, заглянув в подраздел «Пароль».
Настройка роутера завершена; пользователь может или перезагрузить прибор, используя соответствующую кнопку, или через несколько минут приступить к работе.
Закрыв «Настройки», можно проверить качество Wi-Fi вручную, вызвав «Командную строку» и введя в ней без кавычек и лишних пробелов ping IP, где IP — это адрес, который использовался в процессе установки соединения.
Если всё хорошо, через несколько секунд система уведомит юзера об отсутствии потерянных пакетов; если последних больше нуля или сигнал вовсе не проходит, рекомендуется обратиться за разъяснениями к провайдеру.
Способы определения качества кабеля
Чтобы определиться, какой кабель нужен для интернета, в первую очередь необходимо смотреть на торговую марку. Желательно выбирать варианты американской или швейцарской компаний: Mollex и Reichlea, соответственно.
Следующий способ — осмотр материала жил (разрез делать не нужно, достаточно попросить образец в магазине). Самый качественный вариант, как уже было указано выше, — из меди. Также можно искать в продаже биметаллические жилы, которые имеют показатели ниже, но всё равно они довольно приемлемые.
Третье, на что стоит обращать внимание, — толщина жил. Если производитель выпускает качественный вариант, то жила должна быть в диаметре примерно 0,51 мм или даже выше
Если провод имеет толщину меньше, то скорее всего выпускался он на не брендированном заводе.
И последнее — это наличие сертификата (не то, как называется интернет провод, а именно сертификат).
Возможные проблемы при подключении
Во-первых, сложность может заключаться в технически неверно соединенных устройствах. Как описано выше, можно подключаться через роутер — самый простой вариант, либо посредством кабеля. Но во 2 случае обязателен сетевой шнур, обеспечивающий соединение со всемирной паутиной всех устройств.
Во-вторых, если с физическим подсоединением все в порядке, но интернет отсутствует, возможно, необходима переустановка существующих драйверов для сети. Решается проблема следующим образом:
- Найти через Диспетчер устройств сетевой адаптер.
- Кликнуть правой кнопкой по нему (по названию устройства).
- Задать команду Обновить.
- Если процедура не сработала, следует попробовать удалить адаптер, аналогично нажав на него. А затем — Обновить конфигурацию оборудования.
Иногда требуется не просто обновить программное обеспечение, а самостоятельно скачать драйвера с интернета или установить с загрузочного диска.
И третья проблема: конфликт IP-адресов компьютеров, они не должны совпадать. При этом маска подсети и гейтвей должны быть идентичны. Параметры нужно проверить в сетевых настройках подключаемых приборов, при необходимости — задать их вручную.
Чтобы вписать цифры самостоятельно, нужно выделить графу Использовать следующий IP адрес и выставить: для IP — 192.168.1.2, для маски подсети — 255.255.255.0, для основного шлюза: 192.168.1.1 и предпочитаемый DNS — 192.168.1.1. Перезагрузить систему.
Внешняя и внутренняя установка соединения должна соответствовать требованиям, чтобы появился интернет на всех приборах
Представленные советы, как подключать 2 компа к инету, могут выполняться без помощи специалиста. Однако определенные навыки и технические знания от пользователя потребуются.
Последнее обновление — 1 июля 2021 в 09:47
Все о IT
Самое интересное и полезное. информационно-коммуникационные технологии Ежедневно новое ПЕРЕЙТИ телеграмм канал ITUMNIK
Ошибки, допущенные при обжатии
Неправильная рассортировка перед обжатием жилы по цвету. Некоторые недобросовестные производители цвет оплетки каждого провода делают очень тусклым, поэтому многие люди при слабом освещении путают бело-зеленую с бело-синей парой. Будьте внимательны.
Каждый проводник в коннекторе должен до предела вставлен. Внимательно проверьте все ли кончики видны.
Необходимо чтобы защитная оболочка витой пары на 0.5 мм — 0.7 мм входила в коннектор. При обжимании её также прижимают, благодаря этому вырвать проводки при вытаскивании из гнезда ноутбука намного сложнее.
Имейте ввиду, что кримпер не вечный, и с годами начинает все чаще обжимать с браком. Коннекторы также делятся на хорошие по качеству и плохие, поэтому лучше взять проверенные, не экономить. Даже опытный монтажник который знает как нужно обжать витую пару, с таким инструментом наделает много косяков.
Совместимость
Кабели из категорий 6 и 7 поддерживают обратную совместимость. Однако они не дадут вам заявленных скоростей, если вы используете ISP (или маршрутизатор) с более медленными скоростями подключения. Проще говоря, если максимальная скорость интернета на маршрутизаторе составляет 100 Мбит/с, кабель Ethernet Cat 6 не сможет обеспечить скорость до 1000 Мбит/с.
Он, вероятно, даст вам соединение с меньшим ping и будет работать без задержек при интенсивных онлайн-играх, а также уменьшит помехи, которые возникли бы в результате падения сигнала. При покупке кабелей убедитесь, что они совместимы с указанными устройствами. Вы также должны быть уверены, что они не будут препятствовать скорости, но также не стоит перегибать палку. Например, приобретение кабеля Ethernet Cat 7 для старенького ноутбука — это неразумная инвестиция.
- Vandesail CAT7 Ethernet кабель Кабель оснащен разъемами RJ-45 с медным покрытием, которые обеспечивают стабильное, интерференционное соединение. Его плоская форма позволяет легко прокладывать его в труднодоступных местах, таких как углы и под ковролинами. Будучи одним из лучших Ethernet-кабелей, он подходит для PS4, ПК, ноутбука, маршрутизаторов и большинства других устройств. Он идеален для высокоскоростных онлайн игр или потоковой передачи 4K с медиасерверов.
- Кабель Ethernet Mediabridge CAT5e Это универсальный кабель. Благодаря разъему Rj45, который позволяет использовать его в большинстве стандартных портов. Он обеспечивает скорость до 10 Гбит/с, а ширина полосы пропускания — 550 МГц. Это кабель, на который можно положиться при потоковой передаче HD-видео в интернете. Он удовлетворит большинство повседневных потребностей в домашнем и офисном интернете.
- Xinca CAT6 Ethernet кабель Кабель имеет плоскую ультратонкую конструкцию толщиной 0,15 см, благодаря которой его можно спрятать под линолеумом и за мебелью. Разъем RJ45 обеспечивает универсальное подключение, что делает его одним из самых доступных и лучших Ethernet-кабелей для игр в PS4. Кабель гарантирует скорость 1 Гбит/с на частоте 250 МГц. Благодаря своей конструкции и отличным характеристикам, он будет соответствовать вашим эксплуатационным и эстетическим требованиям. XINCA CAT6 изготовлен из 100% чистой меди.
- TNP CAT7 Ethernet кабель Он обладает всеми стандартными характеристиками Ethernet-кабеля категории 7. Но это не главное его преимущество. Его гибкая конструкция и прочность сильно выделили его на фоне конкурентов. Кабель обеспечивает скорость соединения до 10 Гбит/с при полосе пропускания 600 МГц. Он был разработан известным брендом, который обещает бесперебойную передачу сигнала и обратную совместимость с CAT6, CAT5e и CAT5e.
- Кабель Ethernet Matters 160021 CAT6 Это доступная альтернатива для тех, кто ищет кабель Ethernet со скоростью до 10 Гбит/сек и считается лучшим для тех, кто хочет подключить сразу несколько устройств. Благодаря ему можно настроить офисный сервер, PoE-устройства, VoIP-телефоны, принтеры и ПК. Удобная конструкция без штепсельной вилки облегчает его отключение.
Как подключить роутер TP-Link к ноутбуку по WiFi?
Зачастую, подключить роутер к ноутбуку по кабелю не получается, так как у последнего отсутствует соответствующий разъем на корпусе. Но это не проблема, так как у всех современных маршрутизаторов TP-Link есть возможность сделать это по WiFi. Как только вы его включите в сеть, она начнет раздавать беспроводную сеть с именем типа «TP-LINK_XXX», которая открыта для коннекта.
Но для начала нужно также, как и в первом случае, зайти в «Изменение параметров адаптера», только на этот раз выбрать для редактирования «Беспроводное сетевое соединение»
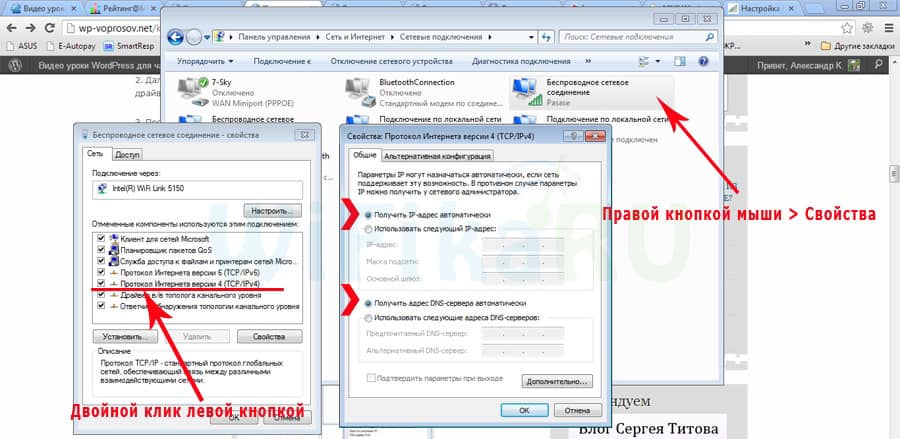
И так же выставляем флажки на «автомат».
После этого подключаемся к этой беспроводной сети TP-Link. В более новых модификациях бывает, что она все же защищена паролем (PIN) — если это так, то найти его можно на наклейке на корпусе.