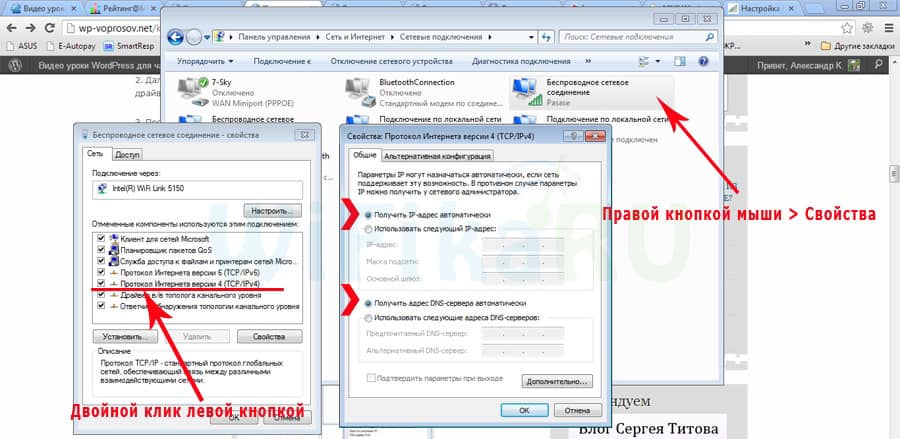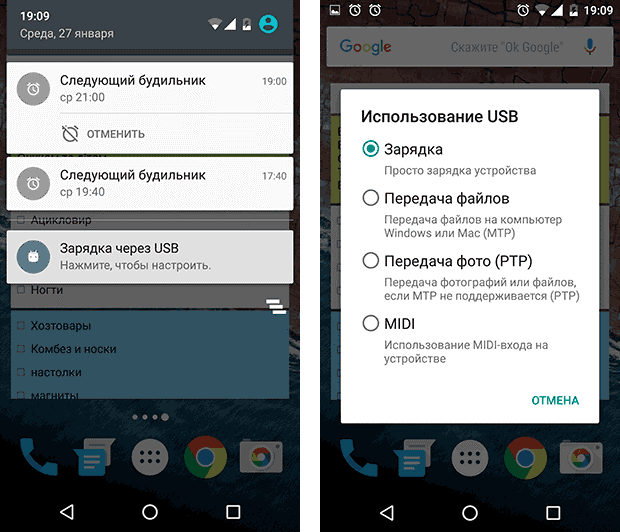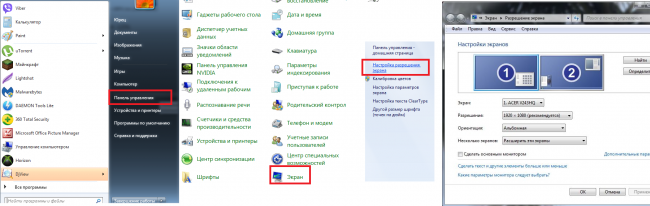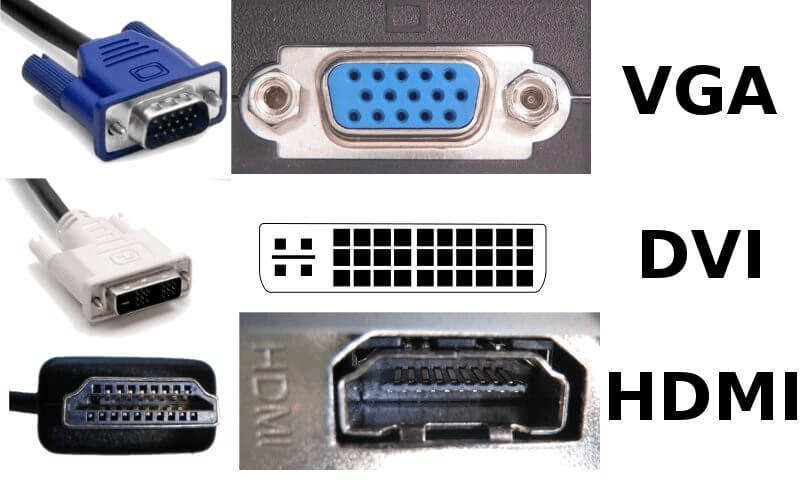Как подключить ip камеру к компьютеру?
Содержание:
- Программы для телефона «IP-камера»
- Подключение к облаку
- Возможные проблемы
- ПОДКЛЮЧЕНИЕ IP КАМЕРЫ К РЕГИСТРАТОРУ
- Подключение цифровой камеры видеонаблюдения
- Подключение до нескольких IP-камер к ПК по локальной сети
- Как узнать IP адрес камеры видеонаблюдения?
- Программа для работы с IP камерами
- Подключение к камере изменением IP локальной сети
- Определение IP командной строкой
- Дополнительные настройки PTZ IP камеры
- Инструменты и материалы для подключения
- На что обращать внимание при выборе: основные характеристики
- Как настроить сетевое оборудование
- Как подключить ip камеру к видеорегистратору?
Программы для телефона «IP-камера»
Существует большое количество приложений, которые помогают использовать мобильный телефон для контроля всего, что фиксирует камера видеонаблюдения. Такие утилиты различаются по своим возможностям, опциям и дополнительным функциям.
Разработчик Ubiquiti Networks предлагает профессиональное предложение, которое называется UniFi Video. Этот инструмент позволяет качественно провести организацию мобильной системы слежения. Помимо компьютерных операционных систем, данная утилита поддерживает и мобильные прошивки – Android и iOS.
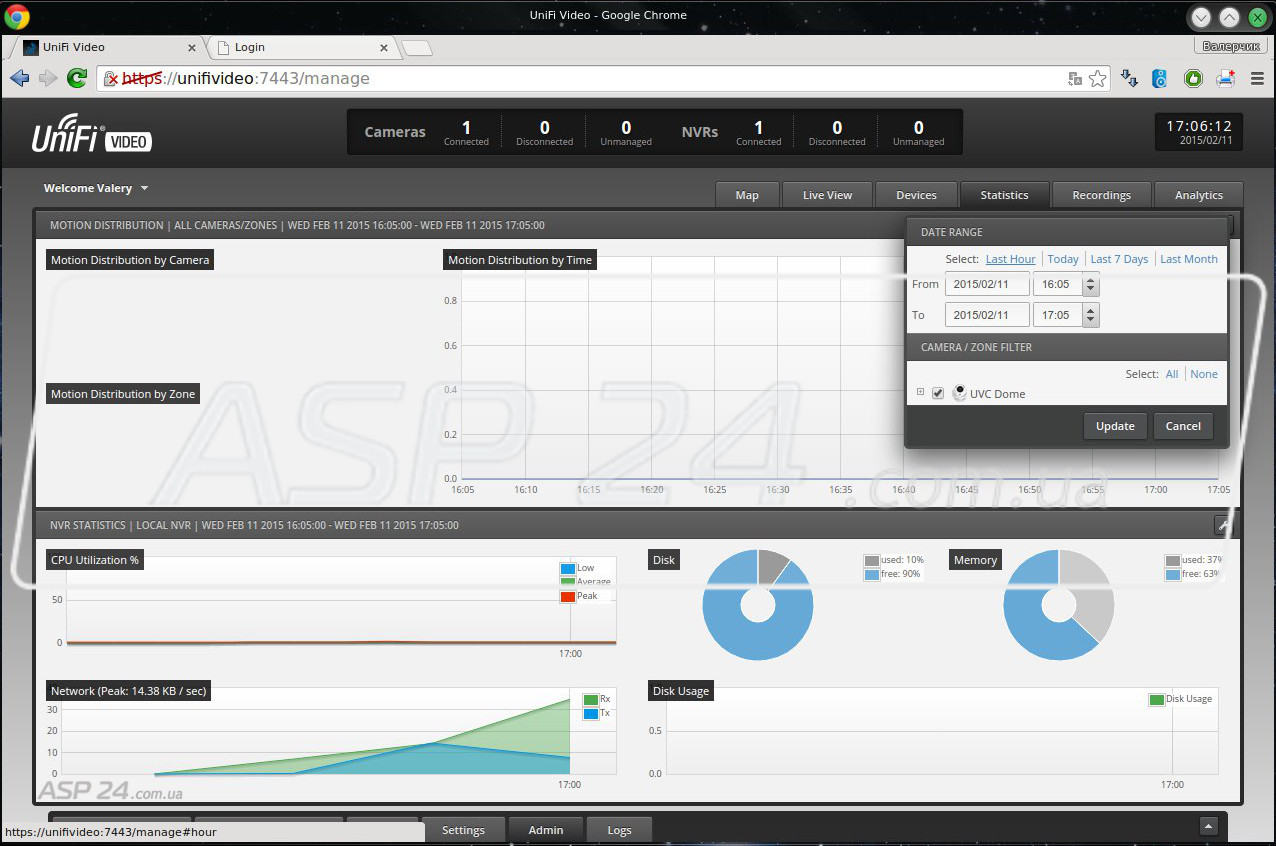 Когда процесс настройки подойдёт к завершению, можно будет добавить в приложение все IP-адреса нужных видеокамер. После этого владельцу софта откроются следующие опции:
Когда процесс настройки подойдёт к завершению, можно будет добавить в приложение все IP-адреса нужных видеокамер. После этого владельцу софта откроются следующие опции:
- корректировка съёмочного режима;
- показ параметров видеотрансляции;
- настройка изображения;
- переключение между всеми камерами;
- технология Pan-tilt-zoom, которая обеспечивает возможность поворота;
- звуковое управление.
Приложение UniFi отличается качественной работой без серьёзных перебоев, а также обширными возможностями для настроек и управления. В связи с тем, то для работы обязательно понадобится NVR, представляющий собой специальный интернет-регистратор, то использовать это приложение будет возможно в условиях офиса или загородного дома.
Сетевой видеорегистратор позволяет подключить к себе до полусотни различных камер видеонаблюдения. В случае, когда устройств в сети будет одно или пара, рекомендуется организовать процесс без использования регистратора. Такая экономия позволит сократить расходы на оборудование, а также снизить затраты на последующий сервис всей созданной видеосистемы. Чтобы была возможность просматривать транслируемую картинку после съёмки, в данном приложении можно настроить функцию записи на карту SD или сохранение в диск на облачном сервисе.
Использование мобильного приложения под названием TinyCam Monitor позволит одновременно наблюдать, что происходит в зоне видимости сразу нескольких IP-камер. Интерфейс программы рассчитан на максимальное подключение видеокамер в размере шестнадцати устройств. В платной версии, которая называется TinyCam Monitor Pro, возможности значительно расширены. К примеру, здесь становятся доступными такие опции, как:
- сохранение данных на сервер FTP, облачный сервер или стандартную карту памяти формата SD;
- неограниченная передача звуковых дорожек в двух направлениях, в случае, когда устройства могут поддерживать такую опцию;
- фоновая звуковая передача;
- работа с датчиками движения – аппаратными и программными;
- шифрование полученных данных и их последующая передача по SSL-протоколу;
- дополнительный бонус от разработчика – техническая поддержка на бесплатной основе.Отзывы владельцев приложения TinyCam Monitor говорят о том, что программа представляет собой один из лучших проектов, по сравнению с современниками.
Другие статьи:
-
- Программа для настройки ip камер
- https://www.ip-nablyudenie.ru/obzor-noutbuka-asus-a8jc
- Видеонаблюдение в офисе
- Покрытие приусадебных территорий из бетона
Подключение к облаку
Облачное видеонаблюдение предоставляет возможность простого подключения видеокамер к Интернет без необходимости покупать специальное оборудование для накопления видеоданных.
Варианты подключения к облаку:
- Напрямую через статический IP провайдера (обычно платно).
- Напрямую через IP-камеру со встроенным облачным сервисом.
- Через программу-сервер, установленную и запущенную на ПК.
Облако Ivideon с ПО Ivideon Server обеспечивает подключение IP-камеры с любого внешнего IP-адреса провайдера.
Для работы с облаком нужно:
- Перейти по адресу: https://ru.ivideon.com и нажать кнопку «Регистрация» (справа вверху).
Переходим по указанному адресу, нажимаем кнопку «Регистрация»
- Ввести необходимые данные и зарегистрироваться в системе.
Вводим необходимые данные, нажимаем «Зарегистрироваться»
- Далее необходимо перейти по адресу: https://ru.ivideon.com/programma-videonabljudenija/ и загрузить программу Ivideon Server.
Переходим по указанной ссылке, нажимаем кнопку «Загрузить Ivideon Server»
- После загрузки запустить установочный файл щелчком мыши и нажать «Да» – «Далее» – «Далее» – «Установить» – «Готово».
Ставим галочки на пункты, нажимаем «Готово»
- В запустившемся программном окне выбрать «Общие» – «Мастер настройки».
Открываем вкладку «Общие», щелкаем по пункту «Мастер настройки»
- Выбрать пункт «Новая конфигурация», нажать «Далее».
Ставим галочку на пункт «Новая конфигурация», нажимаем «Далее»
- Ввести почтовый ящик, являющийся логином на сайте Ivideon, нажать «Далее».
Вводим почтовый ящик, являющийся логином на сайте Ivideon, нажимаем «Далее»
- Программа попробует найти видеокамеру, если нужная камера не была обнаружена, щелкнуть «Добавить IP камеру».
Щелкаем «Добавить IP камеру»
- Ввести имя камеры, ее производителя, модель, IP-адрес камеры и ее логин (идентификатор) и пароль. Нажать «ОК».
Заполняем все необходимые поля, нажимаем «ОК»
- Далее зайти в личный кабинет: https://ru.ivideon.com, выбрать только что подключенную видеокамеру и нажать на ней вкладку «Выберите тариф».
Выбираем только что подключенную видеокамеру, нажимаем на ней на вкладку «Выберите тариф»
- Нажать «Подключить».
Нажимаем «Подключить»
- При этом на Ivideon Server нажать «Запустить».
Нажимаем «Запустить»
Теперь можно просматривать подключенную камеру на сайте Ivideon, через программу Ivideon Client, или через приложения для мобильных устройств.
Возможные проблемы
Приведём рекомендации, которые лучше учесть при подключении и настройке. Это поможет избежать возможных проблем в дальнейшем.
- Размещайте камеру на устойчивой ровной поверхности.
- Используйте облачное хранилище данных на сервере. Это значительно снизит риск их утраты.
- Подберите единое ПО для интеграции с системами «Умного дома», «Управления доступом», «Кассы», финансовых систем учета и контроля, охранно-защитных комплексов, системы логистики.
- При настройке через wi-fi-соединение, камера должна находится в непосредственной близости к маршрутизатору.
- Для критичных данных лучше использовать проводное соединение.
- Позабодьтесь о системе бесперебойного питания или внешнем аккумуляторе.
- Для ведения постоянной записи с камеры выбирайте модели с картой памяти или купите видеорегистратор. Можно также воспользоваться программным обеспечением, которое поставляется вместе с камерой. Существуют и универсальные программы для видеонаблюдения, которые подойдут для практически любых моделей устройств. Перед покупкой лучше продумать, какие функции программного комплекса для вас актуальны. Это могут быть: датчик движения, запись видео и её график, распознавание лиц и номеров, даже эмоций.
- Обязательно смените логины и пароли камеры и роутера.
- Избегайте скрытого видеонаблюдения. Это запрещено законом.
ПОДКЛЮЧЕНИЕ IP КАМЕРЫ К РЕГИСТРАТОРУ
В отличие от аналоговых камер, которые немедленно после подсоединения к видеорегистратору начинают давать картинку, IP камеры нуждаются в предварительной настройке. Особенно, это касается подключения к гибридным видеорегистраторам. Процесс регулировки параметров IP камер осуществляется в несколько этапов:
Подключение IP видеокамеры к ПК — напрямую или через роутер.
Изменение IP адреса камеры на такой, у которого первые 3 цифры совпадают с соответствующими данными видеорегистратора. Четвертое число может быть любым, в том числе и совпадать с адресами которые уже заняты другим оборудованием, так как данная сеть практически не пересекается с офисной.
В настройках указывается не только IP адрес камеры, но и используемый протокол передачи данных. (должен быть аналогичен применяемому в регистраторе). Большинство моделей требуют логина и пароля для аутентификации в сети.
Интересующиеся могут дополнительно посмотреть материал про IP видеорегистраторы.
2010-2021 г.г.. Все права защищены.
Материалы, представленные на сайте, имеют ознакомительно-информационный характер и не могут использоваться в качестве руководящих документов
Подключение цифровой камеры видеонаблюдения
При развитии электронных технологий, конечно же, будущее за цифровыми камерами видеонаблюдения. Чаще же, в сетях видеонаблюдения с небольшим количеством видеокамер, используются аналоговые устройства. В конечном итоге остается право выбора, так как у цифровых камер видеонаблюдения свои особенности.
Плюсы:
- Для питания цифровых видеокамер можно использовать один кабель.
- Цифровую видеокамеру можно использовать как автономный видеорегистратор, установив на нее карту памяти.
- Цифровой видеосигнал можно защитить при помощи «ключей» или зашифровать добавлением в видеопоток «водяных знаков».
- Подключить цифровую видеокамеру можно к уже существующей локальной или глобальной сети Интернет.
Минусы:
- Для передачи по одному кабелю видеопотока и управления цифровой видеокамерой необходимо обеспечить высокую скорость передачи данных.
- Цены на цифровые видеокамеры в три раза выше, чем на аналоговые.
Основным кабелем для передачи цифрового видеосигнала является витая пара. Концы этого кабеля обжимаются разъемами 8P8Cили как все привыкли называть их по имени стандарта телефонной связи RG45.
Обжатую витую пару называют патч-кордом. Для коммутации камеры наблюдения с приемниками применяется «прямой» не «перекрестный» патч-корд.
Цифровую видеокамеру, как и любое электрическое устройство, нужно подключить к источнику питания. Чтобы это сделать, можно применить два варианта.
- Запитать цифровую камера видеонаблюдения от блока питания через отдельный кабель, также как и подключается аналоговая видеокамера.
- Подать питающее напряжение по витой паре, используя технологию PoE (Power over Ethernet).
Для осуществления питания по сетевому кабелю, необходимо чтобы функцию PoE поддерживала видеокамера, а также сетевой коммутатор.
Важно! Нельзя подключать термокожух наружных камер видеонаблюдения через сетевой кабель. Так как технология PoE рассчитана на максимальную мощность 15,4 Вт и этого будет недостаточно для совместного питания видеокамеры и термокожуха
Подключить цифровую камеру видеонаблюдения можно к таким приемникам:
- телевизор;
- видеомагнитофон;
- видеорегистратор;
- компьютер;
- локальная сеть или Интернет.
Одну цифровую видеокамеру возможно подключить к компьютеру непосредственно к сетевой карте, без дополнительных устройств. Далее необходимо установить какую-нибудь удобную программу для видеонаблюдения и можно пользоваться видеокамерой.
Если нужно подключить несколько видеокамер к компьютеру или видеорегистратору, тогда необходимо приобрести сетевой коммутатор, он же хаб (узел) или свитчер (переключатель).
Коммутация всех устройств производиться при помощи «прямого» шнура. Длина этого патч-корда для достижения качественного видеоизображения не может превышать 100 м. Нужно сказать, что при использовании технологии PoE максимальная длина патч-корда ограничена 80 м.
Подключенную к локальной или глобальной сети Интернет видеокамеру называют сетевой или IP-видеокамерой.
Для подключения IP-видеокамеры к Интернету необходимо дополнительное оборудование.
- сетевой коммутатор (свитчер);
- маршрутизатор (роутер);
- модем (модулятор-демодулятор).
В случае организации Интернет видеопередачи необходимо подключить IP-видеокамеры к сетевому коммутатору, а его к маршрутизатору. Маршрутизатор может связываться с интернет-провайдером напрямую или через широкополосный модем. Теперь, настроив маршрутизатор, задав IP адрес подключенных устройств, пользователь может получить доступ к любой из установленных видеокамер и видеорегистратору.
Нужно не забывать и о беспроводном способе передачи видеосигнала через Wi-Fi, таком же, как и у аналоговых камер видеонаблюдения. Здесь достаточно будет сказать о том, чтобы увеличить зону покрытия высокочастотным радиосигналом нужно установить повторители Wi-Fi.
Еще по данной теме:
- Виды поломок камер видеонаблюдения;
- Подключение аналоговой камеры видеонаблюдения;
- Монтаж и настройка IP-камеры.
Подключение до нескольких IP-камер к ПК по локальной сети
IP-камера может быть подключена как напрямик к ПК (когда она одна), так и с помощью вспомогательных устройств — LAN-Hub, роутер Wi-Fi со встроенным LAN-маршрутизатором, IP-видеорегистратор или серверная стойка (патч-панели LAN с сетевым диском-хранилищем).
Перед настройкой произведите монтаж и размещение IP-камер и сетевых устройств. Если используется серверная локальной подсети — все IP-видеолинии от IP-камер должны быть «проброшены» в помещение, где работает стойка серверной. Если не хватает длины кабелей, то для соединения коротких кабелей в один длинный могут применяться дополнительные LAN-сплиттеры (разветвители, работающие аналогично многопортовому LAN-Hub). При использовании ПК в качестве видеосервера к его гнезду может быть подключён LAN-Hub, роутер Wi-Fi или чисто проводной LAN-маршрутизатор.
Общая настройка ПК или ноутбука под функционал видеосервера объекта
Эти шаги нужны, когда у вас нет общей серверной — при этом роль сервера выполняет один из ПК или видеорегистратор. Для примера взяты настройки отдельно взятого ПК или ноутбука, который предполагается использовать в виде видеосервера.
-
Дайт команду «Пуск — Панель управления — Сеть и Интернет — Центр у правления сетями и общим доступом».
- Дайте команду: «Ethernet» — «Свойства» (будут последовательно открываться окна, вам останется лишь нажимать на нужные кнопки и вкладки) — «IP-версии (TCP/IP)» — «Использовать следующий IP-адрес», пропишите все адреса (если их нет).
- Списав данные, закройте все окна, нажав на кнопку «Отмена», и покиньте средство управления сетями Windows 10.
Адрес основного шлюза — первый для всех ПК в вашей сети, например, 192.168.0.1. Он-то в первую очередь вам и понадобится, чтобы от него нумеровать по IP все IP-камеры, готовые к настройке.
Разграничение IP-адресов каждой из IP-камер
Общий план следующий (ниже приводится инструкция по IP-настройке видеокамер Axis).
- Воспользуйтесь инструкцией к каждой из камер, а также скачайте специальную утилиту настройки IP-конфигурации с сайта производителя.
- Подключите и настройте каждую IP-камеру отдельно через эту утилиту, задав адреса из одной подсети, например, 192.168.0.101, 192.168.0.102 и т. д. Возможно, потребуется ввод имени и пароля по умолчанию на каждой из IP-камер.
- Назначьте каждой IP-камере своё название, имя пользователя и пароль.
Как узнать IP адрес камеры видеонаблюдения?
Без этой информации камеру невозможно будет подключить к сети интернет. Есть несколько вариантов для получения таких сведений:
- Из инструкции.
- На коробке устройства.
- Наклейка самого прибора.
Иногда адрес прописывают только для семейства, а не для отдельной модели. Тогда нужно специальное ПО, чтобы точно определить характеристики камеры. Оптимальный вариант — фирменное приложение, поставляемое в комплекте. В него зайти проще простого.
Angry ИП Scanner — популярное приложение для тех, у кого возникают проблемы с использованием фирменных решений. Эта разработка позволяет узнать об адресе любого устройства, если оно соединено с локальной сетью.
Один из доступных вариантов для решения проблемы — использование командной строки. Нужно использовать одну из двух команд:
- Arp-a.
- Ipconfig.
После этого пользователь увидит все устройства, которые были подключены. Настройка не доставляет проблем.
Программа для работы с IP камерами
Все настройки ip камер мы выполнили, но работать через браузер с ними ой как не удобно. Здесь самое время снова вспомнить о том софте, который шел с камерами на CD — посмотрим теперь на вторую программу для камер IP наблюдения — SecurView. Она позволяет одновременно добавить в одну панель управления все то, что мы можем увидеть в разделе «Live View» в веб-интерфейсе, в котором показывается картинка с каждой камеры в отдельности.
После установки программы надо по отдельности добавить каждую камеру. Запускаем прогу и в правом окошке в разделе «Settings», в пункте «Camera List» высветятся все подключенные к сети IP камеры. Кликаем по одной из них, нажимаем кнопку «Add Camera» и вводим логин/пароль для доступа к ней.
То же самое проделываем со всеми нашими камерами. После добавления всех устройств в программу, должно получиться примерно так:
Также, как и через браузерную панель управления, здесь можно задать расписание записи, отправку уведомления и другие полезные функции.
Несмотря на более-менее достаточный функционал поставляемых вместе с IP камерами программ от изготовителя, для построения профессиональной системы видеонаблюдения я бы рекомендовал работать с более продвинутым софтом, например с удобной и многофункциональной программой для ip камер WebcamXP. Как? Вы это уже знаете, если прочитали статью, ссылку на которую я давал в начале этой страницы.
Подключение к камере изменением IP локальной сети
Еще один вариант захода в интерфейс видеокамеры заключается в переводе IP самой локальной сети в подсеть видеокамеры.
Например, IP видеокамеры: 192.168.0.24, а сети: 192.168.99.22.
Для перевода IP сети в подсеть видеокамеры нужно:
-
Нажать правым кликом мыши на значке подключения к сети и выбрать «Центр управления сетями и общим доступом».
-
Нажать «Ethernet».
-
В «Состояние: Ethernet» нажать «Свойства».
-
В «Ethernet: Свойства» выбрать TCP/IPv4 (в Win XP – TCP/IP) и нажать «Свойства».
-
В «Свойства: IP версии 4…» щелкнуть «Использовать следующий IP-адрес» и вписать IP сети: 192.168.0.22, маску: 255.255.255.0, и шлюз (IP камеры): 192.168.0.24, нажав «ОК».
После приведения IP сети в подсеть видеокамеры можно подсоединиться к ней по: http://192.168.0.24.
Определение IP командной строкой
Адрес IP устройства также можно выяснить с помощью командной строки Windows, запустив ее с правами администратора.
Для этого требуется:
- Найти в меню «Пуск» программу «Командная строка» (CMD), щелкнуть по ней правым кликом мыши и выбрать в появившемся контекстном меню «Запустить от имени администратора». Если вход в Windows был выполнен с правами Администратора, нужно просто запустить программу нажатием левого клика мышки.
В меню «Пуск» вводим в поле поиска «CMD», щелкаем правой кнопкой мышки по приложению «Командная строка», нажимаем на пункт «Запустить от имени администратора»
- В открывшемся окне необходимо набрать с помощью клавиатуры «arp –a», и нажать «Enter». Появится перечень IP-адресов различных устройств, подключенных к ПК.
Вводим команду «arp –a», нажимаем «Enter»
Если этот список достаточно большой, и непонятно какой адрес принадлежит камере, необходимо записать этот список, отключить камеру, и снова выполнить команду «arp –a», выяснив исчезнувший при этом IP – это и есть адрес видеокамеры.
Также для решения этой задачи можно использовать специальные программные сканеры для сканирования IP и их портов. Алгоритм поиска IP аналогичен работе с командной строкой.
Дополнительные настройки PTZ IP камеры
Если вернуться в основное меню настроек сетевой камеры, то обратим внимание на то, что можно отредактировать часовой пояс, локацию камеры и отключить световой LED индикатор. А также включить переворот картинки. Это удобно для правильного отображения картинки на экране смартфона в случае, если камеры установлена «вниз головой» на потолке
Это удобно для правильного отображения картинки на экране смартфона в случае, если камеры установлена «вниз головой» на потолке.
Теперь откроем раздел «Дополнительные настройки»
В данной рубрике можно
- Создать учетную запись камеры
- Настроить информацию, которая будет отображаться на экране
- Включение режима конфиденциальности
- Частота света для наилучшего отображения картинки, чтобы она не рябила
Инструменты и материалы для подключения
Для подключения понадобятся такие вещи:
- Сама IP видеокамера
- Источник питания, либо коммутатор с поддержкой стандарта PoE (опционально)
- Отрезок двужильного кабеля требуемой длины и сечения (для подачи питания)
- LAN кабель 5й категории (витая пара UTP Cat 5e)
- Сплиттер PoE (опционально)
- Штекер питания
- Разъемы RJ-45
А также набор специального инструмента.
Есть 2 основных вида сетевых кабелей:
- прямой – используется для подключения коммутаторов и модемов к компьютеру. В данном случае используется подключение контактов разъемов с каждым определенным контактом на других разъемах.
- нуль-хабный – применяется для подключения двух компьютерных устройств с помощью сетевой карты. Схема максимально проста и не нуждается в использовании дополнительных вариантов инструмента, например, коммутатора. С целью подключения контактов в данном случае используют другой метод.
Всегда можно купить готовый кабель с RJ45, но в этом случае обязательно нужно уточнять продавцам, с какими целями вы планируете использовать данные кабели. От этого напрямую зависит выбор кабеля. Например, для IP-камер обычно используется тип кабеля UTP – он состоит из 8 жил, называется витая пара, которая обладает специальным разъемом.
Сама процедура обжатия максимально простая, основное – вы должны помнить о том, что разъем RJ45 должен иметь жилы в правильном порядке.
Синий и коричневый, которые выбираются для питающего напряжения, надо подключить в разъем питания. Проводник коричневого типа зажимается в клемму штекера питания и имеет пометку «+», а синий в клемму и имеет пометку «-».
Полезное: Распиновка кабелей профессионального звукового оборудования
Если говорим о IP-камерах с Wi-Fi, тогда во время монтажа применяется только один кабель питания. После этого обрезает проводник до 1 сантиметра, вставляя в них, не меняя последовательность цветов, в разъем RJ45, расположив его контактной группой вверх.
На что обращать внимание при выборе: основные характеристики
Выбирать IP-камеру необходимо, опираясь на следующие характеристики:
- Разрешение: данный критерий определяет качество изображения, записываемого и передаваемого камерой видеонаблюдения. Чем выше разрешение, тем более детальной будет картинка. Единицами измерения в данном случае являются ТВЛ (телевизионные линии). Однако измеряют они разрешающую способность только по горизонтали, поскольку вертикальное разрешение фиксировано у каждого устройства.
- Формат матрицы: длина матричной диагонали определяет угол зрения, т.е. какую площадь будет видеть устройство видеонаблюдения на определенном расстоянии, но она не отвечает за качество изображения. Зачастую используют устройства со следующими форматами: 1/2″, 1/3″, 1/4″. Размер камеры напрямую зависит именно от размеров матрицы.
- Чувствительность: этот показатель определяет самый низкий уровень освещённости, при котором будет производиться запись. Измеряется он в люксах, например, чувствительность чёрно-белых камер составляет 0,4-0,01 лк, цветных — 0,2-3 лк.
- Цифровая обработка сигнала: характеристика, которая значительно расширяет функции видеокамеры, позволяет пользоваться детектором движения, переключать дневной режим на ночной, чёрно-белый на цветной, смещать зоны наблюдения.
- Маска приватности: обеспечивает возможность скрыть некоторые участки в кадре, чтобы обеспечить неприкосновенность личной жизни.
- Наличие карты памяти и возможности записи аудио.
Как настроить сетевое оборудование
Хотя процесс настройки схож во многих роутерах, названия параметров и настроек у разных производителей могут отличаться. Прежде чем приступать к настройке, ознакомьтесь с инструкциями к оборудованию. В статье камера будет подключаться к роутеру TP-Link (модель: TL-WR842N, версия прошивки: 150921).
Если вы подключаете IP-камеру внутри корпоративной сети — обратитесь к вашему системному администратору. Он поможет с настройкой.
- Резервирование IP-адреса за камерой.
- Перенаправление сетевых портов.
Как присвоить IP-адрес камере
Существует два способа присвоить камере постоянный IP-адрес:
- В настройках роутера
- В настройках камеры
В примере мы разберём первый способ.
Прежде чем приступить к резервированию IP-адреса, включите DHCP в настройках вашей IP-камеры. Процедура описана в инструкции производителя.
Процесс резервирования IP-адреса:
1. Подключите к камере кабель питания и сетевой кабель роутера.
2. Напишите в адресной строке браузера IP-адрес вашего роутера, чтобы перейти в его настройки.
IP-адрес роутера может зависеть как от настроек сети, так и от модели сетевого оборудования. Как правило, IP-адрес указан в документации вашего роутера (чаще всего это 192.168.0.1 или 192.168.1.1). Узнать его можно и с компьютера или ноутбука, подключенного к вашей сети.
При входе в настройки роутер запросит логин и пароль. Они указываются в инструкции, на коробке или корпусе устройства.
3. Перейдите в настройки DHCP. Если DHCP выключен — включите функцию и перезагрузите роутер.
4. Перейдите в DHCP Client List. Вы увидите список подключенных к роутеру устройств. В нем необходимо определить вашу камеру и скопировать её MAC-адрес.
В большинстве случаев камера подписана Unknown или имеет название модели или марки производителя.
5. Перейдите в меню Address Reservation и нажмите Add New. Вставьте МАС-адрес камеры и задайте ей IP-адрес. Чтобы избежать конфликтов IP-адресов мы рекомендуем зарезервировать за камерой тот IP-адрес, который был выдан ей роутером автоматически. Учитывайте, что при подключении нескольких камер необходимо резервировать IP-адрес для каждой из них.
Резервирование IP-адреса необходимо, чтобы IP-адрес камеры не менялся после её переподключения или перезагрузки роутера.
6. Перезагрузите или переподключите к роутеру IP-камеру. Теперь она имеет статический IP-адрес внутри вашей сети.
Как перенаправить сетевые порты
Если у вашего оборудования есть функция UPnP — включите её в настройках IP-камеры и роутера. После этого порты будут перенаправлены автоматически.
Как включить функцию UPnP на роутере TP-link
- Перейдите в настройки роутера.
- Выберите категорию Forwarding.
- Перейдите во вкладку UPnP и нажмите Enable, если опция была отключена.
1. В настройках роутера перейдите в раздел Forwarding. Выберите Port Triggering и нажмите Add New.
2. Укажите сетевые порты: внутренний (который используется камерой внутри сети, значение указано в инструкции производителя) и внешний (который будет доступен из внешнего мира).
Не рекомендуется использовать такие сетевые порты: 20, 21, 22, 53, 80, 110, 138, 139, 443, 3306, 3128, 3389, 5900, так как они чаще всего используются различными служебными сервисами.
Учитывайте, что внешний порт должен быть доступным (открытым в настройках роутера и не занятым каким-либо сервисом). Проверить это можно при помощи онлайн-сервисов, например: 2ip.ru. Если у вас возникли проблемы с определением открытого порта — обратитесь к вашему интернет-провайдеру.
По умолчанию IP-камеры используют 554 порт, но номер порта может отличаться у разных производителей. Точное значение можно узнать в инструкции устройства.
3. Сохраните настройки и перезагрузите роутер. Порты перенаправлены.
При подключении нескольких IP-камер для каждой из них необходимо выделить и настроить свои сетевые порты.
Как подключить ip камеру к видеорегистратору?
Настройки подключения ip камеры к видеорегистратору будут различаться в зависимости от фирмы производителя и модели камеры, но общие моменты и принципы настройки примерно одинаковы:
а) подключите камеру соответствующем кабелем к видеорегистратору;
б) соедините видеорегистратор и маршрутизатор патч-кордом;
в) при первом запуске оборудования будет предложено провести первоначальные настройки:
— Откройте «Главное меню» — «Настройки» — «Общие». Здесь необходимо установить дату и время, язык, запись hdd и т.п.;
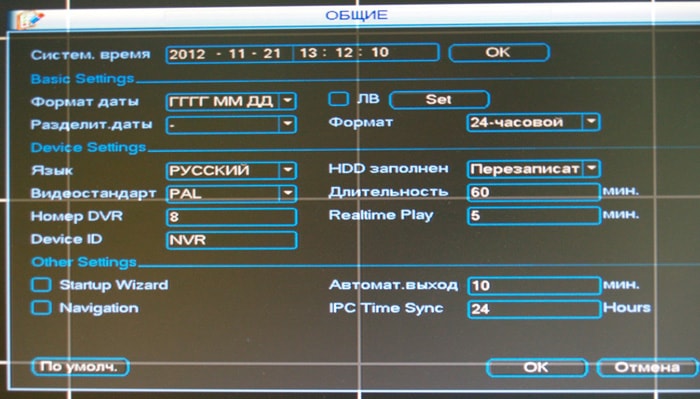
— Перейдите в подраздел «Сеть». В строке ip адрес укажите адрес из той же подсети, что и камеры и сеть на компьютере (это потребуется для входа в интерфейс видеорегистратора с пк), маску подсети, основной шлюз, порт и сохраните проведённые настройки;
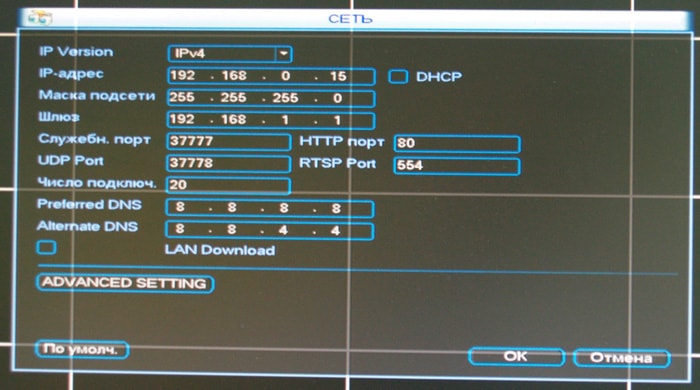
г) После проведения настроек экран будет пустой и разбит на квадраты (исходя из количества подключений, указанных в настройках) — для того чтобы добавить камеру нажмите на знак «+».
Далее активируйте параметр «IP search»: по завершению поиска будет представлен список доступных камер — выделите одну из них и нажмите «ОК». Изображение с камеры видеонаблюдения появиться на экране (аналогично проводится добавление и настройка остальных камер).
Просматривать изображения с камеры можно как с видеорегистратора (соответственно, просто включив его), так и с компьютера. Для просмотра камеры через компьютер потребуется в адресной строке браузера ввести ip адрес камеры (или видеорегистратора — для использования его функционала) + номер открыто порта (рассматривалось в третьем вопросе): выглядеть это будет, например, следующим образом: 192.168.0.101:2020.