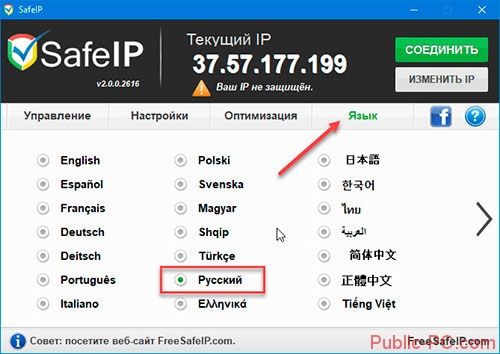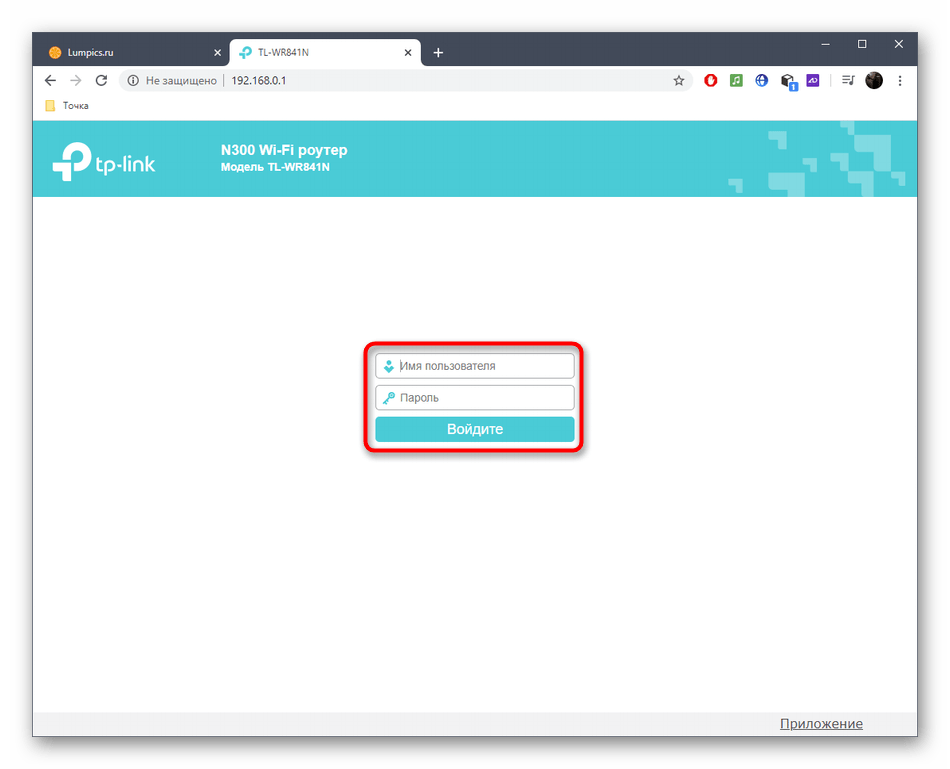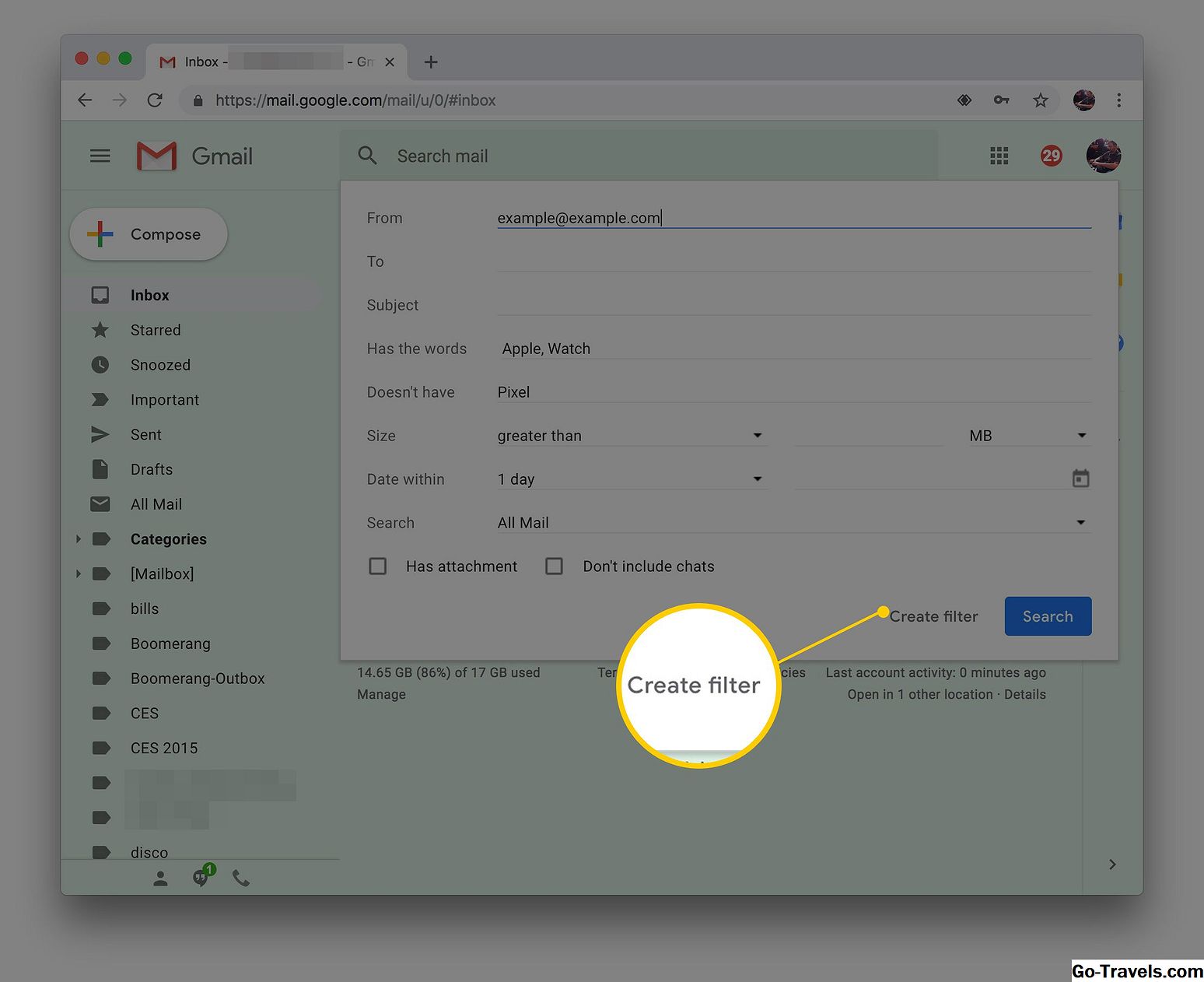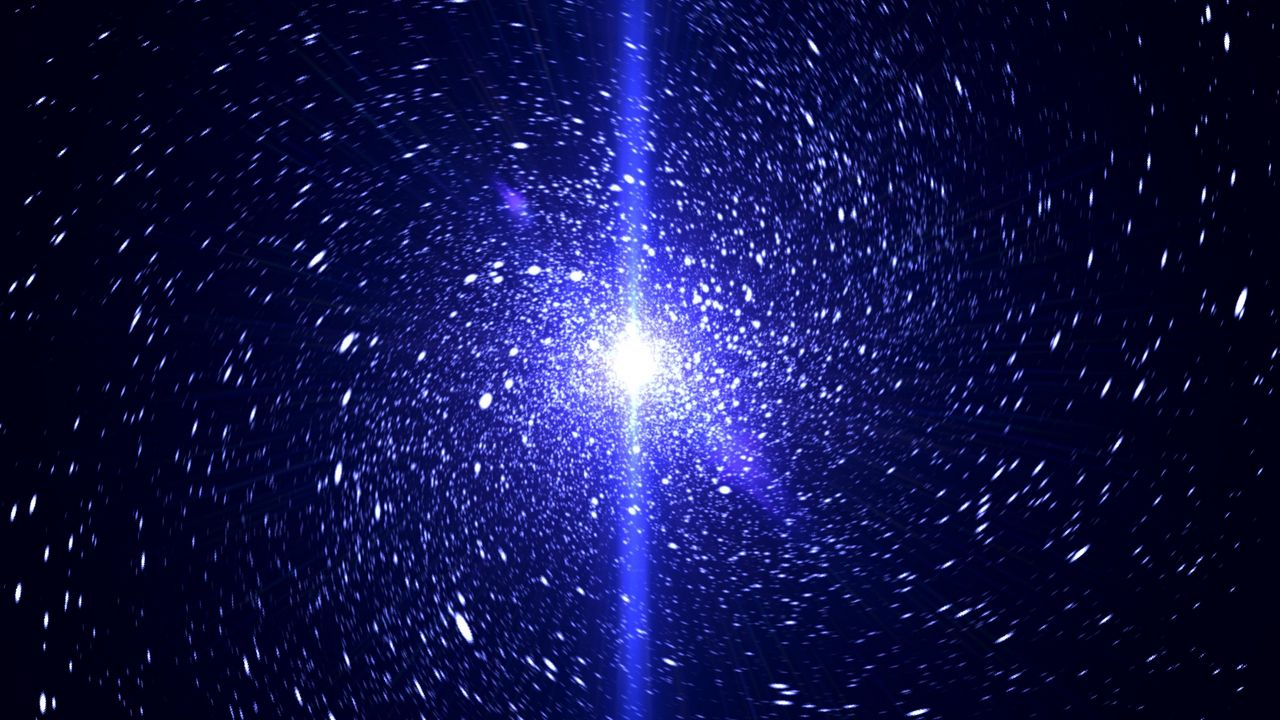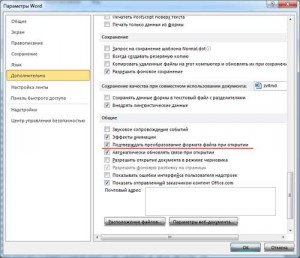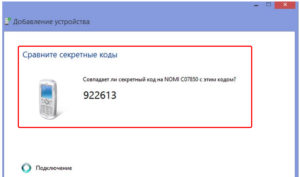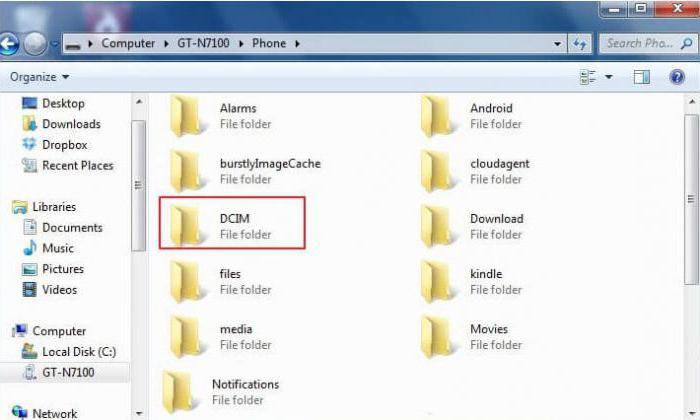Смена mac-адреса в android
Содержание:
- Как в Windows 10 узнать и сменить MAC-адрес
- Определение
- Меняем MAC-адрес на Маке
- Как узнать и изменить MAC адрес сетевого адаптера?
- С помощью программы TMAC
- Как узнать MAC адрес компьютера в Windows XP, 7, 8, 10?
- Спуфинг (подмена) MAC-адреса в NetworkManager
- Linux Windows Софт Hardware Вебмастеру Интернет Сеть C++ Звук Статьи Автомобильные устройства PDA
- Публичные или частные IP-адреса
- Как изменить MAC-адрес в Windows 10
- Как поменять МАС адреса на ПК с Windows: основные методы
- Как найти свой IP-адрес на Mac
Как в Windows 10 узнать и сменить MAC-адрес
Разузнать MAC-адрес можно при настройке интернета. Учитывая, что большое количество интернет провайдеров имеют привязку к MAC-адресу и при покупке новоиспеченного ноутбука или ПК на нем необходимо буде настроит интернет. Чтобы он стал доступен необходимо в собственном кабинете указать MAC-адрес или другим способом сообщить провайдеру. MAC-адрес является будет функциональной вещью, так как он может потребоваться и при настройке Wi-Fi соединение, так, если нужно ограничить определенный ПК от сети Wi-Fi и именно MAC-адрес поможет сделать это.
MAC-адрес является уникальным адресом, какой есть у сетевого адаптера. Адаптеры делятся на 2 части: беспроводной адаптер (соединение Wi-Fi ) и сетевая карта. В этой статье рассмотрим смену MAC-адреса сетевой карты.
Как узнать Mac-адрес в Windows 10
Способы, как выяснить MAC-адрес в Windows 10:
Нажимаем правой кнопкой мыши на значок интернет соединеия или Wi-Fi, он размещён в нижнем правом углу, и выбираем «Центр управления сетями и всеобщим доступом».
Затем в левом меню выбираем «Изменение параметров адаптера». Дальше выбираем свое соединение (По-умолчаию активное соединение находится на первом пункте и называется Ethernet). Кликаем на него правой кнопкой мыши и жмем «Свойства», наводим на разоблачил «Подключение через» и получаем на Mac-адрес.
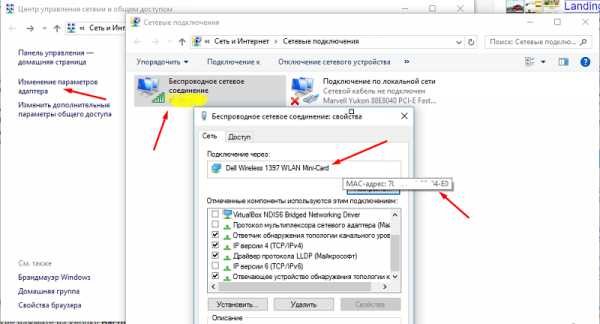
Как сменить Mac-адрес
Выбираем «Настроить» в свойствах соединения (там же, где узнавали MAC-адрес).
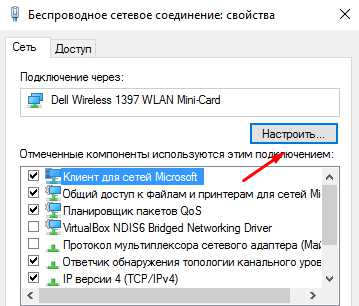
В показавшемся окне переходим в закладку дополнительно -> Network address -> Значение.
MAC-адрес изменен.
Определение
Подробно о том, как узнать MAC маршрутизатора, читайте здесь.
Быстрый и легкий способ определения физического адреса маршрутизатора – посмотреть его на развороте корпуса. Он указан на наклейке, как MAC, вместе с остальной информацией.
Если к роутеру подключен компьютер, смартфон или планшет, узнать Мак можно через админку в разделе «Состояние» – «Локальная сеть». Это начальная страница с основной информацией о роутере.
Далее информацию можно передать провайдеру (если смотрели идентификатор незарегистрированного маршрутизатора). Или же поменять Мак-адрес этого роутера в настройках другого, но как это сделать? Достаточно выполнить пару операций в параметрах сетевого устройства.
Меняем MAC-адрес на Маке
Собственно процедура может совершаться двумя путями – специальным сторонним приложением или командой через «Терминал». Рассмотрим оба возможных варианта.
Способ 1: Macspoofer
Достаточно давно на рынке существует стороннее приложение для замены аппаратного идентификатора сетевого адаптера, известное как Macspoofer. Программа изначально разработана для ОС Snow Leopard, а последняя официальная версия совместима только до El Capitan, однако без проблем работает и на macOS Catalina, самой современной из настольных операционных систем Apple на момент написания статьи.
- Программа упакована в ZIP-архив, однако для её работы не потребуется стороннее ПО – при запуске архива в макОС Каталина он будет автоматически распакован. Запустите содержащийся в папке файл с названием Macspoofer.prefPane.

Появится предупреждение об установке приложения для работы файла. Выберите, для каких категорий пользователей вы хотите инсталлировать это ПО, затем кликните «Установить».

После установки будет открыта панель Макспуфер, в дальнейшем доступная через «Системные настройки». В левой части окна отображены доступные адаптеры, в правой – уже существующие идентификаторы. Замена МАК-адреса происходит по нажатию кнопки «Generate».
Также адрес можно ввести и вручную, при этом важно следовать имеющемуся шаблону: два символа после двоеточия. Для первого проведения процедуры потребуется ввести пароль от текущего аккаунта
После того как значение идентификатора будет заменено, кликните по кнопке «Update».
Для первого проведения процедуры потребуется ввести пароль от текущего аккаунта.
Подождите, пока значение обновится, после чего закрывайте приложение.
Как видим, всё просто и понятно, однако у этого решения есть несколько недостатков. Первый – не гарантируется работа на так называемых хакинтошах (обычных PC с установленной macOS), а также отсутствует русский язык.
Способ 2: «Терминал»
Пользователям, у которых не сработал первый вариант или нет возможности устанавливать стороннее ПО, предложим альтернативу – ввод специальной команды через «Терминал».
-
Вызовите консоль ввода команд (в начале статьи указано, как её открыть) и напечатайте следующее:
Вместо позиции впишите требуемый адаптер (en1, en2, en3 и так далее по этой же схеме), а вместо – идентификатор в формате ХХ:ХХ:ХХ:ХХ:ХХ.
Также потребуется ввести пароль администратора.
-
Для случайной генерации адреса (например, из соображений приватности) можно воспользоваться командой:
Опять-таки, вместо укажите номер нужного адаптера.
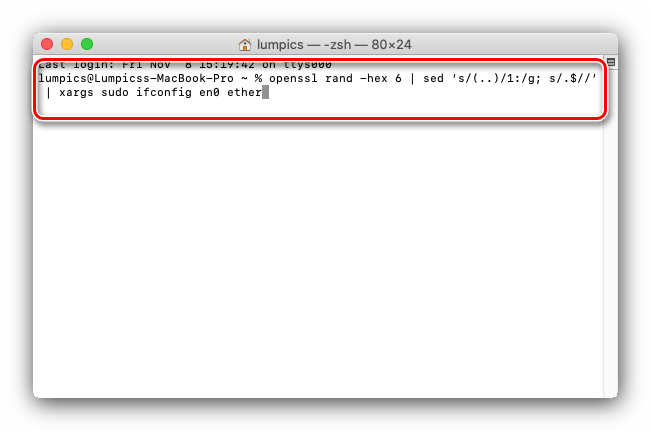
Готово – «Терминал» можно закрывать. Для стабильности работы переподключитесь к интернету.
Как узнать и изменить MAC адрес сетевого адаптера?
MAC-адрес представляет собой 12-значный шестнадцатиричный идентификационный номер, присвоенный изготовителем сетевой карте любого компьютера/ноутбука. Он позволяет идентифицировать любое устройство в сети.
Например, многие провайдеры интернета привязывают абонентский номер к его mac-адресу. Что делать в таком случае после замены компьютера, материнской платы с интегрированной сетевой платой или покупки нового адаптера? Чтобы отложить визит к провайдеру нам поможет смена её физического адреса.
Многие пользователи доказывают, что MAC нельзя изменить, ведь он вшит в сетевую карту. Отчасти они правы, такие данные действительно очень трудно изменить самостоятельно.
Но кроме аппаратного, каждое устройство имеет выделенный ему драйвером программный mac-адрес.
Именно эти данные мы и попробуем поменять для дальнейшего использования интернета без подачи заявления провайдеру.
В общем случае существует только два метода смены mac-адреса:
- посредством изменения параметров сетевого адаптера;
- способом замены определённого ключа системного реестра.
Их можно осуществить вручную штатными средствами Windows или с помощью предназначенных для этого утилит.
Как узнать mac-адрес сетевой карты?
Чтобы узнать его текущее значение mac-адреса нужно запустить системную консоль: заходим в Пуск, вводим команду«cmd» в окне «Выполнить»и подтверждаем клавишей Enter. В открывшейся командной строке пишем команду «ipconfig» с параметрами «all» и после подтверждения ищем строку «Физический адрес» — это и есть наш текущий mac-адрес.
Как изменить mac-адрес сетевой карты через ее параметры
Для осуществления замены mac-адреса сетевой платы в среде Windows необходимо выполнить следующую цепочку действий.
1. Зайти в «Центр управления общим доступом и сетями», например, через контекстное меню иконки сети, размещенной в панели задач, выбрав соответствующий пункт.
2. Слева располагается меню, где необходимо кликнуть по «Изменение параметров адаптера».
4. В открывшемся окне кликнуть на кнопку «Настроить», вызвав окно изменения параметров сетевого адаптера.
5. Перейти на вкладку «Дополнительно».
6. В списке свойств сетевой карты найти «Физический адрес» или «Сетевой адрес», затем в строке «Значение» нужно ввести или вставить наш новый mac адрес, что состоит из 12 буквенно-цифровых символов.
7. Нажать «ОК» и перезапустить Windows.
Как проверить смену mac-адреса?
Для проверки необходимо вызвать утилиту ipconfig с параметром «all». Это системная программа для визуализации подробностей про активное сетевое соединение.
1. Для этого запускаем командную строку, перейдя по адресу: «Пуск» → «Программы» →«Cтандартные» → «Командная строка».
2. В появившемся окне с черным фоном вводим команду «ipconfig /all».
3. Как видим, наш нынешний mac адрес отличается от изначального, что означает удачное завершение процедуры его изменения.
Как сменить с помощью «Диспетчера устройств»
Поменять физический адрес компьютера можно схожим образом, с той лишь разницей, что свойства сетевой карты вызываются иными способами.
1. Вызываем «Диспетчер устройств» по команде devmgmt.msc в окошке «Выполнить», вызванное комбинацией клавиш «Win+R».
Также вызвать диспетчер устройств можно через контекстное меню каталога «Мой компьютер», выбрав пункт «Управление» → «Диспетчер устройств».
2. В окне открываем дерево сетевых адаптеров, вызываем контекстное меню нужного нам устройства и переходим к пункту 5 предыдущего метода смены сетевого адреса.
Как изменить через реестр
1. Запускаем интегрированный в среду Windows редактор реестра, путём ввода команды «regedit» в окно «Выполнить».
2. Переходим по адресу: В редакторе реестра откройте раздел HKEY_LOCAL_MACHINE\SYSTEM\CurrentControlSet\Control\Class\{4D36E972-E325-11CE-BFC1-08002BE10318}
3. Нужно определить каталог, где хранятся настройки сетевой платы, mac-адрес которой собираемся изменить. Проверяем каждую директорию поочередно. Ориентируемся по тексту ключа под названием Driver Desc.
5. Открываем окно редактирования нового ключа, задаем нужный нам сетевой адрес и перезагружаем компьютер.
Смена mac-адреса посредством применения программы Ryll MAC Editor
Для замены mac-адреса сетевой карты существует программа Ryll MAC Editor. 1. В окне утилиты выбираем сетевую плату. 2. Вводим новое значение mac в поле «New Physical Address».
3. Кликаем «Update MAC» и перезапускаемся.
С помощью программы TMAC
Программ, позволяющих посмотреть и изменить МАС, существует немало. Большая действует через реестр, предоставляя красивую обёртку для описанного разделом выше способа.
Но у них есть и свои достоинства:
- простота;
- понятность;
- нельзя изменить ничего лишнего, тем самый нарушив работоспособность виндовс.
Утилиту Technitium MAC Address Changer (сокращённо TMAC) скачиваем с официального сайта разработчика https://technitium.com/tmac/.
Программа позволяет менять, сохранять, восстанавливать, генерировать случайные адреса. Не требует перезапуска сети для применения изменений. При запуске отображает все карты компьютера с действующими адресами. Дополнительный плюс — большая, постоянно обновляемая база данных производителей сетевых карт и аппаратных адресов, используемых ими.
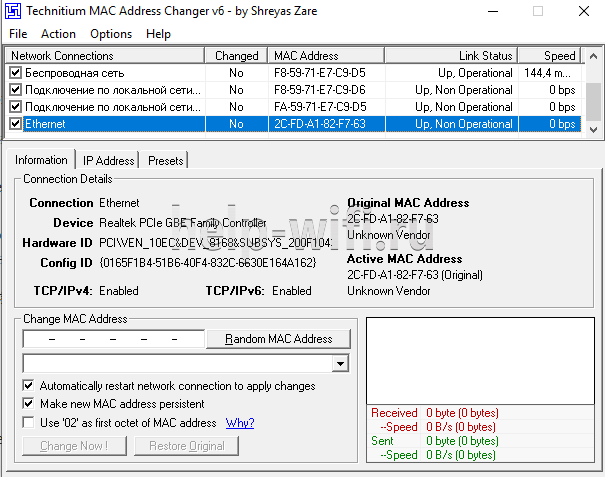
Сменить МАК-адрес компьютера с Windows 10 с помощью программы можно в несколько щелчков.
- Выбрать в списке нужную карту — в нижней части появится подробная информация о действующем и реальном адресах, менялся ли действующий и предполагаемый производитель обоих устройств.
- В левом нижнем углу в блоке «Change MAC Address» ввести 10 символов нового адреса.
- Нажать кнопку справа от поля.
- Если не менять настроек ниже, адрес изменится, а программа перезапустит сетевое соединение для применения изменений.
- При желании восстановить предыдущие значения нужно нажать «Restore Original».
На вкладке «IP Address» предусмотрена возможность настройки параметров IP соединения (адрес, маска, DNS).
Как узнать MAC адрес компьютера в Windows XP, 7, 8, 10?
Бывают случаи, когда вам нужно узнать MAC-адрес вашего компьютера c Windows. Чтобы помочь вам с этим, мы расскажем о 4 способах, которые вы можете использовать, чтобы получить эту информацию. Некоторые из них быстрые, в то время как другие требуют немного больше действий. Прочтите это руководство, а затем выберите способ, который подходит вам больше остальных.
Используйте команду GETMAC в командной строке
Getmac является инструментом командной строки, который покажет вам MAC-адреса всех включенных сетевых соединений на вашей машине. Чтобы узнать MAC-адрес выключенного сетевого адаптера, используя Getmac, сначала необходимо включить этот сетевой адаптер.
Чтобы воспользоваться Getmac, запустите командную строку. Один из способов сделать это заключается в использовании диалога «Выполнить» – просто нажмите
R на клавиатуре, а затем введите cmd и нажмите Enter, чтобы открыть командную строку.
В командной строке введите команду getmac и нажмите Enter. MAC-адреса ваших активных сетевых адаптеров отобразятся в столбце «Физический адрес».
Используйте команду IPCONFIG в командной строке
Команда ipconfig предназначена для просмотра подробной информации о сетевых подключениях и сетевых адаптерах, установленных в системе. Чтобы запустить эту команду, сначала откройте командную строку. Один из способов, как это сделать, мы упомянули выше.
В окне командной строки введите команду ipconfig /all и нажмите Enter. Команда отобразит все текущие TCP/IP сетевые подключения и подробную техническую информацию о каждом из них
Чтобы среди всей этой информации найти MAC-адрес вашего сетевого адаптера, найдите имя этого сетевого адаптера и обратите внимание на поле «Физический адрес», как показано на скриншоте ниже
Используйте «Центр управления сетями и общим доступом»
Еще один способ узнать MAC-адрес является более дружелюбным. Речь идет о центре управления сетями. Очевидно, в первую очередь вам следует открыть этот самый центр. Для этого щелкните правой кнопкой мыши на иконке сетевого подключения в области уведомлений и выберите «Центр управления сетями и общим доступом».
В открывшемся окне перейдите к разделу «Просмотр активных сетей». Там вы увидите имя каждого активного соединения. Найдите строку с именем «Подключения». Эта строка будет иметь значение Ethernet, если вы используете проводное соединение, или Wi-Fi с указанием имени сети, если вы используете беспроводное подключение. Нажмите на ссылку рядом с соединением, как показано на скриншоте ниже.
:/> Синхронизация времени в Windows
На экране появится окно состояния сетевого адаптера. Нажмите на кнопку «Сведения», чтобы открыть окно «Сведения о сетевом подключении».
Здесь вы увидите расширенную информацию о текущем сетевом подключении, в том числе IP-адрес, адрес сервера DHCP, адрес DNS-сервера и многое другое.
MAC-адрес отображается в строке «Физический адрес».
Вы можете скопировать всю информацию, которая отображается в этом окне, используя Ctrl C, и вставить ее туда, куда вам нужно при помощи сочетания клавиш Ctrl V.
Используйте команду Get-NetAdapter в PowerShell
Наконец, последний способ нахождения MAC-адреса заключается в использовании команды Get-NetAdapter в Windows PowerShell.
Для тех, кто не знает, как открыть PowerShell: нажмите
R, введите команду powershell в окне диалога «Выполнить» и нажмите Enter.
После запуска Windows PowerShell введите Get-NetAdapter и нажмите Enter.
Эта команда покажет основные сведения о каждом из сетевых адаптеров. В частности, в колонке «MacAddress» вы увидите MAC-адрес.
Спуфинг (подмена) MAC-адреса в NetworkManager
NetworkManager может переназначать MAC, установленный другими программами
Начиная с версии NetworkManager 1.4.0 эта программа поддерживает спуфинг MAC, причём имеет много различных опций.
Чтобы мы могли в них разобраться, нам нужно понять некоторые концепции.
Во-первых, сетевые адаптеры бывают:
- проводные (ethernet);
- беспроводные (wifi).
Для каждой группы правила MAC настраиваются отдельно.
Во-вторых, беспроводной адаптер может быть в двух состояниях:
- сканирование (поиск, не подключён к сети) – устанавливается с помощью свойства wifi.scan-rand-mac-address, по умолчанию установлен на yes, что означает, что во время сканирования устанавливает произвольный MAC-адрес. Другим допустимым значением является no;
- подключён к сети – устанавливается с помощью свойства wifi.cloned-mac-address, значением по умолчанию является preserve.
Для проводного интерфейса (устанавливается свойством ethernet.cloned-mac-address) и беспроводного интерфейса в состоянии подключения (устанавливается свойством wifi.cloned-mac-address) доступны следующие значения (режимы):
- явно указанный MAC-адрес (т.е. можно записать желаемое значение, которое будет присвоено сетевому интерфейсу)
- permanent: использовать вшитый в устройство MAC-адрес
- preserve: не менять MAC-адрес устройства после активации (например, если MAC был изменён другой программой, то будет использоваться текущий адрес)
- random: генерировать случайную величину для каждого подключения
- stable: похоже на random – т.е. для каждого подключения генерировать случайную величину, НО при подключениях к одной и той же сети будет сгенерирована одинаковая величина
- NULL/не установлено: это значение по умолчанию, которое позволяет откатиться к глобальным настройкам по умолчанию. Если глобальные настройки не установлены, то NetworkManager откатывается до значения preserve.
Если вы пытаетесь изменить MAC другими способами и у вас это не получается, вполне возможно, что виноват NetworkManager, который меняет MAC по своим собственным правилам. Поскольку в большинстве дистрибутивов Linux с графическим интерфейсом NetworkManager установлен и запущен по умолчанию, то для решения вашей проблемы необходимо в первую очередь понять, как работает и по каким правилам действует NetworkManager.
Linux Windows Софт Hardware Вебмастеру Интернет Сеть C++ Звук Статьи Автомобильные устройства PDA
Количество cookies: 0
IP адрес: 78.85.5.224
Версия протокола: HTTP/1.1
Локальный порт: 4967
Смена mac адреса в Linux
Иногда может потребоваться изменить MAC адрес сетевой карты в linux, например, если он используется для авторизации доступа интернет провайдером.
Примеры приводятся на сетевом интерфейсе eth0, он может отличаться от вашего интерфейса. Посмотрите конфигурацию ваших интерфейсов командой ifconfig , введенной от имени суперпользователя.
1. Смена mac адреса сетевой карты, если используется традиционный метод (с ifup) управления сетью.
От суперпользователя последовательно делаем следующие действия:
1.1 Останавливаем интерфейс eth0:
ifconfig eth0 down
1.2 Меняем мак адрес (в качестве примера, используется mac адрес: 00:1A:2B:65:3C:4D, вместо этого адреса, вам необходимо ввести свой):
ifconfig eth0 hw ether 00:1A:2B:65:3C:4D
1.3 Поднимаем интерфейс eth0
ifconfig eth0 up
После этого, набрав команду ifconfig , для интерфейса eth0 вы увидите адрес: 00:1A:2B:65:3C:4D
*Примечание: после перезагрузки, новый адрес снова изменится на заводской, чтобы этого избежать в конец файла /etc/init.d/boot.local, дописываем строки:
/sbin/ifconfig eth0 hw ether 00:1A:2B:65:3C:4D
2. Смена mac адреса сетевой карты, если используется Network Manager для управления сетью.
2.1 Щелкаем по значку Network Manager в системном лотке и нажимаем «Manage connections»
2.2 В открывшемся окне переходим на вкладку «Wired»
В этой вкладке выделяем наше «Проводное соединение» и справа от него нажимаем кнопку «Изменить»
2.3 В окне свойств «Проводного соединения» переходим на вкладку «Ethernet» и в строке «Cloned MAC address» вписываем нужный нам mac адрес.
Всё о Интернете, сетях, компьютерах, Windows, iOS и Android
Публичные или частные IP-адреса
Наконец, мы должны быстро упомянуть два разных типа IP-адресов, чтобы избежать путаницы.
Все, что мы обсуждали выше, касается частных IP-адресов, которые используются только в вашей сети. Большинство домашних сетей используют один и тот же диапазон адресов (начиная с 192.168.0.X ), но эти значения используются только локальной сетью. Ручной или статический частный IP-адрес облегчает поиск устройств в сети по их IP-адресам.
Напротив, ваш общедоступный IP-адрес — это то, что видит остальная часть Интернета, когда любое устройство в вашей сети подключается к сети. Хотя вы можете платить своему провайдеру за статический IP-адрес, для большинства людей динамический общедоступный IP-адрес вполне подходит. Ваш общедоступный IP-адрес не влияет на ошибку «другое устройство использует ваш IP-адрес», которую вы можете увидеть на своем Mac.
Чтобы найти свой общедоступный IP-адрес, просто введите в Google «какой у меня IP-адрес» или посетите сайт, такой как MyIP.com .
Как изменить MAC-адрес в Windows 10
Это можно сделать как с помощью стороннего софта, так и системных возможностей самой Windows 10. Однако мы не рекомендуем менять MAC-адрес компьютера без особой необходимости, так как это может привести в будущем к проблемам в работе сетевого оборудования.
За последствия ваших дальнейших действий администрация сайта ответственности не несет!
Вариант 1: Изменений свойств драйвера
Получить доступ к свойствам драйверов сетевого адаптера можно через встроенный в Windows “Диспетчер устройств”. Там вы уже сможете получить доступ к свойствами сетевой карты вашего компьютера и изменить значения MAC-адреса на произвольное:
- Откройте “Диспетчер устройств” любым удобным способом. Например, можно кликнуть правой кнопкой мыши по кнопке “Пуска” и выбрать в контекстном меню пункт “Диспетчер устройств”.
- В открывшемся окошке раскройте вкладку “Сетевые адаптеры” и выберите среди них тот, чье название соответствует наименованию сетевой карты вашего оборудования.
- Кликните по нему правой кнопкой мыши и выберите в контекстном меню пункт “Свойства”.
- В открывшемся окне переключитесь во вкладку “Дополнительно”.
- Там, в блоке “Свойство” найдите одно из свойств: «Network Address», «MAC Address», «Сетевой адрес». Выделите его, кликнув по нему левой кнопкой мыши.
Поставьте маркер напротив поля “Значение”. В поле пропишите нужное значение MAC-адреса, предварительно стерев предыдущее. Нажмите кнопку “Ок” для применения изменений.
Перезагрузите компьютер, чтобы изменения вступили в силу.
Вариант 2: Изменение реестра
Изменить MAC-адрес оборудования можно также с помощью редактирования записей в реестре. Делается это следующим образом:
- Открыть редактор реестра проще всего через строку “Выполнить”. Она вызывается сочетанием клавиш Win+I.
- Туда введите команду: regedit и нажмите кнопку “Ок” или Enter для применения.
В редакторе реестра вставьте в адресную строку (расположена сверху) значение: HKEY_LOCAL_MACHINE\SYSTEM\CurrentControlSet\Control\Class\{4D36E972-E325-11CE-BFC1-08002bE10318} и нажмите Enter для перехода по указанному адресу.
В указанной директории находится множество подпапок с имена формата 0000, 0001 и т.д. Открывайте каждую из них, пока не найдете в ней параметр “DriverDesk”.
Дальше отыщите параметр “OriginalNetworkAddress”. В нем хранится MAC-адрес. Кликните дважды по данному параметру, чтобы внести изменения.
Там, в поле “Значение” пропишите новое значение MAC-адреса. Нажмите “Ок” для применения изменений.
Перезагрузите компьютер, чтобы внесенные вами изменения применились.
Перед работой со значениями в реестре мы рекомендуем заблаговременно создать его резервную копию, к которой можно будет вернуться в случае неудачи. Делается резервное копирование реестра следующим образом:
- Откройте Редактор реестра любым удобным способом. Например, вы можете сделать это через строку “Выполнить”, как это было описано в инструкции выше.
- В верхнем меню нажмите кнопку “Файл”.
- В контекстном меню выберите пункт “Экспорт”.
Откроется окошко “Проводника”, в котором нужно выбрать расположение файла. Дополнительно задайте имя файла и нажмите кнопку “Сохранить”.
Вариант 3: Technitium MAC Address Changer
Это уже сторонняя программа, с помощью которой можно не только просматривать MAC-адреса устройств, подключенных к сети, но и менять их параметры. Давайте рассмотрим, как взаимодействовать с данной программой в контексте темы статьи:
Откройте приложение, затем осмотрите в верхней части окна список сетевых адаптеров
Выберите среди них нужный и отметьте его.
Обратите внимание на блок с настройками, который носит название “Change MAC Address”. В нём доступны два варианта опций, первый – задать идентификатор вручную, для чего достаточно прописать в отмеченной строке нужную последовательность
Также вы можете сделать случайно сгенерированный MAC-адрес, воспользовавшись кнопкой “Random MAC Address”.
Для применения изменений нажмите кнопку “Change Now!”.
Если вам потребуется откатить изменения к значениями, установленным по умолчанию, то воспользуйтесь кнопкой “Restore Original”.
Перезагрузите компьютер для применения изменений.
Это были основные способы изменения MAC-адреса компьютера. Помните, что ситуаций, когда изменения MAC-адреса действительно необходимы, не так много, а неправильные действия могут привести к сбоям в работе сетевого оборудования.
Как поменять МАС адреса на ПК с Windows: основные методы
На многих ПК стоит ОС Windows, в том числе Виндовс 10. Обмануть систему легко, так как вбить другой МАС-адрес и воспользоваться им не составит большого труда. Ниже мы расскажем о том, как сделать это в ОС Виндовс более подробно.
Метод №1
Осуществить задуманное поможет диспетчер устройств. Входим в него, щелкнув по ПКМ. Находим “Свойства” и останавливаем выбор на “Диспетчер..”. После этого производим действия в самом диспетчере.
1. Ищем Ethernet-адаптеры, затем щелкаем по тому из них, значение которого хотим поменять.
2. Нажимаем на «Свойства», потом на “Дополнительно”, и идем дальше.
3. Кликаем, как показано на рисунке.
4. Возникнет поле справа, в него и вбиваем новый адрес – двенадцать цифр и букв, например: АА3366990022, вот и все.
5. Последний шаг – нажать на ОК.
После перезагрузки ПК значение будет изменено. Но следует сразу сказать, что не сетевой адрес порой отсутствует на вкладке. Когда его нет, лучше применить другие методы его замены.
Метод №2
Поскольку у ОС “Виндовс” большие возможности, в том числе и для смены МАС, не лишним будет испробовать другие возможности. Если предыдущий метод не приведет к нужному результату, применяем другой вариант – меняем его в редакторе реестра. Тут только есть один минус. Способ подойдет не для всех систем, а только для некоторых. Это ХР, седьмая и восьмая версия Windows. Однако для этих ОС он работает на все 100%. Что придется сделать?
1. Для начала жмем Win + R, вписываем «regedit». Теперь вход открыт.
2. Смотрим строку HKEY_LOCAL_MACHINE\SYSTEM\CurrentControlSet\Control\Class\{4D36E972-E325-11CE-BFC1-08002BE10318} и кликаем по ней.
3. Среди папок ищем ту, которая нужна. Чтобы безошибочно ее определить, просматриваем все. Она будет значиться как DriverDesc в правой половине.
4. Щелкаем по нужной папке ПКМ (правой клавишей мыши) и находим «Создать».
5. Выбираем «Строковой параметр».
6. В строку параметров вводим название, например, NetworkAddress.
7. Клацаем пару раз по вписанному названию, видим “значение” делаем замену МАС-адреса.
После завершения всех действий перезагружаем компьютер. Теперь старый МАС заменен. Все проблемы, с ним связанные, решены.
Читайте еще: Как узнать mac адрес сетевой карты компьютера?
Метод №3
Этот метод заключается в том, что все действия производятся через командную строку. Но есть проблема. В Виндовс такие возможности не предусмотрены, но положение легко исправить. Для этого скачивается архив, с macshift и помещается в какую-либо папку.
Способ хорошо использовать, когда надо будет делать постоянные переключения между разными адресами в Виндовс. Большой плюс здесь в том, что команды сохраняются в файле сценария, а при необходимости быстро запускаются. Вот короткая инструкция для тех, кто хочет воспользоваться этим методом.
1. Щелкаем по командной строке и запускаем ее от администратора.
2. Задаем команду cd, дающую доступ к папке, где находится скачанная программа.
3. В cmd пишем очередную команду. Она будет выглядеть следующим образом:
macshift -i «Ethernet» A1B2C3D4E5F6.
4. Последнее значение — МАС-адрес, который надо ввести, а «Ethernet” — соединение сети. Его легко узнать, через команду getmac /v /fo list.
Перезагружаем наш ПК. Теперь мы видим уже замененный МАС, и можно посещать Глобальную Сеть, если с этим были проблемы.
Как найти свой IP-адрес на Mac
Самый простой способ проверить IP-адрес вашего Mac — через панель « Сеть» Системных настроек . Нажмите меню Apple в левом верхнем углу экрана и выберите « Системные настройки», чтобы открыть его, или используйте Cmd + Space для поиска с помощью Spotlight. Там нажмите Сеть, чтобы открыть соответствующие параметры.
С левой стороны вы увидите различные сетевые соединения, используемые вашим компьютером. Рядом с текущим подключением появляется зеленая точка: нажмите Wi-Fi, если вы используете его (или Ethernet, если вы подключены), чтобы просмотреть соответствующую информацию.
Для соединения Wi-Fi в разделе « Состояние» вы увидите строку, в которой говорится, что Wi-Fi подключен к и имеет IP-адрес . Проводные соединения покажут ваш IP-адрес в списке информации на той же странице.
Здесь вы увидите текущий IP-адрес вашего Mac. В большинстве домашних сетей это будет формат 192.168.XY или 10.0.XY.
Просмотр IP-адреса Mac через терминал
Вышеприведенный метод является быстрым и надежным, но вы также можете найти IP-адрес вашего Mac с помощью команды терминала, если вы хотите более изобретательный способ. Откройте Терминал, ища его на Spotlight ( Cmd + Space ).
Затем введите следующую команду, чтобы отобразить ваш IP-адрес при подключении Wi-Fi:
Для соединения Ethernet используйте эту команду вместо:
В обоих случаях это работает; если вы можете запомнить эту удобную команду терминала , это немного быстрее, чем щелкать по меню «Системные настройки».