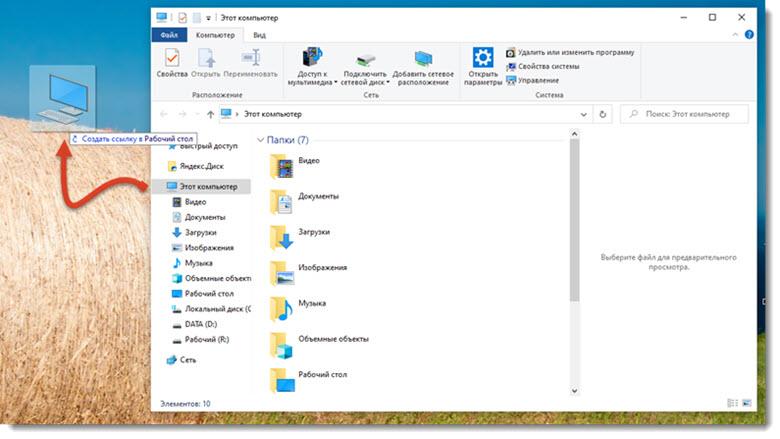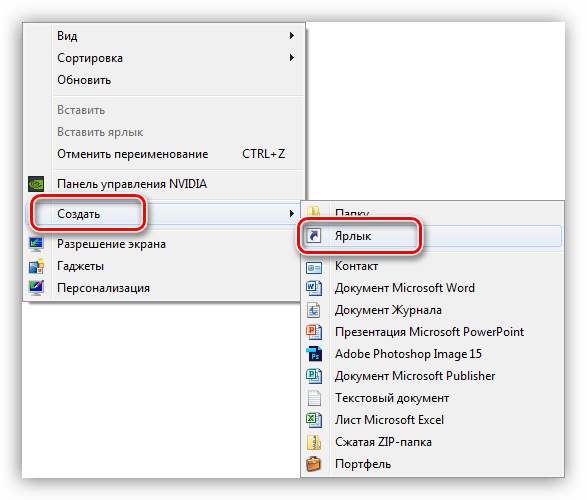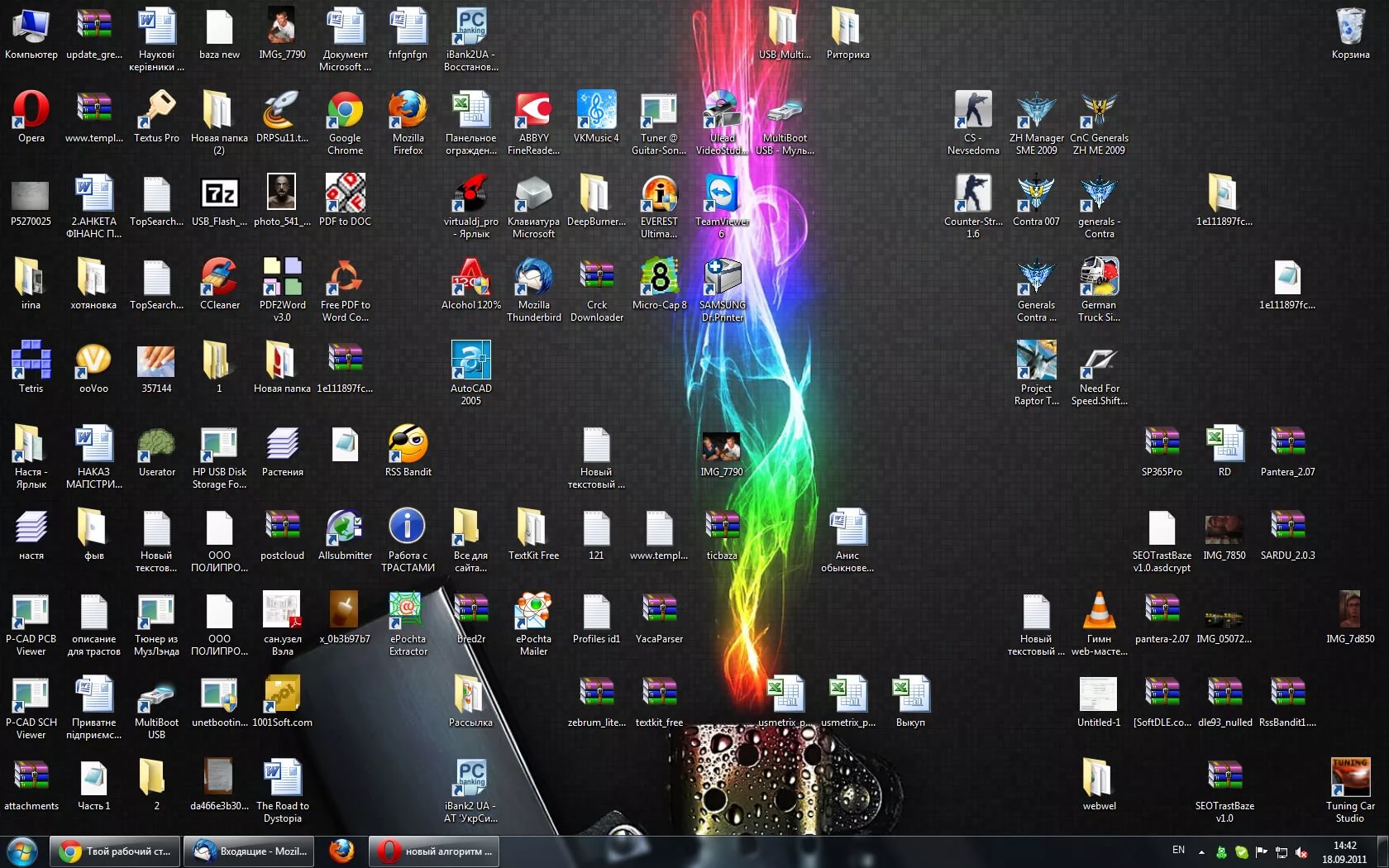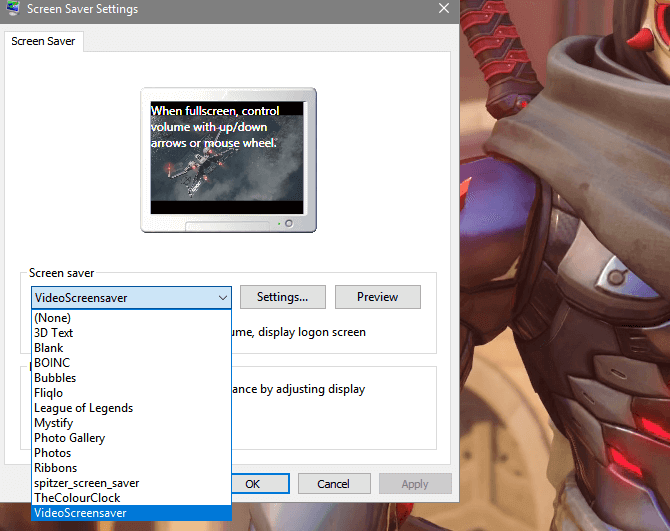Как в windows 10 добавить мой компьютер на рабочий стол
Содержание:
- Замена файла explorer.exe
- Microsoft Office
- Мой компьютер
- Как увидеть скрытые файлы или как поменять диски местами
- Explorer.exe
- Как установить значок мой компьютер через реестр
- Возврат значка «Мой компьютер» в Windows 8, 8.1, 10
- Вывести значок Мой компьютер на рабочий стол Windows10 с помощью настроек Персонализации.
- Методы переноса «Этот компьютер» на рабочий стол Win 10
- Активация ярлыка через апплет «Персонализация»
- Как «Мой компьютер» вынести на рабочий стол Windows 10?
- Иконки рабочего стола переставляются и перемещаются после перезагрузки в windows 10
- Иконки на рабочем столе постоянно меняются или перемещаются
- Как исправить самовольное перемещение ярлыков на рабочем столе Windows
- Ярлык или системное приложение — сравнение
- Редактирование реестра
- Включение отображения значков рабочего стола
- Как добавить ярлык компьютера в Виндовс 10 на рабочий стол
Замена файла explorer.exe
В крайнем случае, если всё же нечего не помогает, вы можете заменить сам файл explorer.exe. Он отвечает за графический интерфейс и отображение практически всех видимых элементов системы. Так как это важный файл, его замена не является предпочтительным методом решения проблемы, но, всё же, право на существование этот метод заслужил. Для того чтобы им воспользоваться вам следует:
1.Найти сам файл explorer.exe, взять его вы можете в интернете или на другом компьютере, с аналогичной версией системы Windows;
2.Находится этот файл в папке C:\Windows, там вам и следует его заменить, чтобы изменения вступили в силу, необходимо или перезагрузить систему, или запустить этот процесс из диспетчера задач;
3.Чтобы запустить этот процесс, нажмите Ctrl + Alt + Del, перейти на вкладку «Файл», выбрать «Новая задача» и ввести название самого файла explorer.exe.
Для того, чтобы заменить этот файл, нужно удалить его из процессов в «Диспетчере задач» в соответствующей вкладке, так как он используется системой. По умолчанию Windows пытается перезапустить этот процесс, в случае какого-либо сбоя, возможно вам придется запустить систему в безопасном режиме.
Этот способ является нежелательным, поэтому его использование не оправдывается, кроме крайних случаев. Стоит быть внимательными, при получении файла, чтобы в нём не оказалось вируса, для этого просканируйте файл и используйте проверенные источники.
Microsoft Office
Мой компьютер
Открывая документы из окон приложений или с помощью значков рабочего стола, важно понимать, что на самом деле все документы представляют собой файлы — поименованные информационные блоки, расположенные в иерархической структуре папок или каталогов жестких дисков компьютера или на сетевых дисках. Чтобы разобраться, где находятся ваши документы, выполните следующие операции
Чтобы разобраться, где находятся ваши документы, выполните следующие операции.
1. Дважды щелкните на значке Мой компьютер рабочего стола. Откроется окно, в котором расположены значки всех локальных дисков, подключенных сетевых дисков и системных папок Windows (рис. 3.6). Мой компьютер — это главная папка компьютера, в которой размещены все остальные папки с документами, ярлыками, приложениями и служебными файлами.
2. Дважды щелкните на значке диска С:. Откроется окно этого диска.
Рис. 3.6. Окно Мой компьютер
Примечание Если на компьютере установлена одна из последних версий Windows, возможно, что для выделения значка будет достаточно просто переместить на него указатель мыши, а активизация значка будет выполняться одинарным, а не двойным щелчком. Стиль поведения системы можно настроить в окне диалога, которое открывается выбором команды Вид > Свойства папки. Мне больше нравится стандартный стиль работы с мышью, поэтому в книге предполагается, что объекты выделяются щелчком и активизируются двойным щелчком.
3. Найдите папку Windows и дважды щелкните на ней. Откроется окно этой папки, содержащей служебные папки и файлы операционной системы.
4. В окне Windows дважды щелкните на папке Рабочий стол. Появится окно, показанное в правом нижнем углу рис. 3.7. Сравните его содержимое с рабочим столом, и вы поймете, что значки и документы рабочего стола на самом деле хранятся в одной из папок диска С:. Здесь можно найти и документ Teкст.doc. Двойным щелчком на его значке в окне папки можно запустить Word и открыть этот документ. Папки операционной системы образуют иерархическую структуру вложенных друг в друга объектов, в корне которой находится папка Мой компьютер.
Рис. 3.7. Папки операционной системы Windows
Перемещаясь по папкам, можно найти любой файл. Последовательное перечисление имен папок, в которые вложен файл, называется полным путем к файлу. Файлы и папки можно перемещать и копировать между окнами папок с помощью технологии перетаскивания или посредством контекстных меню, раскрывающихся правой кнопкой мыши. Некоторые папки операционной системы имеют особое назначение. Часть из них доступна в Главном меню.
5. Щелкните на кнопке Пуск Панели задач.
6. Переместите указатель мыши на папку Документы. Раскроется подменю, показанное на рис. 3.8. Здесь находятся ярлыки тех документов, с которыми вы недавно работали.
Примечание Чтобы получить доступ к файлам папки Мои документы, переместите указатель на одноименный пункт подменю Документы. Разработчики Windows предполагают, что в этой папке должны храниться ваши рабочие файлы.
7. Для продолжения работы с недавно открывавшимся документом (например, с файлом Текст.dос) найдите его название в подменю Документы и щелкните на нем.
8. Снова щелкните на кнопке Пуск и переместите указатель на пункт Избранное. Вы увидите содержимое личной папки, в которой хранятся часто открываемые документы. Эта же папка обеспечивает доступ к каналам и ссылкам Internet Explorer. Личная папка удобна потому, что во многих окнах диалога она открывается щелчком на специальной кнопке и ее не нужно долго искать в иерархической структуре папок.
Рис. 3.8. Меню Документы
Как увидеть скрытые файлы или как поменять диски местами
Чтобы отобразить скрытые файлы, попробуйте выполнить действия: на панели задач в поиске введите слово «папка» и кликните на показывание скрытых файлы и папок. Это можно сделать и в дополнительных параметрах, только там вы еще найдете скрытые диски. Это вариант для Виндовс 10.
Если используете восьмерку, тогда от правого края экрана надо провести влево, выбрать команду «Поиск». Ввести запрос папки и выбрать «параметры папок». После нужно открыть «Вид». А в параметрах кликнуть на показ скрытых файлов.
В Windows 7 найти блок показа скрытых папок можно в пункте управления – оформлении и
персонализации – параметры папок – вид – дополнительные параметры.
Как скрыть диск в Моем компьютере
Можно сделать так, что целый раздел будет скрыт от посторонних смотрителей. В этом компьютере имеется консоль «управление», в ней необходимо перейти на запоминающее устройство. Нужно осмотреть оснастку управления дисками. Кликнув, будут видны все диски ПК. Нажимайте на тот, который хотите зашифровать, нажимайте «изменить путь к диску» и жмете на удаление. Если система попросила подтвердить – подтверждаете и все готово.
Как диски поменять местами
Это изменение выполняется в управлении диском
Правой кнопкой мыши важно кликнуть на нужный, и после выбрать «Изменить букву диска или путь к диску…». Но помните, сразу поменять буквы не получиться
Сначала нужно диск переименовать на незанятую букву (к примеру, на L), а уж потом менять буквенными местами (например, E и D)
Осторожно, ведь может повредиться система!
Explorer.exe
Перейдите в директорию %windir% и дважды кликните по файлу explorer.exe. Для него можете создать ярлык в любом удобном месте.
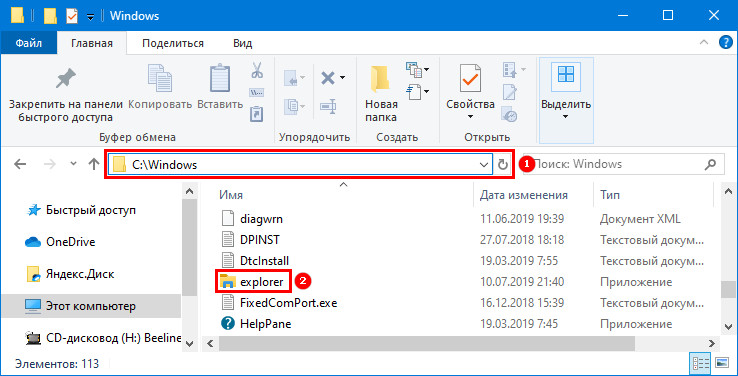
При помощи команд «explorer» и «explorer.exe» также вызывается нужное окно. Их можно выполнить в командной и поисковой строке, окне «Выполнить», PowerShell, адресной строке файлового обозревателя или менеджера. А ещё в Диспетчере Задач:
1) Запустите его.
2) Вызовите меню «Файл».
3) Кликните «Создать задачу».
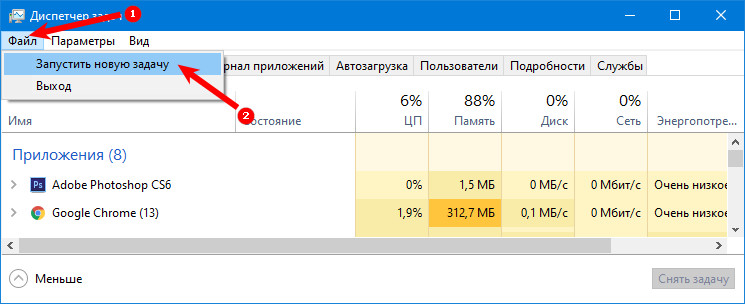
4) Введите команду и щёлкните «OK».
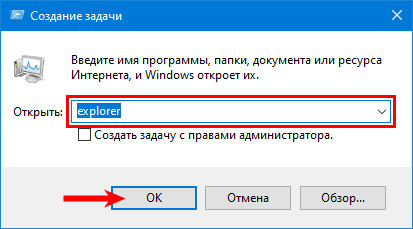
Всё же наиболее используемым методом перехода в каталог остаётся созданный на Рабочем столе ярлык Этот компьютер.
Как установить значок мой компьютер через реестр
Создать ярлык мой компьютер можно с легкостью, используя другой способ
Важно учесть, что следующая схема действий поможет справиться с задачей даже начинающему пользователю. Иконка мой компьютер для windows 8 устанавливается напрямую через реестр
С этой целью рекомендуется использовать файл формата REG. От юзера потребуется внимательное следование несложной инструкции:
Открываем блокнот.
Чтобы ярлык мой компьютер в windows 8 появился, сохраняем данный текст, нажав соответствующую функцию в блокноте
Важно отметить, что при сохранении файла указываем расширение .reg. К примеру, он называется «Computer on Desktop.reg».
Затем запускаем созданный файл.
Следующий шаг заключается в обновлении
Для этого потребуется правая кнопка мышки, при помощи которой кликаем на свободном месте. Снова на экране отобразится контекстное меню, в котором выбираем опцию под названием «Обновить». После выполнения данной операции ярлык мой компьютер автоматически появится в свободной ячейке.
Воспользовавшись любым из двух способов, можно оперативно восстановить ярлык мой компьютер. Если дизайн Виндовс 8 и 8.1. не пришелся вам по душе, то добавить привычную иконку не составит труда.
Теперь вы знаете, как установить значок Мой компьютер в windows 8. Задавайте вопросы специалистам.
Возврат значка «Мой компьютер» в Windows 8, 8.1, 10
В новых версиях системы, зачастую, этот элемент изначально отсутствует, поэтому требуется восстановление верного отображения вручную. Чтобы включить эту опцию вам следует:
1.На свободном от ярлыков месте рабочего стола произведите клик правой кнопкой мыши;
2.Выберите опцию «Персонализация»;
3.Далее в меню, располагающемся слева, выберите пункт «Изменение значков рабочего стола»;
4.Установите галочку в соответствующий пункт под названием «Компьютер».
Предыдущие 2 метода наиболее предпочтительны, ведь именно их использование предполагается разработчиками, но существует ещё несколько способов, которые выступают как вспомогательные, так как их использование не задокументировано, поэтому они могут вызывать сложности.
Вывести значок Мой компьютер на рабочий стол Windows10 с помощью настроек Персонализации.
Начнем с самого простого способа. Итак, нажмите на рабочем столе правой кнопкой мыши и выберите пункт «Персонализация».

В открывшемся окне, в левом меню, выберите «Темы». В правом меню, нажмите на пункте «Параметры значков рабочего стола».

В появившемся окне, поставьте галочку напротив «Компьютер», нажмите «ОК». Здесь же можно выбрать показ иконок «Сеть» или убрать «Корзину» с рабочего стола.
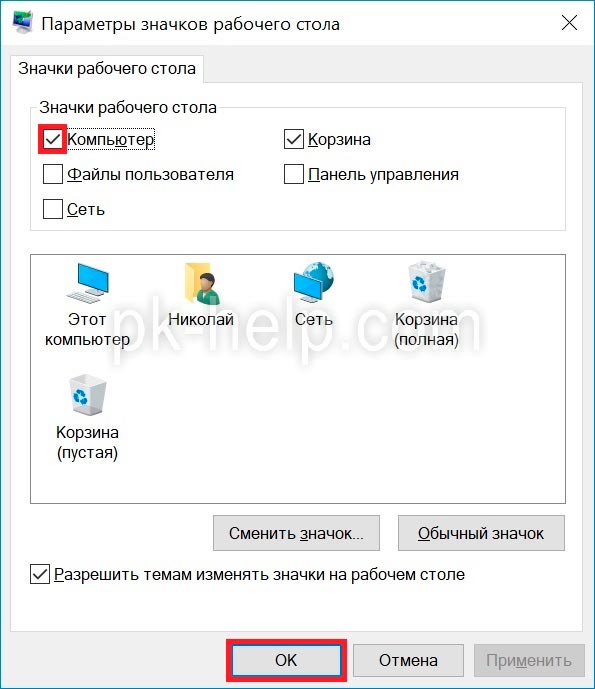
Можно закрыть все окна и увидеть иконку «Этот компьютер».
Попасть в окно где можно выбрать значки для вывода на рабочий стол можно другим способом. Для этого нажмите сочетание клавиш «Win» + «R» и выполните команду Rundll32 shell32.dll,Control_RunDLL desk.cpl,,5

После этого можно так же выбрать пункт «Компьютер» и нажать кнопку «ОК».
Методы переноса «Этот компьютер» на рабочий стол Win 10
Добавить значок на раб.стол просто. Можно воспользоваться несколькими методами. Ниже представлены самые популярные и удобные варианты переноса этого элемента на рабочий экран.
Параметры персонализации
Итак, чтобы перенести элемент на рабочий экран с помощью персонализации нужно провести три действия:
- На любом месте рабочего экрана кликнуть ПКМ и в выпавшем меню кликнуть по персонализации.
- Откроются настройки, где следует пройти в «темы». В меню с темами требуется выбрать «Параметры значков рабочего стола».
- В новом окошке следует добавить галочку напротив «Этот компьютер». Далее щелкнуть «Применить».
Как открывается панель
Есть и иные методы запуска персонализации. В «Пуске» требуется пройти в папку «Стандартные» и там выбрать «Панель управления». Там выбрать персонализацию и меню откроется.
Внимание! Поменять свойства персонализации можно только тем людям, которые пользуются полноценной ОС с введённым ключом. Способ этот очень простой, поэтому рекомендуется использовать именно его
Запомнить, что нужно делать, сможет любой человек. Иные варианты немного дольше, но все же они тоже достойны внимания
Способ этот очень простой, поэтому рекомендуется использовать именно его. Запомнить, что нужно делать, сможет любой человек. Иные варианты немного дольше, но все же они тоже достойны внимания.
Реестр
Для возврата значка на РС можно использовать редактор реестра. Этот вариант займет гораздо больше времени, чем способ через персонализацию. Плюс этого варианта в том, что можно поставить элемент даже на не активированной Виндовс. В остальном способ с персонализацией выигрывает. К тому же, изменения в реестре могут стать причиной возникновения различных проблем на компе, поэтому стоит быть гораздо осторожней.
Для входа в реестр можно использовать строку «Выполнить», для ее открытия требуется нажать Вин и R. Чтобы открылся регистр нужно написать в поле «regedit». Теперь нужно пройти по такому адресу HKEY_CURRENT_USER\Software\Microsoft\Windows\CurrentVersion\Explorer\Advanced Затем в параметрах следует отыскать «HideIcons» и поменять в разделе значений цифру, с нуля на тридцать два.
Однако бывает все не так просто. В списке может не оказаться пункта «HideIcons». Тогда придется создать его самому. Требуется нажать ПКМ на свободном месте окна изменения параметров. Далее следует навести курсор на «Создать» и во всплывшей панели выбрать «Параметр DWORD».
Как выбрать «Параметр DWORD»
Теперь нужно поменять название строчки «Параметр DWORD» на «HideIcons». Потом следует выбрать «HideIcons», и написать в поле «Значение» ноль, сохранить изменения и перезагрузить компьютер. Абсолютно все правки нужно вносить с максимальной внимательностью.
Важно! Если что-то вписать не по правилам, то все иконки вообще могут удалиться с рабочего стола, и это будет вина юзера! Закинуть значки на место получится только с помощью восстановления ОС через точку отката или заново установив Винду.
Окно «Выполнить»
На этом способы не заканчиваются. Есть еще метод переноса иконки, на этот раз через окно «Выполнить». Но стоит помнить, что этот способ тоже работает только на активированной Виндовс.
Ввод команды Rundll32 shell32.dll,Control_RunDLL desk.cpl,,5
Тут все очень просто:
- Достаточно вызвать окно «выполнить» (Win+R).
- Затем вписать в строку следующую комбинацию: Rundll32 shell32.dll,Control_RunDLL desk.cpl,,5.
- Теперь дело за малым – выбрать приложение с аналогичным названием.
- Обязательно после этого сохранить изменения.
Создание ярлыка «Этот компьютер»
Абсолютно все владельцы ПК могут вывести «Этот компьютер» на РС, просто создав ярлык. При этом стоит знать, что ярлык — это не сама программа, а лишь вариант в неё перейти. Поэтому увидеть свойства компьютера через ярлычок не получится. Для добавления ярлыка есть два способа, через меню «Пуск» или через «Проводник».
Через меню «Пуск»:
- В «Пуске» щёлкнуть по «Служебные».
- Теперь требуется зажать элемент и вынести мой компьютер на рабочий стол в Windows 10.
Через «Проводник»:
- Первым шагом потребуется открытие «Проводника».
- Затем – поиск во вкладке слева иконки «Этот компьютер», нужно будет зажать ее и перетащить на РС.
Эти способы вывода значка на экран наиболее простые. Однако, опять же, это не полноценное приложение, а всего лишь ярлык. Этот вариант для тех, кто не хочет тратить время на другие способы.
Рекомендуется использовать способ с настройками персонализации. Ведь он очень простой и выводит полноценное приложение. Людям с нелицензионной ОС нужно пользоваться реестром для вывода иконки.
Важно! Стоит делать все осторожно, и все измененные данные перепроверять на несколько раз.
Активация ярлыка через апплет «Персонализация»
В старых версиях Windows включить отображение значков можно было через «Панель управления». Для Win10 стандартный путь был немного изменен.
- Кликните правой кнопкой на пустом участке рабочего стола. Выберите самый нижний пункт меню. Кликаем правой кнопкой на пустом участке рабочего стола, выбираем пункт «Персонализация»
- Перейдите в раздел «Темы». Помимо отображения фоновой картинки, там можно изменять и добавлять отображаемые ярлыки. Выберите строку «Параметры значков рабочего стола».Переходим в раздел «Темы», кликаем по строке «Параметры значков рабочего стола»
- После нажатия, появится знакомое по предыдущим версиям Windows меню. Здесь возможно активировать или отключить иконки, отображаемые на главном экране. Установите флажок в разделе «Значки рабочего стола» на «Компьютер», нажмите «ОК».Устанавливаем флажок в разделе «Значки рабочего стола» на «Компьютер», нажимаем «ОК»
Перейти сюда можно и более прямым путем, через меню «Выполнить». Нажмите одновременно «Win+R», далее скопируйте строку «Rundll32 shell32.dll,Control_RunDLL desk.cpl,,5 без изменений и кавычек, кликните «ОК».
Вставляем команду в поле «Открыть», нажимаем «ОК»
Эти способы можно наглядно посмотреть в минутном видео.
Как «Мой компьютер» вынести на рабочий стол Windows 10?
Заходить в мой компьютер через проводник каждый раз не очень удобно. Гораздо удобнее сделать на рабочем столе ярлык. Этим мы сейчас и займемся.
Существует как минимум два способа. Первый — перетаскиванием из панели быстрого доступа, и второй — через свойства темы рабочего стола.
Заходим в проводник через ярлык на панели задач или через любую другую папку рабочего стола.
Находим слева панель быстрых ссылок и в ней значок «Этот компьютер».
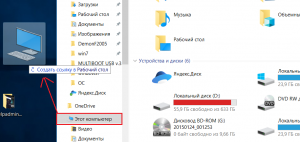
Создание ярлыка «Мой компьютер» на рабочем столе windows 10
Щелкаем по нему левой кнопкой мыши и не отпуская ее как бы перетаскиваем на рабочий стол.
После этого на рабочем столе Windows 10 отобразится значок «Мой компьютер».
Иконки рабочего стола переставляются и перемещаются после перезагрузки в windows 10
Некоторые пользователи Windows в тот или иной момент сталкивались с проблемой перестановки или перемещения значков на рабочем столе после перезагрузки. Если значки вашего рабочего стола продолжают перескочить, подпрыгнуть, переместиться или переставить после перезагрузки на ПК с Windows 10, вот несколько вещей, которые вы можете попытаться решить проблему.
Пожалуйста, просмотрите список и определите порядок, в котором вы можете попробовать эти предложения.
1] Щелкните правой кнопкой мыши на рабочем столе и выберите «Просмотр». Убедитесь, что Автоорганизация значков снята. Также снимите флажок Выровнять значки по сетке .
2] Откройте проводник и перейдите в следующую папку. Не забудьте заменить ACK своим именем пользователя.
C: Users ACK AppData Local
Скопируйте и вставьте адрес в адресную строку и нажмите Enter. В локальной папке вы увидите «скрытый» файл IconCache.db . Удали это. Теперь разместите ваши значки на рабочем столе и перезагрузите компьютер и посмотрите, помогло ли это.
3] Убедитесь, что вы обновили драйверы видео или графики до последней доступной версии с веб-сайта производителя.
4] Измените разрешение экрана и посмотрите, поможет ли это. Нажмите правой кнопкой мыши на рабочем столе и выберите Разрешение экрана . Откроется окно настроек системы.
Здесь проверьте, не установлено ли для Resolution значение Рекомендовано.
Также убедитесь, что Измените размер текста, приложения и других элементов , чтобы установить рекомендуемое значение. Если он показывает 125%, установите его на 100% и посмотрите, поможет ли это.
5] Запретить темам менять иконки. Для этого на панели управления откройте окно Настройки значка рабочего стола . Снимите флажок Разрешить темам изменять значки на рабочем столе , нажмите Применить и выйдите.
Это помогает?
6] Измените метрики Windows – значок интервал и посмотрите. Для этого вам нужно будет отредактировать реестр.
7] Если ничего не помогает, проверьте, происходит ли это в чистом состоянии загрузки, и устраните проблему методом проб и ошибок.
8] У вас есть еще один вариант. Используйте бесплатное программное обеспечение, чтобы заблокировать ваши позиции значков. DesktopOK позволяет сохранять, восстанавливать, блокировать положение значков на рабочем столе и макет. Он может записывать положение значков и некоторые другие настольные устройства. D-Color – это еще один инструмент, который можно использовать для сохранения текущей компоновки иконок, восстановления более ранней компоновки иконок и многого другого.
9] Здесь показано, как восстановить иконку на рабочем столе в исходное положение с помощью Icon Shepherd.
Дайте нам знать, что, если что-то здесь, помогло вам – или если что-то еще, что вы сделали для вас.
Связанные чтения:
- Значки рабочего стола загружаются медленно при запуске
- Иконки рабочего стола не работают в Windows 10.
СОВЕТ . С иконками на рабочем столе можно сделать несколько интересных вещей. Вы можете изменять размеры значков на рабочем столе, отображать текст значков на рабочем столе сбоку и быстро скрывать или отображать их.
Иконки на рабочем столе постоянно меняются или перемещаются
Пожалуйста, просмотрите список и определите порядок, в котором вы можете попробовать эти предложения.
1] Щелкните правой кнопкой мыши на рабочем столе и выберите «Просмотр». Убедитесь, что Автоорганизация значков снята. Также снимите флажок Выровнять значки по сетке .
2] Откройте проводник и перейдите в следующую папку. Не забудьте заменить ACK своим именем пользователя.
Скопируйте и вставьте адрес в адресную строку и нажмите Enter. В локальной папке вы увидите «скрытый» файл IconCache.db . Удали это. Теперь разместите ваши значки на рабочем столе и перезагрузите компьютер и посмотрите, помогло ли это.
3] Убедитесь, что вы обновили драйверы видео или графики до последней доступной версии с веб-сайта производителя.
4] Измените разрешение экрана и посмотрите, поможет ли это. Нажмите правой кнопкой мыши на рабочем столе и выберите Разрешение экрана . Откроется окно настроек системы.
Здесь проверьте, не установлено ли для Resolution значение Рекомендовано.
Также убедитесь, что Измените размер текста, приложения и других элементов , чтобы установить рекомендуемое значение. Если он показывает 125%, установите его на 100% и посмотрите, поможет ли это.
5] Запретить темам менять иконки. Для этого на панели управления откройте окно Настройки значка рабочего стола . Снимите флажок Разрешить темам изменять значки на рабочем столе , нажмите Применить и выйдите.
6] Измените метрики Windows – значок интервал и посмотрите. Для этого вам нужно будет отредактировать реестр.
7] Если ничего не помогает, проверьте, происходит ли это в чистом состоянии загрузки, и устраните проблему методом проб и ошибок.
8] У вас есть еще один вариант. Используйте бесплатное программное обеспечение, чтобы заблокировать ваши позиции значков. DesktopOK позволяет сохранять, восстанавливать, блокировать положение значков на рабочем столе и макет. Он может записывать положение значков и некоторые другие настольные устройства. D-Color – это еще один инструмент, который можно использовать для сохранения текущей компоновки иконок, восстановления более ранней компоновки иконок и многого другого.
9] Здесь показано, как восстановить иконку на рабочем столе в исходное положение с помощью Icon Shepherd.
Дайте нам знать, что, если что-то здесь, помогло вам – или если что-то еще, что вы сделали для вас.
Связанные чтения:
- Значки рабочего стола загружаются медленно при запуске
- Иконки рабочего стола не работают в Windows 10.
СОВЕТ . С иконками на рабочем столе можно сделать несколько интересных вещей. Вы можете изменять размеры значков на рабочем столе, отображать текст значков на рабочем столе сбоку и быстро скрывать или отображать их.
Как исправить самовольное перемещение ярлыков на рабочем столе Windows
Значки — это первое, что видит пользователь после входа в учётную запись Windows. Конечно, нас будет раздражать, если они двигаются сами. Мы привыкли к разнообразным файлам и программам, упорядоченным, как надо.
По разным причинам ярлыки самовольно перемещаются на рабочем столе.
Практически все пользователи настраивают внешний вид значков, чтобы проще и эффективнее организовать свою работу. Иногда возникает определённая проблема, когда ярлыки на Рабочем столе двигаются сами. Попробуем с этим разобраться.
Ярлык или системное приложение — сравнение
Чем отличается созданный таким способом ярлык от системной иконки? Существует несколько заметных различий.
При нажатии на значок правой кнопкой мыши и выбора пункта «Свойства» в выпавшем системном меню:
Нажимам правой кнопкой мышки по иконке или ярлыку «Этот компьютер», затем левой кнопкой по опции «Свойства»
- иконка покажет свойства компьютера;Окно свойств системы, вызванное через контекстное меню иконки «Этот компьютер»
- а ярлык — свои настройки.Окно свойств ярлыка «Мой компьютер», вызванное через опцию «Свойства» в контекстном меню
Кроме этого, на ярлык можно назначить свою комбинацию для открытия. Делается это там же, в свойствах, где в строке «Быстрый вызов» выставляется необходимая комбинация клавиш.
Во вкладке «Ярлык», в строке «Быстрый вызов» выставляем подходящую комбинацию клавиш, нажимаем «ОК»
Наконец, созданный ярлык можно запускать от имени администратора по умолчанию, тогда как приложение автоматически присваивает права текущего. Это может сэкономить несколько десятков секунд времени при ежедневном использовании, если вы сидите не под администраторской учетной записью.
Нажав «Дополнительно», в свойства ярлыка активируйте галку «Запускать от администратора».
Нажимаем по кнопке «Дополнительно» Отмечаем галочкой пункт «Запускать от администратора», нажимаем «ОК»
Это автоматически присвоит любому использующему ярлык максимальные права.
Редактирование реестра
Самый сложный из элементов, но вместе с этим и самый простой. Зная необходимые ключи и строки, редактирование проводится без проблем. Вот только запомнить ключи сложно – требуется держать их записанными. Либо в закладках браузера, либо в отдельном файле.
Чтобы не допустить фатальных ошибок, следуйте инструкции:
- Нажмите на клавиатуре «Win+R». Это откроет строку «выполнить», куда нужно вписать «regedit». Примечание: До начала редактирования стоит создать резервную копию. Для этого нажмите «Файл» – «Экспорт» и дайте копии название. Процедура не быстрая, может отнять 2-10 минут. Зато позволит спасти компьютер в случае ошибки.
- Теперь требуется открыть следующую ветку.
- Найдите параметр «Hideicons» (выделен на изображении).
- Значение параметра следует установить на «0».
Для этого дважды щёлкните левой кнопкой мыши по нему и впишите в строку «Значение» – «0». После этого следует нажать «Ок».
Данное действие отключает скрытие иконок. Способ помогает в моменты, когда эти самые ярлыки добавляются, но не отображаются. Если установить значение равным «1», то скрытие будет перманентным.
Пропадут абсолютно все значки с рабочего стола. Такие изменения применяются при перезапуске системы. Добиться этого можно нажав «Выход» на экране выключения и повторив вход или просто перезагрузив компьютер.
Включение отображения значков рабочего стола
В Windows 10 для отображения значков рабочего стола (Этот компьютер, Корзина, Сеть и папка пользователя) присутствует тот же апплет панели управления, что и раньше, однако запускается он из другого места.
Стандартный путь попасть в нужное окно — кликнуть правой кнопкой мыши в любом пустом месте рабочего стола, выбрать пункт «Персонализация», а затем открыть пункт «Темы».
Именно там в разделе «Сопутствующие параметры» вы найдете необходимый пункт «Параметры значков рабочего стола».
Открыв этот пункт, вы можете указать, какие значки отображать, а какие — нет. В том числе включить «Мой компьютер» (Этот компьютер) на рабочем столе или убрать корзину с него и т.п.
Есть и другие способы быстро попасть в те же самые настройки для возврата значка компьютера на рабочий стол, которые подходят не только для Windows 10, но и для всех последних версий системы.
- В панели управления в поле поиска справа вверху наберите слово «Значки», в результатах вы увидите пункт «Отображение или скрытие обычных значков на рабочем столе».
- Можно открыть окно с параметрами отображения значков рабочего стола хитрой командой, запущенной из окна «Выполнить», которое можно вызывать, нажав клавиши Windows + R. Команда: Rundll32 shell32.dll,Control_RunDLL desk.cpl,,5 (ошибок в написании не сделано, все именно так).
Ниже — видео инструкция, в которой показаны описанные шаги. А в конце статьи описан еще один способ включить значки рабочего стола, с помощью редактора реестра.
Надеюсь, рассмотренный простой метод возвращения значка компьютера на рабочий стол оказался понятен.
Как добавить ярлык компьютера в Виндовс 10 на рабочий стол
Способ #1. Через «Персонализацию»
Для этого способа открываем рабочий стол, а далее действуем следующим образом:
- Кликаем правой клавишей мышки в любое свободное место рабочего стола.
- Перед нами появится экранное меню. В нем нам нужно открыть настройки под именем «Персонализация».
- На мониторе появится диалоговое окно с несколькими вкладками. Все, что нужно нам, — в разделе «Темы».
- В открывшемся разделе, нам нужно найти пункт «Параметры значков рабочего стола».
- Перед нами высветится меню со всеми предустановленными ярлыками, которые системы может установит на ваш рабочий стол. Нам останется только поставить галочку в чек-бокс напротив «Мой компьютер», подтвердить изменения, нажав «ОК», а затем закрыть все окна.
Настройки «Персонализации» можно найти и через меню «Пуск». Найти их можно в разделе «Параметры». Там, в меню «Темы» находим вкладку «Сопутствующие параметры» и меняем настройки как нужно вам.
Способ #2. Через меню «Пуск»
Для этого варианта нам нужен будет поиск из пускового меню.
- Открываем «Пуск» и начинаем вбивать в строку поиска «комп…»
- В списке подсказок выбираем объект «Этот компьютер», кликаем правой клавишей мыши.
-
В открывшемся списке опций нам нужна будет эта – «Отображать на рабочем столе»
Вячеслав Вяткин
IT специалист. Администратор сайта. Проконсультирую вас по многим вопросам из сферы информационных технологий!
Рассказать автору
Как видите, в моей Windows 10 версии 1909, при нажатии правой кнопкой мыши по ярлыку “Этот компьютер” нет пункта “Отображать на рабочем столе”. Проверьте в своей версии, и отпишитесь пожалуйста у кого, в какой версии данная опция еще доступна!
Через меню «Пуск» есть еще один вариант настроек. Так в поисковой строке вам нужно начать набирать слово «значки». В подсказках поиска появится строка:
«Отображение или скрытие обычных значков на рабочем столе»
Открыв эту опцию, вы попадете в диалоговое окно управления параметрами значками, где нужно выбрать «Компьютер» для размещения на рабочем столе.
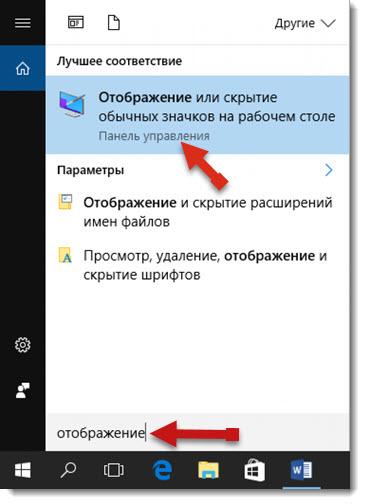
Способ #3. Через командную строку
Когда не помогают привычные для всех ОС семейства Windows действия, то на помощь приходят короткие программируемые команды.
Чтобы задать команду, нажмите одновременно комбинацию клавиш на клавиатуре «WIN» и «R». Затем в поле ввода разместите команду:
Rundll32 shell32.dll,Control_RunDLL desk.cpl,,5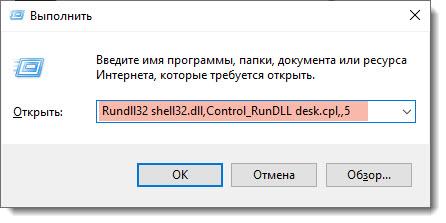
Перед вами появится окно с выбором нужных параметров системных ярлыков рабочего стола. Вам остается только отметить галочкой пункт рядом со значением «Компьютер»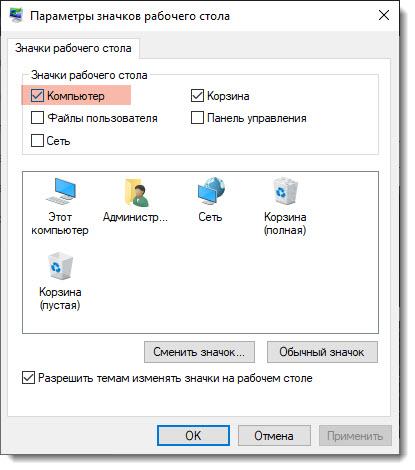
Способ #4. Через редактор реестра
В принципе мы будем делать все то же самое, что делала командная строка выше, но только не в автоматическом, а в ручном режиме.
Чтобы быстро запустить редактор реестра, запустим приложение «Выполнить», нажав одновременно «WIN» + «R», а затем запустив команду:
regedit
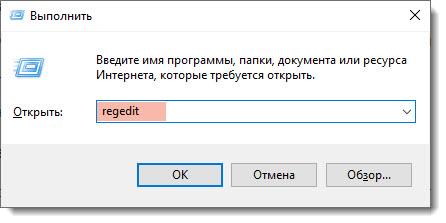
У нас откроется реестр, где мы последовательно должны пройти такой путь:
HKEY_CURRENT_USER Software Microsoft Windows CurrentVersion Explorer Advanced
Справа у вас появится поле, где нужно изменить параметры для HideIcons. В нем нужно установить значение «0».
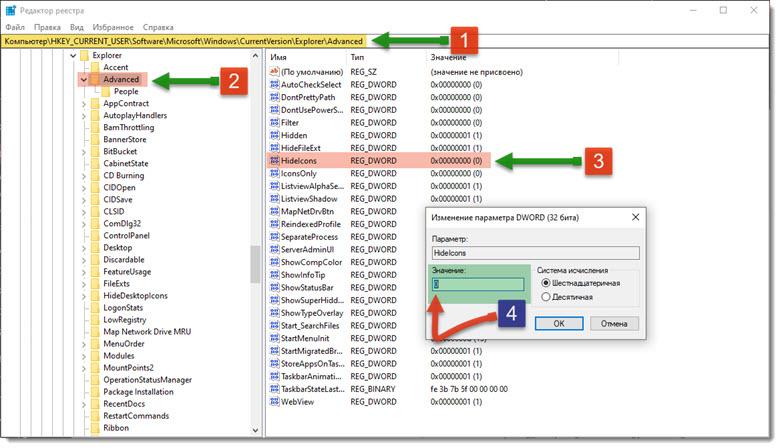
Способ #4. С помощью перетаскивания ярлыка
Этот способ самый легкий, но у него есть одно «но». На таком значке будет пометка, что это ссылка. В остальном же он будет иметь все те же функции. Делается это так: в строке панели управления находим иконку с изображением папок «Проводник», открываем ее. В левом столбце окна будут перечислены расположения файлов, среди которых будет источник «Компьютер». Захватываем эту папку и перетаскиваем ее на рабочий стол. Она по-прежнему будет доступна в проводнике, но и желаемый значок «Компьютер» мы также вернем в быстрый доступ.