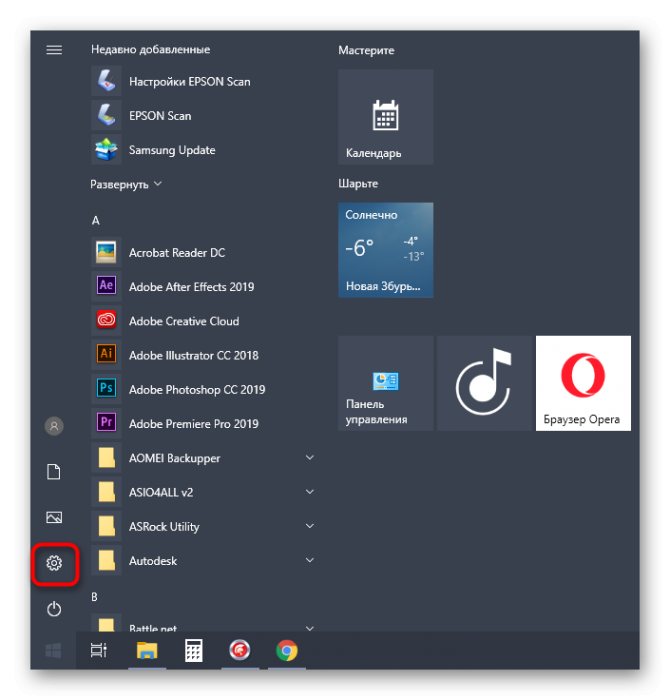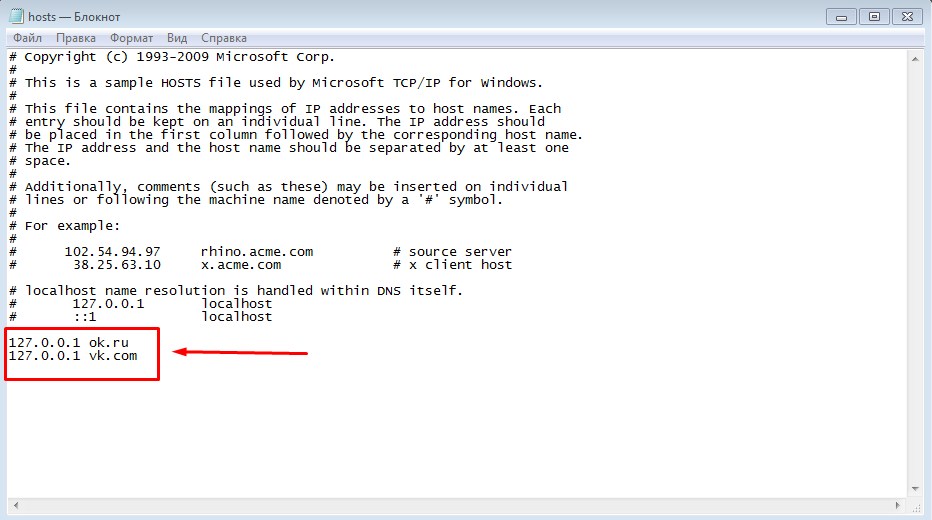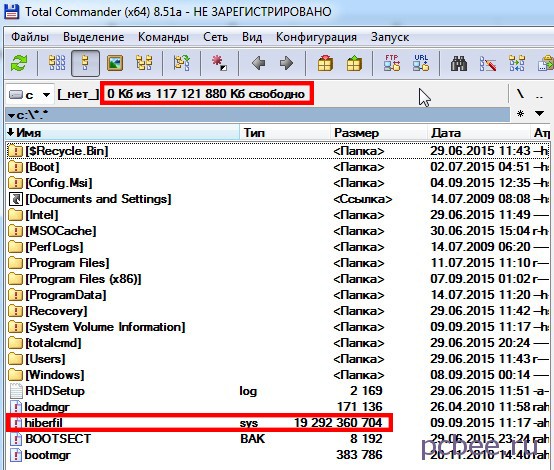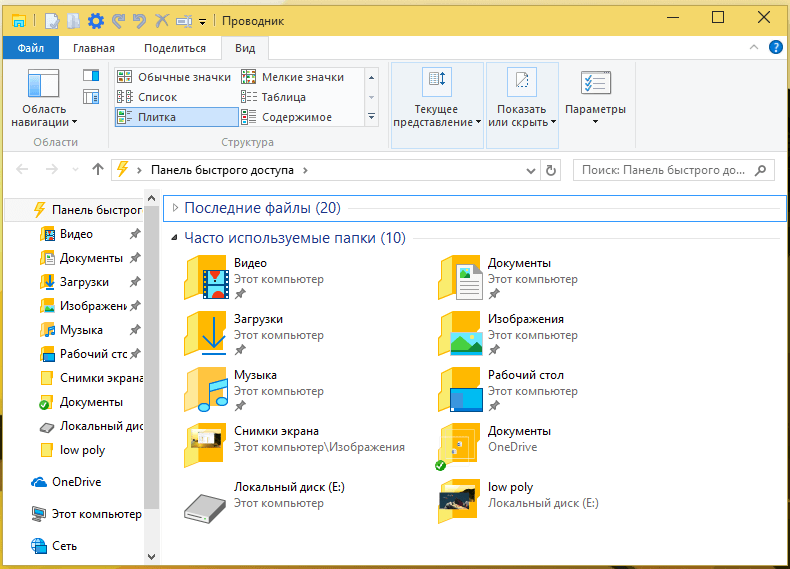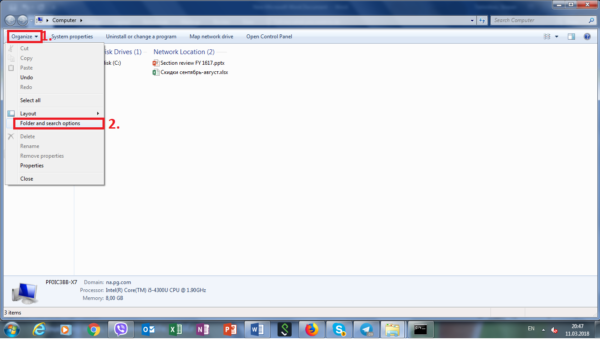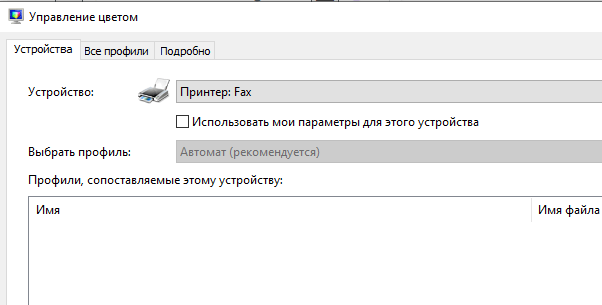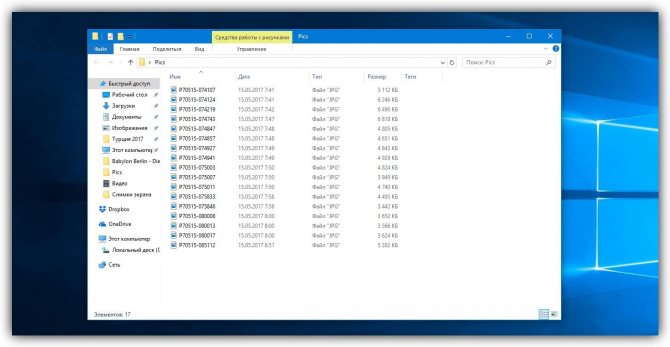Как изменить файл hosts в windows 10 и где он находится
Содержание:
- Как изменить файл hosts в windows 10 и редактировать его содержимое | как настроить?
- How to Edit the Windows 10 Hosts File
- Как восстановить файл hosts
- Как внести изменения в файл hosts? Особенности
- Оригинальный файл hosts Windows 7
- Проверка файла Hosts
- Что делать, если файл hosts не работает
- Если изменения файла hosts не сработали
- Работа с файлом hosts
- Принцип работы hosts Windows. Эксперимент с файлом hosts
- Редактирование hosts
- Hosts. история возникновения.
Как изменить файл hosts в windows 10 и редактировать его содержимое | как настроить?
В современной операционной системе Windows 10 файл hosts играет очень интересную роль.С одной стороны он не важный, так как по прямому назначению Виндовс его не использует уже давным-давно.С другой стороны файл Хостс важный, так как из-за высокого системного приоритета с помощью внесенных в него изменений можно полностью парализовать работу в Интернете, запретив, например, основные поисковики: Google, Яндекс и т.п. Этой фишкой часто пользуются разные вредоносы и вирусы для подмены адресов сайтов на свои с целью перенаправления трафика для распространения рекламы или кражи данных.Иногда изменить Hosts-файл бывает нужно самому. Например, для запрета доступа программе к серверу обновлений или запрета ребёнку посещать социальные сети. Как это сделать в Windows 10?
Начинаем с того, что нажимаем кнопку Пуск и набираем слово «блокнот»:
Автоматический поиск выдаст ярлычок текстового редактора Блокнот. Кликаем по нему правой кнопкой мыши:
Появится меню и в нём надо выбрать строчку «Запуск от имени администратора».
Так мы запустим текстовый редактор с правами локального администратора. В нём открываем меню «Файл» и кликаем на пункт «Открыть».
С помощью открывшегося окна проводника выбираем диск, на котором установлена операционная система. Системный файл Hosts находится там в папке Windows/System32/Drivers/etc.
Если она будет пустая — не удивляйтесь. Блокнот по умолчанию ищет только текстовики. В правом нижнем углу окна в списке выберите вариант «Все файлы».
Теперь вы увидите содержимое папки в числе которого будет и наш искомый. Выбираем его, жмём на кнопочку «Открыть» и в окне редактора, должно отобразиться содержимое.
Вот так выглядит файл Hosts у Виндовс 10 в первозданном виде, то есть без каких-либо изменений:
Для того, чтобы изменить или отредактировать его — достаточно просто в самом низу добавьте нужны строчки.
Для примера, давайте попробуем внести изменения таким образом, чтобы запретить сайт с помощью Hosts-файла. Выглядеть запись будет так:
Здесь 127.0.0.1 это IP адрес внутреннего технического интерфейса Вашего компьютера. Таким образом при попытке зайти на запрещаемый сайт его будет отправлять вникуда.
Вот так выглядят записи для блокировки ВКонтакте, Одноклассников и Фейсбука:
После того, как хостс-файл отредактирован, снова открываем меню Файл и выбираем строчку «Сохранить».
Вот и всё. Теперь можно проверять результаты Ваших изменений. Перезагружать операционную систему для этого не нужно.
Открыв в редакторе этот системный файл Вы можете увидеть там записи, которых Вы не делали.
Скорее всего тут поработал вирус или рекламный модуль, который отредактировал содержимое текстового документа так, как ему было нужно.
Почистить файл Hosts от этих записей можно вручную, просто удалив их все. А можно воспользоваться специальным фиксом от Майкрософт. Скачать его можно на официальном сайте компании или по этой ссылке.Эта маленькая утилита очистит Хостс в автоматическом режиме просто заменив его на стандартный вариант. Этот способ лучше всего подойдёт начинающим пользователям, которые боятся редактировать системные файлы чтобы не сделать что-нибудь критичное.
How to Edit the Windows 10 Hosts File
To edit the HOSTS file we need to use a method that allows us to save the file to it’s original location, which is:
C:\Windows\System32\Drivers\etc
1. To do so, copy the HOSTS file to your Desktop.
2. Open the copy from your Desktop in Notepad.
3. Make all necessary changes. For example, adding a line that translates 192.168.1.1 to “kuku”. Save the copy.
4. Next, copy and paste the file to its original location.
5. You will be asked if you want to overwrite the file. Choose Replace the file in the destination.
6. Windows will ask for Administrator permissions. Click Continue.
7. The changed HOSTS file will replace successfully the original, and now, if you ping “kuku” you will get the corresponding IP address.
Как восстановить файл hosts
Исправление, как и преднамеренное изменение файла hosts, осуществляется и сторонними программами, и встроенными средствами ОС.
Создание нового файла hosts
Восстановление файла hosts ручным способом — самый простой вариант. Для этого выполните следующие шаги:
- Вернитесь в уже знакомую папку, где лежит файл hosts.
- Переименуйте имеющийся файл hosts, например, в hosts.old.
- Для создания текстового файла выполните команду: правый клик мышью — «Создать» — «Текстовый документ».
- Введите имя документа (hosts) без расширения .txt. Будет создан новый текстовый файл.
- Откройте только что созданный файл hosts с помощью «Блокнота» и вставьте текст, который был по умолчанию.
- Сохраните изменения и перезапустите Windows.
Можно также скачать исходный файл hosts с любого сайта. Когда на ПК установлены разные версии Windows, например, XP, 7 и 10, файл hosts копируется из того раздела, где он не менялся с момента установки конкретной версии ОС, в другие папки <диск>\Windows\System32\drivers\etc. Для Windows 10 подойдёт файл hosts от Windows XP, а для XP — от 10, т. к. эти файлы одинаковы.
Удаление файла hosts с его автоматическим воссозданием
Файл hosts нельзя удалить. После перезапуска системы он создаётся заново в изначальном варианте. Это решение подойдёт, когда ни один из предыдущих способов не помог, а переустанавливать Windows из-за единственного файла, не нарушающего штатную работу ОС, не имеет смысла.
Восстановление файла hosts с помощью приложения AVZ
Антивирусное средство AVZ — полноценный комплекс по восстановлению работоспособности Windows после «вирусной атаки». Его особенность — всесторонняя работа с файлом hosts. Чтобы исправить файл hosts с помощью AVZ, выполните следующие действия:
- Запустите приложение AVZ.exe и перейдите в подраздел операций «Сервис» — «Менеджер файлов hosts».
- Сохраните отредактированный hosts, нажав кнопку в виде дискеты.
- Чтобы «откатить» нежелательные изменения в файле hosts, выполните команду «Файл» — «Восстановление системы».
- Отметьте функцию «Восстановление файла hosts».
По окончании очистки файла hosts перезапустите Windows и проверьте, как открываются сайты, с которыми раньше наблюдались проблемы.
Как внести изменения в файл hosts? Особенности
Теперь переходим к самой процедуре редактирования файла. К примеру, Вы хотите запретить доступ к сайту rambler.ru (к примеру, ничего личного в этом выборе нет). В открытом hosts опускаемся в самый конец документа и вводим следующую строчку: 127.0.0.1 rambler.ru. Таким же образом необходимо вводить и другие сайты, перед адресом которых необходимо набирать локальный IP адрес в цифровом значении, который мы упомянули в примере.
Впрочем, не блокировкой единой. Изменения в hosts также используют с целью ускорения загрузки ресурса. Когда Вы заходите на сайт, то видите буквенное доменное имя. Стоит отметить, что абсолютно все ресурсы обладают IP адресом, а сами названия присваивают с помощью DNS. Если описать ситуацию в общих чертах, то для ускорения загрузки сайта необходимо знать его IP адрес и доменное имя.
Что касается определения IP адреса, то советуем воспользоваться такими сервисами, как www.speed-tester.info, www.iplogger.ru, www.dns-ip.ru.
В hosts строчка будет выглядеть следующим образом (снова на примере rambler.ru):
91.218.228.14
rambler.ru
В итоге загрузка ресурса ускорится на пару секунд.
Утилита Win Update Disabler для отключения обновлений Windows 10
Если же пользователь захочет почистить текстовый файл, следует удалить все содержимое и перенести в документ оригинальный текст (его можно найти в интернете или предварительно сделать копию текста до редактирования).
Работая с hosts необходимо помнить о некоторых особенностях файла. В первую очередь всегда смотрите есть ли в открытом документе боковая прокрутка, ведь в скрытых областях могут скрываться вирусы. hosts может отсутствовать в стандартном размещении, что указывает на внедрение в систему большого количества вирусов. Также способ ускорения загрузки сайта не всегда срабатывает, поскольку на одном IP может размещаться несколько ресурсов.
Вот и все, что Вам нужно знать для того, чтобы правильно вносить поправки в hosts.
Оригинальный файл hosts Windows 7
# Copyright (c) 1993-2006 Microsoft Corp.## This is a sample HOSTS file used by Microsoft TCP/IP for Windows.## This file contains the mappings of IP addresses to host names. Each# entry should be kept on an individual line. The IP address should# be placed in the first column followed by the corresponding host name.# The IP address and the host name should be separated by at least one# space.## Additionally, comments (such as these) may be inserted on individual# lines or following the machine name denoted by a ‘#’ symbol.## For example:## 102.54.94.97 rhino.acme.com # source server# 38.25.63.10 x.acme.com # x client host# localhost name resolution is handle within DNS itself.# 127.0.0.1 localhost# ::1 localhost
Проверка файла Hosts
Так как Hosts — это системный файл, то для его редактирования надо иметь права администратора. Самый просто способ такой. В Windows 10 кликаем на кнопку «Поиск», в предыдущих версиях просто нажимаем кнопку «Пуск». Набираем слово «блокнот»:
В результатах поиска будет отображен ярлычок стандартного текстового редактора Windows. Кликаем по нему левой кнопкой мыши и в появившемся меню выбираем пункт «Запуск от имени Администратора».
Теперь, когда мы запустили блокнот с повышенными привилегиями, надо в нём в меню «Файл» выбрать пункт «Открыть»:
В появившемся окне «Открытие» надо ввести путь к файлу Hosts. Если операционная система установлена на диске C:\, то путь будет таким:
C:\Windows\System32\Drivers\Etc
Но так как ОС не всегда бывает установлена на этот логический диск, оптимальнее всего вручную ввести вот такой адрес:
%WinDir%\System32\Drivers\Etc
После этого нажимаем клавишу «Enter» и попадаем в системный каталог:
По умолчанию в нём Вы не увидите файлов, так как текстовый редактор ищет текстовые файлы, а у тех, что лежат в этой папке вообще нет расширения. Поэтому надо в левом нижнем углу выбрать в меню пункт «Все файлы». После этого в списке файлов надо выбрать и открыть Hosts. Вот так он выглядит по умолчанию, то есть в чистом виде без изменений:
Обратите внимание, что все строчки закомментированны, то есть никаких настроек не выполнено. На всякий случай оставлю здесь полное содержание файла Hosts в текстовом виде:
# Copyright (c) 1993-2009 Microsoft Corp. # # This is a sample HOSTS file used by Microsoft TCP/IP for Windows. # # This file contains the mappings of IP addresses to host names. # Each entry should be kept on an individual line. # The IP address should be placed in the first column followed # by the corresponding host name. # The IP address and the host name should be separated # by at least one space. # # Additionally, comments (such as these) may be inserted # on individual lines or following # the machine name denoted by a '#' symbol. # # For example: # # 102.54.94.97 rhino.acme.com # source server # 38.25.63.10 x.acme.com # x client host # localhost name resolution is handled within DNS itself. # 127.0.0.1 localhost # ::1 localhost
Замечание:
Не всегда наличие дополнительных записей в файле Hosts является признаком вируса или вредоносной программы. Очень часто записи туда вносятся при установке игр из репаков и программ. Если сомневаетесь и не знаете что это за адрес — введите в Гугле или Яндексе и почитайте информацию.
Что делать, если файл hosts не работает
Изменения, сделанные в файле hosts должны вступать в действие без перезагрузки компьютера и без каких-либо изменений. Однако, в некоторых случаях этого не происходит, и они не срабатывают. Если вы столкнулись с такой проблемой, то попробуйте следующее:
- Откройте командную строку от имени администратора (через меню правого клика по «Пуск»)
- Введите команду ipconfig /flushdns и нажмите Enter.
Также, если вы используете hosts для блокировки сайтов, рекомендуется использовать сразу два варианта адреса — с www и без (как в моем примере с ВК ранее).
Использование прокси-сервера также может мешать срабатыванию файла hosts. Зайдите в Панель управления (в поле «Просмотр» вверху справа должно стоять «Значки») — Свойства браузера. Откройте вкладку «Подключения» и нажмите кнопку «Настройка сети». Уберите все отметки, в том числе «Автоматическое определение параметров».
Еще одна деталь, которая может привести к тому, что файл hosts не работает — пробелы перед IP-адресом в начале строки, пустые строки между записями, пробелы в пустых строках, а также набор пробелов и табуляции между IP-адресом и URL (лучше использовать один пробел, допускается табуляция). Кодировка файла hosts — допускается ANSI или UTF-8 (блокнот по умолчанию сохраняет ANSI).
Как изменить файл hosts в Windows 10, где он находится, зачем нужен и как его скачать — обо всем этом мы подробно поговорим в данной статьей.
Для чего нужно знать, где находится файл hosts при работе с Windows 10? Для начала разберемся с тем, что он вообще собой представляет. Хостс – это один из системных документов, к которому обращается ваш компьютер при попытке открыть Веб-сайт. File hosts важнее, чем DNS сервер, то есть компьютер при запросе IP адреса, на который вы решите перейти, сначала обратится именно к нему. Hosts может изменяться администратором, и, к сожалению, изменить его содержимое могут так же вирусные программы. Например, если вы найдете в нем вот такие строки:
127.0.0.1 vk.com
127.0.0.1 odnoklassniki.ru
будет значить, что некое вредоносное программное обеспечение уже заблокировало вам доступ к этим сайтам.
Поэтому знать, где найти файл hosts в Виндовс 10 и уметь работать с ним необходимо для грамотного пользователя.
Если изменения файла hosts не сработали
Несмотря на любые манипуляции с данными в файле hosts, изменения порой не срабатывают.
Исправление директории hosts в реестре
Размещение файла hosts настраивается в редакторе реестра. Инструкция подходит для всех версий Windows, начиная с XP. Для оценки правильности директории hosts выполните следующие команды:
- Нажмите «Пуск» и в поисковой строке главного меню Windows введите regedit. Запустите приложение regedit.exe .
- Переместитесь в реестровую папку HKEY_LOCAL_MACHINE\ SYSTEM\ CurrentControlSet\ Services\ Tcpip\ Parameters\.
- Проверьте, что запись DataBasePath указывает на директорию C:\Windows\System32\drivers\etc\ (переменная %SystemRoot% соответствует системной папке C:\Windows). Если это не так, исправьте её, сохраните изменения, нажав «OK» при закрытии окон).
Перезапустите Windows и проверьте работу hosts, зайдя на сайт, включённый в список файла.
Очистка кэша DNS
За долгие месяцы работы на ПК скапливается кэш сохранённых DNS-адресов. Чтобы они не мешали редактированию файла hosts, их целесобразно удалить. Для очистки кэша DNS запустите приложение «Командная строка» с правами администратора, введите команду ipconfig /flushdns и нажмите Enter.
Очистка кэша DNS вряд ли займёт больше нескольких секунд
Кэш DNS будет очищен. Если его очистка не подействовала, отключите прокси-сервер.
Деактивация прокси-сервера
С прокси-сервером все запросы браузера не запрашивают данные из файла hosts. Любое его редактирование будет для браузера бесполезным.
Для отключения прокси-настроек на примере Google Chrome выполните следующие шаги:
- Перейдите в «Меню» — «Настройки».
- Отыщите настройку прокси-сервера (можно по ключевому слову) и нажмите соответствующую кнопку.
- Перейдите на вкладку «Подключения» (сетевая настройка Internet Explorer), нажмите кнопку «Настройка сети» и выключите опцию локальных прокси-настроек.
- Последовательно закройте все диалоговые окна Internet Explorer, нажав кнопку «OK». Настройки сохранятся.
IP-адрес и программный порт прокси-сервера перестанут работать. Данные файла hosts вновь будут актуальны.
Снятие защиты файла hosts от редактирования
В Windows может оказаться активной защита файла hosts (или содержащей его папки \etc) от изменений. Это мешает его редактированию. Инструкция едина для всех версий Windows. Чтобы отключить эту защиту, проделайте следующее:
- Щёлкните правой кнопкой мыши на значке файла hosts (или его родительской папке \etc ) и выберите пункт меню «Свойства».
- На вкладке «Общие» снимите флажок «Только для чтения» и флажок «Скрытый», если файл hosts был изначально скрыт.
- Нажмите кнопку «OK» для изменения атрибутов.
Отредактируйте и сохраните файл hosts по любой из вышеприведённых инструкций.
Исправление ошибок, вызванных ПО для веб-разработчиков
Файл hosts способен не только блокировать запрещённые сайты путём перенаправления с них на другие, но и работать с сайтами, страницы которых ещё не выложены в интернет, а тестируются, отлаживаются самим владельцем ПК.
Так, пакет программ Apache + PHP + MySQL и/или виртуальный сервер Denwer вмешиваются в настройки файла hosts. Образуется программная платформа для веб-программиста, заменяющая собой подписку на платный хостинг. Установка второй Windows на другом разделе диска ПК, например, D, чётко разграничит работу веб-мастера и интернет-досуг.
Какой бы затруднительной ни казалась работа с файлом hosts, любое из описанных действий может помочь. Даже когда допущены ошибки при его изменении, нарушившие работу с рядом сайтов, восстановить исходный вид файла труда не составит.
Работа с файлом hosts
Данные в файле hosts меняются как встроенными программами и компонентами Windows, так и с помощью сторонних приложений.
Редактирование hosts стандартными приложениями Windows
Основной инструмент для правки файла hosts — программа «Блокнот».
Изменение содержимого файла hosts в «Командной строке»
Для внесения нужных изменений в файл hosts посредством «Командной строки Windows» выполните следующие действия:
- Нажмите на «Пуск» правой кнопкой мыши и выберите в меню пункт «Командная строка (администратор)». Без прав администратора изменения в файле hosts не сохранятся.
- Введите в «Командной строке» строчку notepad C:\Windows\System32\drivers\etc\hosts.
- В открывшемся приложении «Блокнот» отредактируйте файл hosts, соблюдая правило: слева — адрес перенаправления, справа — адрес-перенаправитель. То есть в левом списке вводятся IP-адреса, на которые пользователь перенаправится браузером, набрав в его адресной строке искомый адрес. Например, вместо открытия сайта pornolab.net браузер обратится на один из адресов vk.com — 87.240.182.224, если напротив pornolab.net в правой колонке в этой же строке будет указан веб-адрес vk.com в левом столбце.
- Кликните на «Файл» в левом верхнем углу окна и выберите «Сохранить». Изменения в файле hosts сохранятся.
Для проверки перехода в любом браузере перейдите на сайт, для которого только что переназначился IP-адрес.
Редактирование файла hosts непосредственно в «Блокноте»
Для непосредственного перехода к редактированию hosts выполните следующие действия:
- Откройте папку C:\Windows\System32\drivers\etc\ и двойным щелчком левой кнопки мыши попытайтесь открыть файл hosts, выбрав приложение «Блокнот».
- Отредактируйте файл и сохраните его, как было описано выше.
Файл hosts сохранится с новыми изменениями. Перезапустите Windows и проверьте работу сайтов, которым вы прописали перенаправление на другие сайты, с любого из браузеров.
Правка файла hosts сторонними приложениями
В качестве редакторов служебных файлов Windows подойдут как специализированные утилиты, облегчающие поиск и изменение записей в файле hosts, так и усовершенствованные текстовые редакторы (Notepad++, AkelPad и т. д.).
Работа с файлом hosts в приложении Micro Hosts Editor
Программа Micro Hosts Editor — простое приложение для лёгкого и быстрого изменения файлов hosts. Отдалённо оно напоминает «Блокнот», в который добавлен инструментарий по изменению таблиц.
Сетевые адреса вписываются так же, как и в «Блокноте»
Для работы с файлом hosts в программе Micro Hosts Editor:
- Скачайте и запустите приложение с правами администратора, используя вызов контекстного меню правой кнопкой мыши.
- С помощью команды «Файл» — «Открыть» найдите файл hosts.
- Внесите необходимые правки в этот файл.
- Нажмите кнопку в виде дискеты для сохранения.
Сделанные изменения в файле hosts сразу будут доступны. Программа доступна на официальном сайте её разработчиков.
Программа Online Solutions Hosts Editor
Приложение OS Hosts Editor располагает расширенным мастером восстановления файла hosts в случае неверных изменений, подстановщиком IP-адресов и портов, а также учитывает малейшие изменения файла hosts с точностью до секунд. Для изменения hosts в OS Hosts Editor выполните следующие шаги:
- Запустите OS Hosts Editor и с помощью кнопки в виде открытой папки найдите файл hosts.
- Используя кнопки «+» и «-», добавляйте и удаляйте записи в hosts. Кнопка в виде увеличительного стекла откроет панель поиска записей.
- Кнопка «фломастер» откроет панель редактирования выбранной строки.
- Сохранение изменений в файле hosts достигается с помощью кнопок в виде дискеты или дискеты со стрелкой.
По завершении редактирования hosts проверьте работу нужных сайтов в любом браузере.
Принцип работы hosts Windows. Эксперимент с файлом hosts
Для лучшего понимания принципа работы файла hosts предлагаю забавный эксперимент. Временно изменим содержимое hosts файла на компьютере. Пробуем на собственном компьютере — подмена DNS выглядит забавно!
Создадим подмену IP. При наборе в адресной строке браузера адреса tut.by будет открываться rambler.ru.
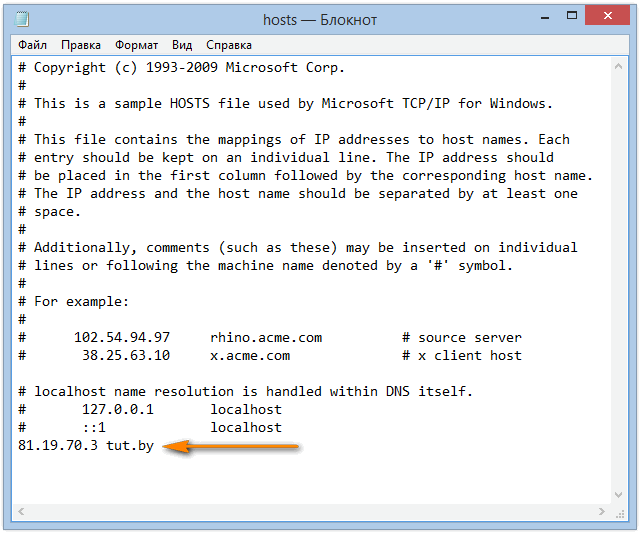
- Открываем hosts с помощью Notepad++.
- Модифицируем hosts. Добавляем строку выделенную желтым в конец файла hosts:
81.19.70.3 tut.by
- Сохраняем изменения.
- Проверяем. Набираем в браузере адрес tut.by. Должен открыться Tut.by, но открывается Rambler.ru.
- Чтобы отменить изменения, удаляем лишнюю строку. Т.е. возвращаем исходное содержимое файла.
- Браузер IE перебрасывает на нежелательные сайты
- Антивирус Касперского 365 бесплатно
- Лучшие антивирусы онлайн
- 8 бесплатных антивирусов для Windows OS
- Спидтест скорости интернета на телефоне без установки приложения
- 100% защита от вирусов в интернете
- Как защитить компьютер без антивируса
Редактирование hosts
Открыть файл в режиме сохранения изменений смогут только администраторы или учетные записи с соответствующими правами.
1. Для этого запускаем текстовый редактор (рассмотрим на примере интегрированного Notepad) от имени администратора. Блокнот можно запустить, воспользовавшись поисковой строкой.
2. Через пункт «Файл» вызываем команду открытия документов или нажимаем комбинацию клавиш Ctrl + O.
3. выпадающем списке справа выбираем «Все файлы».
4. Указываем документ с названием hosts.
По умолчанию, все строки документа начинаются с символа #, обозначающего комментарий. То есть, функционально, документ не содержит какой-либо информации.
Теперь вызываем «Файл» и жмем «Сохранить». Если изменения не вступили в силу, значит необходимо повторить действия, запустив текстовый редактор от имени администратора.
Порой приходится изменять права доступа к файлу через вкладку «Безопасность» в свойствах hosts и даже становиться его владельцем.
Hosts. история возникновения.
Когда компьютеры были ну очень большими, а Интернет был еще совсем маленьким, уже тогда, для удобства пользователей, хостам присваивались имена. Хостов тогда было мало. Для сопоставления текстовых имен IP-адресам необходимо было послать запрос на главный хост, который высылал список всех имен и адресов.
Этот файл (host file) регулярно рассылался всем компьютерам, подключенным к Сети. По мере развития и расширения Глобальной Сети возрастало количество хостов, серверов, пользователей, – непомерно разрастался и host file.
Возникали значительные задержки при регистрации и получении имени новым компьютером, подключаемым к Сети. Слишком много времени затрачивалось и на рассылку host file… Для решения этих проблем была создана DNS – Служба доменных имен. О hosts-файле на время забыли…