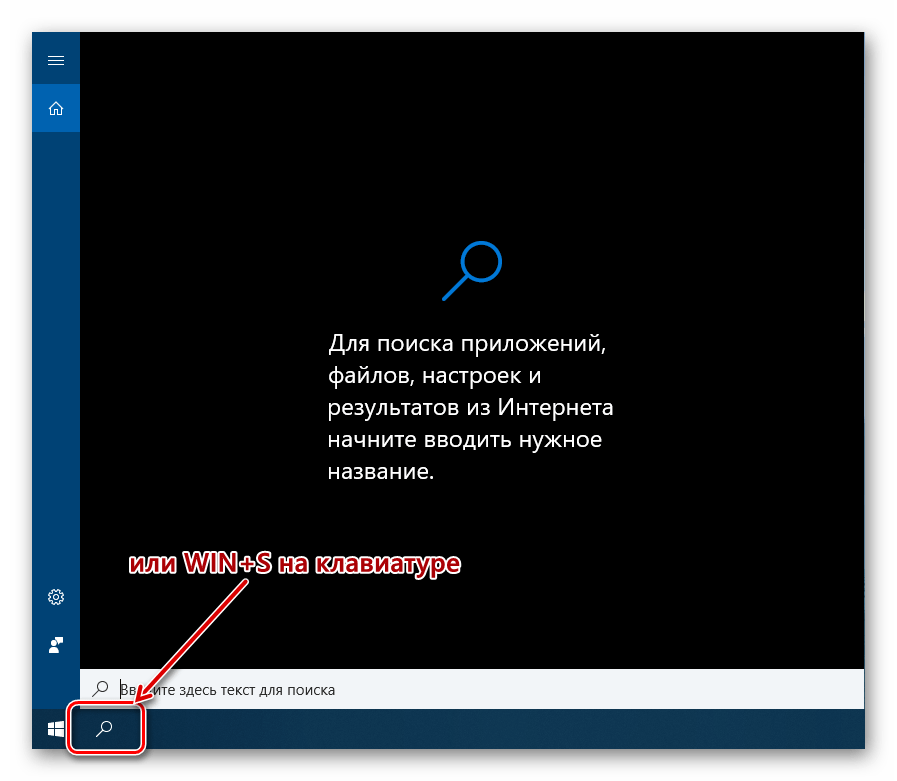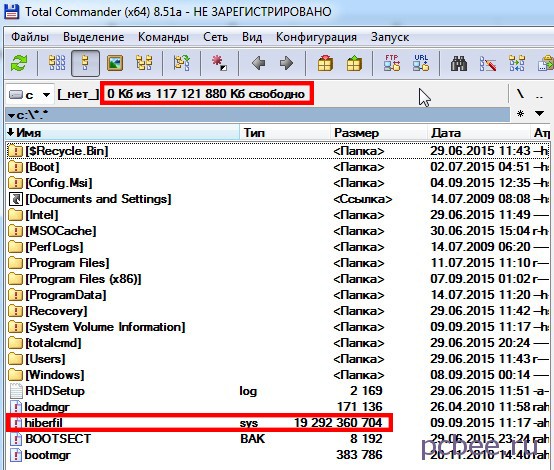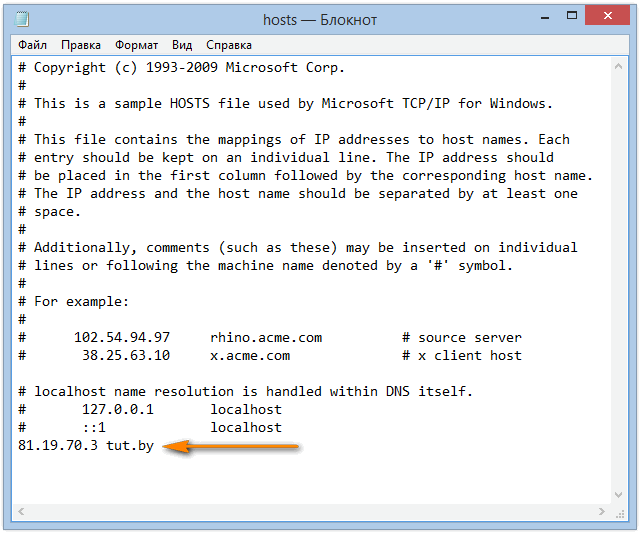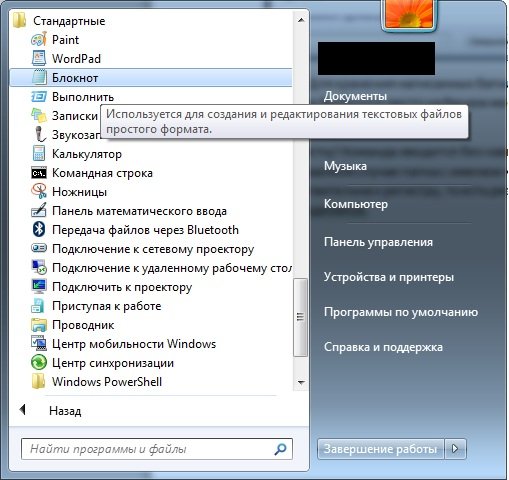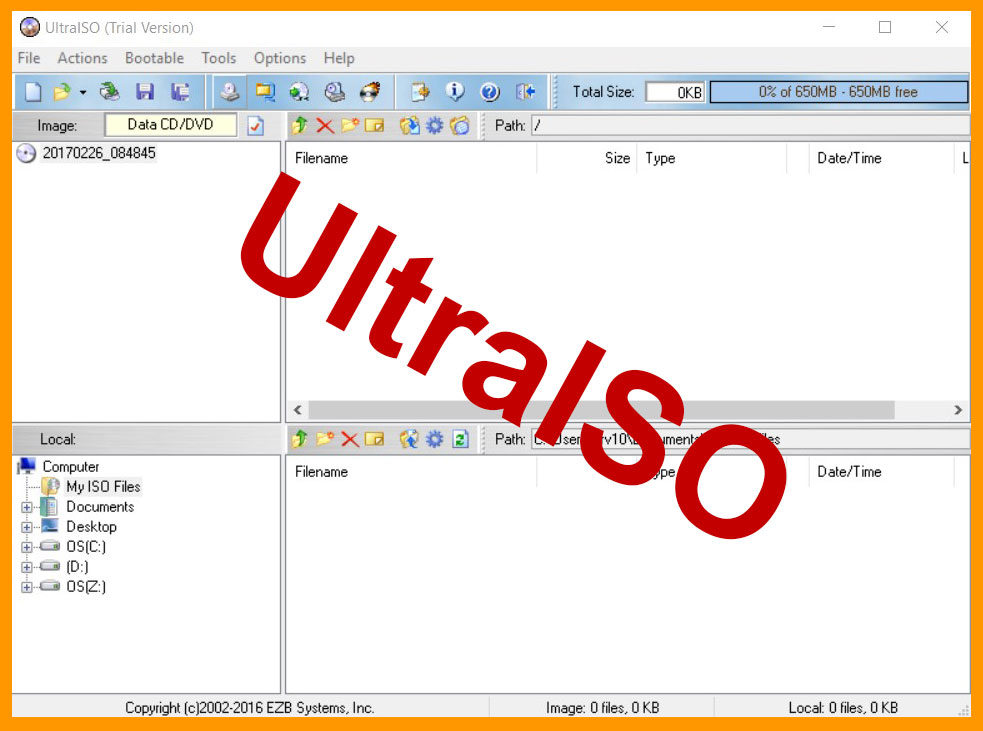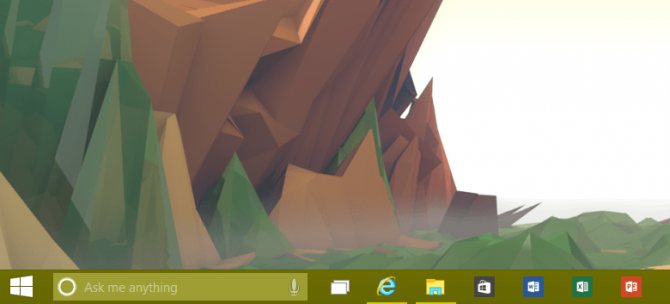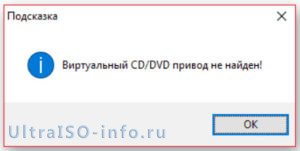Файл подкачки в windows 7/10
Содержание:
- Расположение файла подкачки в системе
- Командная строка
- Настройка файла подкачки на Windows 10
- Организация памяти Windows
- Выбор месторасположения файла
- Альтернативные способы увеличения ОЗУ
- Отключить файла подкачки в Виндовс 10
- Использование pagefile.sys и swapfile.sys в Windows
- Два своп-файла в “десятке”
- Как увеличить файл подкачки?
- Как отключить в Windows 7
- Кому удалять, а кому нет?
- Организация памяти Windows
- Как установить размер файла подкачки
- Что в итоге?
Расположение файла подкачки в системе
Располагать файл подкачки стоит на более быстром физическом (не логическом, т.е на разделе) диске. Либо, если диски примерно равны по скорости, то на том, куда не установлена система, а так же приложения, что Вы будете использовать. Т.е на диске, который максимально разгружен от операций чтения-записи.
Если диск один, то файл подкачки стоит располагать на отличном (другом) от приложения, которое Вы будете использовать (т.е, допустим, игры у Вас на D:\, то тогда размещаете файл на E: или, если такого нет, то на C:\), логическом разделе и/или отдельно от системы. Редко, но целесообразным бывает делать отдельный раздел для этих нужд.
В общем принцип прост:
- На максимально быстром (или просто другом от используемых приложений) физическом диске;
- Или на другом от (используемых приложений) разделе.
Проверить скорость диска можно, например, с помощью HD Tune о котором говорилось в этой статье.
Командная строка
Зачем десятки раз кликать по кнопкам и перемещаться по окнам и меню, когда можно всё выполнить одной командой.
- Вызываем командную строку посредством выполнения «cmd» в окне командного интерпретатора (Win + R).
- Для вывода данных обо всех используемых в системе swap-файлах выполняем следующую строку: wmic pagefile list /format:list.
- Чтобы запретить Windows 7 использовать виртуальную память выполняем команду:
wmic pagefileset where name=”C:\\pagefile.sys” delete.
Здесь «C:\\pagefile.sys» – путь к ненужному pagefile.sys, если удаляете его с диска, отличного от системного.
-
- Если хотите отключить эксплуатацию виртуальной памяти для всех разделов, выполните: wmic pagefileset delete.
Мы рассмотрели пару способов отключения виртуальной памяти в «Семёрке» и варианты её настройки. Сколько гигабайт должен занимать файл подкачки Windows 7 и следует ли его задействовать вообще – решайте сами, исходя из объёма физической памяти, круга решаемых за компьютером задач, уменьшения срока жизни HDD и прочих обстоятельств.
Настройка файла подкачки на Windows 10
Виртуальную память настроить очень просто. Все установки и параметры находятся в одном месте — дополнительных свойствах системы. Открыть необходимую среду параметров можно двумя способами: через свойства компьютера или поиск WIndows.
- Щёлкаем правой кнопкой по значку компьютера на рабочем столе или внутри открытого окна проводника папки «Этот компьютер» и в выпавшем меню выбираем «Свойства».Щелкаем правой кнопкой по значку компьютера и выбираем «Свойства»
- Далее переходим в «Дополнительные параметры системы».Далее переходим в «Дополнительные параметры системы»
- В графе «Быстродействие» нажимаем на «Параметры».В графе «Быстродействие» нажимаем на «Параметры»
- В открывшемся окне переходим на вкладку «Дополнительно» и щёлкаем на «Изменить».Переходим на вкладку «Дополнительно» и щёлкаем на «Изменить»
Также можно не мучить себя переходами между свойствами и открыть «Параметры быстродействия» воспользовавшись поиском.
- В поле ввода данных прописываем «Настройка представления» и выбираем лучшее соответствие.В поле ввода данных прописываем «Настройка представления» и выбираем лучшее соответствие
-
Далее повторяем четвёртый пункт инструкции выше.
Как изменить размер ФП на Windows 10
После нажатия кнопки «Изменить» откроется окно редактора ВП. Для внесения любых правок сразу снимаем галочку с «Автоматически выбирать…».
Снимаем галочку с пункта «Автоматически выбирать объем файла подкачки»
- Чтобы задать размер файла подкачки переставляем галочку к пункту «Указать размер», после чего прописываем поля «Исходный размер» и «Максимальный размер». При этом числа прописываются в мегабайтах.Переводим галочку на «Указать размер», в полях размер прописываем числа в мегабайтах и сохраняем изменения
- Далее нажимаем кнопку задать, и затем OK, после чего сразу потребуется перезагрузка компьютера, чтобы изменения вошли в силу.Нажимаем кнопку «Задать», затем OK
Как выбрать оптимальный размер ФП
Выбрать подходящий размер ВП не так просто, как может показаться на первый взгляд
Нужно обращать внимание на ряд факторов:
- общий объем ОП, что установлено на компьютере;
- сложность процессов, которые зачастую запускаются на компьютере;
- свободный объем памяти на винчестере.
Учитывать свободный объем памяти на разделе диска очень важно. Для нормального функционирования Windows необходимо 10–15 ГБ незанятого места на системном разделе
В других томах винчестера можно оставить меньше объёма.
Размер ОП можно условно разделить на три части:
- 2–4 ГБ — в этом случае файл подкачки должен быть максимальным;
- 4–8 ГБ — нужно устанавливать файл подкачки до 6 ГБ;
- 8 ГБ и больше — виртуальной памяти будет достаточно 2–4 ГБ.
Как отключить (удалить) ФП на Windows 10
Файл подкачки отключать не рекомендуется, однако, если есть такая потребность, к примеру, чтобы отформатировать рабочий диск, это можно сделать очень быстро.
- В настройках ВП ставим тумблер у пункта «Без файла подкачки».Переводим тумблер на пункт «Без файла подкачки» и сохраняем изменения
- Затем нажимаем «Задать», OK и перезагружаем компьютер.
Как перенести или добавить файл подкачки на другой диск
Когда на системном диске не хватает места для ФП или в компьютере установлено два винчестера, один из которых твердотельный накопитель и ОС установлена не на него, есть смысл перенести или добавить виртуальную память на несистемный раздел.
- В настройках ВП выбираем интересующий раздел жёсткого диска. Перемещаем тумблер на пункт «Указать размер» (в этом случае прописываем нужные значения) или «Размер по выбору системы».В диалоговом окне выбираем букву диска, затем задаем размер виртуальной памяти и сохраняем изменения
- Затем нажимаем «Задать» и OK, после чего перезагружаем компьютер.
Видео: как правильно работать с файлом подкачки
Произвести изменения виртуальной памяти компьютера очень просто. Достаточно придерживаться элементарных правил при любом редактировании и компьютер будет радовать вас быстродействием.
При нехватке оперативной памяти Windows начинает задействовать в качестве альтернативы виртуальную память, которую часто называют файлом подкачки. Располагается он в корне диска под именем «pagefile.sys». Это скрытый системный файл, который можно увидеть если в настройках папок включено их отображение.
По умолчанию Windows 10 автоматически управляет размером файла подкачки и указывать его объем вручную стоит только при использовании ресурсоёмких программ или возникновении BSOD ошибок на синем экране
Особенно стоит обратить внимание на настройки при возникновении ошибок со следующими кодами:
- PAGE_FAULT_IN_NONPAGED_AREA
- KERNEL_DATA_INPAGE_ERROR
Организация памяти Windows
Общий смысл работы и отношений физической памяти с файлом подкачки заключается в том, что ОС при необходимости освободить реальную память может поместить в pagefile.sys куски данных, которые в данный момент не очень нужны, но могут понадобиться через некоторое время. То есть сбрасывать их просто в файловую систему нецелесообразно, процесс обмена информацией между оперативной памятью (ОП) и свопом меньше за счет использования особых алгоритмов.
Еще смысл использования виртуальной организации в том, что совокупность файла подкачки и физической памяти находятся в одном адресном пространстве, не в физическом, а тоже в виртуальном. В качестве примера можно было бы привести жильца, который сделал к своему дому гигантскую пристройку, использует ее, но не платит налоги, будто ее и нет.
Схема организации памяти в ОС Windows
Итак, файл подкачки освобождает объем реальной памяти, когда она требуется для быстрого обмена данными, например, между ОП и центральным процессором.
Нельзя также забывать о том, что при использовании ПК со встроенной видеокартой, чаще всего область видеопамяти располагается в ОП, так что в одном месте обрабатываются и картинки (или видео), и программные данные, и пользовательская информация.
Выбор месторасположения файла
На некоторых операционных системах можно хранить файл подкачки одновременно на нескольких дисках.
Это пагубно влияет на уровень производительности всего компьютера.
Считается, что лучше всего расположить один своп в любом сегменте жёсткого диска, кроме системного.
Для этого нам нужно изменить месторасположение файла подкачки.
Чтобы выполнить это действие нам нужно сперва удалить имеющийся своп файл, а затем заново создать его, но уже на новом месте.
Идем по пути:
Пуск → Мой компьютер → правой кнопкой мыши открываем Свойства → появится новое окно, в нём кликаем на вкладку Дополнительные параметры системы.
Параметры системы
В новом окне ищем вкладку
«Дополнительно», затем щёлкаем на неё.
Свойства системы
Перед нами открывается область под названием
«Быстродействие», нажимаем на кнопку Параметры (на неё указывает красная стрелка).
Переходим в раздел
«Виртуальная память» и щёлкаем на кнопку Изменить.
Следом появится вкладка, которая позволит нам изменить месторасположение и объёмы файла подкачки и разместить их в любом доступном разделе жёстких дисков.
Здесь же можно включить или отключить своп-файл при необходимости.
Раздел виртуальной памяти
По умолчанию операционная система размещает скрытую виртуальную память на системном диске.
На это указывает выбранный пункт
«Размер по выбору системы».
Мы же хотим исправить ситуацию и перенести его в удобное для нас место.
Чтобы изменить месторасположение файла подкачки, выберите его с помощью левой кнопки мыши.
Затем активируйте поле
«Без файла подкачки», а затем нажмите на кнопку Задать.
После этого внесённые вами параметры вступят в силу.
Однако это ещё не конец.
Мы лишь удалили своп с его прежнего места.
Теперь давайте восстановим его на новом.
После этих действий может появиться сообщение с предупреждением об отключении скрытой виртуальной памяти.
Ещё одна системная ошибка — это слишком малый объём памяти. Не стоит переживать.
Устраните эту системную ошибку простым нажатием на кнопку Да.
Далее мы всё исправим.
Сообщение об ошибке
Теперь можем перейти к созданию файла на новом месте.
Для этого выбираем интересующий нас раздел диска (кроме системного).
Кликаем по нему левой кнопкой мыши.
Напротив пункта
«Указать размер» ставим галочку, активируя поле для ввода.
Перед нами два активных поля с минимальным (исходным) и максимальным размерами соответственно.
В верхнем поле указываем минимальное допустимое значение.
В нижней строке либо равное ему, либо вдвое выше.
На указанном примере соотношение виртуальной и физической памяти 1:2, т.е. изменённый файл будет динамическим.
Для создания статического своп, мы должны прописать равные значения — 1:1.
Задание новых параметров для виртуальной памяти
Размеры файла подкачки можно регулировать и без смены его расположения.
Для этого нам понадобится выполнить те же действия, но без замены раздела жёсткого диска.
К примеру, если он был на диске С (напротив него будет надпись «по выбору системы»), то мы ничего не изменяем, а лишь указываем нужные нам значения.
Вводим объёмы и нажимаем кнопку Задать. Затем подтверждаем изменения, кликнув на Ок.
Если мы изменили размеры в меньшую сторону — изменения вступаю в силу незамедлительно.
В другом случае система запросит разрешение на перезагрузку.
Нажимает кнопку Ок.
Альтернативные способы увеличения ОЗУ
В тех случаях, когда приобрести новые модули ОЗУ не предоставляется возможности, а владелец ПК нуждается в увеличении производительности, следует ознакомиться с альтернативными способами, позволяющими понять, как повысить оперативную память
Повышение производительности при помощи флешки
Известнейшая компания Microsoft, предоставляющая интереснейшие ресурсы в сфере компьютерных технологий, предоставила пользователям уникальную разработку, позволяющую производить увеличение оперативной памяти при помощи флешки. Эта технология носит название ReadyBoost.
Принцип работы этой технологии несложно понять. Флешка хранит созданный файл, который достаточно быстро выполняет кеширование тех программ, которые наиболее часто находятся в использовании.
Это не единственное преимущество использования флешки. USB-накопитель наделён высочайшей скоростью обработки и записи информации, за счёт этого и происходит увеличение производительности.
Также быстродействие обеспечивается ещё за счёт того, что система не нуждается в продолжительном поиске требуемых для исполнения файлов на всём пространстве жёсткого диска, поскольку все нужные файлы сосредотачиваются на внешнем носителе.
Избрав именно этот метод, позволяющий увеличить быстродействие ПК, пользователь должен приобрести флешку с нужными параметрами, иначе все попытки будут просто безуспешны. Флешка должна иметь минимум 256 Мб свободного пространства, скорость записи должна соответствовать 1,75 Мбит/с, а чтения — 2,5 Мбит/с.
После того как все важные инструменты будут в наличии у пользователя, можно переходить к процессу, позволяющему увеличить объём кеша и ускорить производительность ПК.
Вставив флешку в USB-разъём, следует дождаться её полной загрузки, после чего кликнуть правой кнопкой мыши, вызывая контекстное меню. Далее следует перейти в «Свойства», после чего в «ReadyBoost». На этой вкладке следует установить галочку, подтверждая желание воспользоваться технологией ReadyBoost, также следует в ручном режиме выставить показатель желаемого объёма кеша. Остаётся нажать «Ок», и дождаться завершения процесса.
Пользователь ПК должен помнить, что флешку, к которой была применена технология ReadyBoost, просто так вынимать из компьютера нельзя. Чтобы извлечь USB-накопитель, вначале следует отключить ранее запущенную технологию ReadyBoost.
Изменение настроек BIOS
Ещё одним способом, позволяющим увеличить оперативную память на компьютере, является оверклокинг. Воспользовавшись таким способом, пользователю удаётся разогнать ОЗУ. Чтобы достичь этого, пользователь должен внести изменения в настройки BIOS, повышая частотность и напряжение.
При правильном внесении изменений, производительность компьютера может быть увеличена практически на 10%
Однако при этом важно понимать, что при допущении ошибок, пользователь рискует вывести из строя не только ОЗУ, но и другие комплектующие. В связи с этим, большинство опытных пользователей рекомендует для осуществления качественного и грамотного разгона, увеличения производительности, отдать компьютер настоящему профессионалу, который до мельчайших подробностей знаком с техникой проведения оверклокинга
Если же всё-таки пользователь желает сам усовершенствовать компьютер, осуществляя оверклокинг, следует первоначально зайти в BIOS. Для этого, в момент загрузки ОС следует нажать одну из кнопок: «Delete», «F2» или «F8».
После того, как был осуществлён успешный вход в BIOS, пользователь должен перейти в Video Ram или Shared Memory. Там на строке DRAM Read Timing следует уменьшить количество циклов (таймингов). Специалисты утверждают, что чем меньше таймингов, тем производительность ПК лучше. Однако чрезмерное понижение может привести к негативным последствиям.
В завершение, чтобы настройки были успешно сохранены, следует нажать «F10», после чего компьютер перезагрузится, и изменения вступят в силу.
Итак, желая добавить оперативную память на компьютере, пользователь должен иметь не только веские основания для этого, но и необходимые комплектующие, а также изучить имеющиеся рекомендации и овладеть нужными навыками. Совершенствовать свои технические возможности похвально, но под категорическим запретом находится экспериментальная «самодеятельность» при полном отсутствии необходимых знаний.
Отключить файла подкачки в Виндовс 10
Есть ситуации, когда можно обойтись и без него. Тем не менее, полностью отключать файл подкачки не рекомендуется, если компьютер имеет менее 8Гб RAM. С дисками формата SSD всё по-другому. Они и так достаточно быстро умеют считывать небольшие файлы системного кеша, но такая работа влияет на быстродействие компьютера, истощает его ресурсы. Вот поэтому и отключают файл подкачки, чтобы продлить срок службы накопителя.
Поставить файл подкачки на Windows 10 логично для проведения анализа при системном сбое; без него могут не идти некоторые игры. Короче говоря, его отключение — это своеобразный эксперимент.
- Перед началом манипуляций с настройками своего ПК уберите галочку с опции «Автоматически выбирать…», выставляем позицию «Без файла подкачки» — и Задать.
- Увидите сообщение, что системе не хватает как минимум еще 200 Мб. Пока соглашаемся на полное отключение, жмём «Да».
- В окне с настройками виртуальной памяти выбираем ОК.
- Далее еще раз ОК и соглашаемся на перезагрузку компьютера.
- Во вкладке «Параметры быстродействия» выбрать «Применить» и ОК, перезагружаем.
Теперь всё готово! Надеемся, что наш материал о том, как изменить или как включить файл подкачки windows 10, был полезен!
Возможно, вам покажется интересной статья «Как разбить жесткий диск на разделы в Windows 10«.
Наверное, многие пользователи слышали про файл подкачки, но к сожалению, не знают для чего он служит и нужен ли вообще. Эта статья раскроет за кулисы, и расскажет, как настроить файл подкачки.
Файл подкачки (pagefile.sys) – это виртуальная память, зарезервированная на жестком диске и используемая для хранения исполняемых данных в случае нехватки оперативной памяти компьютера. Иными словами, это дополнительная резервная оперативная память, но с меньшей скоростью обмена данных, так как размещена на HDD.
Во всех ныне используемых версиях Windows он включен по умолчанию и размер файла подкачки выставлен автоматически. Это сделано с целью предотвращения зависаний в случае нехватки оперативки.
Рекомендую увеличить файл подкачки windows, если у вас 1, 2 или 4 Гб оперативной памяти. Так как эти объемы памяти не большие, высока вероятность того, что их не хватит в работе с программами.
Если у вас в компьютере установлено 8 Гб ОЗУ и не играете в тяжелые игры, то можно оставить настройки файла подкачки без изменений – автоматически.
Для тех, у кого 16, 32 гигабайт оперативного запоминающего устройства, то можно оставить параметры по умолчанию или вовсе отключить файл подкачки. Во втором случае система виндовс не будет обращаться к виртуальной памяти жесткого диска, а значит будет работать более производительно в связи с прямым обращением лишь к оперативной памяти.
Однако, если файл подкачки на SSD, то компьютер используя виртуальную память будет работать быстрее, чем на HDD. Но все равно не сравниться со скоростью чтения и записи с оперативной памятью.
И так, изменяем файл подкачки. Наберите комбинацию клавиш Win+E, нажмите на треугольничек с лева от адресной строки как показано на картинке ниже, выберите Панель управления.
В левой колонке окна выберите Дополнительные параметры системы
В категории Быстродействие выберите Параметры
Кликните на верхнюю вкладку Дополнительно, в подзаголовке Виртуальная память нажмите Изменить
Снимите галочку с “Автоматически выбирать объем файла подкачки” и выберите Указать размер. Выставьте необходимый объем файла подкачки в мегабайтах, нажмите Задать, затем Ок.
Система уведомит о том, что для вступления изменений в силу, требуется перезагрузка, жмите Ок. Закройте все фоновые окна. Перезагрузите компьютер.
Теперь вы знаете как изменить файл подкачки и в будущем вам не составит труда увеличить виртуальную память компьютера или ноутбука.
Многие пользователи задаются вопросом, сколько ставить файл подкачки? Рекомендуется выставлять 1/1 или в 1,5-2 раза больше реального объема оперативной памяти. Например, у вас 2 Гб, выставляйте 3-4 Гб виртуальной памяти; на 4 Гб озу – 4-6 Гб файл подкачки. То есть, чем больше у вас оперативной памяти, тем меньше размер файла подкачки Windows выставляете.
- https://wi10.ru/swap
- https://windows10x.ru/fajl-podkachki-v-windows-10/
- https://ssecond-life.ru/windows/kak-uvelichit-fajl-podkachki-windows-10.html
Использование pagefile.sys и swapfile.sys в Windows
Оперативная память нужна Windows для загрузки в нее используемых на данный момент программ, чтобы процессор имел к ним быстрый доступ. Если объема ОЗУ недостаточно, либо приложение не используется (свернуто или работает в фоновом режиме), Windows переместит часть информации в файл подкачки pagefile.sys.
Виртуальная память (жесткий диск) работает гораздо медленнее, чем оперативная. Если файл подкачки будет использоваться в играх или требовательных к ресурсам ОЗУ приложениях, возможны серьезные проблемы с быстродействием. Увеличение файла подкачки не поможет — виртуальная память слишком медленно работает. Решение: увеличивать объем ОЗУ и уменьшать файл подкачки, либо переносить pagefile.sys на более быстрые SSD-диски.
Отдельно следует упомянуть про системный файл swapfile.sys, использующийся в новых версиях Windows (8/8.1, 10). Многие пользователи уже поинтересовались, можно ли перенести данный файл на другой диск или удалить полностью. Можно, но пользы от этого не будет.
Несколько фактов о swapfile.sys:
- Файл swapfile.sys используется Windows 10 в качестве файла подкачки для Metro-приложений и плиточных приложений (UWP).
- Максимальный размер файла в текущих версиях Windows всего 256 Мб. Удаление файла негативно скажется на производительности самой Windows, особенно на слабых машинах.
- Перенос swapfile.sys на SSD-накопитель ожидаемо даст прирост скорости в сравнении с виртуальной памятью HDD.
Файл включается и начинает работать вместе с pagefile.sys, но при этом функционирует отдельно от него. Поскольку swapfile имеет динамический объем — размер файла изменяется в зависимости от нагрузки — даже 256 мегабайт места вряд ли будет израсходовано. Все это делает отключение swapfile.sys абсолютно бесполезным — его можно перенести только на быстрый диск для ускорения работы системы.
Два своп-файла в “десятке”
В Windows 10 был внедрен второй своп-файл под названием swapfile.sys. Располагается он там же где и файл pagefile.sys, и имеет те же функции. Но применяется он лишь к данным, касающимся Metro-приложений.
В “десятке” разработан собственный алгоритм работы с оперативной памятью. Новые приложения, созданные для “десятки”, используют своп-файл для хранения текущего состояния и дальнейшего быстрого вызова программы. Это как режим сна, но по отношению к программам. Благодаря этому они быстро загружаются, так как уже хранятся в ОЗУ. Однако, они занимают место, и если его и так мало, это не очень хорошо.
Примечание:
Убрать из системы файл swapfile.sys можно так же, как и основной своп-файл pagefile.sys. Однако при удалении pagefile.sys, swapfile.sys исчезнет автоматически, так как не может существовать отдельно от основного.
Как увеличить файл подкачки?
Сначала необходимо вызвать окно «Система» любым из ниже приведенных методов.
Через «Панель управления»
- Заходим в «Панель управления» Windows 7.
- Выбираем «Система и безопасность», если ее значки отображаются в виде категорий, или кликаем на иконку «Система», когда они визуализируются в виде значков (крупных или мелких значения нет).
- В первом случае кликаем по тому же значку «Система» или «Просмотр объема ОЗУ и скорости процессора».
Появится следующее окно свойств вашей системы, где отображается основная информация про компьютер.
- Переходим по последней ссылке «Дополнительный параметры системы», расположенной последней в списке параметров в левой части окна.
Отметим, что выполнение действия требует наличия прав администратора.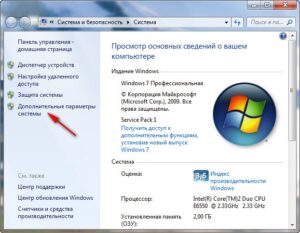
- Откроется окно «Свойства системы», в котором переходим на первую вкладку «Дополнительно».
- В ней находим пункт «Быстродействие» и кликаем по кнопке «Параметры», расположенной левее.
- Затем опять перемещаемся на вкладку «Дополнительно».
- Находим фрейм с надписью: «Виртуальная память», где кратко описывается, что такой файл подкачки, и кликаем в ней на кнопку «Изменить…».
- Выбираем раздел, на котором будет храниться файл подкачки, из списка подключенных к компьютеру поддерживаемых устройств.
- Затем опускаемся ниже и перемещаем триггерный переключатель в положение «Указать размер».
Файл подкачки рекомендуется хранить на ином, отличном от системного диска, разделе для увеличения производительности системы, потому мы выбираем первый диск второго винчестера.
- В поле «Исходный размер (МБ)» вводим значение (для нашего случая это 2046, что равняется 2 гигабайтам), а в «Максимальный размер (МБ)» вписываем 4092 Мб, что равняется 4 Гб.
- Кликаем по кнопке «ОК» и закрываем все окна.
Операционная система предупредит, что изменения вступят в силу только после перезагрузки компьютера.
- Кликаем «ОК» и в следующем окне, если согласны, кликаем тоже «Ок» для перезагрузки компьютера.
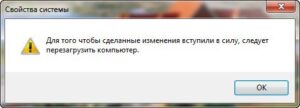 Дабы файл подкачки никогда не фрагментировался, его объем стоит задавать фиксированным, как показано на следующем скриншоте.
Дабы файл подкачки никогда не фрагментировался, его объем стоит задавать фиксированным, как показано на следующем скриншоте.
Как отключить в Windows 7
Убрать swap-файл с диска можно в окне настройки параметров быстродействия операционной системы.
- Вызываем «Панель управления».
- Кликаем по объекту «Система», если иконки отображаются в качестве значков.
В ином случае кликаем по одноимённой иконке в разделе «Система, безопасность».
- Здесь активируем первую кнопку «Параметры».
- Перемещаем фокус на вторую вкладку.
- В разделе «Виртуальная память» выполняем щелчок по кнопке «Изменить…».
- Переносим триггерный переключатель в положение «Без файла подкачки» и сохраняем новые параметры.
Давайте ещё рассмотрим, как включить файл подкачки в Windows 7 для случаев, если подобная настройка системы не удовлетворяет пользователя (появились притормаживания, оповещения о недостатке памяти).
В окне «Виртуальная память» нужно поставить флажок возле опции «Автоматически выбирать объем…», дабы позволить Windows 7 самостоятельно определять размер swap-файла.
Если этот флажок убрать, появится возможность задать правильный, на ваш взгляд, размер виртуальной памяти. Здесь можно указать фиксированный или динамический (минимум и максимум) объем pagefile.sys для каждого диска. Также существует возможность задания величины своп-файла для каждого из логических разделов.
Кому удалять, а кому нет?
Все-таки не стоит спешить с удалением, особенно, если у вас менее 8 Гб RAM в Windows 10 или 8. Ведь все процессы будут обрабатываться только оперативкой, и системный кэш не будет сгружаться в файл подкачки.
Таким образом, системный диск не будет обрабатывать данные, так как классический вариант HDD (с магнитными пластинами) медленно считывает небольшие документы, которые как раз таки и составляют кэш.
Но в более ранних версиях ОС ситуация другая. Им хватает меньшего объема памяти для нормальной работы без файла подкачки (pagefile.sys):
- В Windows XP достаточно 3-4 Гб;
- В Windows Vista — 6 Гб;
- В Windows 7 — 6 Гб
У вас установлен жесткий формата SSD и ОЗУ выше 8 гигов? Тогда можно смело выключать файл подкачки, потому что это только увеличит срок службы накопителя и соответственно освободит место на нём. Зная эти особенности, вам легче определиться, что делать дальше. Решили убирать? Тогда следуйте за мной — я дам подробную инструкцию.
Организация памяти Windows
Общий смысл работы и отношений физической памяти с файлом подкачки заключается в том, что ОС при необходимости освободить реальную память может поместить в pagefile.sys куски данных, которые в данный момент не очень нужны, но могут понадобиться через некоторое время. То есть сбрасывать их просто в файловую систему нецелесообразно, процесс обмена информацией между оперативной памятью (ОП) и свопом меньше за счет использования особых алгоритмов.
Еще смысл использования виртуальной организации в том, что совокупность файла подкачки и физической памяти находятся в одном адресном пространстве, не в физическом, а тоже в виртуальном. В качестве примера можно было бы привести жильца, который сделал к своему дому гигантскую пристройку, использует ее, но не платит налоги, будто ее и нет.
Схема организации памяти в ОС Windows
Итак, файл подкачки освобождает объем реальной памяти, когда она требуется для быстрого обмена данными, например, между ОП и центральным процессором.
Нельзя также забывать о том, что при использовании ПК со встроенной видеокартой, чаще всего область видеопамяти располагается в ОП, так что в одном месте обрабатываются и картинки (или видео), и программные данные, и пользовательская информация.
Как установить размер файла подкачки
Чтобы обеспечить хорошую производительность, необходимо установить минимальный размер pagefile.sys, равный объему физической ОЗУ, а максимальный – в два раза больше. Например, если у вас на компьютере установлено 4 Гб памяти, то оптимальный минимальный размер своп-файла будет равен 4 Гб, а максимальный – 8 Гб.
Некоторые пользователи устанавливают одинаковый размер исходного и максимального своп-файла, что позволяет избежать его фрагментации, а значит, в какой-то мере снизить нагрузку на систему. Однако избежать снижения производительности, связанного с динамическим размером pagefile.sys, можно, включив функцию его очищения после завершения работы системы.
Для того чтобы включить очищение файла подкачки при завершении работы Windows, откройте окно Локальные политики безопасности. Для этого переходим Пуск – Выполнить — secpol.msc.

В следующем окне нужно найти пункт Завершение работы: очистка своп-файла виртуальной памяти. Щелкнете по нему мышкой дважды, установите параметр Включен и нажмите кнопку Применить.
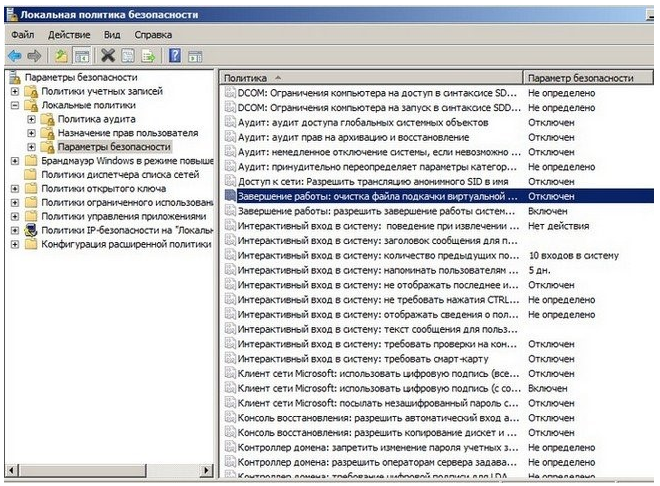
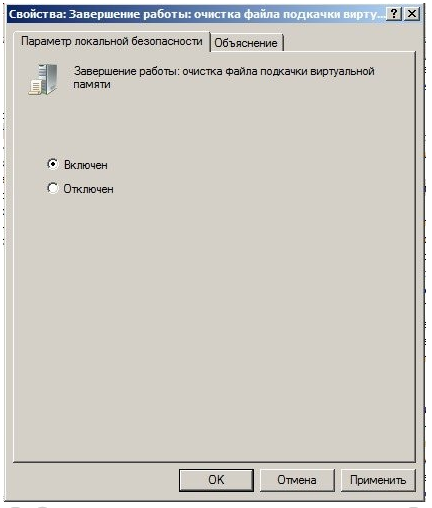
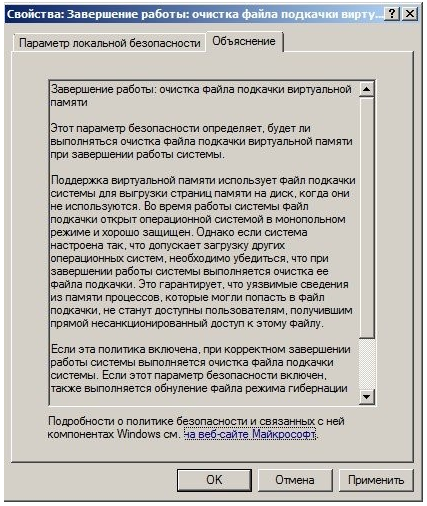
Где расположить файл подкачки в Windows 7
Windows 7 позволяет расположить файл подкачки на нескольких дисках сразу, однако это не приведет к повышению производительности. Оптимальный с точки зрения производительности вариант – это единственный своп-файл, размещенный на любом разделе, помимо системного.
Чтобы изменить стандартное расположение pagefile.sys, необходимо сначала полностью удалить его, а затем создать в удобном вам месте. Как это сделать описано ниже.
Пуск – клик правой кнопкой мыши по ярлыку Мой компьютер – Свойства. Появится окно, в левом разделе которого следует выбрать пункт Дополнительные параметры системы.
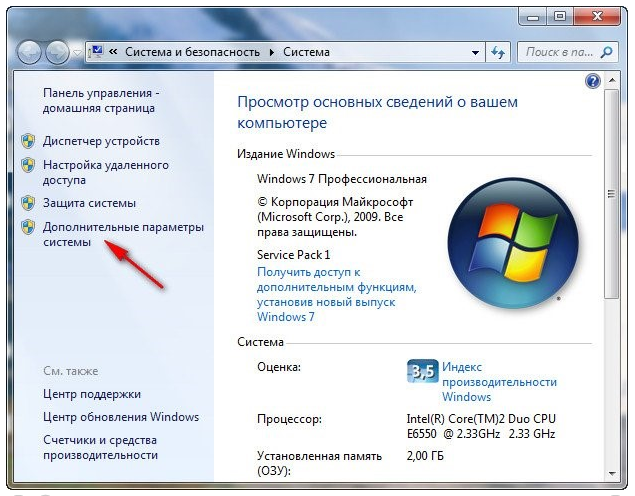
Появится новое небольшое окно, где нам необходима вкладка Дополнительно.
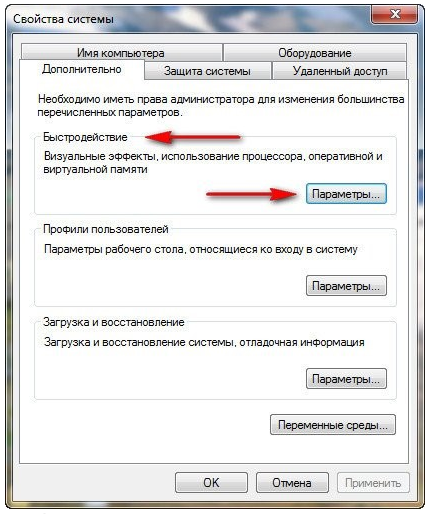
Нажимаем на кнопку Параметры в отсеке Быстродействие. Снова переходи на вкладку Дополнительно.
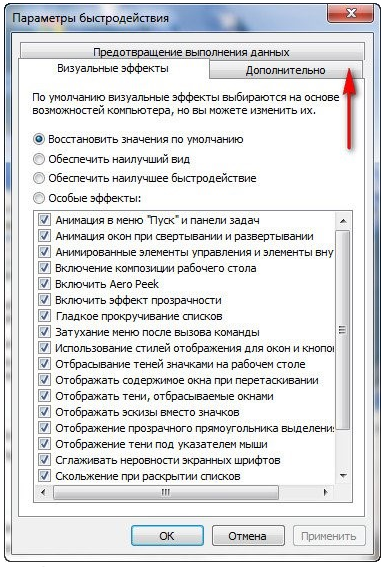
В этой вкладке нужно нажать кнопку Изменить в отсеке Виртуальная память. Появится диалоговое окно, где можно настроить размеры своп-файлов на любом разделе.
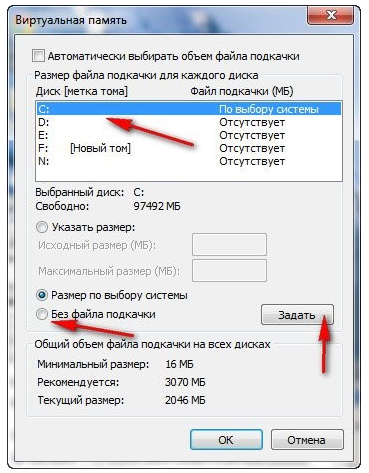
Если вы не меняли настройки после установки Windows 7, pagefile.sys будет располагаться на системном диске ((C:/). Выделите его и, активировав пункт Без файла подкачки, нажмите на кнопку Задать. В некоторых случаях может появиться предупреждение. Просто нажмите кнопку Да.

Вернитесь к диалоговому окну Визуальная память и выделите диск, где вы хотите разместить своп-файл. Укажите исходный и максимальный размер pagefile.sys: исходный объем должен быть равен физической памяти, максимальный – в два раза больше.

Если вы хотите сделать размер pagefile.sys статичным, настройки в диалоговом окне будут выглядеть так.

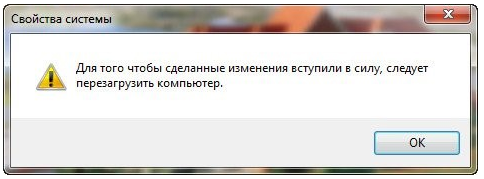
При уменьшении размера файла подкачки, изменения вступят в силу сразу же. Увеличение pagefile.sys потребует перезагрузки компьютера. В любом случае перед вами появится окно, требующее перезагрузить систему.
Что в итоге?
В принципе, если следовать именно негласным правилам, файл подкачки для 4 Гб ОЗУ имеет строго определенный размер. Однако, как и в любом правиле, здесь есть исключения. Например, если используется накопитель SSD, к нему скорость доступа выше, нежели к обычным винчестерам. В этом случае виртуальную память можно и не трогать.
Если в системе не предполагается использование ресурсоемких программ и приложений, такую поддержку можно отключить и вовсе. Поверьте, ничего страшного не произойдет. Зато система будет обращаться исключительно к оперативной памяти, что скажется на увеличении быстродействия. Кстати сказать, многие пользователи, занимающиеся оптимизацией системы, поступают именно таким образом. И никаких критических сбоев не происходит, как это склонны утверждать некоторые противники изменения настроек Windows по умолчанию.
И, конечно же, нужно обратить внимание на используемые планки памяти. Естественно, стандарт DIMM уже отходит в небытие
А вот при применении стандарта DDR стоит обратить внимание на маркировку (модификации 2, 3 и 4). При установке памяти одного из таких стандартов и размер файла pagefile.sys можно варьироваться в достаточно широких пределах. К тому же и сама память имеет разную скорость загрузки или считывания данных, не говоря уже об объемах хранимой информации. Например, при наличии тех же 4 Гб с планками DDR4 SDRAM от задействования такой поддержки можно отказаться вообще, поскольку сама «оперативка» перекрывает потребности системы с лихвой. Но правильное решение нужно искать в каждом конкретном случае, тестируя конфигурацию компьютерной системы.
В сочетании со всеми вышерассмотренными факторами стоит сказать, что резервирование виртуальной памяти в смысле редактирования файла pagefile.sys, за нее отвечающего, нужно производить очень аккуратно. Конечно, можно все это и отключить. Ничего страшного не произойдет. Однако специалисты, создававшие Windows-системы, тоже далеко не так глупы, и использование виртуальной памяти имеет достаточно много критериев, по которым нужно устанавливать или не изменять рекомендуемые параметры.
Можно порыться и в системном реестре, и в редакторе групповых политик, который, собственно, и дублирует реестр. Но все эти действия оказываются для рядового пользователя слишком сложными для применения на практике. Поэтому лучше применить способы и варианты настройки, приведенные выше.
И еще одна вещь напоследок: в системах с 4 Гб оперативной памяти и процессором с двумя ядрами запросто можно отказаться от использования такой поддержки. Ситуация такова, что ее отключение не только не приведет к критическим сбоям, а, пожалуй, даже позволит увеличить производительность всей системы в целом за счет прямого обращения к планкам оперативной памяти вместо диска и разделов, на нем зарезервированных. А это, как уже понятно, оказывает прямое влияние на быстродействие любой системы.
512 Mb оперативной памяти, — оптимальный размер файла подкачки 2248-2248 Mb1024 Mb оперативной памяти, — оптимальный размер файла подкачки 2048-2048 Mb2048 Mb оперативной памяти, — оптимальный размер файла подкачки 1512-1512 Mb4096 Mb оперативной памяти, — оптимальный размер файла подкачки 1024-1024 Mb8 Гб (или выше) оперативной памяти, — без файла подкачки (т. е 0 Mb, т. е отключен)