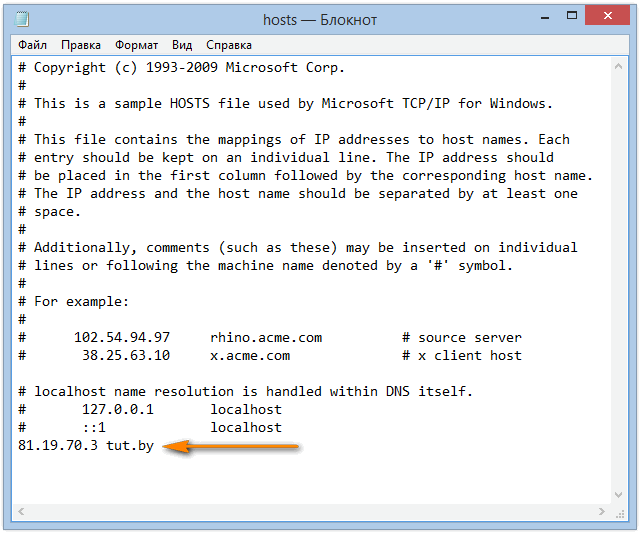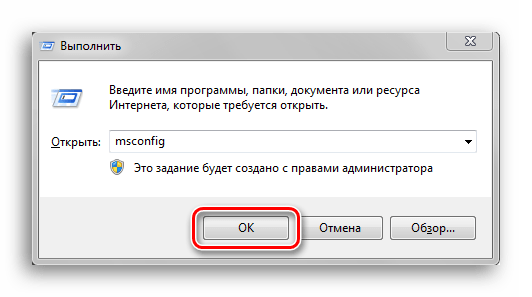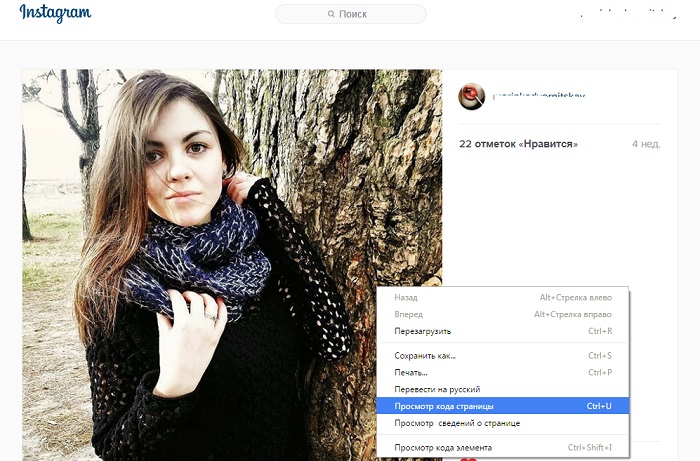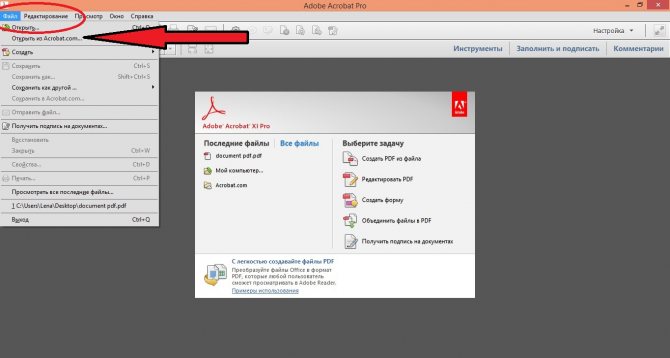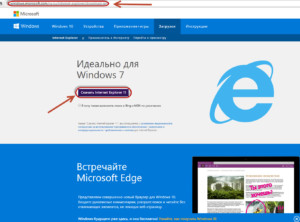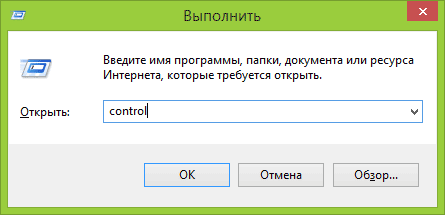Где в защитнике ос виндовс 10 находится карантин, как зайти и вытащить файл
Содержание:
- Способ 2: меню параметры
- Как отключить службу Защитника Windows 10 с помощью утилиты Win Updates Disabler
- Как правильно настроить «Безопасность Windows»
- Как попасть в карантин «защитника»
- Карантин Защитника Windows
- Что такое карантин в защитнике Windows 10
- Как настроить автоматическое удаление файлов из карантина в Защитнике Windows 10
- Проблемы, связанные с защитником Windows
- Как создать ярлык для Центра безопасности Защитника Windows
- Антивирусы не помогают
- Как вернуть файлы из карантина Защитника Windows?
- Окно «Центр безопасности Защитника Windows»
- Как влючить Windows Defender разными способами
- Способ 2: Через групповые политики
- Карантин Защитника Windows
Способ 2: меню параметры
Как известно, Защитник Виндовс в последней версии располагается в отдельном разделе меню Параметры, поэтому основной метод перехода к данному компоненту и осуществляется через эту оснастку. Сделать это можно следующим образом:
- Нажмите по кнопке «Пуск» и перейдите в «Параметры», щелкнув по значку в виде шестеренки.
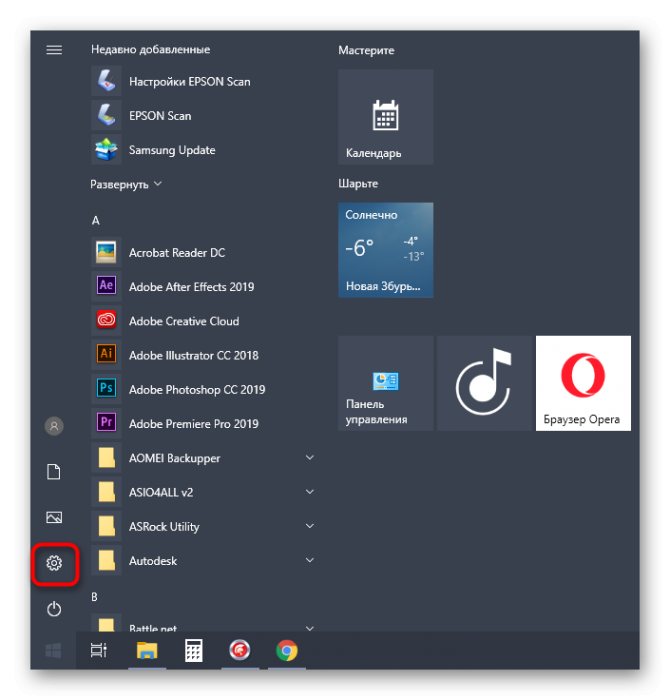
Здесь вам нужен последний пункт «Обновление и безопасность».

Воспользуйтесь панелью слева, чтобы переместиться в «Безопасность Windows».

Нажмите на «Открыть службу «Безопасность Windows»» или самостоятельно перейдите к областям защиты, выбрав подходящий пункт в списке.

Теперь вы можете перейти к управлению защитой операционной системы. Разобраться в этом поможет краткий обзор безопасности, представленный на главной странице службы.

Как отключить службу Защитника Windows 10 с помощью утилиты Win Updates Disabler
Сама утилите Win Updates Disabler очень хорошая и многофункциональная, с её помощью Вы можете как отключить защитник Windows, так и ограничить возможность обновляться Вашей Windows 10, что чаще всего происходит в неподходящий момент.
- Просто скачайте утилиту с www.site2unblock.com/win-updates-disabler и запустите. Рекомендую использовать версию Portable, которая не требует установки.
- Дальше в разделе Отключить ищем Защитник Windows, ставим галочку и нажимаем Применить сейчас и соглашаемся на перезагрузку.
После перезагрузки Вы увидите что защитник Windows полностью отключен. Чтобы включить его, нужно во вкладке Включить установить галочку Включить Защитник Windows, и также применить изменения.
Выводы
Как мы уже говорили, после перехода на Windows 10, даже можно сказать что после перехода на Windows 8.1 можно забыть о сторонних антивирусных программах. Встроенного Защитника Windows хватало с головой, а сейчас он обновился и стал ещё лучше. По этому мы не рекомендуем его вообще отключать, поскольку как не как, но это Ваша защита.
Для тех кто все же надумал отключать его мы рассмотрели как отключить центр безопасности защитника Windows 10 и его службу простыми способами. Для того что бы включить защитник Windows, Вам нужно делать все в обратном порядке.
04 мая 2019
Начнем с того, что пресловутый «Защитник Windows» — очень бесполезное приложение, которое способно увидеть вирус только если в него ткнуть курсором и показать, что это вирус. Поэтому заменять его на сторонний продукт все равно придется. Также пресловутый «Защитник» может конфликтовать с другими антивирусами. Мало того, он даже может препятствовать их установке. К тому же, «Защитник» неадекватно ведет себя весьма часто и блокирует файлы, которые априори вирусами являться не могут. Поэтому от такой защиты точно нужно избавляться. Но сделать это не так-то просто, поскольку Microsoft спрятала механизм отключения глубоко в недрах операционной системы. И стандартные способы (типа отключения службы) больше не сработают. В общем, есть несколько вариантов отключения встроенного антивируса Windows. И мы рассмотрим те, которые являются наиболее эффективными. Они способны помочь отключить «Защитник» навсегда.
Как правильно настроить «Безопасность Windows»
Использование системной защиты Windows 10 требует постоянного обновления антивирусных сигнатур (определений). По умолчанию «десятка» совершает эти действия в автоматическом режиме (так же, как выполняет по расписанию сканирование ПК на потенциальные угрозы, обновляет непосредственно антивирус и осуществляет другие действия, связанные с безопасностью), поэтому пользователю ничего делать не нужно. Но при желании вы можете обновить определения вручную, нажав кнопку «Проверить наличие обновлений» в области «Обновления защиты от вирусов и угроз» домашнего окна среды «Безопасность Windows».
В «Параметрах сканирования» вы можете посмотреть результаты антивирусных проверок ПК, в «Журнале угроз» отображаются обнаруженные трояны и руткиты
Здесь же можно:
- запустить проверку компьютера на вирусы (кнопка «Быстрая проверка»);
- изменить настройки антивируса («Управление настройками»);
- управлять защитой от программ-шантажистов;
- обратиться в «Техническую поддержку» при возникновении вопросов;
- изучить и настроить другие параметры и службы, связанные с безопасностью компьютера.
В окне «Параметры защиты от вирусов и других угроз» можно активировать или деактивировать:
- защиту в режиме реального времени,
- облачную защиту,
- автоматическую отправку образцов подозрительных файлов,
- добавление или удаление исключений.
Не изменяйте параметров защиты, установленных по умолчанию, так вы избежите многих проблем с безопасностью вашего ПК
Однако трогать настройки «Безопасности», установленные по умолчанию, без надобности, особенно если вы не понимаете, к чему может привести отключение или изменение той или иной функции, настоятельно не рекомендуется.
Как добавить исключения
В силу разных причин иногда бывает необходимо, чтобы антивирус не проверял на наличие угроз тот или иной файл. Отключить сканирование объекта можно, добавив его в исключения:
- Для этого откройте «Безопасность Windows». Нажмите «Добавление и удаление исключений».
- Щёлкните на плюсик и из выпадающего списка выберите тип объекта, который необходимо занести в исключения.
- В появившемся окне проводника выберите искомый объект, нажав «Открыть».
Выполняйте вышеописанные действия, только если вы твёрдо уверены в безопасности исключаемого объекта. Удаление файла, папки или процесса из исключений производится на той же странице настроек их выделением и нажатием кнопки «Удалить».
Как попасть в карантин «защитника»
Эта программа содержит много разделов, поэтому неподготовленному пользователю будет сложно сразу же сориентироваться и понять, где находится карантин. Стоит воспользоваться следующим алгоритмом для поиска:
- В левом нижнем углу отыскать меню «Пуск» и ПКМ (правой кнопкой мыши) кликнуть на «Параметры». В открывшемся окне выбрать блок «Обновление и безопасность».
Выбираем блок «Обновление и безопасность»
- Произойдет разделение на два столбца. Слева можно увидеть раздел «Защитник», который должен стоять в режиме «Вкл».
В разделе «Защитник» смотрим режим работоспособности
- Следующим шагом является открытие раздела центра безопасности защитника.
Открываем раздел «Центр безопасности защитника»
- Первым в списке должен быть «Защита от вирусов и угроз», на что нужно нажать левой кнопкой мыши.
Выбираем «Защита от вирусов и угроз»
- Там пользователь увидит «Журнал сканирования», на который также необходимо нажать.
Нажимаем на «Журнал сканирования»
- Здесь он и увидит тот самый раздел «Карантин». Во вкладке «Угрозы карантине» имеется кнопка «Удалить все», которая поможет моментально очистить реальные и потенциальные угрозы для системы.
Нажимаем во вкладке «Угрозы карантине» кнопку «Удалить все»
- Перед удалением рекомендуется ознакомиться со списком вредоносного ПО. Чтобы посмотреть более подробную информацию, достаточно кликнуть на «Показать подробности».
Кликаем на «Показать подробности»
- При открытии вируса или другого вредоносного файла можно посмотреть конкретное место, где он находится на данный момент.
Окно с указанным путём размещения вируса
Воспользовавшись данным адресом, можно без труда выполнить любые действия с данным файлом.
Карантин Защитника Windows
Привет друзья! Так повелось, что у любой антивирусной программы обязательно должен быть карантин, из которого при необходимости можно восстановить заражённый вирусом файл. А как же иначе? Вдруг файл был удалён антивирусником по ошибке. Обычно карантин недалеко спрятан в настройках любого антивируса, но в случае с Защитником Windows случай особый, так как он встроен в операционную систему.Недавно я оказался в такой же ситуации, как и наш читатель. На компьютере клиента встроенный антивирус от Майкрософт периодически находил и обезвреживал вредоносные файлы, а затем просил перезагрузку, после которой всё повторялось. Было понятно, что Windows Defender не мог справится с задачей и до конца удалить размножающийся на компьютере вирус. Лишь только открыв Карантин, мы нашли информацию о местонахождении вируса и до конца удалили его уже в безопасном режиме.Открываем «Параметры»
«Обновление и безопасность»
«Защитник Windows —> «Открыть Центр безопасности Windows Defender
«Защита от вирусов и угроз».
«Журнал сканирования»
В данном окне и спрятался Карантин Защитника Windows. Управлять его настройками очень просто.
Нажмите «Удалить всё» и все угрозы удалятся. Если хотите узнать подробности, связанные с той или иной вредоносной программой, выделите её левой кнопкой мыши.
В выпадающем меню можно восстановить заражённый файл или удалить, а также узнать связанные с ним подробности. Нажмите на кнопку «Показать подробности».
Опасная троянская программа находилась нашей флешке (буква диска E:).
Для просмотра всех нейтрализованных угроз, в предыдущем окне жмите на кнопку «Посмотреть журнал полностью».
Откроется «Полный журнал» с информацией о всех нейтрализованных антивирусом объектах.
Выделите интересующую вредоносную программу левой кнопкой мыши.
«Показать подробности»
В нашем случае опасная троянская программа находилась в папке «Автозагрузка» для всех пользователей, которая находится по адресу:
C:ProgramDataMicrosoftWindowsStart MenuProgramsStartUp
Если нажать «Подробнее»,
то откроется браузер Microsoft Edge с точным описанием данного вируса.
ВернутьсяКомментариев: 10 Дорогой посетитель, Вы можете задать на сайте любой вопрос и обязательно получите ответ!
Каждая антивирусная программа имеет Карантин. Это то место, в которое перемещаются удаленные вредоносные файлы. Однако бывают случаи, когда антивирус удаляет файлы программ по ошибке, счёл их небезопасными. Поэтому, чтобы вернуть удаленные файлы, стоит зайти в Карантин и восстановить потерю. Однако, это просто сделать в любом антивирусе. С Защитником Windows 10 ситуация обстоит иначе
Поэтому рекомендуем обратить внимание на настройки встроенного Защитника
Читайте на SoftikBox:Как отключить ранний старт функции антивредоносной защиты в Windows 10?
Для того, чтобы попасть в Карантин встроенного Защитника Windows 10, стоит выполнить ряд несложных действий:
Открываем «Параметры». Выбираем раздел «Обновление и безопасность».
В меню слева выбираем «Защитник». Он должен быть включен.
Нажимаем «Открыть центр безопасности защитника Windows».
Появится новое окно. Выбираем «Защита от вирусов и угроз».
После выбираем «Журнал сканирования».
Откроется Карантин. Чтобы его очистить, стоит просто нажать на кнопку «Удалить все».
Чтобы посмотреть вирусы, стоит выделить нужный элемент и нажать «Показать подробности».
Открыв вирус или зараженный файл, внизу будет указано место, где он храниться.
Таким образом, пройдя по адресу, можно найти зараженный файл и выполнить с ним любую доступную операцию.
- https://www.white-windows.ru/kak-vosstanovit-fajly-iz-karantina-zashhitnika-windows-10/
- https://remontcompa.ru/1332-karantin-zaschitnika-windows.html
- https://softikbox.com/karantin-v-windows-10-raspolozhenie-i-nastroyka-27147.html
Что такое карантин в защитнике Windows 10
Защитник виндовс 10 — это специальная программа, которая идет в комплекте с операционной системой и является предустановленной. Благодаря регулярным обновлениям баз данных «Майкрософт» ОС всегда находится под защитой собственного антивируса, если он, конечно, не выключен.
Окно защитника виндовс 10
Любой современный антивирусный продукт обладает зоной хранения файлов, называемой карантином. Это такое место, куда попадают файлы любых расширений, которые показались защитнику подозрительными или вредоносными. Оттуда они никаким образом не смогут взаимодействовать с системными ресурсами и изменять важные конфигурации персонального компьютера или ноутбука под управлением OS Windows.
К сведению! Карантин антивируса Windows 10 — это крайне нужная вещь для обезвреживания файлов вирусов и троянских коней.
Папка с файлами карантина
Как настроить автоматическое удаление файлов из карантина в Защитнике Windows 10
В Windows 10, если Защитник Windows не способен определить является ли подозрительный файл вредоносным, то он отправляет его в папку карантина. Это специальная директория на компьютере, предназначенная для изоляции угроз, чтобы они не могли нанести ущерб вашей системе. В случае необходимости, пользователь может восстановить из карантина ошибочно добавленные туда объекты.
Особенность работы карантина Защитника Windows заключается в том, что файлы в нем по умолчанию сохраняются навсегда. Злоумышленники потенциально могут восстановить изолированные файлы и поместить их в систему. Подобную схему мы описывали, когда говорили об уязвимости AVGater. Если вы хотите снизить риски безопасности, то рекомендуется настроить автоматическое удаление объектов из карантина по истечении определенного количества дней после добавления.
Групповые политики
Редактор групповых политик является компонентом Windows 10 Pro и Enterprise. Данный инструмент можно использовать для настройки автоматического удаления файлов из карантина.
Важно: используйте данные инструкции с осторожностью. Убедитесь, что файлы, оставшиеся в карантине, действительно могут представлять опасность и восстановите безвредные файлы, ошибочно добавленные в карантин
- Нажмите иконку Поиск (или клавишу Windows ) и введите gpedit.msc, затем нажмите Enter . При необходимости подтвердите запрос службы контроля учетных записей для запуска редактора групповых политик.
- Вы найдете нужный параметр по следующему пути Политика “Локальный компьютер” > Конфигурация компьютера > Административные шаблоны > Компоненты Windows > Антивирусная программа “Защитник Windows” > Карантин .
- В правой части окна выберите политику Настроить удаление элементов из папки “Карантин”.
- В открывшемся окне установите состояние политики на “Включено”. В разделе “Параметры” выберите количество дней, по прошествии которых элементу будут удалены (например, 14). Примените изменения, затем нажмите ОК.
После завершения данных шагов Защитник Windows будет удалять файлы из карантина по прошествии указанного количества дней или незамедлительно, если было указано значение “0” в поле “Параметры”.
В любое время вы можете снова отключить автоматическое удаление, для этого на 4 шаге выберите состояние политики “Не задано”.
Системный реестр
Редактор групповых политик недоступен в Windows 10 Домашняя, но вы можете сделать то же самое с помощью редактора реестра.
Примечание: Некорректное изменение реестра может привести к серьезным проблемам. Рекомендуется создать резервную копию реестра Windows перед тем, как выполнить данные шаги. В меню редактора реестра выберите Файл > Экспорт для сохранения резервной копии.
- Нажмите иконку Поиск (или клавишу Windows ) и введите regedit, затем нажмите Enter . При необходимости подтвердите запрос службы контроля учетных записей для запуска редактора групповых политик.
- Перейдите по следующему пути HKEY_LOCAL_MACHINESOFTWAREPoliciesMicrosoftWindows Defender
- Щелкните правой кнопкой мыши по папке “Windows Defender”, выберите Создать > Раздел.
- Назовите параметр Quarantine и нажмите Enter .
- Щелкните правой кнопкой мыши по папке “Quarantine”, выберите Создать > Параметр DWORD (32 бита).
- Назовите параметр PurgeItemsAfterDelay и нажмите Enter .
- Щелкните дважды по созданному ключу, выберите систему исчисления “Десятичная”, а в поле “Значение” укажите количество дней, по истечении которых элементы в карантине будут удаляться. Затем нажмите ОК.
После завершения данных шагов Защитник Windows будет удалять файлы из карантина по прошествии указанного количества дней.
В любое время вы можете снова отключить автоматическое удаление, для этого на 4 шаге удалите раздел Quarantine с помощью контекстного меню.
Проблемы, связанные с защитником Windows
Пользователи время от времени могут сталкиваться с неполадками, возникающими при использовании системного антивируса Defender Windows. Ниже приведены самые распространённые проблемы и их решение.
Таблица: ошибки при работе с защитником Windows
| Ошибка | Описание | Решение проблемы |
|---|---|---|
| Ошибка 557 | Если защитник Windows не запускается и выдаёт ошибку 557, то обычно это вызвано тем, что вы используете другой антивирус. При использовании стороннего антивируса, защитник Windows прекращает свою работу. Но бывает, что вы уже прекратили использовать другой антивирус, а защитник Windows по-прежнему выдаёт ошибку. |
|
| Не обновляется защитник Windows 10 | При попытке проверить наличие обновлений в Защитнике Windows, появляется сообщение об ошибке и о том, что обновления определений нельзя проверить, загрузить или установить. |
|
| Не запускается защитник Windows | При попытке запуска защитника Windows вы видите сообщение о том, что это приложение выключено групповой политикой, в свою очередь, использование параметров Windows 10 для его включения также не помогает — в окне настроек переключатели неактивны и пояснение: «Некоторыми параметрами управляет ваша организация». |
|
Как создать ярлык для Центра безопасности Защитника Windows
Если значок Защитника постоянно висит в системном трее панели задач Windows, попасть в Центр не составит труда. Если же в результате некоторых манипуляций он оттуда удалён, проще всего создать для Защитника ярлык, поместив на Рабочий стол. Создадим ярлык привычным способом:
- на Рабочем столе кликнем правой мышкой, вызвав контекстное меню
выберем создать -> Ярлык - в строке Укажите расположение объекта наберём
%ProgramFiles%\Windows Defender\MSASCui.exe
в поле имени вводим что хотите (я назвал Защитник Windows):
Вновь образованный ярлык автоматически приобрёл “нужные очертания”, ибо выбранная папка содержит необходимые иконки. Дважды щёлкнув по ярлыку, мы теперь будем попадать в антивирус напрямую. По кнопке Параметры справа сверху будут доступны и остальные настройки
Антивирусы не помогают
Помните эпидемию вируса WannaCry? Он шифровал ваши файлы, а затем вымогал деньги якобы за возвращение доступа к ним. А ещё были нашествия Petya, SyncCrypt, Osiris и Bad Rabbit. И антивирусы никак не могли остановить их — просто потому, что не были знакомы с ними.
В Windows 10 сейчас имеется функция защиты от шифровальщиков. Она называется «Контролируемый доступ к папкам». Это вполне надёжное средство, но не единственное. Что вас действительно спасёт от всех угроз, так это бэкапы.
Если случится очередная эпидемия шифровальщиков, фанаты антивирусов будут сидеть и ждать, пока Kaspersky разберётся и выпустит дешифратор. А те, у кого есть бэкап, восстановятся за 10 минут и продолжат работу.
Хватит тратить деньги на подписку или качать бесплатные пакеты: антивирусы абсолютно бесполезны, а для неопытных пользователей и вовсе вредны. Поддерживайте систему и браузер в актуальном состоянии, используйте блокировщик рекламы, не посещайте подозрительным сайты, создавайте бэкапы, используйте сильные пароли — и всё будет в порядке.
Как вернуть файлы из карантина Защитника Windows?
Находясь в Центре безопасности, найдите в нижней панели интерактивную кнопку перехода Защита от вирусов и угроз
нас интересует Журнал сканирования. Разверните там пункт Угрозы в карантине и производите нужные действия:
В свою очередь кнопка Разрешённые угрозы заставит Windows не помещать впредь выбранные вами файлы в карантин Защитника Windows. Список таких “угроз” находится тут же в журнале. Сразу совет – проверяйте его почаще, все файлы должны быть помещены туда вами и вам же известны.
Возвращаясь к консольным возможностям Защитника, можно проверить список добавленных в карантин Защитника Windows файлов:
cd C:\Program Files\Windows Defender MpCmdRun.exe -restore -listall
И прямо отсюда восстановить их в любое место:
C:\Program Files\Windows Defender>MpCmdRun.exe -restore -All -Path C:\путь-к-файлу
Хотя бы и на Рабочий стол:
C:\Program Files\Windows Defender>MpCmdRun.exe -restore -All -Path C:\Users\имя-пользователя\Desktop
Успехов.
Окно «Центр безопасности Защитника Windows»
Проще всего для его открытия вызвать Главное меню пуск и начать набирать выражение
Центр безопасности Защитника Windows
Он обычно появляется в списке первым.
Когда вы его откроете, то обратите внимание, что если нажать пару раз Shift +Tab, то мы попадём на список из шести пунктов. Для работы с одним из пунктов требуется его выделить, а затем можно двигаться клавишей Tab для настройки именно этого пункта
Если не выделить, то настройки будут от другого пункта.
Например, выделим «Кабинет» табаем и видим те же самые пункты, что имеются в списке ниже.
Если выделяем в списке «Брандмауэр», то сразу открывается доступ к его настройкам.
Для перехода к настройкам, например, Защитника нужно опять вернуться на этот список и выделить именно строку «Защита от вирусов и угроз».
Добавление в исключения
Иногда возникают ситуации, когда Защитник препятствует загрузке файлов, хотя в местах их хранения, например, в облаке на Яндекс-диске, никаких вирусов не наблюдается. Так он обычно реагирует на некоторые программные файлы, предназначенные для работы с операционной системой, а также на некоторые другие исполняемые файлы. Поэтому папки, куда будет производиться загрузка или локальные папки облаков лучше сразу разместить в исключения.
Открываем Центр», затем «Защита от вирусов и угроз», табаем и открываем «Параметры защиты от вирусов».
Табаем до ссылки «Добавление или удаление исключений», открываем.
Здесь можно добавить нужные папки в исключения, а также просмотреть список ранее добавленных исключений.
Карантин Защитника Windows
Открываем «Центр безопасности Windows».
Затем «Защита от вирусов и угроз».
Далее открываем «Журнал сканирования». В данном окне и спрятался Карантин Защитника Windows.
Управлять его настройками очень просто. Нажмите «Удалить всё» и все угрозы удалятся.
Если хотите узнать подробности, связанные с той или иной вредоносной программой, выделите её пробелом, нажмите на кнопку «Показать подробности».
Для просмотра всех нейтрализованных угроз, в предыдущем окне жмите на кнопку «Посмотреть журнал полностью». Откроется «Полный журнал» с информацией о всех нейтрализованных антивирусом объектах.
Восстановление файла из карантина
Запустил программу LBDB, Защитник решил, что это вирус, и сожрал файл lbdb.exe. В системном трее появилось объявление о том, что «Требуется действие».
Открываю уведомления, Win +a, просматриваю журнал и убеждаюсь, что это именно Защитник потребовал вмешательства.
Вызываю меню Пуск, начинаю набирать слово защита, открываю Центр безопасности, Журнал сканирования. Нахожу первую угрозу, которую Защитник назвал троянцем, выделяю пробелом.
Дальше пользуемся плоским просмотром: Insert +2 на цифровом блоке несколько раз, пока цифрами 4 и 6 не находим кнопку «Восстановить», жмём Insert +Косая черта, затем просто косая черта, всё это на цифровом блоке.
Предварительно всю папку Lbdb поместил в исключения для Защитника.
Снова открыл журнал и просмотрел. Есть ещё одна угроза, связанная с kms-активацией. Для неё кнопки «восстановить» нет, только «Применить действие». Применил, и угрозы в журнале закончились.
Отключение и включение Защитника
Открываем «Центр безопасности». Enter на кнопке Защита от вирусов и угроз. Табать до Параметры защиты от вирусов и угроз, Enter.
Нажать Пробел на Защита в режиме реального времени. В окне Контроль учётных записей подтвердить отключение. Для включения всё повторить в том же порядке.
Как влючить Windows Defender разными способами
Активация Windows Defender может осуществлятся несколькими разными способами.
Включение защиты через «Пуск»
Windows в любом случае не оставит без внимания отключенную защиту от вирусов. Система будет настойчиво извещать вас об этом через уведомления. Кроме того, значки службы безопасности в меню «Пуск» и системном трее будут содержать окрашенный в красный цвет символ. О наличие проблем также будет говорить жёлтый ярлык с восклицательным знаком.
Наиболее простым и очевидным решением является попробовать заново запустить защиту через стандартный графический интерфейс — «Безопасность Windows». Осуществить это можно через меню «Пуск»:
- Запустите «Безопасность Windows», просто нажав на значок со щитом, либо активировав «Параметры» (значок с шестерёнкой).
- В окне «Параметры» выберите «Обновление и безопасность».
- «Защита от вирусов и угроз» требует действий. Нужно открыть службу «Безопасность Windows», щёлкнув мышкой по одноимённому полю.
- Кстати, более коротким путём попасть в настройки защиты можно, набрав в поиске «Безопасность Windows» и нажав Enter.
- Активируйте кнопку «Включить». Возможно, вам придётся нажать два или три раза, запустив все отключенные антивирусные службы, пока вместо значка с крестиком не появится символ зелёного цвета.
- Теперь, если вы наблюдаете вот такую картину, можно закрыть центр безопасности.
Обычно по завершении данной настройки защита вновь работает безупречно, но не всегда. Если инструменты, отвечающие за безопасность, не хотят активироваться, скорее всего, служба отключена на уровне системы либо она административно управляется. Об этом может говорить также появление сообщения об ошибке при попытках перезапуска антивирусного приложения. И если это ваш случай, попробуйте следующие способы.
Запуск «Безопасности Windows» с помощью редактора реестра
В редактор реестра проще всего попасть, воспользовавшись стандартными программными средствами Windows 10:
Щёлкните правой кнопкой мыши по иконке «Пуск». В строке открывшегося окна наберите Regedit и нажмите «ОК».
В открывшемся редакторе найдите папку Policy Manager, пройдя по пути HKEY_LOCAL_MACHINE\SOFTWARE\Policies\Microsoft\Windows Defender. Откройте её. Дважды щёлкните по параметру DisableAntiSpyware. В поле «Значение» поставьте «0»
Нажмите «ОК»
Здесь же обратите внимание на папку Real-Time Protection, открыв её. Если значения в скобках (в конце каждой строчки) отличны от нуля, измените их на «0» так же, как вы делали это в пункте 2
По окончании всех операций закройте окна и перезагрузите компьютер. Если защита Windows не включилась, переходите к следующему пункту.
Активация через редактор локальной групповой политики
Управление системой через редактор групповой локальной политики предусмотрено лишь в корпоративной версии «десятки» и в Windows 10 Pro. Активация среды «Безопасность Windows» с применением инструмента для администраторов gpedit.msc выполняется следующим образом:
- С помощью утилиты «Выполнить» запустите редактор локальной групповой политики. Для этого наберите Gpedit.msc и нажмите Enter.
- В левом поле консоли найдите и откройте папку «Антивирусная программа». Она находится по пути «Конфигурация компьютера»/»Административные шаблоны»/»Компоненты Windows». Нажмите «Выключить антивирусную программу».
- В открывшемся окне поставьте «Отключено», запустив инструмент Endpoint Protection. Далее нажмите «Применить» и «ОК».
Закройте все программы и окна и перезагрузите ПК. Если защита всё так же отключена, попробуйте запустить её с помощью стороннего софта.
Использование программы Win Updates Disabler
Сторонняя утилита Win Updates Disabler позволяет включать и отключать компоненты защиты Windows 10 буквально парой кликов компьютерной мыши. Программу можно скачать с ресурса site2unblock.com:
- Установите и запустите утилиту Win Updates Disabler. На вкладке «Включить» отметьте все пункты и нажмите «Применить сейчас». Перезагрузите компьютер.
- Иногда при использовании данной программы защита на низком уровне включается, но вы не можете запустить графический интерфейс «Безопасность». Для исправления бага откройте редактор реестра, последовательно пройдите по пути HKEY_LOCAL_MACHINE\SYSTEM\CurrentControlSet\Services\SecurityHealthService. В последней папке найдите переменную Start, щёлкните по строке мышкой и поменяйте в открывшемся окне значение на двойку.
Теперь можно выйти из приложения и выполнить перезагрузку компьютера. Служба «Безопасность Windows» должна вновь стать активной.
Способ 2: Через групповые политики
Данный способ подойдет исключительно для версий Windows 10 Pro и Enterprise – с его помощью можно навсегда отключить встроенный антивирус. Для прочих версий системы воспользуйтесь редактором реестра, о котором мы поговорим в следующем разделе.
Отключаем Windows Defender:
- Воспользуемся комбинацией клавиш «WIN+R», чтобы открыть окно «Выполнить» – в него вводим запрос и жмем «Enter».
- Далее раскрываем пункт «Конфигурация компьютера» и переходим в подраздел «Административные шаблоны» – там выбираем «Компоненты Windows» и открываем «Антивирусная программа Microsoft Defender». В отобразившемся разделе кликаем двойным щелчком мыши по пункту «Выключить антивирусную программу Microsoft Defender».
- Отмечаем пункт «Включено», чтобы активировать параметр деактивации антивируса, и жмем «ОК».
- Последним действием переходим в подраздел «Защита в режиме реального времени» и отключаем параметры, указанные на картинке. Просто заходим в каждый из них и отмечаем пункт «Отключено».
После выполнения вышеупомянутых действий перезагружаем компьютер и убеждаемся, что встроенная система защиты была полностью отключена. Если она до сих пор работает, то перепроверьте правильность выполнения действий либо воспользуйтесь следующим способом.
Также обратите внимание на то, что после деактивации программы ее иконка все равно будет отображаться в области уведомлений на панели задач. Чтобы ее отключить, необходимо перейти в «Диспетчер задач» через правый клик кнопки по панели задач и переключить параметр «Windows Security notification icon» в состояние «Отключено»
Карантин Защитника Windows
Привет друзья! Так повелось, что у любой антивирусной программы обязательно должен быть карантин, из которого при необходимости можно восстановить заражённый вирусом файл. А как же иначе? Вдруг файл был удалён антивирусником по ошибке. Обычно карантин недалеко спрятан в настройках любого антивируса, но в случае с Защитником Windows случай особый, так как он встроен в операционную систему.Недавно я оказался в такой же ситуации, как и наш читатель. На компьютере клиента встроенный антивирус от Майкрософт периодически находил и обезвреживал вредоносные файлы, а затем просил перезагрузку, после которой всё повторялось. Было понятно, что Windows Defender не мог справится с задачей и до конца удалить размножающийся на компьютере вирус. Лишь только открыв Карантин, мы нашли информацию о местонахождении вируса и до конца удалили его уже в безопасном режиме.Открываем «Параметры»
«Обновление и безопасность»
«Защитник Windows —> «Открыть Центр безопасности Windows Defender
«Защита от вирусов и угроз».
«Журнал сканирования»
В данном окне и спрятался Карантин Защитника Windows. Управлять его настройками очень просто.
Нажмите «Удалить всё» и все угрозы удалятся. Если хотите узнать подробности, связанные с той или иной вредоносной программой, выделите её левой кнопкой мыши.
В выпадающем меню можно восстановить заражённый файл или удалить, а также узнать связанные с ним подробности. Нажмите на кнопку «Показать подробности».
Опасная троянская программа находилась нашей флешке (буква диска E:).
Для просмотра всех нейтрализованных угроз, в предыдущем окне жмите на кнопку «Посмотреть журнал полностью».
Откроется «Полный журнал» с информацией о всех нейтрализованных антивирусом объектах.
Выделите интересующую вредоносную программу левой кнопкой мыши.
«Показать подробности»
В нашем случае опасная троянская программа находилась в папке «Автозагрузка» для всех пользователей, которая находится по адресу:
C:ProgramDataMicrosoftWindowsStart MenuProgramsStartUp
Если нажать «Подробнее»,
то откроется браузер Microsoft Edge с точным описанием данного вируса.
ВернутьсяКомментариев: 10 Дорогой посетитель, Вы можете задать на сайте любой вопрос и обязательно получите ответ!
Каждая антивирусная программа имеет Карантин. Это то место, в которое перемещаются удаленные вредоносные файлы. Однако бывают случаи, когда антивирус удаляет файлы программ по ошибке, счёл их небезопасными. Поэтому, чтобы вернуть удаленные файлы, стоит зайти в Карантин и восстановить потерю. Однако, это просто сделать в любом антивирусе. С Защитником Windows 10 ситуация обстоит иначе
Поэтому рекомендуем обратить внимание на настройки встроенного Защитника
Читайте на SoftikBox:Как отключить ранний старт функции антивредоносной защиты в Windows 10?
Для того, чтобы попасть в Карантин встроенного Защитника Windows 10, стоит выполнить ряд несложных действий:
Открываем «Параметры». Выбираем раздел «Обновление и безопасность».
В меню слева выбираем «Защитник». Он должен быть включен.
Нажимаем «Открыть центр безопасности защитника Windows».
Появится новое окно. Выбираем «Защита от вирусов и угроз».
После выбираем «Журнал сканирования».
Откроется Карантин. Чтобы его очистить, стоит просто нажать на кнопку «Удалить все».
Чтобы посмотреть вирусы, стоит выделить нужный элемент и нажать «Показать подробности».
Открыв вирус или зараженный файл, внизу будет указано место, где он храниться.
Таким образом, пройдя по адресу, можно найти зараженный файл и выполнить с ним любую доступную операцию.
<index>
Для многих не секрет, что в Windows 10 присутствует встроенный антивирус, который называется «Защитник Windows». Он обеспечивает защиту работы в интернете, контроль программ и конечно же защиту файловой системы в реальном времени.
При обнаружении вредоносного файла, он помещается в карантин — специальное изолированное место откуда в последующем будет либо удален, либо помещен в исключения.
Вот только далеко не каждый пользователь знает где этот самый карантин находится и как в него попасть для просмотра находящихся в нем объектов, ведь довольно часто туда попадают файлы, не являющиеся угрозами. Именно об этом и пойдет речь в сегодняшней статье.