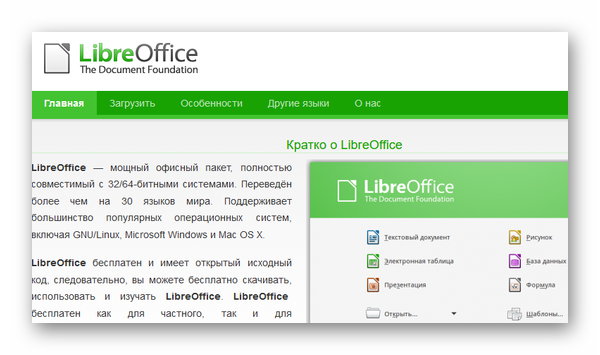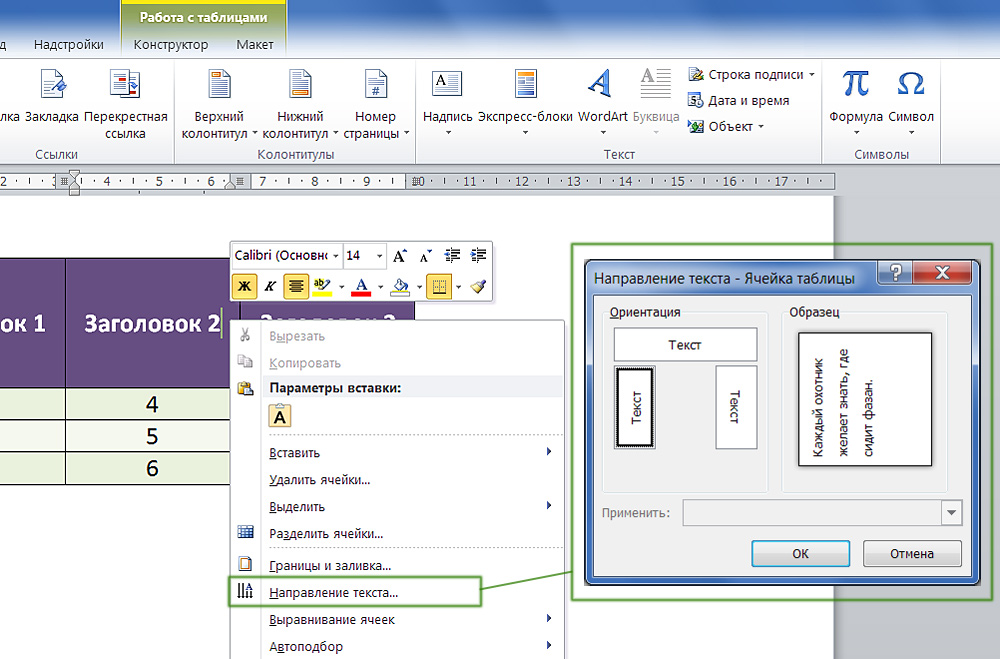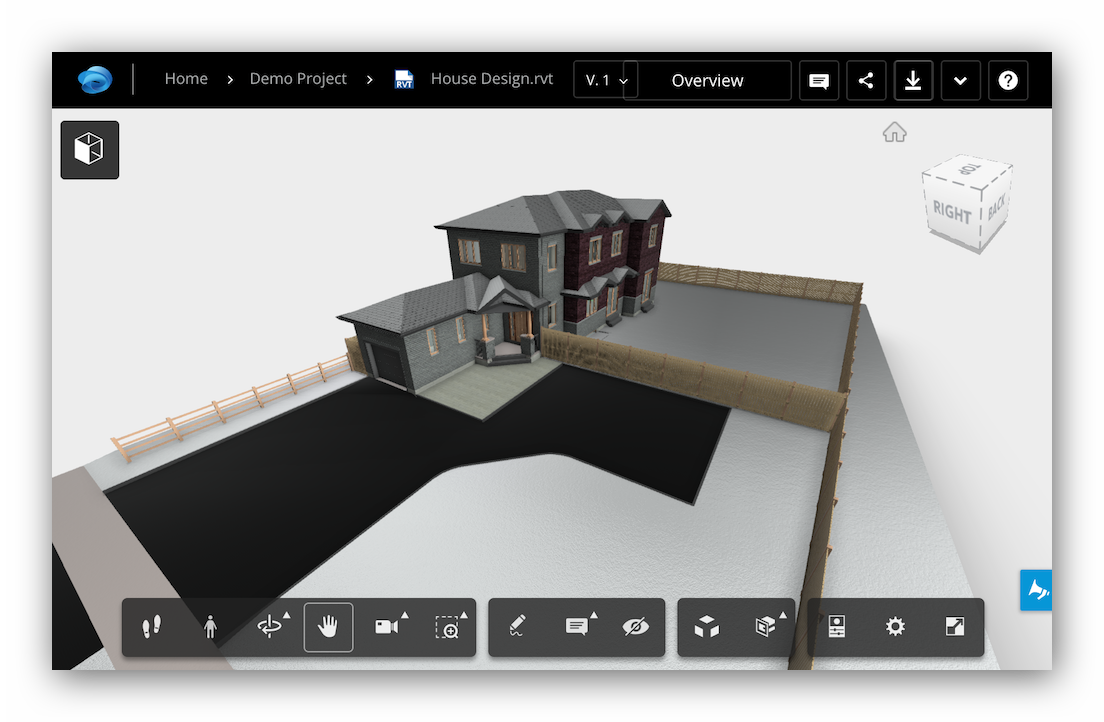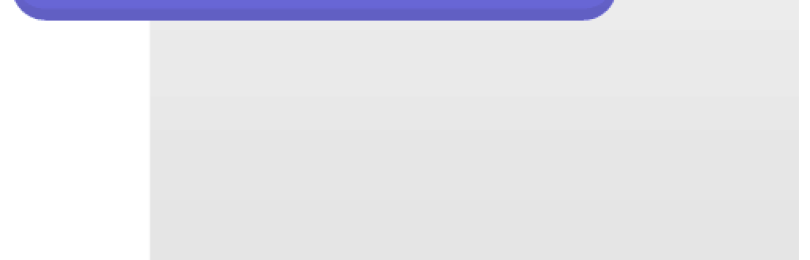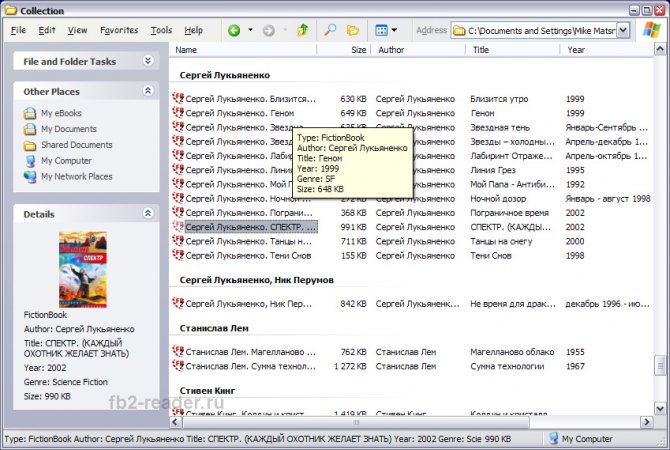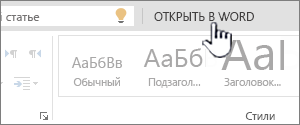3 способа вытащить текст из pdf-файлов или конвертируем pdf формат
Содержание:
- Использование программ
- Как преобразовать PDF в читаемый текст
- Через Adobe Reader или Foxit Reader
- Варианты извлечениях изображений из PDF документов
- Используя pdfplumber для извлечения текста
- Часть 2: ТОП-5 бесплатных конвертеров PDF в Word для Windows
- ТОП-5 онлайн конвертеров
- Лучшие конвертеры PDF в Word: ТОП-10 для ПК и онлайн
- iLovePDF
- Распознавание текста из PDF в Word бесплатно
- Как скопировать содержимое из PDF-файла, защищенного паролем?
- Перевод PDF в Word с помощью программы Аdobe Аcrobat
Использование программ
Теперь поговорим о том, как перевести текст документа PDF в читаемый формат для текстового редактора. Но главное – обеспечить возможность редактирования. С этим помогут справиться специализированные программы.
Далеко не все они являются бесплатными. Но даже ограниченного функционала этих приложений вполне хватит для решения задачи. Есть и бесплатные варианты. Но они, как правило, справляются с такой работой хуже.
ABBYY Finereader
Ссылка: https://www.abbyy.com/ru-ru/download/finereader/
Профессиональный программный продукт для распознавания текста с отсканированных документов и работы с проблемными форматами. Утилита превосходно справляется с конвертированием практически всех форматов.
Продукт очень мощный и требует довольно много ресурсов компьютера. Да и стоит дорого. Но для нашей задачи хватит и пробной версии приложения. А перегнать PDF в Word с помощью этой программы и вовсе – пара пустяков.
- Запускаем программу и в главном окне выбираем пункт «Convert to Microsoft Word» в блоке «Convert Documents».
- Теперь выбираем нужный PDF (1) и нажимаем «Открыть» (2).
- Теперь выбираем тип документа – «Editable copy» (1), языки распознавания – «Russian and English» (2) и жмем кнопку «Convert to Word» (3).
- Выбираем место для сохранения документа (1) и жмем «Сохранить» (2).
Все остальное программа сделает сама. Пользователю останется только зайти в ранее выбранный каталог и запустить созданный документ в текстовом редакторе Microsoft Word. После этого можно заниматься редактированием.Readiris Pro
Ссылка: http://www.irislink.com/EN-UA/c1729/Readiris-17–the-PDF-and-OCR-solution-for-Windows-.aspx
Относительно небольшая программа для работы с документами различных форматов. Умеет не только конвертировать тексты, но и редактировать их. Тем не менее программный продукт является платным.
Хотя для наших задач хватит возможностей и демоверсии приложения. Скачать программу можно с официального сайта разработчика. А пользоваться ею очень легко. Инструкция по переводу документа ПДФ в формат DOC или DOCX предельно проста.
- Запускаем программу и в главном окне щелкаем кнопку «Из файла».
- Теперь выбираем нужный документ (1) и жмем «Открыть» (2).
- Дожидаемся, пока программа прочтет все страницы и жмем кнопку «DOCX».
- В следующем окне просто нажимаем «ОК».
Последний шаг: выбираем место для сохранения элемента (1) и жмем «Сохранить» (2)
Вот и все. Теперь можно открывать документ при помощи текстового редактора и приступать к его редактированию. Стоит, однако, учесть, что эта программа работает намного медленнее того же ABBYY Finereader, каким бы требовательным к железу последний ни был.
First PDF to WORD Converter
Ссылка: https://www.pdftoword.ru/download.html
Небольшая относительно бесплатная утилита, которая предназначена исключительно для того, чтобы можно было перевести документ из PDF в DOCX. Утилита не требует слишком много системных ресурсов и работает довольно быстро.
Но самое ценное заключается в том, что перевести текст в другой формат для редактирования с помощью этой программы можно всего в пару кликов. Инструкция по конвертированию невероятно проста. А сделать нужно следующее.
- Запускаем программу и щелкаем по кнопке «Добавить файл(ы)».
- Далее выбираем нужный документ (1) и нажимаем «Открыть» (2).
- Теперь остается просто нажать на кнопку «Конвертировать» и процесс запустится.Все остальное программа сделает сама. Результат по умолчанию будет находиться в системной папке с документами. Останется только найти его и открыть в Microsoft Word для последующей работы.
Мало кто знает, но этот сервис от компании Google тоже можно использовать для того, чтобы бесплатно перевести документ ПДФ в классический формат для Microsoft Word. И делается это очень просто.
- Запускаем Диск Google и жмем кнопку «Создать».
-
Затем выбираем нужный документ на ПК, загружаем его в Диск и потом щелкаем по нему правой кнопкой мыши (1). В контекстном меню выбираем «Открыть с помощью» (2) и кликаем «Google Документы» (3).
- Ждем, пока элемент полностью загрузится и щелкаем меню «Файл» (1). Там выбираем пункт «Скачать как» (2) и щелкаем «Microsoft Word (DOCX)» (3).
Сразу же начнется скачивание документа, который автоматически будет переведен в нужный формат. Для данного способа пользователям необходимо иметь аккаунт в Google и интернет.
Выше рассмотрены наиболее удобные способы преобразования документов из формата PDF в формат DOC. После данного преобразования вы можете работать с документом в текстовом редакторе Microsoft Word. В этой статье предлагаем ознакомиться со способами, как обратно преобразовать документ из формата doc в формат pdf.
Как преобразовать PDF в читаемый текст
Чтобы преобразовать PDF в читаемый текст, выполните следующие действия.
Шаг 1: Нажмите «Выполнить распознавание текста».
OCR (оптическое распознавание символов) — это процесс преобразования рукописного или графического нередактируемого текста в редактируемый текст. Выполнение этого процесса с документом позволит нам преобразовать все буквы в машинно-кодированный текст.
Как только Вы импортируете документ в программу, она автоматически определит, что это отсканированный документ. Вам нужно будет нажать кнопку «Выполнить распознавание текста».
Шаг 2: Настройки оптического распознавания текста
После того, как Вы нажмете на кнопку, должно появиться небольшое окно, в котором Вы сможете выбрать преобразование документа в PDF с помощью «Сканировать в редактируемый текст» или «Сканировать в доступный для поиска текст на изображении».
Если Вы выберете первый вариант, на выходе получится нередактируемый файл PDF с текстом, который нельзя редактировать, но можно будет скопировать. Выбор последнего приведет к созданию документа с полностью редактируемым текстом.
Шаг 3: Просмотрите PDF после OCR
Выполнив задачу преобразования PDF файла в файл с возможностью редактирования посредством оптического распознавания символов, Вы можете нажать кнопку «Просмотр», чтобы просмотреть PDF файл постранично и полностью оценить преобразованный документ. На этом этапе Вы можете выбирать между различными макетами просмотра для удобства и выполнять другие действия, такие как увеличение и уменьшение масштаба, регулировка ширины страницы и др.
Шаг 4: Выберите PDF после OCR
После выполнения упомянутых действий с документом, у Вас будет возможность открыть файл и внести изменения, как в текстовом документе (например, выделение текста, форматирование и редактирование текста, использование зачеркивания или даже просто копирование текста) с помощью дополнительных инструментов добавления комментариев, заметок и т. д.
PDFelement — это доступное программное обеспечение, которое позволяет с легкостью создавать, просматривать, систематизировать, редактировать, экспортировать и конвертировать файлы PDF. Хотя существует ряд других программ для редактирования PDF файлов, PDFelement выделяется тем, что предлагает все функции, которые могут понадобиться пользователю, без необходимости использовать несколько программ параллельно.
- С помощью параметров редактирования PDF файлов можно добавлять текст и изображения без каких-либо проблем с форматированием.
- Программа также позволяет пользователям конвертировать PDF файлы в другие форматы, включая excel и word, сохраняя при этом сходство с исходными документами, то есть не влияя на насыщенность, дизайн макета, таблицы или форматирование.
- Пользователи также могут использовать функцию «комментариев», которая позволяет вставлять комментарии в документ для последующего просмотра, не затрагивая фактический текст в файле.
Через Adobe Reader или Foxit Reader
Если у вас старая версия MS Word, но зато есть программа Adobe Acrobat Reader или Foxit Reader (в одной из них обычно и открываются все pdf файлы), тогда конвертировать можно с помощью нее.
1. Открываем файл в Adobe Reader или Foxit Reader и копируем нужный фрагмент документа.
Обычно достаточно просто открыть файл и он сразу же запустится в одной из этих программ (вверху будет написано, в какой именно).
Для копирования всего текста в Adobe Reader нажимаем вверху на «Редактирование» и выбираем «Копировать файл в буфер обмена».
В Foxit Reader для переноса всего текста нужно нажать на «Главная» вверху, щелкнуть по иконке буфера обмена и выбрать «Выделить все». Затем опять щелкнуть по иконке и выбирать «Копировать».
2. Создаем документ в Ворде. Для этого щелкаем на свободном любом месте Рабочего стола правой кнопкой мыши и выбираем пункт Создать → Документ Microsoft Office Word.
А можно просто открыть программу через Пуск → Все программы → Microsoft Office → Microsoft Office Word.
3. Вставляем в документ тот фрагмент, который мы скопировали из pdf файла. Для этого щелкаем правой кнопкой мыши по листу и в контекстном меню выбираем пункт «Вставить».
В итоге получаем тот же текст, но с возможностью редактирования. Правда, часто он добавляется с немного измененным форматированием и без изображений.
Минусы
- Если документ большой, вставка происходит очень медленно или Ворд просто намертво виснет. А, бывает, даже небольшой текст не вставляется. Выход: выделять/копировать/вставлять по частям.
- Не копируются изображения. Выход: делать их скриншоты, нажав на клавишу клавиатуры Print Screen, после чего вставлять в Ворд (правая кнопка – Вставить). Но придется еще обрезать и менять размер полученной картинки.
- Иногда форматирование страдает очень сильно: шрифты, размер букв, цвета и т. д. Выход: править текст вручную.
Резюме: с обычным текстом такой вариант вполне допустим, но если в документе есть еще и таблицы, списки, изображения, лучше конвертировать другими способами.
Варианты извлечениях изображений из PDF документов
В целом, есть несколько вариантов действий. Какой из них выберите вы зависит от того, как изображение расположено в файле.
Вариант 1: Adobe Acrobat Reader
Программа Adobe Acrobat Reader поможет извлечь необходимое картинку из PDF файла различными вариантами действий. Чаще всего, да и проще — копирование, работающее не всегда только с отделенными от текста изображениями.
- Откройте тот PDF документ, из которого хотите извлечь картинку, затем выберите страницу нажатием на левую кнопку мыши.
- Кликните правой кнопкой мышки, открывая контекстное меню. Выберите в нём пункт «Копировать изображение».
Воспользуйтесь любым графическим редактором, чтобы вставить туда картинку и сохранить его в необходимом вам формате. Для этого зажмите сочетание клавиш Ctrl+V или необходимый пункт в контекстном меню.
Используем, например, Paint. Создайте новый документ, вставьте туда скопированное изображение, находящееся в буфере обмена, и, навалы курсор на иконку «Сохранить», выберите действие «Сохранить как». Переименуйте файл и сохраните.
Готово — теперь вы можете использовать изображение! К слову, его качество при выполнении описанных выше действий совсем не изменилось.
Но ведь не все изображения представляют из себя отдельную страницу в PDF документа. Для таких изображений в Adobe Acrobat Reader имеется отдельный, простой в использовании, инструмент.
- Открыв вкладку, в выпавшем списке выберите «Сделать снимок».
Затем выделите рисунок. Об успешном снимке вас должно оповестить сообщение, что выделенная область была скопирована в буфер обмена.
Вставьте картинку в графический редактор.
Вариант 2: PDFMate
Также для «вырезания» изображений из PDF файлов можно воспользоваться специализированными программами. PDFMate как раз является таковой. Только, как и предыдущий метод, данное ПО не будет работать с PDF файлами, созданными только из рисунков.
- Откройте программу и добавьте PDF файл, кликнув на соответствующую кнопку в меню.
Откройте настройки.
В блоке «Image» необходимо отметить пунктик «Извлекать только изображения» и нажмите на кнопку «ОК».
«Формат вывода» выберите пункт «Image». Кликните на «Создать». После того, как процедура окончится, файл будет обозначен статусом «Успешно завершено».
Открыв папку, куда всё сохранилось и посмотрите на извлечённые картинки.
Вариант 3: PDF Image Extraction Wizard
Функция утилиты PDF Image Extraction Wizard — извлечение изображений из PDF файлов. Хоть ПО и идеально подходит для поставленной задачи, но оно имеет и свои минусы — например, за его использование придётся заплатить.
- Скачайте программу и установите её на компьютер.
- Открыв её, вы увидите окошко с пустыми полями. Первое поле необходимо для указания пути до PDF файла. Второе поле — созданная вами папка, чтобы сохранить изображения. Третье — чтобы задать имя картинок.
- Кликните на кнопку «Next». Ради уменьшения количеств потраченного времени вам предложат указать промежуток страниц, где находятся изображения.
Отметив пункт «Extract Image», кликните на «Next».
Далее вам предложат изменить параметры извлекаемых картинок. Возможно объединение всех изображений, изменение из ориентации, пропуск дубликатов и изменение размеров.
Укажите необходимый вам формат изображений и кликните на кнопку «Start». После окончания процесса, программа выдаст вам ссылку на переход к картинкам.
Вариант 4: Скриншот и «Ножницы»
Чтобы извлечь изображение необязательно устанавливать сторонне программное обеспечение — всегда можно использовать стандартные Windows программы.
Первым делом мы рассмотрим вариант со скриншотом, затем — «Ножницы».
- Открыв PDF документ, листайте его до той страницы, где находится необходимое вам изображение. Кликните по кнопке «PrtSc».
- Оформите скриншот в любом графическом редакторе необходимым вам образом. Кликните на иконку «Сохранить».
«Ножницами» можно сразу же выделить нужную картинку из PDF документа и не заморачиваться с её редактированием.
- Откройте документ и найдите картинку, которое вы хотите вырезать.
- В папке со стандартными программами откройте утилиту «Ножницы». Курсором нужно выделить картинку и сохранить её в появившемся окошке.
Рассмотрев все эти варианты, среди них можно найти подходящий именно вам. Следовательно, ничего сложного в извлечении изображений из PDF документов — нет.
Используя pdfplumber для извлечения текста
Pdfplumber другой инструмент, который может извлечь текст из PDF. Это мощнее по сравнению с PYPDF2.
Давайте начнем с установки PDFPlumber.
pip install pdfplumber
Начните с импорта PDFPlumber, используя следующую строку кода:
import pdfplumber
3. Использование PDFPlumber для чтения PDFS
Вы можете начать читать PDFS, используя PDFPlumber со следующим куском кода:
with pdfplumber.open("sample_pdf.pdf") as pdf:
first_page = pdf.pages
print(first_page.extract_text())
Это получит текст с первой страницы нашего PDF. Выход поставляется как:
Hello World. This is a sample PDF with 2 pages. This is the first page. Process finished with exit code 0
Вы можете сравнить это с выходом PypDF2 и посмотреть, как PDFPlumber лучше, когда речь идет о форматировании.
PDFPlumber также предоставляет возможности получить другую информацию из PDF.
Например, вы можете использовать .page_number Чтобы получить номер страницы.
print(first_page.page_number)
Выход:
1
Чтобы узнать больше о методах под PDFPLUBM, см. Его официально документация.
Часть 2: ТОП-5 бесплатных конвертеров PDF в Word для Windows
1. PDFelement Pro для Windows
В PDFelement Pro hasесть все необходимое для редактирования и преобразования PDF, как и в текстовом редакторе. PDFelement Pro позволяет полностью редактировать и добавлять ссылки и тексты на изображения. С помощью PDFelement Pro вы также можете создавать новые PDF-файлы на основе уже существующих PDF-документов, при этом добавляя новые страницы или избавляясь от лишних, вращая, обрезая или даже извлекая страницы.
2. Hello PDF
Это бесплатное программное обеспечение позволяет конвертировать и редактировать PDF-файлы бесплатно. С помощью этого конвертера вы можете извлекать изображения и тексты из формата PDF в Word и по-прежнему сохранять общий макет исходного документа. Также он выполняет конвертацию одиночного файла с достаточно высокой скоростью. Это автономная программа, которая позволяет конвертировать PDF в форматы Word без дополнительной установки Microsoft Word или любой программы для чтения PDF.
Плюсы:
- Абсолютно бесплатный.
- Высокая скорость конвертации.
- Прост в использовании.
Минусы:
- Главный минус Hello PDF – вы не можете сразу преобразовать несколько документов сразу, так как он не поддерживает эту функцию.
- Инструменты доступные в ПО ограничены.
3. Nemo PDF to Word
Этот бесплатный конвертер PDF в Word оснащен удобным интерфейсом, с которым вы сразу найдете общий язык. В нем вы сможете выполнять 100% бесплатное преобразование PDF в редактируемые форматы MS Office Word. Nemo PDF to Word сохраняет исходный текст, диаграммы, изображения после преобразования. Nemo PDF позволяет работу с PDF-файлами, защищены паролем. Кроме Adobe PDF-файлов, это ПО поддерживает PDF-документы, созданные с помощью других программ. С помощью этого бесплатного конвертера, вы можете настроить формат выходного файла (DOC) и указать папку, куда будут сохраняться полученные файлы Word. Также, вам предоставляется выбор диапазона страниц, которые вы хотите конвертировать. Nemo PDF также поддерживает функцию пакетной конвертации, тем самым повышая эффективность работы.
Плюсы:
- Точность в преобразовании.
- Прост и быстр в использовании.
- Бесплатно и эффективно.
Минусы:
Инструменты в ПО — ограничены, поэтому невозможно конвертировать отсканированные документы.
4. SmartSoft Free PDF to Word Converter
Это бесплатное ПО для преобразования Adobe PDF в документы Microsoft Word Doc. Этот конвертер эффективно преобразовывает PDF в DOC Word и предоставляет дубликат исходного файла PDF.
Плюсы:
- Простой в использовании.
- Совершенно бесплатно.
- Создает точную копию исходного документа.
Минусы:
- Нет функции пакетной конвертации.
- Нет параметров конфигурации или других дополнительных инструментов.
5. PDFMate PDF Converter
Это простое и бесплатное ПО, предназначенное для конвертации PDF файлов в другие форматы. Он поможет вам выполнить любое преобразование файлов формата PDF быстро. Конвертер PDFMate идет с понятной инструкцией по эксплуатации, поэтому для вас не составит труда начать с ним работать. Программа также позволяет пакетное преобразование, тем самым экономя много времени.
Плюсы:
- Преобразование отсканированных PDF-файлов.
- Добавление паролей.
- Пакетная конвертация.
Минусы:
- Непонятные дополнительные параметры.
- Вы не можете приостановить или остановить процесс преобразования, если оно уже выполняется.
ТОП-5 онлайн конвертеров
Преимущество онлайн сервисов заключается в способности работать на любом устройстве под управлением любой ОС. Главное, чтобы присутствовал работающий современный браузер, посредством которого и будет проводиться конвертация.
1. Smallpdf
Это совершенно бесплатный инструмент, который позволит видоизменить в ВОРД. Также здесь можно производить конвертацию и в другие параметры, работающие под управлением Office. Можно работать и с изображениями. Пользоваться этим сервисом просто, и рейтинг среди юзеров у него довольно высокий.
Логика работы крайне проста. Необходимо выбрать документ и перетащить его в синее окно. Можно выбрать дистрибутив и в диалоговом окне. После завершения преобразования предлагается сохранить результат в Google Drive или Dropbox. Оба эти варианта представлены в свободном доступе и работают совершенно без сбоев. Качество итогового результата сохраняется без увеличения фактического размера.
2. Go4Convert
Очередной бесплатный инструмент. Доступна конвертация и между другими расширениями, не только в Office. Вообще, это очень интересный инструмент, предоставляющий своим пользователям множество возможностей. Простой интерфейс и понятный дизайн выгодно отличают этот продукт от остальных.
Нужно перейти в соответствующий раздел, выбрать file через диалоговое окно или перетащить его мышью, а затем начать преобразование. Маленькие документы обрабатываются быстро, время конвертации напрямую зависит от размера исходного дока. В качестве теста был загружен “Portable Document Format”, состоящий из 180 страниц и весивший около 600 кб, а на выходе был получен DOC дистрибутив с примерным весом в 700 кб. Это отличный показатель для free-софтов подобного рода.
3. CloudConvert
Этот онлайн-сервис интересен тем, что позволяет одновременно обрабатывать несколько файлов и преобразовать их без потери качества и увеличения веса. Здесь можно выбрать URL-адрес, сервис, в котором результат будет сохранен и многое другое. Единственная особенность этого проекта заключается в том, что он требует ввода действующей почты, на которую и придет результат работы.
Сравнение проводилось с сайтами, указанными в этом же списке. Два предыдущих варианта справляются со своей задачей на порядок быстрее. Но в качестве CloudConvert нисколько им не уступает.
4. Free PDF to Word Online
Этот проект является частью другого, вышеуказанного софта. И хотя с технической точки зрения этот проект является куда более минималистичным по сравнению с полноценной программой, он нисколько не уступает основной версии в производительности. Еще один продукт, который представляет огромное количество опций для конвертации.
5. Docs Zone
Это самый простой как в дизайне, так и в использовании проект, разработанный специально таким образом, чтобы в нем могли разобраться все пользователи, вне зависимости от их уровня квалификации и владения компьютером. Что еще примечательно, он способен видоизменить несколько дистрибутивов одновременно.
Теперь читатель имеет четкое представление о том, какие лучшие конвертеры PDF в Word доступны в свободном режиме. Вся информация, представленная в статье, является как личным опытом, так и информацией, заимствованной из зарубежных источников. Это, так называемые “лучшие практики”, в которых учитываются все особенности каждого предложения. Тестирование каждого продукта помогло составить объективное мнение, с учетом всех особенностей того или иного решения.
Работа с этими программами непременно окажется полезной и эффективной. Какую именно опцию выбрать – вопрос предпочтений. Спасибо, что прочитали до конца и удачи!
Лучшие конвертеры PDF в Word: ТОП-10 для ПК и онлайн
Вот список ТОП-5 решений, которые нужно установить на компьютер для того, чтобы использовать. Это десктоп версии приложений.
№1. WPS to Word Converter
Это один из самых популярных инструментов в MS Office. Он может легко изменить значение в редактируемые DOC без регистрации, необходимой для немедленного преобразования.
Всего два шага и можно начинать:
- Запустите софт и добавьте file, который вы хотите видоизменить.
- Нажмите «Convert», чтобы продолжить.
Для экономии времени он обеспечивает пакетное видоизменение, включая и .rtf. Вы можете свободно видоизменить менее 5 страниц с помощью этого инструмента. Но если исходник больше 5 страниц, то может потребоваться ввести лицензионный ключ для использования полной версии софта.
№2. Unipdf
Это преобразователь не только в .docx, но также и в изображение, текст и HTML. Это абсолютно свободное ПО, вне зависимости от того, сколько страниц будет использоваться. Нужно просто добавить дистрибутив в программу, и редактируемый ВОРД станет доступен.
Здесь есть два формата для видоизменения в текст: «.rtf» и «.doc», так что вы можете просто указать нужный перед работой. Что касается параметров изображения, то включены почти все известные – JPG, BMP, GIF и PNG и т.д. Вы должны установить вид изображения, а затем начать преобразование. По умолчанию указан JPG.
№3. Nitro PDF Converter
Существует две вариации этого софта: настольное приложение для Windows и онлайн-версия. Только вебсайт может быть доступен для постоянного использования бесплатно. Десктопное ПО предоставит для тестирования 14 дней. Nitro может поменять в Doc, Excel или PowerPoint.
Если вы используете вебсайт, то вам понадобится реальный адрес электронной почты, потому что конвертированные доки будут отправлены прямо в письме. Но если используется настольное приложение, то оно станет действовать точно так же, как и другие продукты, а именно – сохранять дистрибутивы в память устройства.
Это полноценный инструмент для преобразования без ограничений. Совместимо с Windows, MacOS, iOS, Android. Отлично подходит для “Portable Document Format” с большим количеством изображений. Поддерживает несколько типов расширений. Имеет защиту для созданных доков. С помощью этого свободного компилятора в ВОРД можно создавать, видоизменять, редактировать и даже подписывать итоговые продукты.
Особенность этого ПО заключается в способности конвертировать в ВОРД или другие файлы, в то же время будучи удобным, но и не слишком сложным решением. Разработчикам удалось создать профессиональное многофункциональное приложение, которое конвертирует в Excel, EPUB, PPT, Pages, HTML, RTF и прочие текстовые параметры, не влияя на простой пользовательский интерфейс. Наряду с простотой дизайна программы здесь также позволительно аннотировать дистрибутивы, добавлять текст, экспортировать данные, создавать формы, интегрировать шифрование паролей и ограничения на основе доступов юзеров.
№5. TalkHelper Converter
Еще один интересный app для Windows, которые рекомендуют многие авторитетные издательства. Здесь реализовано множество опций, которые позволяют выполнить работу быстро и без сложностей.
В данном релизе представлено ограниченное количество OCR (систем для распознавания текста), что выгодно выделяет это ПО на фоне многих других.
iLovePDF
iLovePDF предлагает целый набор бесплатных инструментов для обработки PDF-файлов — преобразования в другие форматы, слияния, разделения, сжатия и многое другое.
Позволяет конвертировать PDF-файлы в документы Word, таблицы Excel и презентации PowerPoint. Миниатюрная версия документа отображается на сервисе почти сразу после загрузки, что удобно для подтверждения того, что все распозналось правильно.
Есть возможность сохранить полученный текстовый файл на Google Drive или Dropbox. Если вы преобразовываете фрагмент для другого человека, можете отправить ему ссылку для скачивания по электронной почте.
Но самое важное — качество преобразования. И в этом отношении iLovePDF сложно превзойти
Всё содержимое текстового файла передается точно, без крупных ошибок. Откройте экспортированный документ в Word, и вы сможете немедленно начать с ним работать.
Бесплатный тариф iLovePDF имеет некоторые ограничения. У исходного PDF-файла размер не должен быть больше 10 Мб. Любая ссылка для скачивания доступна только в течение часа, а затем удаляется. Использовать каждую ссылку можно не более пяти раз.
Зарегистрировавшись на сайте, вы получите 15 Мб для хранения файлов, 2 часа жизни ссылок и 10 загрузок по одной ссылке. Тарифный план Premium за 5 долларов предоставляет 40 Мб для хранения файлов и до 200 загрузок документа в течение 24 часов.
Распознавание текста из PDF в Word бесплатно
Есть бесплатные альтернативы Файн Ридеру, но они обычно являются альтернативами только «на бумаге». Например, утилита Freemore OCR, которая имеет неплохие отзывы в интернете, совершенно меня разочаровала. При конвертации того же меню, которое оказалось «по зубам» программе от ABBYY, Free more выдал нечитаемые кракозябры.
Я было подумал, что может быть проблема в сложном форматировании и загрузил другой документ, более традиционного формата – статью. Но стало только хуже.
Следующей на тест отправилась бесплатная прога UniPDF.
Получилось лучше, чем у Freemore, но всё равно неудовлетворительно. Некоторые слова слиплись, другие обрезались.
Утилиты Scanitto Pro и Free PDF to Word Converter оказались привередливыми и вообще отказались работать с моим меню – аргументируя тем, что файл некорректен (а это ложь). Программа DoPDF имеет такие замечательные отзывы, что я ждал от неё чудес с розовыми пони и золотыми колесницами. И напрасно. Прога устанавливалась полвечера, а когда этот процесс наконец завершился, выяснилось, что конвертировать можно только из Ворд в ПДФ, но не наоборот.
Здесь бы мне повесить нос и смириться с тем, что качественно перевести док из PDF в Word, не тратя денег, невозможно. Но я не сдался и приступил к проверке бесплатных онлайн-сервисов. Забегая вперёд, скажу: не зря.
Как скопировать содержимое из PDF-файла, защищенного паролем?
Параметры конвертера Adobe и Word работать не будут, вот некоторые из альтернативных вариантов, которые могут помочь вам скопировать содержимое из защищенных паролем файлов PDF.
Google Диск — это популярное приложение, которое вы получаете при создании учетной записи Gmail. Он предоставляет вам свободное место для хранения ваших файлов, а также для создания электронных таблиц, Google Docs и Slides среди других функций.
Шаг 1. Войдите и настройте Google Диск
- Войдите в свой Google Диск или создайте бесплатную учетную запись, если у вас ее нет.
- Щелкните значок шестеренки в правом верхнем углу, чтобы открыть настройки.
- Во всплывающем окне установите флажок «Преобразовать загруженные файлы в формат редактора Документов Google» и нажмите «Готово».
Настройки Google Диска
Шаг 2. Загрузите и откройте защищенный PDF-файл
На главной панели управления Google Диска нажмите кнопку «Создать» или «Мой диск» и выберите «Загрузить файлы» в раскрывающемся меню.
Загрузить файл
- Перейдите в хранилище компьютера и выберите целевой защищенный файл для загрузки.
- Вы также можете перетащить целевой файл на Диск.
- Щелкните файл правой кнопкой мыши и выберите «Открыть с помощью> Документы Google», чтобы открыть файл.
Открыть файл
После открытия файла в Документах Google вы можете напрямую скопировать содержимое и вставить его в желаемое место назначения.
Копировать содержимое
Кроме того, вы можете загрузить содержимое как документ Word. Перейдите в «Файл> Загрузить как> Microsoft Word (.docx)» и откройте загруженный файл Microsoft Word.
Скачать Word
Вы можете использовать браузер Google Chrome для открытия и извлечения содержимого из защищенного PDF-файла, но это работает, только если файл не заблокирован для печати.
Щелкните защищенный файл правой кнопкой мыши и выберите в контекстном меню «Открыть с помощью> Chrome».
Открыть с помощью Chrome
- В правом верхнем углу окна браузера щелкните значок печати.
- Выберите вариант «Сохранить как PDF», чтобы повторно сохранить файл.
Повторно сохранить
- Откройте только что сохраненный файл в программе для чтения PDF-файлов.
- Выделите текст и нажмите клавиши «Ctrl + C» или щелкните правой кнопкой мыши и выберите «копировать», чтобы скопировать содержимое.
Извлечь текст
PDF Elements — это стороннее приложение, которое позволяет делать снимок содержимого PDF-файла и преобразовывать изображение в редактируемый текст.
Загрузите и установите PDF Element на свой компьютер.
PDF элемент
- Откройте защищенный PDF-файл в элементе PDF и на вкладке «Инструменты» выберите «Захват».
- С помощью мыши нарисуйте раздел, который вы хотите захватить, и сохраните файл на своем компьютере.
Моментальный снимок
Перейдите в меню «Файл», выберите «Создать PDF» и выберите сохраненный снимок из хранилища компьютера.
Создать PDF
Вернитесь на вкладку «Инструмент» и выберите «Оптическое распознавание текста> Сканировать в редактируемый текст», чтобы преобразовать изображение в редактируемый текст.
OCR
Откроется новый редактируемый файл PDF, который позволяет копировать текст.
Метод 4: разблокировка защищенных PDF-файлов с помощью бесплатных онлайн-решений
Существует множество бесплатных онлайн-решений для разблокировки PDF-файлов, защищенных паролем. Одно из таких онлайн-решений — Smallpdf.com.
Посетите веб-сайт smallpdf и нажмите кнопку «ВЫБРАТЬ ФАЙЛ», чтобы загрузить целевой файл из хранилища вашего компьютера.
Загрузить PDF
Нажмите кнопку «РАЗБЛОКИРОВАТЬ PDF», чтобы разблокировать защищенный файл.
Разблокировать PDF
Затем нажмите «Загрузить», чтобы загрузить разблокированный файл.
Скачать
Теперь откройте файл с помощью программы для чтения PDF-файлов и скопируйте содержимое.
- Скачайте, установите и запустите PDF unlocker.
- Выберите целевой файл из хранилища вашего ПК и нажмите кнопку «Далее».
Загрузить файл
Появится окно со свойствами файла. Нажмите «Далее», чтобы продолжить.
Характеристики
Заполните данные в отведенных местах и нажмите кнопку «Разблокировать PDF».
Разблокировать файл
Как только программное обеспечение разблокирует файл, теперь вы можете получить доступ к содержимому файла PDF и извлечь его.
Разблокирован
Перевод PDF в Word с помощью программы Аdobe Аcrobat
Для конвертации требуется последовательно выполнить следующие действия:
Открыть программу, значок выглядит следующим образом:
В меню выбрать «Файл» – «Открыть». Найти и открыть текст, требующий преобразования и перейти к следующему действию
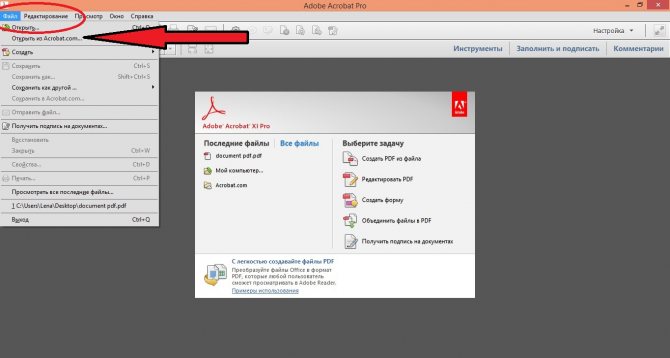
Выбрать пункт меню «Сохранить как другой…», затем «Microsoft Word». Выпадет меню состоящее из двух вариантов: документ Word и 97 -2003. Выбор из предложенных вариантов зависит от версии ПО компьютера.

В выпавшем окне ввести имя нового (сконвертированного текста c расширением DOC) и место его сохранения. Затем нажать кнопку «Сохранить»
Новый сохраненный документ будет выглядеть следующим образом, как показано на рисунке
Важно! Пункты меню ««Сохранить как другой…» – «Microsoft Word» не доступен в бесплатной версии ПО Acrobat Reader DC. В ней предусмотрена только функция сохранения (преобразования) в TXT