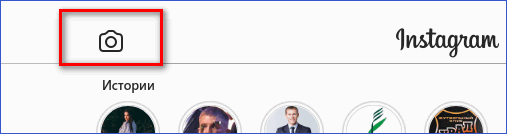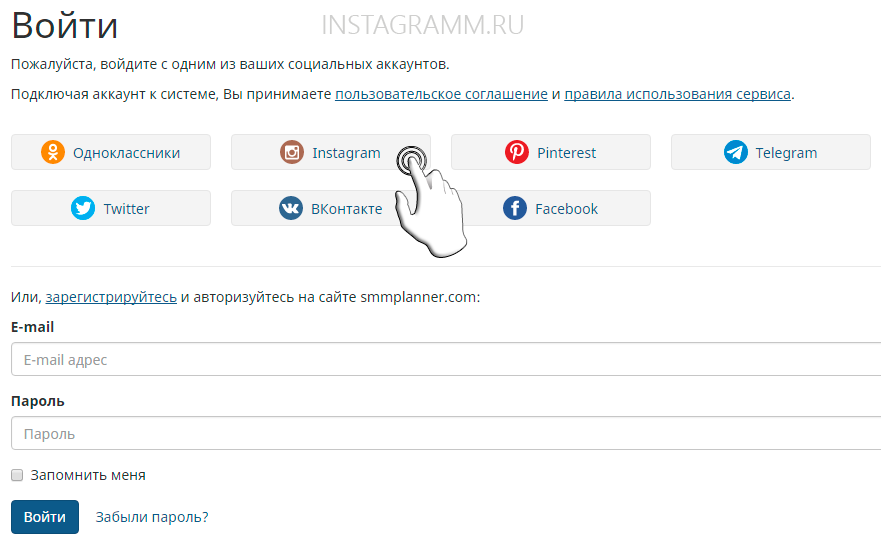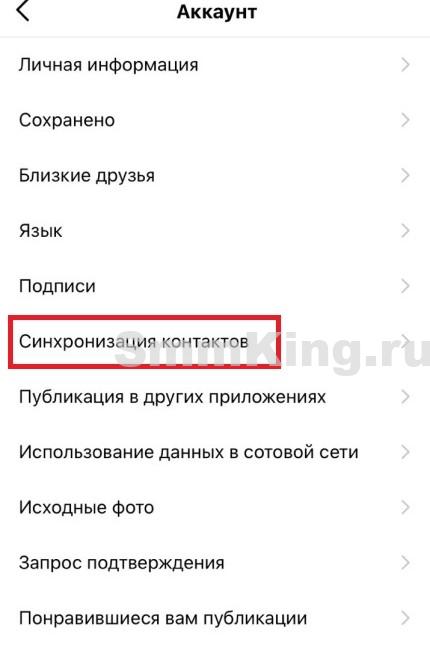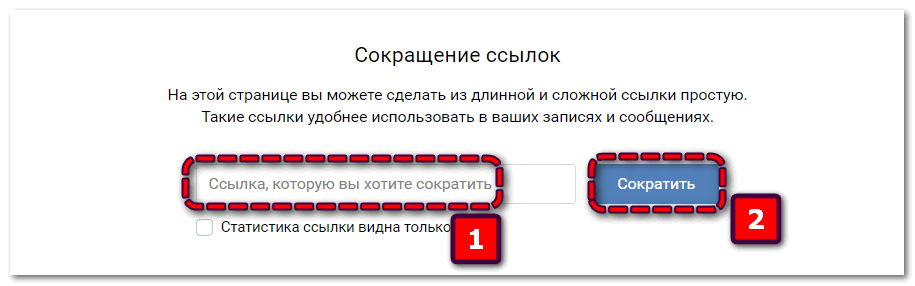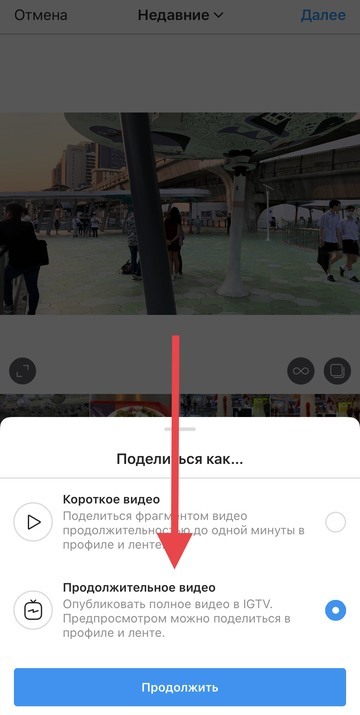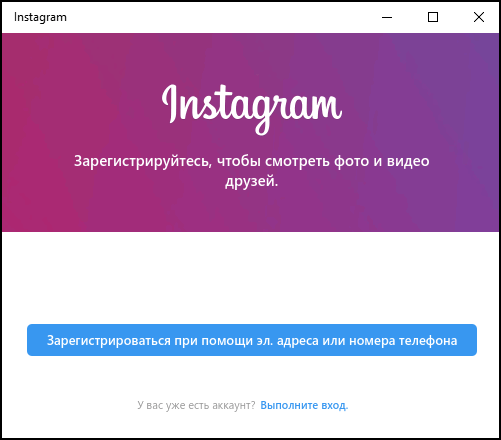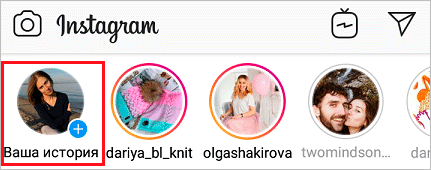Как вытащить публикацию из архива в инстаграме
Содержание:
- Как добавить в «Сохраненное»
- Как добавить фото в Инстаграм с компьютера, используя официальное мобильное приложение
- Актуальный вопрос: как скачать фото с Инстаграм на компьютер
- Как в Инстаграмме добавить фото с компьютера: практическая магия
- Подписи и хештеги к посту
- Как заблокировать или скрыть комментарии от одного человека
- Как можно добавить любое фото в Инстаграм со своего компьютера
- Как удалить свой аккаунт Instagram?
- BlueStacks
- Удаляем все фото в Instagram
- Альтернативные способы
- Предупреждение
- Как запланировать пост в Инстаграме с компьютера
- С помощью расширений для Chrome
- Как восстановить удаленный пост в Инстаграм
- Как скачать видео с Инстаграма?
Как добавить в «Сохраненное»
Под каждой записью расположен «флажок», нажимая на который, снизу появится сообщение: «Публикация добавлена в сохраненное» и миниатюра подборки. Если пользователь не выбрал альбом, в который хочет добавить, система автоматически отправит в общий.
Как сохранить публикацию:
- Перейти к интересующей записи.
- Нажать снизу на «флажок».
- Подождать, пока появится сообщение о добавлении публикации.
Чтобы просмотреть, нужно снова перейти в раздел в боковом меню. Записи, размещенные по альбомам, доступны при нажатии на миниатюру. Также, появятся список всех ранее загруженных.
Причины, по которым картинка или видео могут отсутствовать, хотя были добавлены:
- пользователь случайно закрыл приложение при добавлении или перешел в другой раздел Инстаграма;
- владелец страницы, где была размещена запись, установил настройки конфиденциальности;
- фото или видео были удалены.
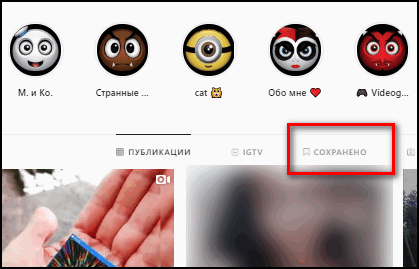
Восстановить такую публикацию невозможно, с помощью плагина на браузер Google Chrome на ПК, её можно скачать. Достаточно установить расширение: «Скачать с Инстаграма», перейти с компьютера в «Сохраненное» и нажать по кнопке «Скачать».
Как создать подборку
Чтобы сделать альбом из фотографий, нужно перейти в соответствующий раздел: «Сохраненное» со смартфона. Сверху расположена кнопка «+», где можно указать название, добавить источники и подтвердить создание нового альбома. Если в разделе «Источники» не появилось нужных записей – этот шаг можно пропустить. Тогда, на странице появится пустая папка.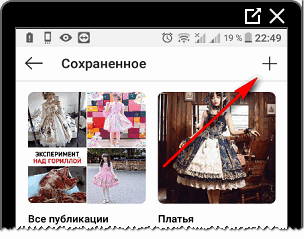
Также, добавить новый альбом можно с помощью сохранения одной картинки:
- Нажать по «флажку» – в появившемся сообщении отметить: Сохранить в подборку.
- Появится список доступных альбомов и значок: «+» сверху.
- Создать новую подборку, вписав название.
Отмечая записи, как «сохраненные», владелец другого аккаунта не увидит уведомления. Но в разделе статистика отобразиться сколько пользователей сохранили запись. Доступ к персональным наборам есть только у владельца профиля.
Можно ли удалить или редактировать подборку
Если альбом не нужен или неактуален, пользователь может отредактировать его или удалить. Чтобы убрать одну запись – нажать по значку «флажок» еще раз. Изменять можно только добавленные подборки – общую отредактировать или удалить нельзя.
Как изменить описание или удалить:
- Зайти в выбранный альбом.
- Три точки сверху – Редактировать подборку.
- Управлять – Удалить.
В разделе «Настройки» доступно всего три типа редактирования: удаление, изменение обложки и новое название. После указания новых данных – нажать сверху по галочке, чтобы подтвердить изменения.
Сохраненное в Инстаграме – категория, которая поможет не терять интересные фотографии или видео. Количество альбомов – не ограничено, как и количество снимков, которые можно добавить. С компьютерной версии Инстаграма подборки недоступны – только общий альбом, со снимками и видео из всех категорий.
Как добавить фото в Инстаграм с компьютера, используя официальное мобильное приложение
Еще один гарантированно и исправно работающий на сегодня способ выложить в Instagram фото или видео, имея только компьютер — использовать официальное приложение для Android, запущенное на компьютере.
Для запуска андроид-приложения Instagram на компьютере придется стороннее ПО — эмулятор Android для Windows или другой ОС. Список бесплатных эмуляторов и официальные сайты, где их можно скачать, вы можете найти в обзоре: Лучшие эмуляторы Android для Windows (откроется в новой вкладке).
Из тех эмуляторов, что я могу рекомендовать для целей публикации в Инстаграм — Nox App Player и Bluestacks 2 (однако и в других эмуляторах задача будет не сложнее). Далее — пример загрузки фото с помощью Nox App Player.
Ну а дальше, уверен, вы знаете что и как делать, и публикация фото не вызовет у вас сложностей.
Примечание: BlueStacks я рассматриваю во вторую очередь и не так подробно, потому что мне не очень по нраву тот факт, что этот эмулятор не позволяет использовать себя без ввода данных учетной записи Google. В Nox App Player можно работать и без нее.
Актуальный вопрос: как скачать фото с Инстаграм на компьютер
Есть и еще один, достаточно актуальный вопрос, который мы и попытаемся решить, можно ли сохранить фотографии с Инстаграм на свой компьютер, как со своего аккаунта, так и с чужих. Нужно отметить, что сервис запрещает прямое скачивание материалов, как фото, так и видео характера, потому простым копировать/вставить тут не обойтись никак. Да и служба «Сохранить картинку как» тут также работать не будет.
Однако решение есть и самый простой путь – снова все те же программы, которые дают возможность копировать картинки/фотоснимки на ПК. У некоторых браузеров есть возможность открывать фото в фоновом режиме, после чего его можно сохранить в оригинале, к примеру, Mozilla Firefox справляется с этим очень даже хорошо. Однако есть и другие, более сложные пути. Для начала нужно выбрать понравившийся снимок и кликнуть по нему ПКМ, после чего из выпадающей панельки выбрать нечто, на манер «Просмотр кода странички».
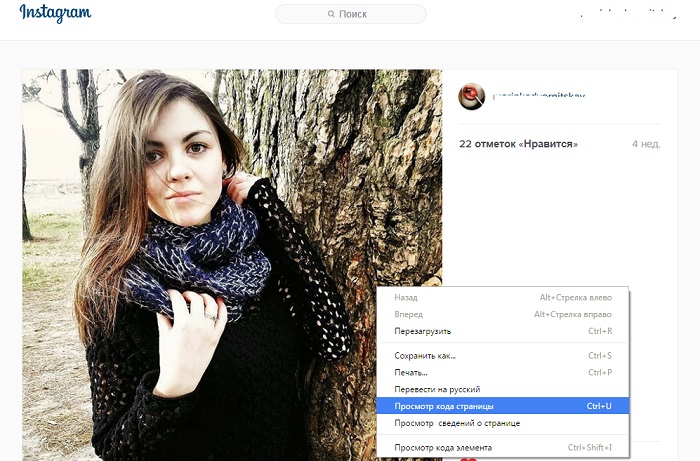
В открывшемся окне появится тот самый код, который большинству покажется китайской грамотой, но пугаться не стоит. Посредством поиска отыщите ссылку вы коде, она там одна такая, которая начинается на «http», а закрывает ее разрешение изображения «jpg».
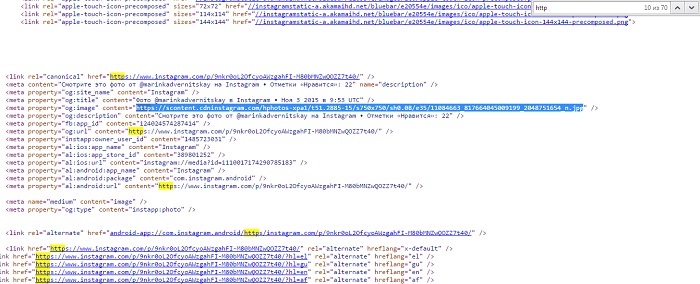
Копируйте ссылку и откройте в новом окне браузера. Она появится в качестве оригинала, и теперь фото можно сохранить как обычную картинку и нет никаких проблем.

Как в Инстаграмме добавить фото с компьютера: практическая магия
Давно уже все знакомы с таким ресурсом, как Instagram. Для лучшего понимания стоит уточнить, что именно Instagram – это совершенно бесплатный сервис, предназначенный специально для того, чтобы люди с разных концов планеты могли обмениваться фотографиями и видеозаписям, становясь ближе друг к другу.
Миллионы людей ежедневно выкладывают в собственные профили сотни тысяч фотографий, по которым, порой, можно отследить каждый шаг, если кому-то интересно, а уж интересующихся находится достаточное количество для того, чтобы подстегнуть пользователей к более активным действиям. Если в ваших руках современный смартфон или коммуникатор, с предустановленной программой Инстаграм, то никаких непоняток с заливкой фотографий возникнуть недолжно, так как это ресурс и был задуман специально для этого. То есть для того, чтобы вы могли без труда рассказать с иллюстрациями о собственной жизни, как говорится, пошагово и доступно.
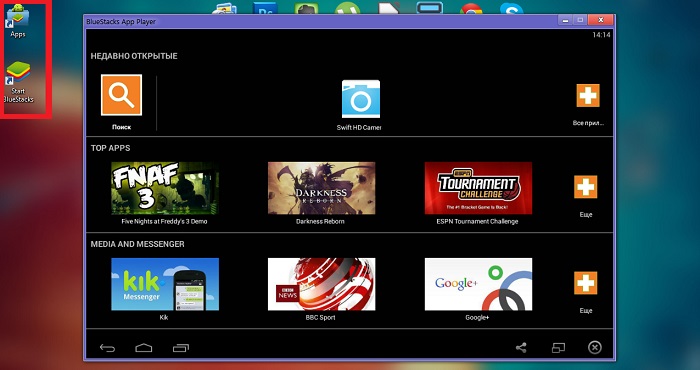
Интересно
Сегодня фотография шагнула далеко вперед, а цифровые фотоаппараты стали настолько совершенны, что любой фотограф девятнадцатого века посчитал бы их владельца настоящим кудесником и колдуном. Зачастую весь стратегический запас фотографий самого лучшего качества хранится у нас на жестком диске, причем «цифровики» прекрасно состыковываются с компьютером, потому там все просто и легко.
Вопрос состоит в том, как добавить фото в Инстаграм через компьютер, если под рукой нет любимого гаджета. Пойти можно путем наименьшего сопротивления, и просто сперва скинуть фотографии или даже видео на смартфон, а уже с него грузить все это дело в Инстаграм. Однако это долго и муторно, да и самого телефончика или планшета попросту может не оказаться под рукой, ведь такие девайсы быстро разряжаются, а порой даже ломаются и их приходится относить в сервис. Тогда и наступает фаза, когда все хватаются за голову, ведь загрузить фотоснимки с компьютера в Instagram вовсе не так и просто, так как сервис предназначен исключительно под новомодные смартфоны. Но выход, конечно же, есть и если придуманы ограничения, то человек придумает и то, как их обойти.
Подписи и хештеги к посту
Многих начинающих юзеров интересует вопрос зачем нужны подписи и хештеги в публикации постов в инстаграм, и в чем их важность. Ответ прост – смотреть даже самые красивые фотографии всегда интереснее, если к ним прилагается текст
Он задает общий фон и настроение, а также помогает пользователю общаться со своими подписчиками, ведь ваше послание могут прокомментировать. Все это создаст нужную активность на странице.
Отсюда возникает вопрос, какие хештеги лучше всего ставить к своим фото. Если вы просто публикуете картинки и вас не интересует привлечение внимания к своей персоне, то можно выбирать абсолютно любые хештеги.
Если ваша задача продвинуть продукт или товар, то стоит выбирать подписи более тщательно. Нужно сосредоточиться на подписях из популярного списка.
Например, вы занимаетесь изготовлением деревянных буков. Если вы хотите, чтоб ваша страничка привлекала покупателей нужно ограничиться несколькими четкими подписями с популярностью не менее 20 тыс. пользователей.
Найти их достаточно просто, все что для этого нужно несколько минут свободного времени и желание. В поисковой сроке прописываете ключевое слово и сайт сам предложит вам варианты.
Как заблокировать или скрыть комментарии от одного человека
Но что, если раздражают комментарии только одного пользователя? Оказывается, можно заблокировать только его комментарии и запретить ему отписываться на странице. Если действовать с телефона, то имеет значение, на какой операционной системе он работает.
Для пользователей Андроида
Необходимо зайти в раздел «Конфиденциальность», оттуда — во вкладку «Комментарии».
Ну все — когда окончательно достали ухажеры, закрываем их комментарии
Среди открывшихся строчек нужно выбрать «Заблокировать комментарии от».
Пусть себе пишут и сами их читают, никто больше не увидит их, кроме авторов
При нажатии на нее он перейдет в перечень людей, среди которых останется просто выбрать тех, чье мнение читать не приятно. После сохранения настроек их комментарии смогут видеть только они сами. Больше они мешать не будут.
В той же вкладке можно настроить ручной фильтр. В этом случае все комментарии, в которых будет встречаться определенное слово или фраза, будут блокироваться автоматически.
Для тех, у кого iPhone
Сначала пользователю нужно перейти в меню, на которое можно нажать в правом верхнем углу экрана. Выпадет небольшое меню, где необходимо найти настройки и перейти туда.
В открывшихся параметрах следует найти «Конфиденциальность и безопасность». В параметрах нужно отыскать пункт «Управление комментариями». Дальше — также, как у владельцев Андроида. Требуется тапнуть по кнопке «Заблокировать комментарии от» и в открывшемся меню найти всех, чьи слова нет желания видеть.
Стоит обратить внимание, что пользователь не получит никаких уведомлений о произошедшем. Если после внесения их в список они продолжат писать комментарии, то кроме них самих их видеть никто не будет
Оставленные записки будут просто сами исчезать.
С компьютера
Конечно, персональный компьютер не имеет столько возможностей, как мобильная версия. Но кое-что здесь делать все же можно. Например, отключить комментирование для конкретного человека.
Схема действий простая:
- открыть профиль человека, комментарии от которого не хочется видеть;
- в правом верхнем углу есть троеточие рядом с пунктом «Подписки», на него стоит нажать;
- появится окошко, в котором останется выбрать пункт «заблокировать этого пользователя».
Когда все эти пункты будут выполнены, он не сможет больше оставлять комментарии на записях.
Как можно добавить любое фото в Инстаграм со своего компьютера
Многие сталкивались с такой проблемой: когда есть надобность выложить классные фотографии с вашего отдыха, праздника или обычного отпуска в Инстаграм, а все самые впечатляющие фотографии на компьютере.Что же делать, если совсем не хочется тратить лишнее время на подсоединение USB и перекидывание нужных вам фотографий на телефон?
Возможен ли такой вариант: выложить фотографии с компьютера? Конечно, возможен.
Давайте рассмотрим один из таких способов, который с помощью различных браузеров, таких как Google Chrome, Яндекс, Opera и т.д позволит вам управлять вашими фотографиями прямо с компьютера.
- Для начала нужно зайти на ваш аккаунт в Instagram, используя один из выше представленных браузеров.
- В ленте или же на странице своего профиля зажмите клавиши Ctrl+Shift+I.
- Теперь вы можете видеть свою страничку на левой половине экрана, а на правой половине должна открыться панель «разработчика». Главное здесь: переключиться на отображение с мобильного устройства (этот значок вы сможете найти на самой панели разработчика, а именно левый верхний угол, а там второй значок слева). Этот значок позволит вам зайти с мобильной версии приложения, ведь только в мобильной версии можно выкладывать фотографии. Оно то нам и нужно.
- После этого на вашем аккаунте, в нижней части среди стандартных значков, появляется та самая заветная кнопка, с помощью которой вы теперь сможете выкладывать свои фотографии. (Если вдруг иконка не появилась, то попробуйте переставить в панели мобильного устройства на “Responsive” и обновите страницу).
- Кликните по новой иконке «фотоаппарата» и выкладывайте свою фотографию, выбрав нужную вам папку и саму фотографию. Если вы заметили, что ваша фотография не разместилась в вашем аккаунте, то без паники. Вам нужно лишь снова обновить страницу браузера.
Другие браузера
Но что делать, если вы пользуетесь другим браузером? И можно ли выкладывать фотографии с браузера Mozilla Firefox? Можно!
- Для этого мы, как обычно, заходим на свою страничку в инстаграм, зажимая ту же комбинацию Ctrl+Shift+I (так же можете кликнуть в любом месте правой кнопкой мыши и выбрать “исследовать элемент”)
- Нам нужно нажать на иконку телефона, которая находится в панели разработчика (правая половина вашего экрана), в верхней строке (пятый справа значок).
- После этого страница должна обновиться, в худшем случае вы должны обновить страницу сами.
- Теперь вы можете заметить появление иконки “фотоаппарата”, что теперь позволит вам выложить ваши фотографии.
Пожалуй, единственными недостатками этого способа (публикация фотографий через компьютер) являются:
а) недоступность фильтров. Поэтому в этом случае фотографии придется обрабатывать самим. Но если фильтры вам не так важны, то такой способ вполне позволит вам в дальнейшем без проблем делиться своими фотографиями в вашем аккаунте, при этом не растрачивая большое количество времени и нервов на перекачку фотографий.
б) можно выложить лишь одну фотку. По сравнению с телефоном, версия на компьютере не сможет вам позволить выкладывать одним постом несколько фоток сразу. Поэтому придется выкладывать по одной фотографии разными постами, что тоже не особо таки и удобно.
Исключая эти не такие уж и большие минусы, сама публикация с компьютера может предоставить вам всю ту же стандартную обработку, а именно:
- ) Подогнать вашу фотографию под нужный вам размер.
- ) Повернуть ее.
- ) Написать описание, комментарии или отзывы о своих впечатлениях, путешествии, праздники, да о чем угодно!
Множество различных эмуляторов
Помимо этих способов вы можете использовать эмуляторы для Андроид и IOS, которые будут являться виртуальными смартфонами на вашем компьютере. Это очень удобная замена, если вы не до конца разобрались с предыдущими способами. Также совсем недавно появилась новое приложение Инстаграм специально для компьютеров, где есть почти все то, что присутствует в мобильной версии:
- Личные сообщения.
- Прямой эфир и комментарии.
- Лайки и подписки.
- Настройка вашего профиля (фотография, описание, личная информация, статус).
- А так же это актуально для обладателей бизнес аккаунта, так как там присутствует статистика для подобных аккаунтов.
- Ну и, конечно же, публикация ваших фото, которая будет доступна всем пользователям.
Можно подвести итог, что публикация фотографий с вашего рабочего компьютера возможна и для этого не обязательно заходить на какие-то специальные сайты или же все-таки тратить время с перекачиванием фотографий на ваше мобильное устройство.
Как удалить свой аккаунт Instagram?
Удалив свой аккаунт, вы не сможете снова зарегистрироваться с тем же именем пользователя или использовать его в другом аккаунте.
Из соображений безопасности мы не можем удалить аккаунт за вас. Чтобы отправить запрос на удаление аккаунта, войдите в него. Если вы забыли свой пароль или имя пользователя, ознакомьтесь с советами по входу в аккаунт.
Чтобы отправить запрос на безвозвратное удаление аккаунта:
Чтобы удалить другой аккаунт:
- Нажмите на имя пользователя в правом верхнем углу страницы Удалить аккаунт.
- Нажмите значок рядом с пунктом Редактировать профиль и выберите Выйти.
- Войдите в аккаунт, который хотите удалить, и следуйте инструкциям выше.
Спустя 30 дней после отправки запроса аккаунт и вся связанная с ним информация будут навсегда удалены. Вы не сможете восстановить эти сведения.
Полное удаление опубликованного вами контента может занять до 90 дней. В это время удаляемая информация не будет доступна пользователям Instagram.
BlueStacks
BlueStacks — удобная программа, которую можно скачать с главной страницы официального сайта. Это эмулятор, который умеет полностью воссоздавать функционал Android на персональном компьютере. Весит много, может подтормаживать. Бесплатен и содержит рекламу. Первое время придется привыкнуть, как делать посты в Инстаграм в BlueStacks с компьютера.
После установки, зайдите в приложение и нажмите на шестеренку. Вам предложат зарегистрировать аккаунт Google или открыть уже существующий. Авторизируйтесь и начните искать Instagram. Установите его, нажав соответствующую кнопку, аналогично мобильному скачиванию программы. Теперь социальная сеть будет доступна в мобильной версии на экране монитора. Можно создать ярлык на рабочем столе.
Чтобы загрузить фотографию, достаточно будет перетащить ее в окно эмулятора, который выдаст список приложений для отправки. Выберите Instagram. Вам доступны все функции обработки: фильтры, обрезка. Добавьте текст, хэштеги, отметьте людей и опубликуйте первую запись с компьютера. Все действия по аналогии с мобильным приложением.
Удаляем все фото в Instagram
В приложении Инстаграм предусмотрена возможность удаления публикаций. О том, как это сделать, ранее подробно рассказывалось на нашем сайте.

- Загрузите InstaCleaner на смартфон и запустите приложение. На экране отобразится окно авторизации, в котором вам понадобится указать имя пользователя и пароль от профиля.

В нижней части окна откройте вкладку «Media». На экране отобразятся ваши публикации.
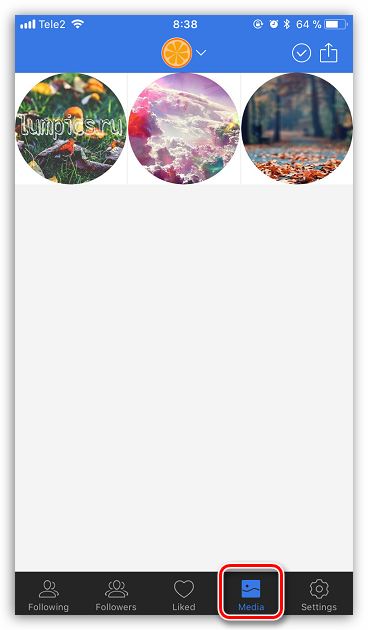
Чтобы выделить ненужные публикации, достаточно один раз выбрать их пальцем. В том случае, если вы планируете удалить все посты, выберите в правом верхнем углу иконку с галочкой, а затем пункт «Select All».

Когда вы выделите все изображения, в верхней правой области выберите иконку, указанную на скриншоте ниже, а затем тапните по кнопке «Delete». Подтвердите ваше намерение удалить выбранные публикации.
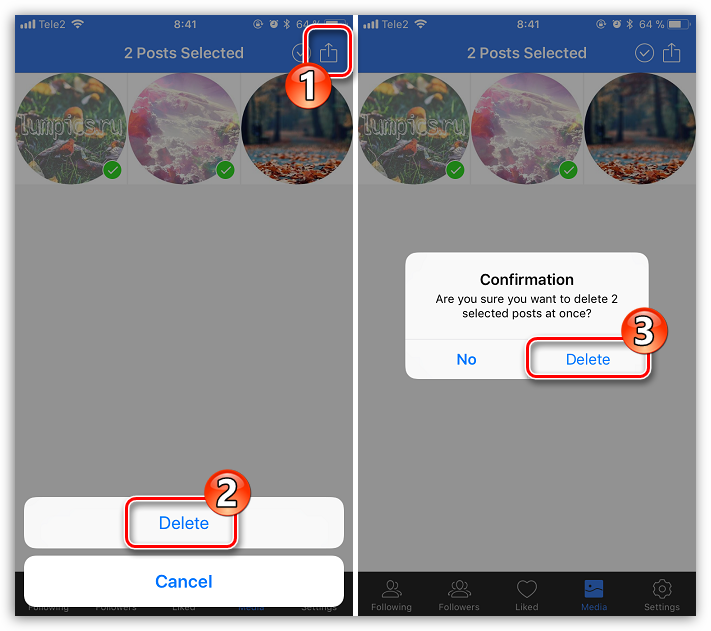
Альтернативные способы
Способ 1: закрытие профиля
Если вы хотите скрыть страницу от посторонних, то для этого нужно просто закрыть профиль замком. Тогда никто, кроме ваших подписчиков, не увидит публикации.
В приложении на телефоне
1. Нажмите на значок «человечка» внизу приложения и на «три пунктира» вверху.
2. Выберите «Настройки».
3. Перейдите в раздел «Аккаунт».
Внизу будет ссылка на изменение типа профиля. Если написано «Переключиться на профессиональный аккаунт», ничего делать не нужно. А если «Переключиться на личный аккаунт», то нажмите на эту надпись. После чего вернитесь в настройки.
4. Откройте пункт «Конфиденциальность».
5. В разделе «Контакты» откройте «Конфиденциальность аккаунта».
6. Включите переключатель.
На запрос подтверждения нажмите ОК.
Готово, профиль закрыт! Вот так он будет выглядеть для посетителей.
В мобильном браузере
1. В браузере телефона перейдите на сайт instagram.com, введите логин и пароль от своей страницы. Нажмите на значок «человечка», затем на иконку «шестеренки».
2. Перейдите в раздел «Конфиденциальность и безопасность».
3. Поставьте галочку в пункте «Закрытый аккаунт».
На компьютере
1. Зайдите в социальную сеть по адресу instagram.com и авторизуйтесь. Кликните по иконке профиля, затем щелкните по «шестеренке».
2. Перейдите в раздел «Конфиденциальность и безопасность».
3. Поставьте галочку в пункте «Закрытый аккаунт».
Способ 2: обнуление информации
Суть метода в том, чтобы убрать всю информацию со страницы. В итоге она будет полностью пустая, как будто вы ее только что создали. Покажу как это сделать в приложении. В веб-версии действия схожи.
Шаг 1: удаляем публикации, подписки и подписчиков
В нижней панели нажимаем на иконку «человечка». В верхнем меню будут три раздела:
- Публикации
- Подписчики
- Подписки
Переходим в «Публикации» и поочередно открываем каждую свою запись. Нажимаем на значок «три точки» вверху.
Из списка выбираем «Удалить».
Нажимаем на иконку «человечка» внизу и переходим в раздел «Подписчики». Удаляем каждого их них.
Переходим во вкладку «Подписки» вверху. Жмём на кнопку «Вы подписаны» напротив человека.
Выбираем «Отменить подписку».
Возвращаемся в главное меню профиля, нажав на иконку «человечка» внизу. Заходим в раздел «Фото и видео с вами» и удаляем отметки, если они есть.
Шаг 2: стираем сообщения из Direct
Переходим на главный экран, нажав на значок «домик». Затем нажимаем на «конверт» в верхнем углу.
Откроется список контактов, с которыми вы переписывались. Зажимаем на несколько секунд палец на человеке и выбираем «Удалить».
Шаг 3: проверяем связанные социальные сети
Нажимаем на значок «человечка» и на «три пунктира» вверху.
Выбираем «Настройки».
Переходим в раздел «Аккаунт».
Открываем «Связанные аккаунты».
Если есть связь с другой социальной сетью, напротив неё будет установлена галочка. Нажмите на нее.
Нажмите кнопку «Отменить связь».
Шаг 4: убираем фото профиля и меняем личные настройки
Нажимаем на иконку «человечка» и на кнопку «Редактировать профиль».
Затем на пункт «Сменить фото профиля».
Выбираем «Удалить фото профиля».
В следующих двух пунктах меняем никнейм в строке «Имя пользователя» (Username) и имя/фамилию в строке Имя (Name). Далее переходим в «Настройки личной информации».
В этом разделе можно по желанию изменить электронный адрес, номер телефона, пол и дату рождения.
Вот и всё! Таким образом мы обнулили информацию в Инсте.
Предупреждение
Иногда нужно выполнить подтверждение через телефон. Разработчики создали сложную систему, чтобы избежать спама и автоматизированных действий: накрутки лайков, комментариев и т.д. Может потребоваться даже смена пароля.
На сайте действуют спам-фильтры для блокировки слишком активных аккаунтов. Когда число лайков, постов или комментариев превышает более 150 единиц в час, соответствующие кнопки становятся недоступными.
Будьте предельно осторожны с передачей персональной информации подозрительным инструментам, за ними могут скрываться мошенники. Рассмотрим, как постить в Инстаграм с компьютера и какие программы могут в этом помочь.
Как запланировать пост в Инстаграме с компьютера
Перейдем к инструментам, которые помогут не только опубликовать пост, но и запланировать его на определенное время.
- Onlypult. Содержит фоторедактор с большим количеством настроек: фильтры, обрезание, устанавливает хэштеги и геолокацию. Встроен календарь и планнер для планирования публикаций. Кроме того, ресурс анализирует активность пользователей: лайки, комментарии. Предоставляет подписку за 12 долларов, есть пробный период.
- Smmplanner. Сервис работает с различными соцсетями. Одно из преимуществ безопасности: не хранит пароли на сервере, а использует специальные алгоритмы. Умеет накладывать водяные знаки, ищет самые популярные посты. Предлагает 50 бесплатный постов в месяц. Доступны тестовый период и подписка.
- Smmbox. Этот сервис отличает понятный интерфейс и удобная навигация. Накладывает водяные знаки на изображение. Умеет быстро планировать и размещать запись. Предлагает две недели попробовать бесплатно.
Из основных минусов — платная подписка. И как говорилось в начале, Инстаграм может потребовать подтвердить пароль, вплоть до процедуры его сброса. Все действия занимают время, нужно быть готовым.
Теперь работать в Инстаграм можно и с мобильного приложения, и с компьютера.
С помощью расширений для Chrome
Если в вашем арсенале есть браузер Chrome, то можете воспользоваться расширениями, предназначенными для публикации фото в Инстаграме. Их много, но большая часть работает криво, либо не работает вообще.
Рассмотрим Upload photo to Instagram.
После скачивания перейдите в Расширения и включите скаченное.
Перейти в Расширения можно в Настройках через Дополнительные инструменты, или нажать на панели значок Расширений в виде кусочка мозаикиНайдите нужное Расширение и включите его, нажав на КнопкуЗначок Upload photo to Instagram появится на панели Расширений, сбоку от адресной строки
При нажатии на значок расширения откроется новая вкладка в браузере с главной страницей Инстаграма. Если вход в ваш профиль Инстаграма в браузере сделан, то откроется именно он.
Значок добавления нового фото в Ленту появится около Настроек на вашей страничке ПрофиляНажав на него, окно добавления нового поста в Ленту откроется прямо здесь же
Разумеется, при подобном методе загрузки контента речь не идет о фильтрах и каких-то сложных настройках. Вы сможете лишь добавить изображение, сделать подпись и отметить при необходимости людей на фото.
Еще одно расширение – App Phone для Instagram или .(https://chrome.google.com/webstore/detail/app-for-instagram/fhkhmblpnhfedddndenodedcaknclgkd).
Установите его аналогично предыдущему.
Добавьте его на панель РасширенийПосле нажатия на значок расширения, откроется новая вкладка с изображением смартфона. Добавьте фото с компьютера так, словно вы используете смартфон
Как восстановить удаленный пост в Инстаграм
Политика компаний в отношении пользователей однозначна – восстановление осуществляется только в случае взлома или по решению суда. Существует несколько способов выполнить поставленную задачу самостоятельно. Имеется способ, как посмотреть удаленные посты в Инстаграм и вернуть их. Для этого применяется архив социальной сети или веб-архив.
Чтобы вернуть удаленный пост в Инстаграм через архив, требуется:
- Открываем приложение, переходим в «Настройки». Выбираем пункт «Архив».
- Нас интересует категория «История» или «Лента».
- Выбираем интересующую публикацию и нажимаем три точки сверху, где указываем «Показать в профиле».
Вернуть удаленный пост в Инстаграм можно будет в туже же дату, когда он был первоначально опубликован.
При использовании веб-архива, можно работать и на компьютере. Хорошо себя зарекомендовал сервис Wayback.
- Заходим на сайт, указываем ссылку на свой профиль в Инстаграм.
- Нажимаем «Посмотреть историю» и выбираем временной отрезок.
- Копируем необходимые фотографии.
Этот способ позволит смотреть удаленные посты в Инстаграм, которые принадлежат другим пользователям.
Как скачать видео с Инстаграма?
Здесь вы узнаете о семи способах скачивания видео с Инстаграм.
Для Андроид-устройств
1. Проверьте свой файловый менеджер.
Если у вас смартфон на системе Андроид, вам не обязательно использовать различные сайты или приложения для скачивания видео. Все видео, которые вы просмотрели в Инстаграме сохраняются на вашем устройстве.
Чтобы их найти, воспользуйтесь вашим файловым менеджером. Если вы не можете его найти, то придется скачать из Google Play – просто введите в поиске «файловый менеджер» и скачайте любой.
Далее зайдите в «Основную память» > com.instagram.android > Cache > Videos. Измените расширение видео на MP4 и готово. Видео сохраняются в обратном порядке, то есть самые последние будут наверху.
2. Программа для скачивания видео для Инстаграм.
Если для вас работа с файловым менеджером, это слишком сложно, можете смело скачать одну из множества специализированных программ из Google Play, которая поможет вам скачать видео.
Одна из самых популярных называется
Video Downloader for Instagram. Она позволяет скачать или репостнуть видео на или из Инстаграма одним кликом. Ролик автоматически добавляется на ваш телефон, а конкретнее в галерею.
3. Приложение Dredown (оно же Video Downloader — for Instagram Repost App)
Это одно из первых приложений, созданных для скачивания видео из Инстаграма. Для его использования вам нужно сначала скачать приложение из Google Play.
Далее вам нужно скопировать ссылку на нужный вам пост:
* Зайдите в Инстаграм, найдите нужный вам пост, нажмите на три вертикальные точки в верхнем правом углу и выберите «Скопировать ссылку».
* Перейдите в приложение. Скопированная ссылка вставиться автоматически в нужное окно.
Через несколько секунд ваш браузер начнёт скачивать файл. Вы найдете ваше скаченное видео в папке «Видео» на вашем устройстве.
Стоит отметить, что это приложение работает не только с Интаграмом, но и с YouTube, Facebook, Twitter, Twitch, Vine, Vimeo, Metacafe, Tumblr и прочими.
Для iOS-устройств (iPhone, iPad, iMac)
1. Приложение Regrammer
Есть несколько приложений в App Store, которые позволяют скачивать видео, но многие из них напичканы рекламой, и их не всегда просто использовать.
Приложение Regrammer — исключение. Оно полностью бесплатное, и, хотя оно и идет с рекламой, эта реклама не очень навязчива.
Вам нужна ссылка поста, на котором есть фото или видео, которые вы хотите скачать. Как только вы скопировали ссылку, вставьте её в Regrammer, и нажмите «Preview» (Просмотреть).
На последней страничке вы можете выбрать между скачиванием видео на ваше устройство или репост от вашего имени.
2. Приложение Gramblast
Не будет лишним обзавестись запасным способом скачивания видео и фото из Инстаграма.
Данный способ работает только на компьютере.
Вам снова нужно скопировать ссылку на пост и вставить её в окно поиска на сайте Gramblast и нажмите «Скачать» (Download Gram).
Скачанное видео можно перезагрузить в любую социальную сеть или просто хранить на вашем жёстком диске.
Помните о правах пользователя!
Конечно, скачать видео с Инстаграма несложно, однако вам не стоит забывать, что у каждого видео и фото есть свой автор, и вы можете нарушать авторские права.
Скачивайте только для личного пользования. Наслаждайтесь, но не используйте скачанный материал, как собственный. Вы же не хотели бы, чтобы с вами поступили также.