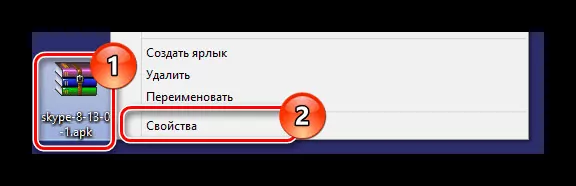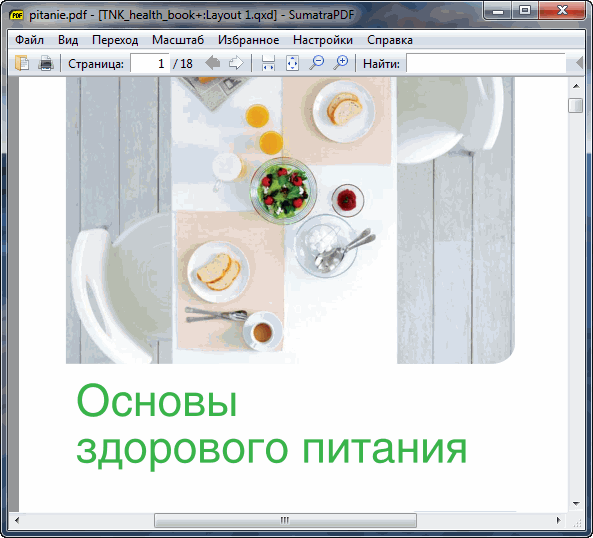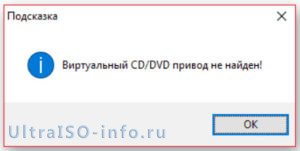Как открыть торрент файл на компьютере
Содержание:
- Пошаговая инструкция для начинающих: как сделать самому?
- «Отказано в доступе write to disk»: что делать
- Как исправить uTorrent, не отвечающий на Windows 10
- Как сбросить настройки uTorrent
- Utorrent не отвечает
- Ошибка [уже запущена более новая/старая версия] в uTorrent
- Причина 2: противодействие брандмауэра или антивирусной программы
- Настройка брандмауэра Windows для торрент клиента
- uTorrent виснет при загрузке и не запускается — причины и решения
- uTorrent не запускается
- Почему не качает Торрент?
- Последние проблемы
- Причины того, почему не работает торрент трекер
- Почему сайт utorrent.com не работает сегодня?
- Как открыть загруженный торрент в зависимости от расширения файла
- Что такое ‘Torrent’ файлы
Пошаговая инструкция для начинающих: как сделать самому?
Как уже отмечалось, любой пользователь может не только скачивать торрент, но и создавать его из своих данных. Чтобы сделать это, нужно:
- Запустить клиент (например, µTorrent).
- Выбрать вкладку «Файл» – «Создать новый торрент».
- Выбрать файл или папку (если вы хотите раздавать несколько объектов).
- Неопытным пользователям необязательно изменять остальные настройки, поэтому после выбора файла можно нажимать «ОК».
- Далее следует выбрать место для сохранения торрент-файла, после чего он будет создан.
Теперь этим маленьким файлом можно делиться в интернете, чтобы они смогли скачать данные с вашего ПК. Первое время нужно раздавать торрент самому, потом он будет скачиваться и с других устройств.
«Отказано в доступе write to disk»: что делать
Чаще всего ошибка отказа в доступе связана с ограниченными правами, установленными у программы. Чтобы приложение могло загружать информацию на внутренний HDD или SSD, требуется предоставить ему права администратора. Делается это следующим образом:
- Нажмите правой кнопкой мыши на exe-файл программы µTorrent или на ярлык на рабочем столе;
- В верхней части открывшегося окна перейдите на вкладку «Совместимость» и установите галочку в пункте «Выполнять эту программу от имени администратора»;
- Далее нажмите «ОК», чтобы сохранить внесенные изменения.
После проделанных действий попробуйте запустить приложение и проверить, сохранилась ли ошибка «Отказано в доступе write to disk» при попытке загрузить файлы через Torrent на компьютер.
Если ошибка сохраняется, нужно попробовать определить новую папку для сохранения информации, загружаемой торрент-клиентом. Для этого выполните следующие действия:
Зайдите на жесткий диск, на котором вы планируете сохранять информацию, загруженную через µTorrent, и создайте на нем новую папку
Важно: Папку нужно создавать непосредственно в корне диска и ее название должно быть написано латиницей (английскими буквами); Далее запустите приложение µTorrent и в верхнем меню выберите пункты «Настройки» — «Настройки программы»;
Откроется окно, где можно выполнить настройку приложения µTorrent. Здесь потребуется переназначить папку для сохранения информации, загруженной через торрент-клиент
В левой части окна выберите пункт «Папки». Далее установите галочки в пунктах «Помещать загружаемые файлы в» и «Перемещать завершенные файлы в». В качестве пути укажите созданную ранее папку;
Нажмите «Применить» и «ОК», чтобы сохранить внесенные изменения в настройки.
Обратите внимание: Если в очереди на загрузку уже стоят некоторые файлы, можно изменить путь для их сохранения. Для этого нужно нажать правой кнопкой мыши на файл и выбрать пункт «Дополнительно» — «Загружать в» и установить необходимую папку
Если ни один из приведенных выше советов не помог избавиться от ошибки «Отказано в доступе write to disk», попробуйте отключить антивирус на время загрузки файла
Есть вероятность, что антивирусные программы блокируют действия приложения µTorrent. Например, приложение Avast зачастую начинает проверку файла, который только загружается, но при этом торрент-клиент не может продолжить загрузку из-за взаимодействия с файлом стороннего приложения
Если ни один из приведенных выше советов не помог избавиться от ошибки «Отказано в доступе write to disk», попробуйте отключить антивирус на время загрузки файла. Есть вероятность, что антивирусные программы блокируют действия приложения µTorrent. Например, приложение Avast зачастую начинает проверку файла, который только загружается, но при этом торрент-клиент не может продолжить загрузку из-за взаимодействия с файлом стороннего приложения.
В ситуации, когда ошибка «Отказано в доступе write to disk» возникает только при загрузке одного файла через торрент, попробуйте удалить его из списка загрузки и поместить туда заново. Если это не помогло устранить проблему, можно попробовать поискать другой торрент-файл, который позволит загрузить необходимый контент.
(418 голос., средний: 4,55 из 5)
Как исправить uTorrent, не отвечающий на Windows 10
Когда дело доходит до загрузки Torrents в Интернете, для многих uTorrent является лучшим программным обеспечением для этой работы. Это было вокруг в течение многих лет и доверялось многим, несмотря на конкуренцию со всех сторон. Мы должны отметить, что uTorrent сильно изменился за эти годы. Теперь он содержит множество функций, многие из которых заблокированы за ежемесячной платой. Кроме того, программное обеспечение больше не является самым маленьким клиентом с точки зрения размера файла.
В таком случае, если вы просто заинтересованы в загрузке торрентов и у вас есть небольшие проблемы с рекламой в вашем программном обеспечении, тогда uTorrent по-прежнему остается лучшим в бизнесе. Но вы знаете, что иногда у лучших в бизнесе возникают проблемы, и сегодня мы поговорим о конкретной проблеме.
Вот в чем дело, некоторые пользователи сталкиваются с проблемой торрент-клиента, когда он не отвечает на Windows 10. Никто не хочет, чтобы подобное происходило при подготовке к загрузке нового горячего торрент-файла.
Как сбросить настройки uTorrent
Запомнить все сделанные изменения, чтобы потом каждое вручную откатить назад – нереально. Но в uTorrent, к сожалению, нет кнопки «Сбросить настройки», или «Восстановить значения по умолчанию», как в других программах. Отменить настройки можно только удалив файлы settings.dat и settings.dat.old из папки:
C:\Users\имя_вашего_пользователя\AppData\Roaming\uTorrent
Если эта директория оказалась пустой, проверьте, куда был установлен uTorrent, и поищите файлы с настройками там. Перед удалением не забудьте закрыть программу (и проверьте, чтобы она не осталась «висеть» в системном лотке Windows).
Utorrent не отвечает
Есть несколько причин, по которым ваше программное обеспечение uTorrent не отвечает. Однако из того, что мы поняли, последняя проблема, вероятно, вызвана вирусом, который был вызван загруженным вами файлом.
1] Удалить загруженный файл
Первое, что нужно сделать, это отправиться в папку, где находится файл, и немедленно удалить его. Нет смысла держать это рядом, если это является причиной всех ваших проблем, верно? Хорошо. Теперь, после удаления, обязательно удалите его из корзины и избавьтесь от него раз и навсегда.
2] Сканирование вашей системы с помощью Защитника Windows
Запустите приложение безопасности Защитник Windows , нажав Ключ Windows + I , затем Обновление и безопасность . Нажмите на параметр Безопасность Windows , затем Откройте Центр безопасности Защитника Windows .
Кроме того, если программное обеспечение безопасности уже работает в фоновом режиме, вы можете легко щелкнуть правой кнопкой мыши на значке, расположенном на панели задач , а затем нажать Показать защиту Приборная панель .
После запуска программного обеспечения нажмите Защита от вирусов и угроз > Запустите новое расширенное сканирование . Наконец, убедитесь, что в меню выбрано Полное сканирование , а затем нажмите кнопку Сканировать сейчас .
Вы также можете выбрать автономную проверку Защитника Windows, если вы хотите иметь больше шансов найти возможный вирус. Имейте в виду, что эта опция автоматически отключит вашу компьютерную систему, и выполнение работы может занять до 15 минут или более.
Если вы используете стороннее антивирусное программное обеспечение, вы можете использовать его для сканирования вашего компьютера.
3] Разрешить uTorrent через брандмауэр Защитника Windows
Здесь нужно нажать кнопку Cortana , а затем ввести Брандмауэр в поле поиска. Если кнопки нет, нажмите кнопку Пуск и начните печатать прямо сейчас.
Вы должны увидеть что-то вроде Разрешить приложение через брандмауэр Windows . Нажмите на него, и появится новое окно. В этом окне должен быть список приложений, которые можно разрешить или запретить, поэтому просто найдите uTorrent и установите для него значение Общедоступный , если вы находитесь в общедоступной сети, или Личное , если вы в частной сети.
4] Удалить и переустановить uTorrent
Вы можете полностью удалить uTorrent, перезагрузить компьютер, а затем заново установить последнюю версию uTorrent и посмотреть, устранит ли это проблему.
При желании вы можете скопировать свои пользовательские данные из C: \ Users \\ AppData \ Roaming \ uTorrent , сохранить их в другом месте и восстановить после новой установки.
4] Переключиться на альтернативу uTorrent
Если все вышеперечисленное не сработало, мы бы рекомендовали перейти на альтернативу uTorrent, такую как qBitorrent. Это один из лучших доступных сегодня, и он не имеет каких-либо необычных функций. Насквозь это просто клиент для загрузки торрентов.
Мы также должны указать, что загрузка некоторых торрентов может быть или не быть законной. Поэтому вам следует проверить законы своей страны, чтобы выяснить, можете ли вы сделать это, не сталкиваясь с возможными последствиями.
Ошибка [уже запущена более новая/старая версия] в uTorrent
uTorrent не сможет установиться на компьютер или запуститься после установки, если в диспетчере задач будет висеть процесс utorrent.exe более новой, или наоборот — старой версии. Даже если вы никогда в жизни не устанавливали этот торрент-клиент на компьютер, или же устанавливали, но после этого успешно удаляли, процесс может быть запущен совсем другой программой, с другим названием.
К примеру, некоторые загрузчики файлов, в качестве модуля скачивания через торрент используют исполняемый код и библиотеки uTorrent, просто потому что — это проще и дешевле, чем разрабатывать и писать свой код с нуля. Такие программы нужно отслеживать и удалять с компьютера навсегда.
Причина 2: противодействие брандмауэра или антивирусной программы
Чтобы избежать нежелательной блокировки подключений со стороны встроенного брандмауэра Windows или антивирусных программ uTorrent предлагает сразу же после установки добавить себя в исключение. Если вы этого не сделали, то есть риск, что доступ к некоторым пирам будет блокироваться со стороны встроенных средств защиты Windows.
Проблема исправляется очень просто – в настройках программы нужно добавить ее в исключение брандмауэра:
- Запустите основные настройки uTorrent. Для этого кликните по пункту «Настройки» в верхней части окна.
- Появится контекстное меню, где потребуется выбрать пункт «Настройки программы». Вместо описанных действий можно просто воспользоваться сочетанием клавиш Ctrl P.

В открывшемся окне настроек переключитесь в раздел «Соединение» (находится в левом меню).
Здесь найдите пункт «В исключения брандмауэра» и установите напротив него галочку.
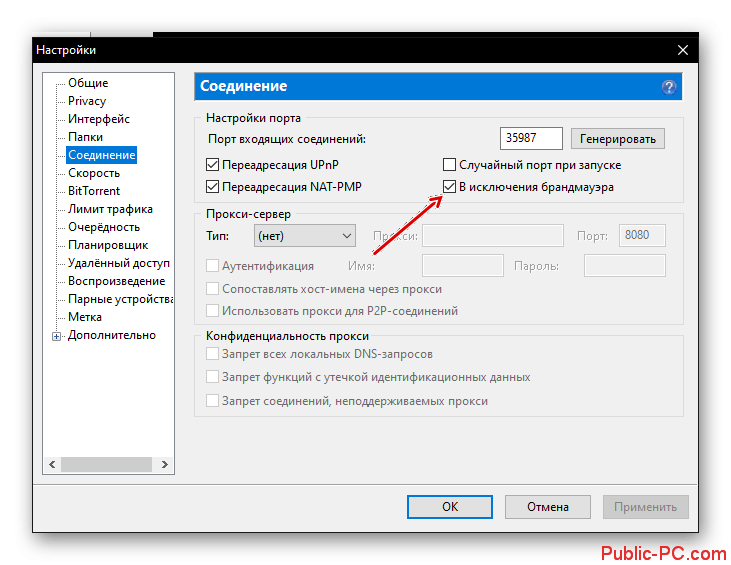
Примените настройки, воспользовавшись соответствующей кнопкой в нижней части окна. Нажмите «Ок» для выхода из настроек.
После того, как вы измените настройки закройте программу и запустите ее заново. Проблемный торрент придется удалить из очереди на загрузку и добавить заново, чтобы uTorrent снова попытался подключиться к пирам.
Настройка брандмауэра Windows для торрент клиента
Чтобы это исправить требуется открыть брандмауэр. Для этого откройте «Пуск» перейдите в панель управления. В Панели Управления найдите «Брандмауэр Защитника Windows» и запустите его.
После запуска откройте разрешение взаимодействия….
Настройка брандмауэра для торрент клинта
Далее нажмите «Разрешить другое приложение», далее откроется окно «Добавления приложения». Нажмите кнопу обзор, выберите своего торрент-клиента и нажмите «Добавить».
Настройка брандмауэра
Ну вот и все. Думаю на этом статью пора завершать. Если у вас вдруг что-то не получилось или я непонятно объяснил. Оставляйте комментарии. Они для меня очень важны!
uTorrent виснет при загрузке и не запускается — причины и решения
Завершение “мертвой” сессии
Наиболее часто торрент-клиент “падает” при загрузке, когда пользователь пытается запустить приложение снова, не завершив предыдущий процесс. В этом случае нужно прежде всего закрыть “застывший” процесс в диспетчере задач вручную, выгрузив его из памяти:
воспользуйтесь комбинацией клавиш Ctrl-Alt-Del и выберите в появившемся меню раздел “Диспетчер задач”
Замечание: альтернативный способ — обратиться к стартовому меню “Пуск” и выбрать в нем секцию “Служебные — Windows” -> “Диспетчер задач”. Это решение доступно исключительно в Windows 8/8.1/10.
в запущенном диспетчере перейдите на вкладку “Процессы” и завершите поочередно все запущенные процессы клиента uTorrent, кликая на них мышкой и нажимая кнопку “Снять задачу” в нижнем правом углу. Такие процессы могут находиться в разных разделах списка (например, в приложениях и фоновых процессах), поэтому стоит пролистать перечень до самого конца
Что делать, если зависший процесс не завершается?
Если закрыть текущую сессию клиента не представляется возможным, стоит прибегнуть к перезагрузке Windows. Но при повторном запуске оболочки uTorrent снова может зависнуть, если программа находится в автозагрузке. В этом случае нужно убрать приложение из автозагрузки, снова обратившись к диспетчеру задач (как его открыть, вы уже знаете):
в запущенном диспетчере перейдите на вкладку “Автозагрузка”, найдите в перечне приложений строчку, соответствующую торрент-клиенту uTorrent, и нажмите кнопку “Отключить” в нижнем правом углу
Если все сделано правильно, в колонке “Состояние” будет отображаться индикатор “Отключено”.
Теперь перезагрузите компьютер и попытайтесь загрузить клиент повторно, на этот раз в ручном режиме.
Также, чтобы не повторять одну и ту же последовательность действий многократно, закрывайте uTorrent, нажимая в верхнем меню кнопку “Файл” -> “Выход”. Тогда не придется каждый раз заходить в диспетчер задач и снова искать соответствующий процесс для полного прекращения рабочего режима утилиты.
Некорректные настройки программы
Еще одна вероятная причина неполадки — неверные настройки продукта. Это объяснение вполне логично, если вы вручную изменяли некоторые параметры среды uTorrent, и после этого и начались все неприятности.
Замечание: прежде, чем переходить к описанию последующих решений, удостоверьтесь, что uTorrent не запущен на вашем компьютере, т.е. нет активных процессов торрент-клиента в диспетчере задач и иконка программы не отображается на панели задач.
Итак, вернем параметры продукта к дефолтным, т.е. заданным по умолчанию. Для этого перейдите в папку, где был установлен программный модуль (обычно это C:\Пользователи\<имя пользователя>\AppData\Roaming\uTorrent) и удалите файлы settings.dat и settings.dat.old из указанной выше директории.
Замечание: прежде, чем удалять какие-либо файлы из каталога с установленным приложением, сделайте их резервную копию, скопировав их в одну из собственных, специально созданных для этого папок. Если после выполненных изменений будут наблюдаться очевидные лаги и фризы, необходимо вернуть старые файлы на прежнее место.
Теперь при следующем запуске утилиты новые файлы настроек сгенерируются автоматически, и клиент начнет свою работу с чистого листа.
Слишком много торрентов в списке закачек
Еще одна возможная причина частых вылетов — это перенасыщение действующих загрузок. Если избавиться от активных закачек привычным способом не удается, удалите файлы resume.dat и resume.dat.old из той же самой пресловутой директории с установленным клиентом (опять не забываем про резервные копии).
Как показывает практика, ни одна из описанных выше рекомендаций не нарушает целостности и стабильности рабочей среды uTorrent. Как бы то ни было, всегда заботьтесь о том, чтобы резервные копии удаляемых файлов были у вас под рукой (просто на всякий случай).
Telegram
uTorrent не запускается
Любая программа на компьютере может иметь различные проблемы в процессе работы. Ошибки могут возникать из-за операционной системы, других программ, в связи с отсутствием интернета, вирусов или неверных настроек самой программы. Самая популярная программа для скачивания торрентов – ю Торрент, не стала исключением и при своей работе у неё тоже могут возникать ошибки. Бывает ошибка, из-за которой вы не можете запустить uTorrent. Программа не запускается ни с рабочего стола, ни с меню пуск, ни через компьютер.
В таком случае, одна из самых частых причин невозможности запуска в том, что процесс uTorrent.exe запущен, но программа не запускается. Разработчики не разрешают одновременный запуск двух копий процесса uTorrent.exe.
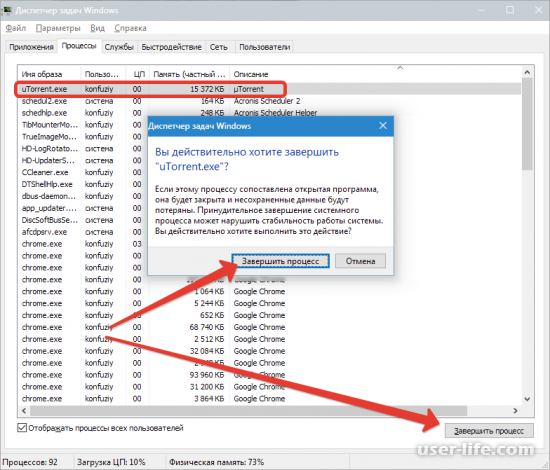
Эту же операцию возможно проделать по другому, через командную строку от имени администратора. Кликните правой кнопкой мыши «Пуск» и в открывшемся меню нажмите пункт «Командная строка (администратор).
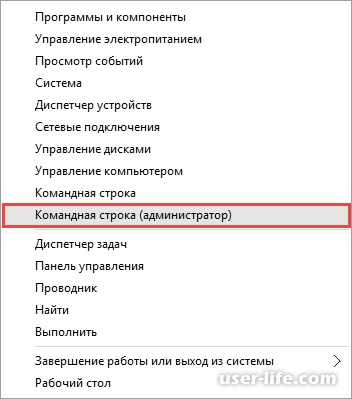
В открывшемся окне командной строки введите команду, которая завершит процесс uTorrent.exe:TASKKILL /F /IM «uTorrent.exe»Команда также подействует, если вы её скопируете с нашей страницы и вставите в командную строку.
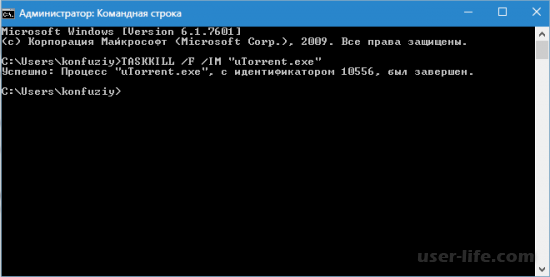
В некоторых случаях процесс uTorrent.exe может зависнуть и тогда его завершить не получиться. Выход из ситуации в том, чтобы перезагрузить компьютер. Если перезагрузка не помогла, а процесс все также остаётся запущен в «Диспетчере задач», это значит, что у вас uTorrent.exe автоматически запускается при загрузке операционной системы.
Сейчас мы будем удалять приложение из автозапуска при помощи встроенной в Windows системной утилиты msconfig. Жмем комбинацию клавиш «WIN+R» открывается окно «Выполнить», в пустое поле вводим «msconfig».
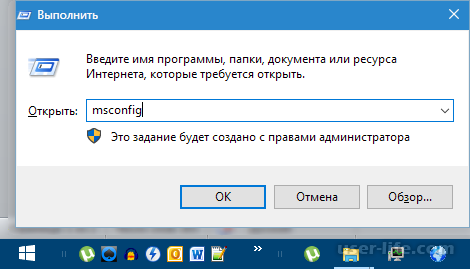
Откроется окно «Конфигурация системы», открываем вкладку «Автозагрузка» и ищем наш процесс uTorrent, снимаем с него галочку и жмём «Применить» или «ОК».
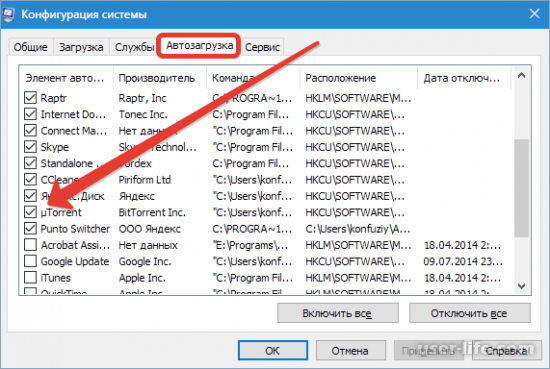
Теперь процесс не будет автоматически запускаться. А мы можем перезагрузить машину.
Ещё одной причиной неработоспособности программы, могут быть не правильные настройки uTorrent. Программа имеет множество настроек, неправильно установив их, они могут привести к конфликтам в самой программе и в операционной системе. Такая проблема решается с помощью установки настроек по умолчанию. Это достигается удалением файлов setting.dat и setting.dat.old из директории с установленной программой uTorrent.Путь можно посмотреть на скриншоте внизу, где вместо пользователя konfuziy, вам надо ввести имя вашего пользователя.
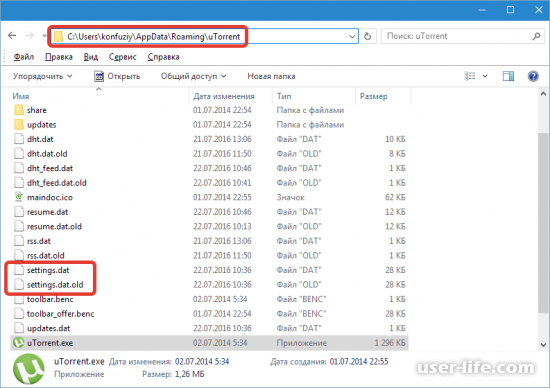
Ещё можно попробовать удалить только setting.dat, а вместо него подставить setting.dat.old предварительно переименовав его в setting.dat.
И ещё, хорошим примером использования торрент клиента: не добавляйте много торрентов в список скачивания. Это тоже может привести к нестабильной работе или зависанию программы.
Если все же, вы добавили много торрентов в список, программа стала плохо работать и стандартным способом удалить торенты не получается. Тогда удалите файлы, в которых хранятся данные о скачиваемых и раздаваемых торрентах: resume.dat и resume.dat.old. Не забывайте делать резервные копии удаляемых файлов, чтобы при проблемах была возможность вернуться назад.
Ещё один вариант решения проблемы, является обновление программы до последней версии, в случае, если версия устарела. Последний кардинальные совет – переустановка программы.
источник
Почему не качает Торрент?
Загрузка данных через Торрент предполагает установку соединения между компьютерами пользователей.
Сам по себе данный процесс может неправильно работать, если имеются проблемы с сетью, торрент-клиентом, файлом на компьютере-источнике и так далее.
Наиболее часто не качает Торрент по следующим причинам:
- Нет пользователей, которые раздают файл. Если же таких пользователей совсем мало, и у них установлены ограничения на скорость загрузки (сетью или настройками программы), тогда загрузка файла будет идти медленно;
- Использование старой версии торрент-клиента. Не исключено, что сама программа повреждена и не может установить соединение;
- Соединение с сетью через VPN. Не все VPN способны работать с торрент-трекерами. Если используется на компьютере VPN, можно попробовать его отключить;
- Неисправность сетевого подключения, возможно, на компьютере вовсе не работает интернет;
- Блокировка со стороны провайдера. Некоторые провайдеры запрещают соединение P2P, через которое работают торрент-трекеры;
- Соединение прервано по вине работе антивируса или других защитных программ;
- Сеть запрещает работу с торрент-трекерами. Чаще всего такая проблема наблюдается при использовании публичных сетей, например, общественного Wi-Fi в кафе или транспорте;
- Некорректные настройки торрент-трекера или интернета: используемый со стороны программы порт закрыт на компьютере, имеются ограничения по ширине канала, отключено шифрование, включен фильтр по IP и так далее.
Это самые распространенные причины, по которым Торрент может не качать файл на компьютер.
Последние проблемы
lingualeo.com
(4 м. 23 с. назад)
gisoms.ffoms.gov.ru
(24 м. 35 с. назад)
xlecx.org
(1 ч. 25 м. 36 с. назад)
anwap.ru
(1 ч. 48 м. 27 с. назад)
sound-park.world
(8 ч. 50 м. 51 с. назад)
aax.com
(9 ч. 8 м. 36 с. назад)
stoloto.ru
(9 ч. 49 м. 33 с. назад)
lsv.ru
(9 ч. 59 м. 25 с. назад)
recordbate.com
(10 ч. 11 м. 13 с. назад)
stoloto.ru
(10 ч. 15 м. 12 с. назад)
www.shellsmart.com
(11 ч. 14 м. 37 с. назад)
hdreactor.net
(11 ч. 19 м. 11 с. назад)
hydra2exghh3rnmc.bar
(11 ч. 55 м. 14 с. назад)
hydrahplgk4uij5u.onion
(11 ч. 55 м. 14 с. назад)
1688.com
(12 ч. 30 м. 51 с. назад)
hydrahplgk4uij5u.onion
(13 ч. 19 с. назад)
hydra2exghh3rnmc.bar
(13 ч. 25 с. назад)
hitmo.me
(13 ч. 3 м. 58 с. назад)
rusnext.ru
(13 ч. 16 м. 3 с. назад)
gramotool.ru
(13 ч. 39 м. 9 с. назад)
1tok.ru
(13 ч. 46 м. 58 с. назад)
hydraruzxpnew4afaonion.co
(13 ч. 55 м. 41 с. назад)
metal-archives.com
(14 ч. 12 м. 10 с. назад)
auto.ru
(14 ч. 29 м. 55 с. назад)
av4.us
(14 ч. 40 м. 53 с. назад)
Причины того, почему не работает торрент трекер
Многие производители антивирусов негативно относятся к торрентам, поэтому в базу данных любой такой программы часто вшивается имя торрент файла, либо же при установке трекера антивирус свирепствует и просит вас помочь ему в удалении этой программы. Возможно, что ваш любимый торрент трекер не заблокировали, а у вас его блокирует антивирус. Инактивируйте его, после чего попытайтесь вновь.
Если говорить о том, почему власти блокирует торренты, то ответ очевиден – весьма большой рынок сбыта и оборот капитала, который никаким образом не поддается налогообложению. К слову, в западных странах люди даже боятся использовать торрент, ведь это вне закона, а при выявлении этой программы на компьютере может светить очень крупный штраф.
Торрент не отвечает в windows 10
Возможной причиной может быть системный брандмауэр, заражение вирусным вредоносным ПО (наиболее распространенное) или у вас установлен сторонний антивирус, например Avast, который отключает функцию защиты P2P, из-за чего Торрент не открывается. Более того, несовместимость или устаревшая версия программного обеспечения может быть возможной причиной его частых сбоев.
- Откройте диспетчер задач с помощью Ctrl + Shift + Esc,
- Прокрутите вкладку вниз и найдите uTorrent, щелкните его правой кнопкой мыши и выберите «Снять Задачу»,
- Нажмите клавишу Windows + R, введите %appdata% и нажмите ОК,
- Прокрутите вниз и найдите папку uTorrent, откройте ее,
- Теперь откройте папку updates -> удалите все файлы и папки внутри
А теперь попробуйте открыть программу и проверьте устранило ли это проблему? Если нет, то следуйте следующему решению.
Проверьте компьютер на наличие вирусов в системе
Выполните полное сканирование системы с помощью системы безопасности Windows (формально известной как защитник Windows), чтобы убедиться, что вредоносное ПО отсутствует в системе.
В меню «Пуск» Перейдите в Параметры (шестеренка), «Обновление и Безопасность», Нажмите «Защита от вирусов и угроз» -> «Параметры сканирования» -> выберите переключатель «Полная проверка» и нажмите «Сканировать сейчас».
Проверить совместимость программы
Если проблема возникла после обновления до Windows 10, возможно, проблема связана с совместимостью. И запуск средства устранения неполадок совместимости, вероятно, поможет решить проблему.
- Завершите задачу uTorrent из диспетчера задач или закройте приложение если оно запущено
- Щелкните правой кнопкой мыши значок ярлыка Torrent, расположенный на рабочем столе, выберите, устраните неполадки совместимости.
- Появится мастер устранения неполадок, выберите параметр Устранение неполадок программы.
- Затем он спросит: «Какие проблемы вы заметили?», Отметьте проблему, с которой вы столкнулись, нажмите «Далее» и следуйте инструкциям на экране.
- Это автоматически обнаружит и исправит ошибку запуска, если проблема совместимости мешает открытию приложения.
Переустановите приложение
Давайте полностью удалим uTorrent, перезагрузим компьютер, а затем выполним новую установку последней версии uTorrent и посмотрим, решена ли это проблема.
Удалить Торрент в windows 10
- Щелкните правой кнопкой мыши в меню «Пуск» Windows 10, выберите Параметры и далее перейдите в Приложения,
- Прокрутите вниз и найдите его в списке, выберите и нажмите на удаление,
- После завершения удаления перезагрузите компьютер, чтобы изменения вступили в силу.
Установите Торрент на windows10
- Теперь дважды щелкните мастер установки uTorrent и следуйте инструкциям на экране, чтобы установить программное обеспечение.
- После этого откройте приложение и попробуйте добавить файл для загрузки.
- Разрешите uTorrent доступ к сети в брандмауэр, когда появится окошко.
Если программа по-прежнему не отвечает или продолжает зависать, то мы рекомендуем попробовать альтернативы, такие как qBittorrent и Deluge.
Почему сайт utorrent.com не работает сегодня?
Причины по которым возникают проблемы с доступом на сайт utorrent.com могут быть как на стороне сервера, на котором располагается сайт, так и на стороне клиента, т.е. Вас. Так
же сайт может не открываться из за проблем на стороне Вашего Интернет провайдера. Однако хотим отметить, что чаще всего невозможность открыть сайт utorrent.com
связана либо с попаданием сайта в черный список РКН (РосКомНадзор), либо с ошибками на стороне сайта.
Последнее время причиной невозможности открыть сайт так же становятся различные блокировщики рекламы, установленные на Вашем ПК, а так же антивирусное программное обеспечение.
Обход блокировки сайта utorrent.com
Как открыть загруженный торрент в зависимости от расширения файла
Теперь, когда у вас есть торрент-файл на вашем компьютере, давайте посмотрим, как его открыть. Поскольку мы будем иметь дело с несколькими различными расширениями файлов, мы предоставим краткое руководство по открытию наиболее популярных типов файлов.
ZIP файлы и архивы
ZIP файлы и архивы
В большинстве случаев у вас будет ZIP-архив. В случае, если вы не знаете, это файлы, которые объединяют множество других файлов в один сжатый архив. Это потенциально может сэкономить много места. Чтобы извлечь эти файлы, вам нужно приложение WinZip. Вы можете скачать его бесплатно. Или же можно воспользоваться встроенным инструментом Windows для разархивации архивов.
Файлы (EXE)
Файлы «ехе.»
Как вы знаете, перед использованием приложения его сначала необходимо установить. Скажем, вы загрузили приложение или игру. Итак, запустите установщик, дважды щелкнув файл «Setup.EXE». Это откроет Мастер установки, чтобы вы могли пройти процедуру установки.
Фильмы и видео файлы
Программа VLC Player
Если вы загрузили фильм, он может быть в одном из следующих форматов: MP4, MKV, MPC-HC или другие. Есть вероятность, что ваш медиаплеер по умолчанию выполнит эту работу. Однако мы настоятельно рекомендуем использовать VLC Player (бесплатно). Этот медиаплеер способен воспроизводить практически все возможные видеофайлы. Кроме того, вы можете добавлять субтитры, перетаскивая файлы в окно приложения.
Файлы ISO (BIN, CDR)
Файлы ISO
При загрузке игр из Интернета или приложений вы можете загрузить их как один ISO-файл. Это файлы дисков, которые являются точными копиями физического диска. Хорошей новостью является то, что MacOS и Windows 10 распознают файлы ISO, что означает, что дополнительное программное обеспечение не требуется.
Независимо от того, используете ли вы Mac или Windows, просто дважды щелкните файл ISO. Ваша операционная система создаст новый виртуальный диск, чтобы вы могли продолжить установку.
Что такое ‘Torrent’ файлы
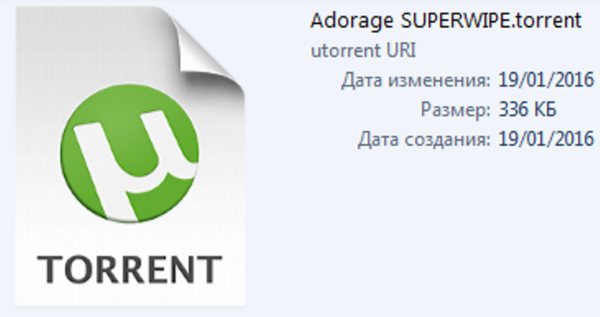
Торрент файл
Торрент является специальным протоколом, который позволяет обмениваться файлами другим пользователям.
- его особенность в том, что пользователи скачивают файлы не с конкретного сервера, а друг у друга, можно сказать что с персональных компьютеров;
- само скачивание организовано очень хитрым способом. Файл будет скачиваться из самого быстрого источника. В том случаи если с этим источником что-то случиться, например, резко упадет скорость или он отключится, файл будет скачиваться из другого источника;
- скачивание файлов происходит сегментами, а сама раздача продумана очень гибко;
- когда вы начинаете загружать торрент-файл, вы автоматически раздаете те куски файла, которые сами скачали.
Раздача торрентов
К счастью, раздачу можно и остановить. Например, в uTorrent можно ограничить скорость раздачи до 0, а скорость загрузки файла, наоборот, сделать максимальной.