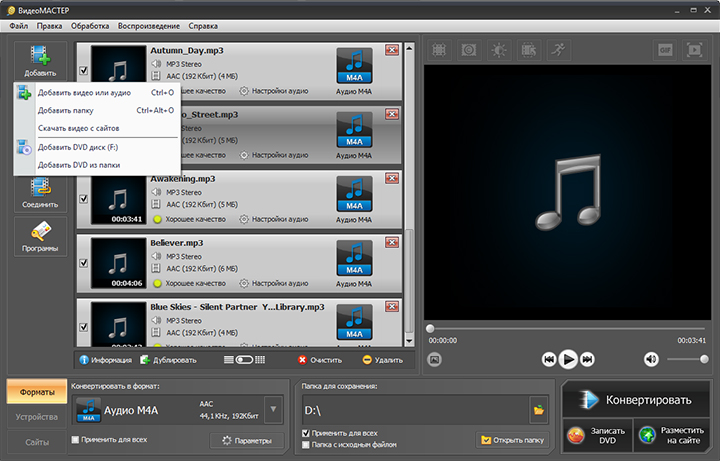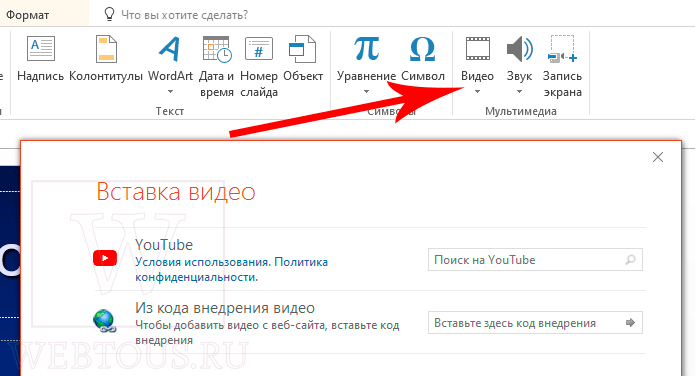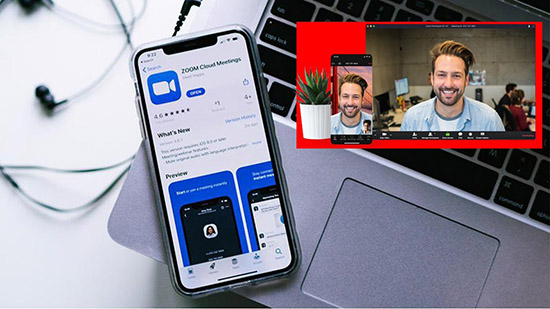Как конвертировать google презентации в pdf
Содержание:
- Проблемы, с которыми вы можете столкнуться
- Программы-конвертеры
- Добавление YouTube видеоролика в вашу презентацию PowerPoint
- Направления применения PowerPoint
- 1. PowerPoint на лекциях, семинарах в учебных организациях.
- 2. PowerPoint для бизнес-презентаций, рекламных презентаций и т.п.
- 3. Использование PowerPoint для создания электронных пособий.
- 4. Применение PowerPoint для создания инфографики, визуальных резюме и другой графики.
- 5. Использование PowerPoint для создания слайдшоу из фотографий.
- 6. PowerPoint для выставочных стендов и рекламных киосков (автономные презентации).
- Как конвертировать Google Презентации в PDF и редактировать их
- С помощью какой программы создавать презентацию в формате PDF?
- Сохранение презентации для показа слайдов
- Сохранение презентации в формате видео
- Делаем видеопрезентацию в программе Экранная Студия
- Найдите любое видео на YouTube и поделитесь им в своей презентации
- Как строится работа?
Проблемы, с которыми вы можете столкнуться
И как их решить
-
Загрузка страницы занимает слишком много времени.
Это может быть связано с вашим интернет-соединением. Медленное или отсутствующее соединение может привести к неправильной загрузке страницы.
-
Загрузка страницы занимает слишком много времени.
Это может быть связано с вашим интернет-соединением. Медленное или отсутствующее соединение может привести к неправильной загрузке страницы.
-
Вы загрузили свой файл, но не можете его найти:
Если вы не можете найти свой файл, это может быть потому, что вы ищете не в нужном месте. Проверьте страницу загрузки в вашем браузере для файла. Из-за протоколов безопасности конвертера, ваш PDF будет заархивирован в папку. Возможно также, что вы ищете zip-файл вместо PDF. Проверьте загрузки для самого последнего файла почтового индекса.
-
Загруженный файл отличается от PowerPoint, который вы хотите преобразовать:
Как упоминалось ранее, инструмент не мешает работе с документами. Это изменяет файл в PDF точно так, как это было. Если файл отличается, это может быть потому, что вы случайно загрузили файл, отличный от того, который вы хотели. Вы можете решить эту проблему, дважды проверив файл перед загрузкой. Вы также можете назвать его уникальным именем для легкого распознавания.
Программы-конвертеры
1) Power Point
Зачем устанавливать специальные программы, если у вас есть сам Power Point (кстати, даже если его нет, можно воспользоваться бесплатными аналогами Office)?
Достаточно открыть в нем документ, а затем нажать на функцию «сохранить как…». Далее в открывшемся окне выбрать формат, в котором вы хотите сохранить.
Например, Microsoft Power Point 2013 поддерживает десятка два-три различных формата. Среди них, кстати, есть и PDF.
Например, окно с настройками сохранения на моем компьютере выглядит так:
2) Power Point Video Converter
Ссылка для скачивания с оф. сайта: www.leawo.com/downloads/powerpoint-to-video-free.html
Эта программа будет полезна, если вы хотите конвертировать свою презентацию в видео (программа поддерживает много популярных форматов: AVI, WMV и пр.).
Рассмотрим по шагам весь процесс конвертирования.
1. Добавляете свой файл с презентацией.
2. Далее выбираете формат, в который будете конвертировать. Рекомендую выбрать популярный, например WMV. Он поддерживается почти всеми проигрывателями и кодеками, которые уже обычно есть, после установки Windows. А значит, что сделав такую презентацию вы легко ее откроете на любом компьютере!
3. Далее нажимаете на кнопку «start» и дожидаетесь окончание процесса. Кстати, программа работает довольно качественно и быстро. Например, моя тестовая презентацию была сделана в форме видео за минуту-две, хотя и состояла из 7-8 страничек.
4. Вот, кстати, результат. Открыл видео-файл в популярном видео-проигрывателе VLC.
Чем удобна такая видео-презентация?
Во-первых, вы получите один файл который легко и просто переносить с компьютера на компьютер. Если в вашей презентации есть аудио, то оно будет так же включено в этот один файл. Во-вторых, для открытия форматов pptx нужен установленный пакет Microsoft Office, причем обязательно новой версии. Такой есть не всегда, в отличие от кодеков для просмотра видео. И, в-третьих, такую презентацию удобно просматривать на любом портативном проигрывателе по пути на работу или учебу.
Добавление YouTube видеоролика в вашу презентацию PowerPoint
PowerPoint остается пионером среди программного обеспечения, предназначенного для создания интерактивных презентаций.
Но это далеко не предел, ведь каждый владелец офисного ПО от Microsoft может добавить в свою презентацию — видеоролики ↵
• Ниже мы рассмотрим несколько популярных способов, как вставить видео с Ютуба в презентацию ↓↓↓
Вставка
Казалось бы, необходимо просто зайти в раздел «Вставка» и буквально в несколько кликов загрузить ролик на слайд.
Но мы хотели бы поговорить о том, как добавить потоковое видео с Ютуб, чтобы оно проигрывалось в презентации в режиме онлайн !!!
→ Дело в том, что далеко не все версии PowerPoint имеют встроенный функционал для добавления роликов, поэтому мы расскажем, как это можно сделать — через специальные настройки программы.
Метод 1. Скачать и добавить — самый простой способ
Если у вас нет доступа к сети во время проведения презентации, тогда лучше всего скачать и после этого добавить видео на слайды !!!
→ Наиболее простой выход в этом случае – зайти на ru.savefrom.net, ввести адрес видео в форму и скачать ролик в нужном разрешении.
→ Другие пользователи отдают предпочтение популярной утилите 4K Downloader, в арсенале которой различные функции для массового скачивания.
Итак, рассмотрим инструкцию: ↓↓↓
- Заходим в PowerPoint и следуем в раздел «Вставка», где нужно выбрать вкладку «Фильм»;
- Появится выпадающее меню, где стоит нажать на «Добавить из файла на компьютере»;
- Указываем нужный путь и подтверждаем изменения.
Теперь на слайде появится наш видеоролик, который вы можете всячески изменять, используя встроенные инструменты программы
Все — Готово
Так же можете посмотреть эту видео инструкцию ↓
Этот метод считается одним из самых лучших и не потребует от вас значительных усилий.
Метод 1. Через меню разработчика
Например, в PowerPoint от 2007 года нет функции добавления видео с Ютуба в презентацию изначально. Это означает, что вы можете задействовать дополнительные настройки, и в программе появится соответствующий функционал.
Для начала необходимо активировать соответствующие пункты: ↓↓↓
- Запустите PowerPoint и кликните в верхнем левом углу на значок программы, после чего нажмите на «Параметры PowerPoint»;
- Здесь находим раздел «Настройки» и перед вами появится дополнительное окно;
- Из выпадающего меню выставляем «Вкладка разработчик»;
- Найдите пункт «Другие элементы управления» (значок в виде ключа и молотка) и добавьте его в PowerPoint;
- Сохраните изменения и выходите на главный экран слайдов
Теперь в верхней части программы появится соответствующий значок, который поможет вам добавить видео в презентацию.
Давайте рассмотрим подробно, как это сделать: ↓↓↓
- Кликаем на значок (ключ и молоток) и выбираем из списка «Shokwave Flash Object»;
- Теперь в нужном месте на слайде нажимаем мышкой, и появится таблица с будущим видео;
- Вы можете растянуть это окно, задав нужный размер и положение ролика;
- Дважды кликните на окно и появятся настройки этого объекта.
1. Далее вы заметите центральное окно, а также слева – название проекта и параметры.
2. В окне параметров будет очень много различных колонок, в которых нам нужно отыскать раздел «Movie».
3. А теперь заходим на YouTube и получаем ссылку на видео, при этом вам нужно будет ее немного изменить.
→ Тогда у нас получится немного другой адрес «https://www.youtube.com/v/Ce27tTJgWrg».
1. Вот именно эту ссылку и нужно скопировать в раздел «Movie», который мы описывали выше.
2. После этого можно смело закрывать диалоговые окна, которые открывались и переходить к работе с презентацией.
3. Чтобы убедиться в работоспособности добавленного с Ютуба видео просто зайдите в раздел «Вид» и сделайте предварительный просмотр слайдов.
4. Если вы следовали инструкциям, то все получилось.
Внимание!
На ранних версиях PowerPoint уже есть целый набор инструментов, чтобы добавить видео из Ютуб.
Давайте рассмотрим инструкцию на этот счет: ↓↓↓
- Перейдите на вкладку «Фильм», которая находится в разделе «Вставка»;
- Из списка выберите «Добавить из другого сайта»;
- На Ютубе под роликом нажимаем «Поделиться», указываем пункт «html-код» и копируем содержимое;
- Этот код следует вставить в соответствующую форму в презентации.
Таким образом, теперь вы запросто сможете сделать свою презентацию еще лучше и максимально эффективно донести информацию.
Направления применения PowerPoint
1. PowerPoint на лекциях, семинарах в учебных организациях.
Это наиболее популярное направление применения PowerPoint.
Вместо того, чтобы во время урока фиксировать информацию на доске, преподаватели заранее готовят слайды и демонстрируют их в нужном месте на уроке. Это существенно экономит время преподавателя. Ведь записи на доске занимают время.
Используя слайды PowerPoint на уроке, преподаватель может акцентировать внимание на любом объекте любого слайда и взаимодействовать с обучающимися. Для работы со слайдами есть специальные инструменты – электронная указка, маркер и другие
Если слайды презентации PowerPoint сделаны увлекательными и запоминающимися, то и интерес обучающихся повысится, и материал лучше запомнится.
2. PowerPoint для бизнес-презентаций, рекламных презентаций и т.п.
В бизнесе слайды используются в качестве визуального дополнения речи докладчика.
Независимо от того, что является предметом, доклада мы можем использовать PowerPoint, чтобы более глубоко, доходчиво представить свою позицию, донести свою точку зрения.
Более эффектно и убедительно воспринимаются фактические результаты, представленные на хорошо оформленной таблице или графике, чем просто упомянутые в устной форме факты.
Естественно, презентация — ничто без динамичного и вовлекающего оратора! Во время презентации необходимо поддерживать зрительный контакт с аудиторией, чувствовать зрителей, реагировать, давать обратную связь.
3. Использование PowerPoint для создания электронных пособий.
Людям нравится наглядные пособия. Они экономят время. А еще дают понимание процессов в динамике. С помощью таких пособий без труда можно разобраться в чем угодно. И поверпоинт поможет создать такие пособия!
При создании учебных пособий в PowerPoint мы можем использовать снимки экрана (статические изображения экрана) или записывать свои действия на экране.
Начиная с версии PowerPoint 2016 можно делать скриншоты с использованием встроенного инструмента Снимок:
Также можно сделать видеозапись экрана. В версиях PowerPoint 2013, 2016 и более поздних мы можем легко записать свой экран, выбрав Запись экрана:
Для записи можно выбирать весь экран или определенную область. Все, что происходит в этой выбранной области записывается в видео.
Также можно записать закадровый дикторский голос во время записи экрана.
Есть возможность записать действия, производимые указателем мыши. Включение этой опции помогает зрителям лучше понять то, что происходит на экране.
Если проводится презентация в прямом эфире, то можно использовать лазерную указку для привлечения внимания зрителей к нужным деталям.
Готовые видео пособия можно использовать на локальном компьютере, а можно загрузить на YouTube, вставить ролики на свой сайт.
4. Применение PowerPoint для создания инфографики, визуальных резюме и другой графики.
За что мы ценим инфографику?
Во-вторых, люди ценят свое время
И для них важно быстрее разобраться в сути факта, проблемы. И когда не нужно читать тысячу слов, а получить всю необходимую информацию в одной инфографике – это прекрасно!
Возможно, кто-то удивится, но создать инфографику в PowerPoint не очень сложно!
Итак, необязательно использовать Photoshop, Canva или другие программы и сервисы. PowerPoint — универсальная программа, поможет и в создании графических материалов.
5. Использование PowerPoint для создания слайдшоу из фотографий.
Побывали в отпуске и не знаете, как эффектно поделиться впечатлениями? А может быть много снимков с дня рождения? Открываем PowerPoint и создаем слайдшоу! У программы для этого есть все возможности – наложение музыки, добавление эффектных переходов, надписей, стикеров и даже видео. А если нет под рукой компьютера и ноутбука, то сделать это можно и в смартфоне, используя приложение. Кстати, смартфон можно подключить к проектору и показать готовое слад шоу на большом экране!
С помощью PowerPoint мы можете создавать уникальные и динамичные слайд-шоу как для удовольствия, так и для бизнеса. А если слайдшоу экспортировать в видеоформат, то большинство зрителей даже не догадаются, что сделана вся красота в PowerPoint!
6. PowerPoint для выставочных стендов и рекламных киосков (автономные презентации).
Речь идет о слайд-шоу, которые запускаются и циклически повторяются. Такая модель применения PowerPoint применима на выставках, конференциях. Из таких слайд-шоу, которые крутятся в фоновом режиме, потенциальные клиенты могут узнать о компании, о продукции и услугах компании.
Создание автоматических зацикленных слайд-шоу не предполагает специфических знаний и способностей. В программе присутствуют все необходимые инструменты.
Как конвертировать Google Презентации в PDF и редактировать их
Чтобы редактировать Google Презентации в PDF, вам понадобится специальный инструмент, известный как PDFelement. Это мощный инструмент, разработанный чтобы помочь вам со всеми вашими потребностями в PDF. Его можно использовать для редактирования файлов PDF, создания файлов PDF из различных форматов документов, включая Google Презентации, аннотирования файлов PDF, объединения файлов PDF и преобразования файлов PDF в различные форматы документов. Чтобы отредактировать слайды Google в PDF с помощью PDFelement, выполните следующие действия:
Шаг 1. Откройте PDF-файл в PDFelement
Убедитесь, что на вашем компьютере установлена программа. Затем запустите его, затем перейдите в окно защиты и нажмите «Открыть файлы», чтобы загрузить загруженные файлы Google Презентации.
Шаг 2. Отредактируйте Google Презентации в PDF
После загрузки файла нажмите «Редактировать» на верхней панели инструментов. Новая панель инструментов с инструментами, необходимыми для редактирования файла PDF, появится под верхней панелью инструментов. Используйте инструменты на этой новой панели для редактирования файла.
Шаг 3. Сохраните PDF файл
После этого перейдите в главное окно и нажмите «Сохранить как», чтобы сохранить файл в формате PDF. Теперь вы можете получить к нему доступ, чтобы проверить, как вы это сделали, и нужно ли вам переделать работу.
С помощью какой программы создавать презентацию в формате PDF?
Когда речь заходит о том, как сделать презентацию в PDF, первое, о чем вспоминают студенты — программа PowerPoint. Без преувеличения, это самый простой и эффективный инструмент.
В ней есть большой выбор фонов, шаблонов, шрифтов и средств редактирования. Здесь можно вставлять видео, аудио, графики, таблицы, а также работать в команде по Сети.
Вот еще несколько программ:
- Apple Keynote. Набор инструментов впечатляет. Можно создавать красивые эффекты, темы, шрифты, экспериментировать с текстом. Главное, что она совместима с форматами Повер Поинт;
- Google Slides. Из интересных моментов — возможность совместного редактирования. Правки и сохранение возможны и в офлайн-режиме;
- Prezi. Хотите приятно удивить экзаменаторов? Стоит присмотреться к Prezi. Вы можете создать карту с размещенными на ней текстом, картинками, видео и другой информацией.
Сохранение презентации для показа слайдов
Для показа слайдов программа PowerPoint имеет отдельный формат файлов – PPSX (для PowerPoint 2007 и более новых версий) и PPS (для PowerPoint 2003 и более старых версий). Особенностью данного формата является то, что после его открытия сразу запускается показ слайдов (без отображения интерфейса программы PowerPoint). При этом файлы в данном формате не позволяют редактировать презентацию, поэтому их используют только для сохранения полностью готовой к показу презентации.
Для сохранения презентации PowerPoint в формате PPSX или PPS нужно открыть меню «Файл», выбрать «Сохранить как» и потом выбрать «Обзор».
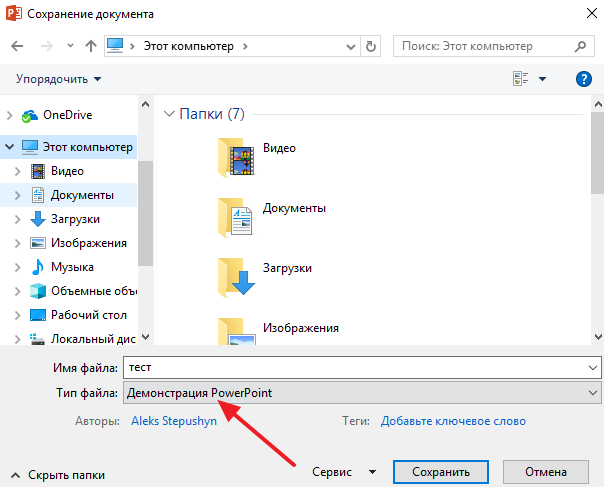
После этого в окне сохранения нужно выбрать тип файла. Для того чтобы сохранить презентацию в формате PPSX нужно выбрать тип файла – «Демонстрация PowerPoint». А для сохранения презентации в формате PPS – «Демонстрация PowerPoint 97-2003».
Сохранение презентации в формате видео
Еще один популярный вариант сохранения презентации PowerPoint – это сохранение в формате видео. Сделать это можно двумя способами, через меню «Сохранить как» и через меню «Экспорт».
В первом случае для сохранения презентации PowerPoint в формате видео вам нужно перейти в «Файл – Сохранить как – Обзор». После этого нужно выбрать папку для сохранения, ввести имя файла и задать формат. Для того чтобы сохранить презентацию именно в формате видео нужно выбрать тип файла – «Видео MPEG-4» либо «Windows Media Video».
В современных версиях PowerPoint также доступно сохранение в формат видео через меню «Экспорт». В этом случае нужно открыть меню «Файл – Экспорт – Создать видео».
После чего нужно выбрать разрешение видео, время показа каждого кадра и нажать на кнопку «Создать видео».
Преобразуйте PDF в презентацию онлайнбесплатно в любом месте
Можно ли преобразовать PDF в презентацию? Да! И это просто!
Загрузите PDF: вы можете перетащить документ, указать путь к файлу на устройстве или дать ссылку на облачное хранилище. Затем выберите формат PowerPoint — PPT или PPTX.
Готово? Сохраните изменения, а мы сделаем то, в чём нам нет равных: преобразуем PDF в PPT.
Чтобы использовать онлайн-конвертер PDF2Go, не надо регистрироваться на сайте или устанавливать программу. Вам не придётся ничего скачивать. Только готовую презентацию в формате PPT или PPTX.
Забудьте о вредоносных программах, вирусах и других угрозах: ваше устройство в безопасности.
Зачем преобразовывать PDF-файл в презентацию PowerPoint? Форматы PPT и PPTX отлично подходят для выступления или лекции. Презентация идеально дополнит ваши слова.
Преобразуйте информацию из PDF-файла и создайте слайды для презентации PowerPoint. Несколько простых шагов — и результат не заставит себя ждать!
Мы делаем всё для защиты файлов: безопасная загрузка по протоколу SSL, регулярная очистка серверов, автоматическая обработка документов и уважение к авторским правам.
Если у вас остались вопросы, ознакомьтесь с политикой конфиденциальности.
Преобразовать можно любой PDF-файл независимо от количества страниц или наличия изображений и сложных графических элементов. PDF2Go поддерживает стандартные форматы MS PowerPoint.
Презентации:
PPT, PPTX
Конвертируйте PDF-файлы в PPT или PPTX онлайн в любом удобном месте. Онлайн-сервис PDF2Go позволяет создавать презентации из PDF-файлов дома, на работе, в дороге. Даже в отпуске.
Мобильный онлайн-сервис PDF2Go можно использовать на компьютере, планшете, ноутбуке или даже на телефоне.
Как конвертировать файл PPT в PDF
Загрузите файлы, просто перетащив их в блок или нажав на красную кнопку. Затем наши серверы преобразуют PPT в PDF и Вам останется только сохранить его.
Преобразование стало проще
PPT-файл конвертируется в PDF без дополнительных настроек. Так что, просто загрузите файл, отдохните, расслабьтесь, а об остальном мы позаботимся сами!
Поддержка как PPT, так и PPTX
Мы конвертируем как старый ppt, так и новый pptx форматы. Всё, что Вам нужно — это просто загрузить файлы, а мы их преобразуем.
Конфиденциальность гарантирована
После преобразования из PPT в PDF все Ваши файлы будут навсегда удалены с наших серверов. Для получения дополнительной информации ознакомьтесь с нашей политикой безопасности ниже.
Поддержка всех операционных систем
Наш конвертер PPT в PDF работает на всех платформах, независимо от того, какую ОС Вы используете: Windows, Mac или Linux.
Серверы в облаке
Конвертируя PPT в PDF в облаке, мы делаем процесс более удобным, освобождая Ваш компьютер от тяжёлой работы.
Далеко не всегда стандартный формат презентации в PowerPoint соответствует всем требованиям. Потому приходится производить конвертирование в другие виды файлов. Например, довольно востребованным является преобразование стандартного PPT в PDF. Об этом и следует сегодня поговорить.
Делаем видеопрезентацию в программе Экранная Студия
Эта программа позволяет записывать на видео действия на мониторе компьютера и редактировать видеофайлы. С ее помощью вы сможете сделать полноценный монтаж фильма, создать впечатляющее слайд-шоу, наложить фоновую музыку и записать озвучку.
Преимущества приложения:
- Запись экрана и материала веб-камеры.
- Поддержка всех популярных расширений изображений, аудиофайлов и видеоклипов.
- Встроенная галерея графических элементов: стрелок, линий, подложек для текста, фигур и рамок.
- Опции для создания озвучки и добавления фоновой мелодии.
- Готовые дизайны вступительных и финальных заставок, которые можно изменить под свою задумку.
- Предустановки для быстрого экспорта видеофайлов.
Дождитесь завершения инсталляции и запустите редактор. Чтобы правильно оформить проект, следуйте простой инструкции ниже.
Создание видео презентации самостоятельно
Вы можете оформить видеопрезентацию с нуля и объединить несколько видео и фото в один ролик. Для этого выполните несколько шагов:
Шаг 1. Загрузка видеофайлов и изображений
Чтобы импортировать документы, перейдите в раздел «Файлы» и выберите подходящее действие. Затем укажите путь к материалам и импортируйте их в редактор. Вы можете изменить порядок слайдов. Для этого перетащите клип в другое место на таймлайне.
При перетаскивании на новом месте появится желтая линия
Чтобы сделать переходы между слайдами плавными, откройте соответствующую вкладку. Нажмите на понравившуюся анимацию и поместите ее на стык клипов.
Перед добавлением перехода воспроизведите анимацию в окне предварительного просмотра
Шаг 2. Редактирование видеодорожки
Чтобы настроить продолжительность фотографий и видеоклипов, измените их длительность на временной шкале. Также вы можете воспользоваться специальным модулем обрезки. Для этого кликните на значок с ножницами.
С помощью ползунков обрежьте начало или конец клипа
Если вам необходимо улучшить качество видеоряда, можно применить эффекты и вручную скорректировать освещение и цвет кадра. Для наложения фильтров перейдите в соответствующий раздел и перетащите желаемый пресет на нужный видеофайл.
Уменьшите его силу, если нужно
Чтобы изменить яркость, контраст, насыщенность и цветовой тон, выделите нужный фрагмент и нажмите на кнопку «Редактировать» — «Изображение».
Примените изменения
Для добавления стрелок, фигур и других элементов откройте категорию «Графика». Перетащите объект на временную шкалу. Измените его размер, потянув за углы рамки. Чтобы изменить прозрачность объекта и добавить анимацию, дважды кликните по нему.
Настройте параметры
Если вы хотите добавить заставку, откройте вкладку «Текст» — «Титры». Выберите дизайн и поместите его на таймлайн. Введите текст, а затем дважды кликните по окну предварительного просмотра. Вы можете изменить его фон, стиль и добавить картинки.
Окно редактирования титров
В разделе «Текст» также можно сделать надписи и наложить их поверх видеодорожки.
Готовые стили текста
Чтобы добавить аудиофайл с компьютера, дважды кликните по аудиодорожке. Укажите песню и дождитесь завершения загрузки. Для записи озвучки нажмите по треку, который отмечен значком микрофона. Настройте параметры и включите аудиозапись.
Звукозапись будет сохранена на устройство и добавлена в проект
Шаг 3. Экспорт проекта
Для сохранения слайд-шоу софт содержит различные предустановки:
- Вывод в формате AVI для воспроизведения клипа на ПК и пересылки медиафайла по e-mail.
- Запись данных на DVD-диск и вывод видеоклипа в высоком качестве.
- Адаптация видеоклипа для просмотра на мобильном устройстве.
- Подготовка материала для публикации на online-сервисах: YouTube, Facebook и другие.
Перечень предустановок
Сохранение презентации как видео
Проект уже создан в Повер Поинт? Вы все равно можете «конвертировать» его в видеоформат с помощью программы Экранная Студия.
Чтобы сохранить материал в виде ролика, следуйте инструкции:
1. В главном меню приложения наведите курсор на строку «Записать видео с экрана». Откройте презентацию в полноэкранном режиме и настройте участок съемки. Вы можете выполнить захват со звуком системы или с голосом.
Для этого поставьте галочку рядом с соответствующим действием
2. После завершения настройки начните видеозапись. Сверните панель приложения, чтобы она не отображалась на ролике. Для паузы нажмите кнопку F8, для завершения — F10.
Видеосъемка начнется через 5 секунд
Найдите любое видео на YouTube и поделитесь им в своей презентации
Вызов эксперта повышает доверие к информации, которой вы делитесь. Следуйте тому же принципу в презентациях PowerPoint, вставив видео YouTube в один или несколько слайдов. Используйте видео YouTube, чтобы продемонстрировать то, что вы не смогли бы сделать иначе, прервать разговор или добавить больше глубины, используя точку зрения другого человека.
Инструкции в этой статье относятся к PowerPoint 2019, 2016, 2013; PowerPoint для Office 365, PowerPoint Online и PowerPoint для Mac.
Как вставить видео YouTube в PowerPoint в Windows, используя код для вставки
Вы нашли это потрясающее видео на YouTube, которое отлично подойдет для вашей презентации. Вставьте видео и воспроизведите его во время слайд-шоу.
Встроенные видео не воспроизводятся в PowerPoint 2010. Если возможно, обновите до новой версии PowerPoint. Или, если вам удобно устанавливать программное обеспечение на свой компьютер, установите надстройку LiveWeb.
-
Перейдите на YouTube и перейдите к видео, которое вы хотите включить в презентацию PowerPoint.
Вы можете вставлять только одно видео за раз.
-
Под экраном видео выберите Поделиться .
-
В диалоговом окне в разделе Поделиться ссылкой выберите Вставить .
-
В диалоговом окне Вставить видео выберите код iframe , затем щелкните правой кнопкой мыши и выберите Копировать .
-
Откройте PowerPoint и перейдите к слайду, на который вы хотите вставить видео YouTube.
-
Перейдите в раздел Вставить и в группе Медиа выберите Видео > Онлайн-видео , чтобы открыть Вставить. Видео диалоговое окно.
-
В разделе Из кода для вставки видео вставьте код iframe, скопированный с YouTube, и нажмите стрелку Вставить .
-
На вашем слайде появится видеокадр.
Если вам не нравится положение или размер объекта, переместите объект и измените его размер на слайде.
-
Чтобы просмотреть видео, нажмите правой кнопкой мыши, выберите Предварительный просмотр и выберите Воспроизвести .
Помните, ваше видео онлайн. Подключитесь к интернету, чтобы просмотреть его.
-
Чтобы просмотреть видео в своей презентации, перейдите в раздел Слайд-шоу и в группе Начать слайд-шоу выберите С начала .
-
Чтобы воспроизвести видео во время презентации, убедитесь, что у вас есть подключение к Интернету. Когда появится слайд с видео, выберите Воспроизвести .
Как вставить видео YouTube в PowerPoint в Windows, используя ссылку
Кроме того, вы можете начать с PowerPoint и использовать следующий процесс:
-
Перейдите к слайду, где вы хотите разместить видео.
-
Перейдите в раздел Вставить и в группе Мультимедиа выберите Видео > Онлайн-видео .
-
В разделе YouTube введите название или описание видео в строку поиска и выберите Поиск .
-
На следующем экране выберите нужное видео и выберите Вставить .
-
На слайде появится видеокадр.
-
Выполните шаги 9-11 выше, чтобы просмотреть видео в своем слайд-шоу.
Как вставить видео с YouTube в PowerPoint для Mac и PowerPoint Online
Следующие инструкции относятся к PowerPoint для Office 365 для Mac и PowerPoint Online:
Для использования этого метода вы должны быть подписчиком Office 365.
-
На YouTube перейдите к видео, которое вы хотите использовать.
-
Выделите URL в адресной строке и нажмите Ctrl + C (копия) на клавиатуре.
-
Откройте PowerPoint и перейдите к слайду, на котором вы хотите разместить видео.
-
В PowerPoint для Mac перейдите в раздел Вставить и в группе Мультимедиа выберите Видео > Онлайн-фильм . В PowerPoint Online выберите Вставить > Онлайн-видео .
-
В диалоговом окне нажмите Ctrl + V на клавиатуре, чтобы вставить URL-адрес.
-
Выберите Вставить . На слайде появится видеокадр.
-
Чтобы просмотреть видео в PowerPoint для Mac, выберите Воспроизвести в верхней части кадра.В PowerPoint Online перейдите в Вид и в группе Начать показ слайдов выберите Из текущего слайда .
Как строится работа?
Подготовка
Постановка задачи
Обсуждение деталей
На этом этапе агентство и клиент знакомятся и проводят предварительные обсуждения. Клиент ставит задачу на разработку, проходит первичное знакомство с исходными материалами, определяется объем будущей PDF-презентации, определяются цели, задачи и аудитория, решаются вопросы логики, стиля и прочее. Это могут быть слайды в PowerPoint’е, тексты в ворде или даже черновики от руки. Мы работаем с любыми источниками информации.
Договор
Заключение договора
Предоплата 50%
После заключения устных договоренностей, подписывается договор и вносится предоплата согласно графика платежей. Если после внесения предоплаты клиенту не понравится ни одна концепция — гарантируем возврат.
Концепция
Анализ исходных материалов
Презентация клиенту
Доработка
Утверждение
Разработка начинается с формирования команды, состоящей, как правило из менеджера проекта, арт-директора, редактора, дизайнера и верстальщика. Ребята в несколько подходов обсуждает задачу, генерируют идеи, прорабатывают план, отдельные слайды и разрабатывают основу стиля презентации — несколько концепций дизайна. Каждая концепция включает в себя образец верстки, стиль инфографики, шрифты, цветовую схему и др. Концепции презентуются клиенту. Наиболее подходящая дорабатывается при необходимости и утверждается.
Дизайн
Создание и оптимизация контента
Разработка дизайна слайдов
Презентация клиенту
Доработка
Утверждение
Утвержденная концепция ложится в основу дизайна слайдов. Дизайнеры под руководством арт-директора готовят инфографику — схемы, таблицы, иллюстрирование информации. На этом этапе массивы текста превращаются в концентрированный, удобный для быстрого восприятия контент. Команда постоянно знакомит клиента с результатами работы, которые дорабатываются при необходимости.
Сборка
Верстка контента
Презентация клиенту
Доработка
Утверждение
Дизайнер-верстальщик, размещают информацию по сетке, добавляет тексты, фотоматериалы и иллюстрации. Иными словами собирает разрозненный контент по утвержденной структуре в единое целое. Готовая сборка презентуется клиенту, что-то правится. Готовая PDF-презентация утверждается у клиента.
Закрытие
Передача исходных материалов
Подписание акта выполненных работ
Постоплата 50%
На заключительном этапе разработки PDF-презентации исходные файлы подготавливаются и вместе с готовой сборкой передаются клиенту. Клиент подписывает акт и оплачивает остаток по договору.