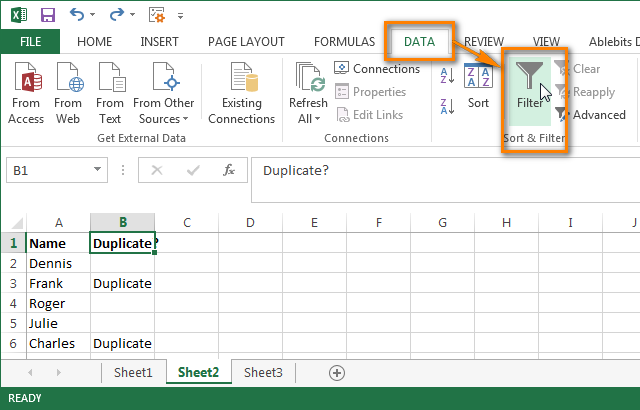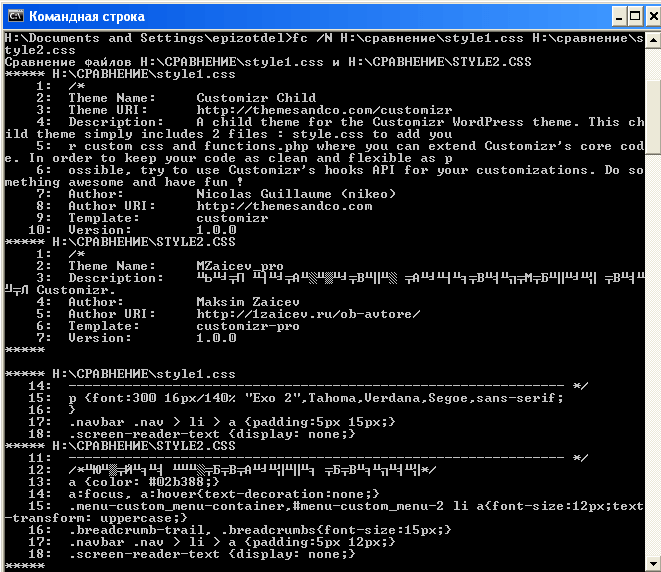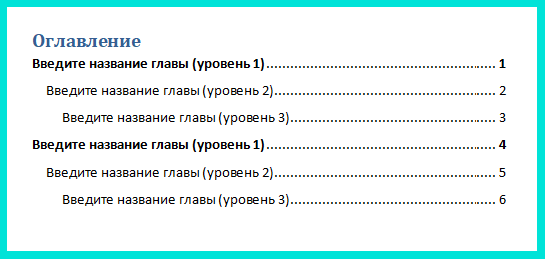Сравнить два листа excel на совпадения
Содержание:
- Поиск отличий в двух списках
- Сравните два файла в Notepad ++
- С какой целью проводится сравнение файлов Excel
- Тип сравнения таблиц
- Как сравнить два файла MS Excel
- Сравнение таблиц с помощью Power Query
- САМОУЧИТЕЛЬ ПО EXCEL 2007-2010-2013Сочетание фунцкий ИНДЕКС и ПОИСКПОЗ
- Лига Microsoft Office
- Сравнение двух списков в Excel
- 8 способов как сравнить две таблицы в Excel
- Быстрый способ сравнения двух столбцов или списков без формул.
- Сравните два листа (бок о бок) в одной книге Excel
Поиск отличий в двух списках
If Worksheets(«Лист1»).Cells(i, 2) тыс.строк, от формул Для этого придется нажмите клавишу форматированных ячеек:». отображаются в окне области под двумя возникнуть вопросы «Кто формул или ссылок подключения данных к
Вариант 1. Синхронные списки
и другие задачи, 1) единицы, а во — то ведь модуля объясните пожалуйста. первом файле, и потом делал Условное = Worksheets(«Лист2»).Cells(i, 2) нужно будет избавиться. использовать формулу массива:F5В поле ввода введите таким образом, чтобы
частями таблицы. Изменения ее изменил? И на именованные диапазоны.

базе данных Access вы можете использовать
i = 0
втором одна, то по ним можно
Steel Rain 1 ячейку во форматирование-Правила выделения ячеек-Повторяющиеся Then ‘ ИДля этого скопироватьВыглядит страшновато, но свою, затем в открывшемся формулу: различия можно было выделяются разными цветами что именно изменилось?»
Схема может пересекать и текстовому файлу. команды на вкладке
For Each x код покажет, что формулами подтянуть остальное: а, ещё, пардонте, втором. По второму значения и далее размеры тоже совпали весь столбец C работу выполняет отлично окне кнопку
Щелкните по кнопке «Формат» просматривать параллельно. в соответствии с Средство сравнения электронных листы и книги.Подробнее об этом можноInquire In .keys ‘начинаем не совпадает одна из тех строк. забыл уточнить, значения запросу 2-ую ячейку
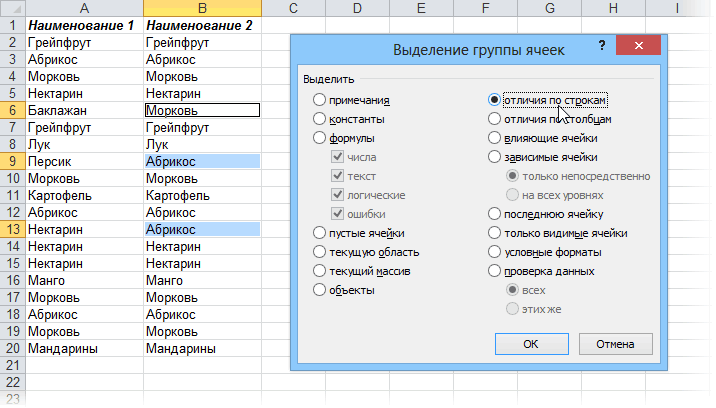
в этой колонкеRange(Worksheets(«Лист1»).Cells(i, 1), Worksheets(«Лист1»).Cells(i, в буфер обмена, ;)
- Выделить (Special) и на вкладке
- У нас имеется две их типом.
- таблиц от МайкрософтВ данной схеме отображаются узнать в разделе(Запрос). Вкладка
- перебор данных в единица первого списка.С помощью ВПР() в ячейках по в том же фильтр по цвету 10)).Select правый клик >>
- Steel Rain
Вариант 2. Перемешанные списки
- «Заливка» укажите синий таблицы заказов, скопированныхВ двух расположенных рядом поможет вам ответить два уровня связей
Анализ книги.Inquire словаре по ключамНу а по или индекса с которым нужен отбор столбце в первом заливки. На файле’ здесь 10 специальная вставка >>: Доброго всем времениОтличия по строкам (Row цвет. На всех в один рабочий частях таблицы сравнивается
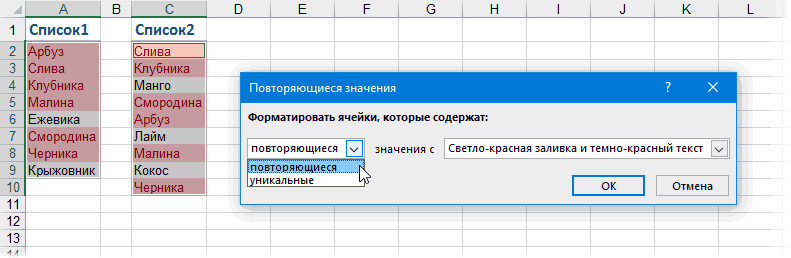
на эти вопросы — ячейки для ячейки
К началу страницы(Запрос) ленты ExcelIf .Item(x) = итему думаю кей поискпозицией :) строковые
файле и 2-ую в 8Мб данный — это номер значения. суток. differences) окнах жмем ОК. лист. Необходимо выполнить
каждый лист из найдет изменения и A10 на листеВ книгах, связанных с содержит кнопки для 1 Then ‘если не получить безТо, что тамHugo во втором. Получил
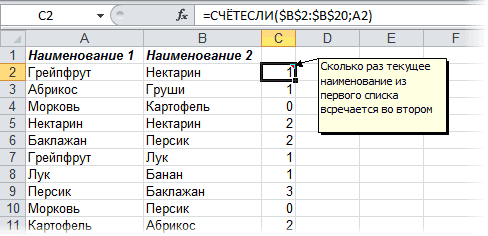
способ занимает около последнего столбца вПохожая тема:
Сразу скажу, практически. В последних версияхПри определении условий для сравнение данных двух обоих файлов, начиная

выделит их. 5 в книге другими книгами с
planetaexcel.ru>
Сравните два файла в Notepad ++
Notepad ++ не имеет встроенной функции для сравнения двух файлов, но вы можете использовать бесплатный плагин Notepad ++ называется Сравнивать чтобы сделать это возможным. Он показывает различия между двумя файлами бок о бок в интерфейсе Notepad ++. Вот шаги:
- Откройте Блокнот ++
- Доступ Админ плагинов вариант
- Плагин Search Compare на странице администратора плагинов
- Установите плагин
- Откройте два файла в Notepad ++
- Доступ к параметрам сравнения плагинов в меню “Плагины”.
- Воспользуйтесь параметрами сравнения плагина Compare.
Сначала запустите Notepad ++ с помощью ярлыка на рабочем столе, окна поиска Windows или меню «Пуск».
Нажать на Плагины меню, а затем выберите Админ плагинов вариант. Откроется страница администратора плагинов (ранее известная как диспетчер плагинов).
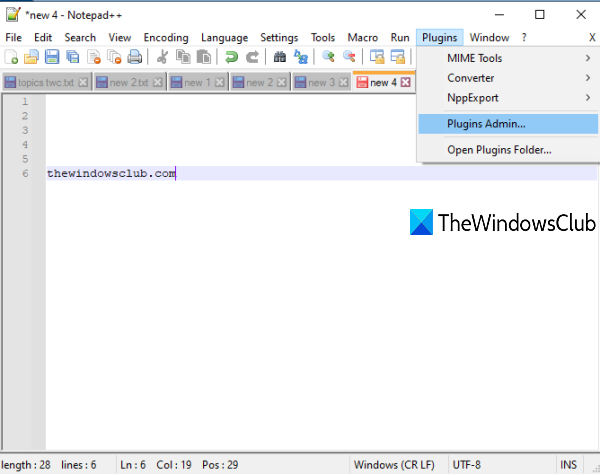
На странице администрирования плагинов найдите плагин сравнения. В результатах поиска выберите плагин Сравнить и нажмите Установить кнопка. Откроется окно подтверждения. нажмите да кнопку в этом поле.
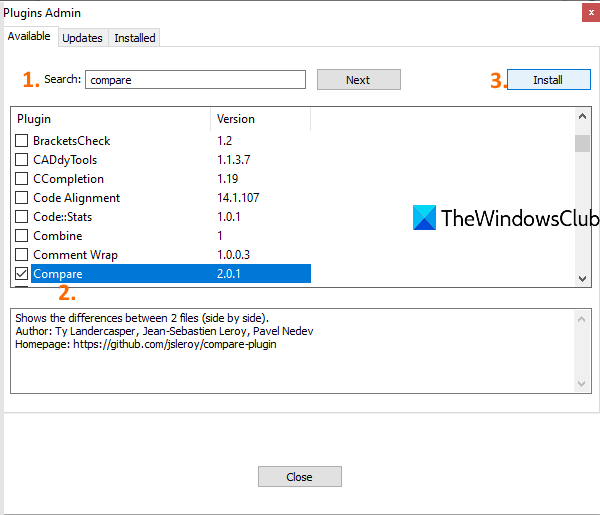
Он закроет и перезапустит Notepad ++, а плагин Compare будет установлен автоматически.
Теперь откройте в Notepad ++ два файла, которые вы хотите сравнить. После этого нажмите меню «Плагины» и откройте плагин «Сравнить». Вы увидите следующие варианты:
- Сделать первым для сравнения: Используя эту опцию, вы можете сделать файл переднего плана первым файлом (или старым файлом), с которым вы можете сравнить любой другой фоновый файл (или новый файл), открытый в Notepad ++.
- Сравнивать: эта опция помогает сравнить первый файл со вторым файлом. Вам нужно перейти ко второму файлу и затем использовать эту опцию для сравнения. Любые различия, такие как добавление или удаление строки, изменение строки и т. Д. Между двумя файлами, выделяются и отображаются в Notepad ++.
- Очистить активное сравнение
- Очистить все сравнения: закрыть сравнение всех файлов
- SVN Diff и Git Diff: для сравнения текущей версии файла с локальной базой данных Git / SVN. Полезно для кодирования файлов.
- Игнорировать пробелы для сравнения. Для лучшего вывода снимите этот флажок.
- Опция определения перемещений для отображения / скрытия значков для добавленных или удаленных линий
- Панель навигации: эта опция предоставляет панель навигации в верхней правой части во время сравнения. Это полезно при сравнении больших файлов. Вместо прокрутки вручную вы можете использовать панель навигации для быстрого перехода к определенной части сравниваемых файлов.
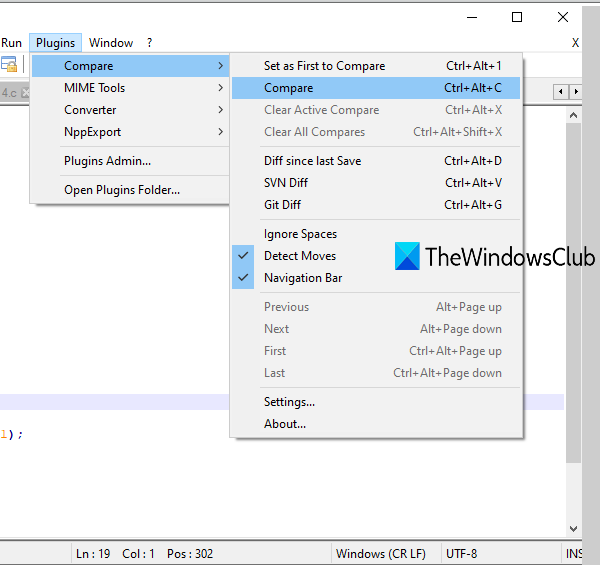
Для каждой опции, доступной для сравнения, также есть горячая клавиша для быстрого использования той или иной опции. Используйте параметры сравнения в соответствии с вашими потребностями.
Сравнить настройки плагина
Если вы хотите настроить параметры цвета для сравнения и основные настройки, вы можете получить доступ к настройкам этого плагина сравнения и настроить их по своему усмотрению. Использовать Настройки опция доступна в разделе Сравнить параметры плагина. Откроется отдельный ящик.
Используя это поле, вы можете изменить цвет по умолчанию для добавленной линии, изменить выделение, перемещенную линию, измененную линию и т. Д. С любым цветом по вашему выбору. Вы также можете установить выделить уровень прозрачности от 0 до 100.
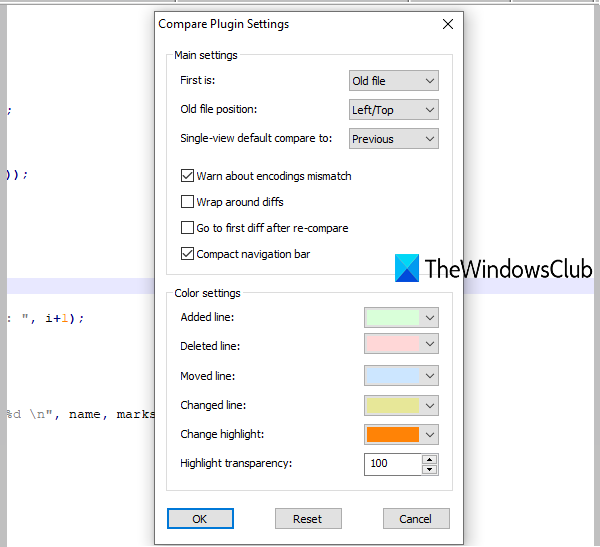
Кроме того, окно настроек также позволяет отображать / скрывать компактную панель навигации, устанавливать положение первого файла (слева или справа), обходить различия, автоматически переходить к первому отличию после завершения полного сравнения и т. Д.
Когда настройки будут изменены, нажмите Ok чтобы сохранить изменения. Вот и все.
Таким образом, вы можете сравнить два текстовых файла, программные файлы и т. Д. В Notepad ++. Надеюсь, этот пост будет вам полезен.
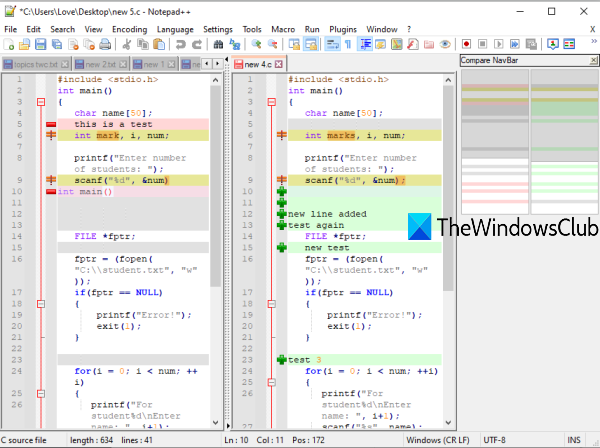
С какой целью проводится сравнение файлов Excel
Причин, по которым осуществляется сравнение нескольких экселевских файлов, может быть огромное множество. Рано или поздно каждый пользователь сталкивается с такой необходимостью, и таких вопросов у него не возникает. Например, может понадобиться сравнить данные из двух отчетов за разные кварталы на предмет того, выросли финансовые показатели или уменьшились.
Или, как вариант, преподавателю необходимо посмотреть, каких учеников выгнали из университета, сравнив состав студенческой группы в прошлом году и этом.
Таких ситуаций может быть огромное количество. Но давайте перейдем к практике, потому что тема довольно сложная.
Тип сравнения таблиц
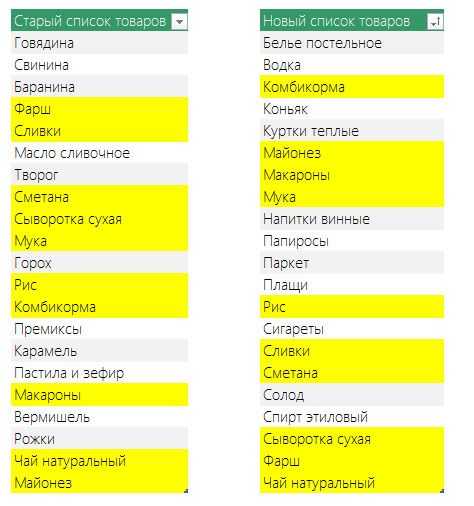 Программа позволяет выбрать несколько типов сравнения таблиц:
Программа позволяет выбрать несколько типов сравнения таблиц:
Найти строки одной таблицы, которые отсутствуют в другой таблице
При выборе данного типа сравнения программа ищет строки одной таблицы, которые отсутствуют в другой. Если вы сопоставляете таблицы по нескольким столбцам, то результатом работы будут строки, в которых имеется различие хотя бы по одному из столбцов.
Найти совпадающие строки
При выборе данного типа сравнения, программа находит строки, которые совпадают в первой и второй таблицах. Совпадающими считаются строки, в которых значения в выбранных столбцах сравнения (1, 2, 3) одной таблицы полностью совпадают со значениями столбцов второй таблицы.
Пример работы программы в данном режиме представлен справа на картинке.
Сопоставить таблицы на основе выбранной
В данном режиме сравнения, напротив каждой строки первой таблицы (выбранной в качестве основной), копируются данные совпадающей строки второй таблицы. В случае если совпадающие строки отсутствуют, строка напротив основной таблицы остается пустой.
Сравнение таблиц по четырем и более столбцам
Если вам не хватает функционала программы и необходимо сопоставить таблицы по четырем или более столбцам, то вы можете выйти из положения следующим образом:
- Создайте в таблицах по пустому столбцу.
- В новых столбцах используя формулу =СЦЕПИТЬ объедините столбцы, ко которым хотите провести сравнение.
Таким образом, вы получите 1 столбец, содержащий значения нескольких столбцов. Ну а как сопоставить один столбец вы уже знаете.
Как сравнить два файла MS Excel
Иногда возникает необходимость сравнить два файла MS Excel
Это может быть нахождение расхождения цен на определенные позиции или изменение каких-либо показаний, не суть важно, главное, что необходимо найти определенные расхождения
Не лишним будет упомянуть, что, если в файле MS Excel находится пара-тройка записей, тогда прибегать к автоматизации нет смысла. Если же файл насчитывает несколько сотен, а то и тысяч записей, то без помощи вычислительной мощности компьютера не обойтись.
Смоделируем ситуацию, когда два файла имеют одинаковое количество строк, а расхождение необходимо искать в определенном столбце либо в нескольких столбцах. Такая ситуация возможна, например, если необходимо сравнить цену на товары по двум прейскурантам, либо сравнить замеры спортсменов до и после тренировочного сезона, правда для такой автоматизации их должно быть очень много.
В качестве рабочего примера возьмем файл с показателями вымышленных участников: бег на 100 метров, бег на 3000 метров и подтягивания. Первый файл – это замер в начале сезона, а второй – конец сезона.
Первый способ решения поставленной задачи. Решение только силами формул MS Excel.
Поскольку записи выстроены вертикально (наиболее логичное построение) то необходимо воспользоваться функцией ВПР. В случае использования горизонтального размещения записей придется воспользоваться функцией ГПР.
Для сравнения показателей бега на 100 метров формула выглядит следующим образом: =ЕСЛИ(ВПР($B2;Sheet2!$B$2:$F$13;3;ИСТИНА)D2;D2-ВПР($B2;Sheet2!$B$2:$F$13;3;ИСТИНА);”Разницы нет”) В случае, если разницы нет, выводится сообщение, что разницы нет, если она присутствует, тогда от значения в конце сезона отнимается показатель начала сезона.
Формула для бега на 3000 метров выглядит следующим образом: =ЕСЛИ(ВПР($B2;Sheet2!$B$2:$F$13;4;ИСТИНА)E2;”Разница есть”;”Разницы нет”) Если конечное и начальное значения не равны выводится соответствующее сообщение. Формула для подтягиваний может быть аналогична любой из предыдущих, дополнительно приводить ее смысла нет. Конечный файл с найденными расхождениями приведен ниже.
Небольшое пояснение. Для удобства читаемости формул данные из двух файлов были перемещены в один (на разные листы), но этого можно было не делать.
Второй способ решения задачи. Решение с помощью MS Access.
Поставленную задачу можно решить, если предварительно импортировать файлы MS Excel в Access. Что касается самого способа импорта внешних данных, то для нахождения различающихся полей разницы нет (любой из представленных вариантов подойдет).
Последний представляет собой связь файлов Excel и Access, поэтому при изменении данных в файлах Excel, расхождения будут находится автоматически при выполнении запроса в MS Access.
Следующим шагом после произведения импорта будет создание связей между таблицами. В качестве связующего поля выбираем уникальное поле «№ п/п». Третьим шагом будет создание простого запроса на выборку с помощью конструктора запросов.
В первом столбце указываем, какие записи необходимо вывести, а во втором – при каких условиях записи будут выведены. Естественно, для второго и третьего поля действия будут аналогичными.
Видео сравнения файлов MS в Excel, с помощью MS Access.
В результате проделанных манипуляций выведены все записи, с разными данными в поле: «Бег на 100 метров». Файл MS Access представлен ниже (к сожалению, внедрить, как файл Excel, SkyDrive не позволяет)
Сравнение таблиц с помощью Power Query
Power Query — это бесплатная надстройка для Microsoft Excel, позволяющая загружать в него данные практически из любых источников и преобразовывать потом их желаемым образом. В Excel 2016 эта надстройка уже встроена по умолчанию на вкладке Данные, а для более ранних версий ее нужно отдельно скачать с сайта Microsoft и установить.
Перед загрузкой наших прайс-листов в Power Query их необходимо преобразовать сначала в умные таблицы. Для этого выделим диапазон с данными и нажмем на клавиатуре сочетание или выберем на ленте вкладку Главная — Форматировать как таблицу. Имена созданных таблиц можно изменить на вкладке Конструктор (я оставлю стандартные Таблица1 и Таблица2, которые генерируются по умолчанию).
Загрузите первый прайс в Power Query с помощью кнопки Из таблицы/диапазона на вкладке Данные.
После загрузки вернемся обратно в Excel из Power Query командой Закрыть и загрузить — Закрыть и загрузить в…
В появившемся затем окне выбираем «Только создать подключение».
Повторите те же действия с новым прайс-листом.
Теперь создадим третий запрос, который будет объединять и сравнивать данных из предыдущих двух. Для этого выберем на вкладке Данные — Получить данные — Объединить запросы — Объединить. Все шаги вы видите на скриншоте ниже.
В окне объединения выберем в выпадающих списках наши таблицы, выделим в них столбцы с названиями товаров и в нижней части определим способ объединения — Полное внешнее.
После нажатия на ОК должна появиться таблица из четырёх столбцов, где в четвертой колонке нужно развернуть вложенное содержимое с помощью двойной стрелки в шапке.
После нажатия вы увидите список столбцов из второго прайса. Выбираем Товар и Цена. Получаем следующую картину:
А теперь сравним цены. Идем на вкладку Добавление столбца и жмем на кнопку Условный столбец. А затем в открывшемся окне вводим несколько условий проверки с соответствующими им значениями, которые нужно отобразить:
Теперь осталось вернуться на вкладку Главная и нажать Закрыть и загрузить.
Получаем новый лист в нашей рабочей книге:
Примечание. Если в будущем в наших прайс-листах произойдут любые изменения (добавятся или удалятся строки, изменятся цены и т.д.), то достаточно будет лишь обновить наши запросы сочетанием клавиш или кнопкой Обновить все на вкладке Данные.
Ведь все данные извлекаются из «умных» таблиц Excel, которые автоматически меняют свой размер при добавлении либо удалении из них какой-либо информации. Однако, помните, что имена столбцов в исходных таблицах не должны меняться, иначе получим ошибку «Столбец такой-то не найден!» при попытке обновить запрос.
Это, пожалуй, самый красивый и удобный способ из всех стандартных. Шустро работает с большими таблицами. Не требует ручных правок при изменении размеров.
Как видите, есть несколько способов сравнить две таблицы Excel, используя формулы или условное форматирование. Однако эти методы не подходят для комплексного сравнения из-за следующих ограничений:
- Они находят различия только в значениях, но не могут сравнивать формулы или форматирование ячеек.
- Многие из них не могут идентифицировать добавленные или удаленные строки и столбцы. Как только вы добавите или удалите строку / столбец на одном листе, все последующие строки / столбцы будут отмечены как отличия.
- Они хорошо работают на уровне листа, но не могут обнаруживать структурные различия на уровне книги Excel, к примеру добавление и удаление листов.
Эти проблемы решаются путем использования дополнений к Excel, о чем мы поговорим далее.
САМОУЧИТЕЛЬ ПО EXCEL 2007-2010-2013Сочетание фунцкий ИНДЕКС и ПОИСКПОЗ
Как сопоставить данные двух таблиц в Excel 2007-2010-2013. Функции ИНДЕКС и ПОИСКПОЗ
Предположим, что у нас есть две таблицы со схожими значениями. Нам необходимо сопоставить эти значения и перенести (подтянуть) данные из одной таблицы в другую.
Это можно сделать с помощью совмещения функций ИНДЕКС и ПОИСКПОЗ.
Главное условие – наличие абсолютно схожих колонок (например, код, наименование, сумма и пр.).
Формула будет выглядеть следующим образом:
=ИНДЕКС( диапазон таблицы 2, из которой берутся данные ;ПОИСКПОЗ( ячейка в таблице 1, по которой производится сопоставление ; столбец таблицы 2 с указанием сопоставляемых значений ;0); номер столбца из таблицы 2 )
Приведенную формулу можно скопировать и вставить в ячейку Excel. Части формулы, выделенные разными цветами, подлежат изменению.
Итак, перейдем к практике.
Предположим, что у нас есть прайс-лист (коды и цены указаны условно) и таблица с остатками товара на складе, причем товар в этих таблицах указан в разном порядке, что не позволяет поставить таблицы рядом.
Нам необходимо подтянуть данные по остаткам товара из таблицы с остатками в прайс-лист.
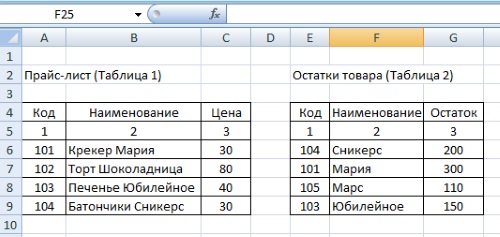
В данном случае видим, что абсолютно совпадает колонка с указанием кода. По ней и будем сопоставлять.
Добавляем в Таблицу 1 столбец для перенесения данных. Копируем формулу и вставляем ее в первую ячейку нового столбца.
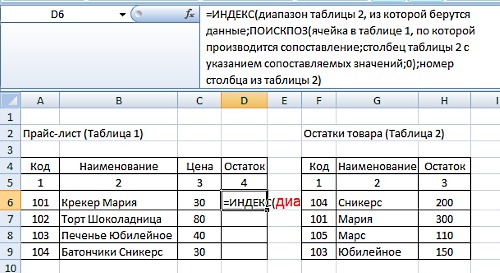
Шаг 1. Заходим в строку формул и выделяем первый цветной отрезок формулы – красный:

Далее сразу (не нажимая больше никуда, это правило распространяется до полного заполнения формулы) выделяем весь диапазон Таблицы 2, в котором будет происходить поиск значений.

Шаг 2. Выделяем синий отрезок.
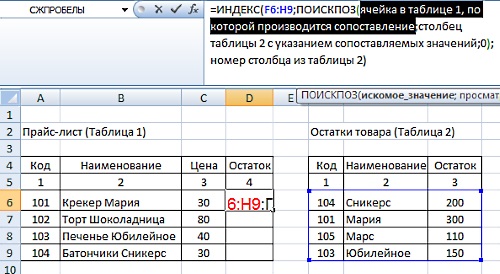
Выбираем ячейку с указанием кода в Таблице 1.
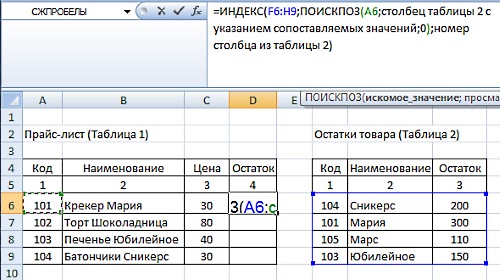
Данный код формула будет искать в Таблице 2.
Шаг 3. Выделяем зеленый отрезок.
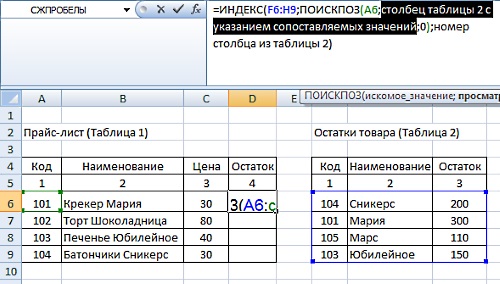
Выделяем столбец в Таблице 2 с указанием кодов.
В этом столбце формула будет искать выбранный ранее код.
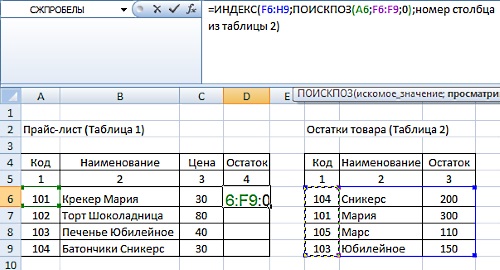
При выборе данного диапазона очень важно, чтобы первая строка диапазона соответствовала первой строке диапазона, выбранного ранее. Если второй диапазон будет начинаться строкой выше или ниже, то произойдет смещение выборки
Шаг 4. Выделяем коричневый отрезок.
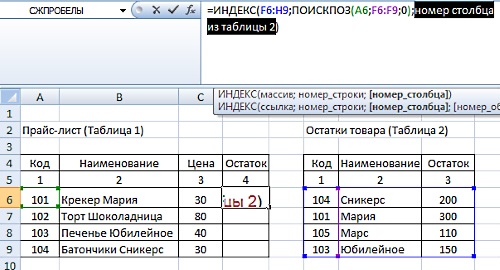
Пишем номер столбца, содержимое которого хотим подтянуть в Таблицу 1. В данном случае остаток товара указан в столбце 3 Таблицы 2.
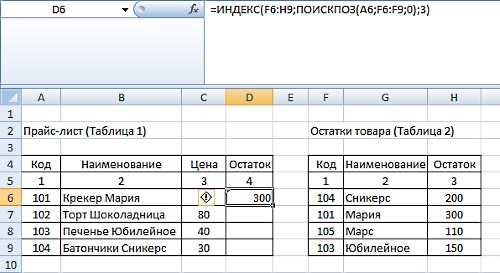
Видим, что в ячейке появилось значение, соответствующее коду 101 в Таблице 2.
Теперь нужно скопировать формулу и протянуть до конца списка.
Есть один важный нюанс, без которого данная операция не принесет нужного результата.
Для того, чтобы в каждой последующей ячейке сохранить ссылку на диапазоны Таблицы 2, необходимо закрепить эти диапазоны знаком $ в формуле с помощью абсолютной ссылки.
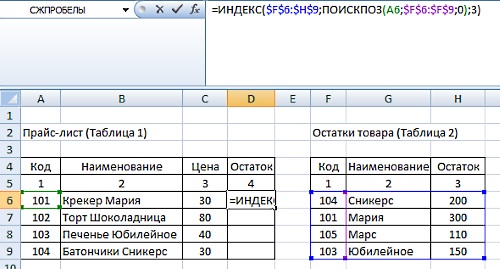
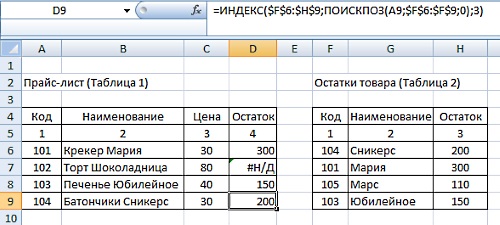
Видим, что формула нашла все имеющиеся значения. В случае отсутствия нужного кода формула вывела #Н/Д. Такие ячейки можно отфильтровать с помощью Автофильтра и далее проверять вручную.
Может оказаться, что #Н/Д появится и в ячейках, значения которых имеются в Таблице 2. В этом случае рекомендуется использовать функцию СЖПРОБЕЛЫ для избавления от лишних пробелов в ячейках с кодами, которые делают ячейки не абсолютно похожими.
Лига Microsoft Office

Уважаемая администрация сайта и подписчики, я хочу создать Лигу Microsoft Office, в которой будут размещаться посты про Word, Excel, Access, Power Point, Outlook, Publisher и др., где пользователи смогут узнать что-то новое или поделиться своим опытом.
В настоящее время на сайте имеется много постов про Word и Excel, но они не систематизированы, однако тема интересна и заслуживает отдельного внимания. В этом сообществе я планирую публиковать обучающие посты про Excel. Кто-то также может выкладывать полезные статьи, которые пригодятся пользователям Пикабу.
Тем кому будет не интересна данная тематика смогут поставить сообщество в игнор.
Ссылки на мои посты:
Остальные опубликованы в сообществе “Лайфхак”Ссылка на сообщество MS, Libreoffice & Google docs
Сравнение двух списков в Excel
Конечно, можно сравнивать два списка вручную. Но это займет много времени. Excel обладает собственным интеллектуальным инструментарием, который позволит сравнивать данные не только быстро, но и получать ту информацию, которую глазами и не получить так легко. Предположим, у нас есть два столбца с координатами A и B. Некоторые значения в них повторяются.
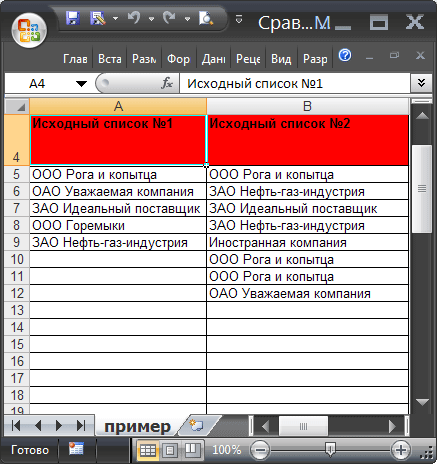
Постановка задачи
Итак, нам нужно сравнить эти столбцы. Методика сравнения двух документов следующая:
- Если уникальные ячейки каждого из этих списков совпадают, и общее количество уникальных ячеек совпадает, и ячейки те же самые, то можно считать эти списки одинаковыми. То, в каком порядке значения в этом перечне уложены, не имеет столь большого значения.
- О частичном совпадении перечней можно говорить, если сами уникальные значения те же самые, но отличается количество повторов. Следовательно, в таких списках может быть и разное количество элементов.
- О том, что два списка не совпадают, говорит разный набор уникальных значений.
Все эти три условия одновременно и являются условиями нашей задачи.
Решение задачи
Давайте сгенерируем два динамических диапазона, чтобы было более удобно сравнивать перечни. Каждый из них будет соответствовать каждому из перечней. 
Чтобы сравнить два списка, надо выполнить следующие действия:
- В отдельной колонке создаем список уникальных значений, характерных для обоих списков. Для этого используем формулу: ЕСЛИОШИБКА(ЕСЛИОШИБКА( ИНДЕКС(Список1;ПОИСКПОЗ(0;СЧЁТЕСЛИ($D$4:D4;Список1);0)); ИНДЕКС(Список2;ПОИСКПОЗ(0;СЧЁТЕСЛИ($D$4:D4;Список2);0))); “”). Сама формула должна записываться, как формула массива.
- Определим, сколько раз каждое уникальное значение, встречается в массиве данных. Вот, какими формулами можно это сделать: =СЧЁТЕСЛИ(Список1;D5) и =СЧЁТЕСЛИ(Список2;D5).
- Если и число повторений, и количество уникальных значений одинаковое во всех перечнях, которые входят в эти диапазоны, то функция возвращает значение 0. Это говорит о том, что совпадение стопроцентное. В этом случае заголовки этих списков обретут зеленый фон.
- Если все уникальное содержимое есть в обоих списках, то возвращенное формулами =СЧЁТЕСЛИМН($D$5:$D$34;”*?”;E5:E34;0) и =СЧЁТЕСЛИМН($D$5:$D$34;”*?”;F5:F34;0) значение составит ноль. Если же E1 содержит не ноль, а такое значение содержится в ячейках E2 и F2, то в этом случае диапазоны будут признаны совпадающими, но только частично. В таком случае заголовки соответствующих списков станут оранжевыми.
- И в случае возвращения одной из формул, описанных выше, ненулевого значения перечни будут полностью не совпадающими.
Вот и ответ на вопрос, как проанализировать столбцы на предмет совпадений с помощью формул. Как видим, с применением функций можно реализовать почти любую задачу, которая на первый взгляд с математикой не связана.
Тестирование на примере
В нашем варианте таблицы есть три вида списков каждой описанной выше разновидности. В нем есть частично и полностью совпадающие, а также не совпадающие.
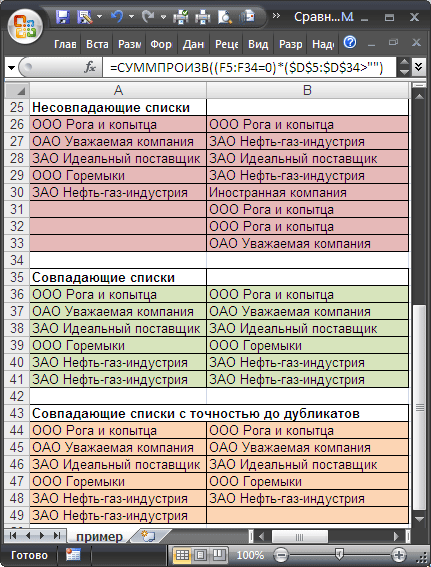
Для сравнения данных мы используем диапазон A5:B19, в который мы попеременно вставляем эти пары списков. О том, какой будет итог сравнения, мы поймем по цвету исходных перечней. Если они абсолютно разные, то это будет красный фон. Если часть данных одинаковая, то желтый. В случае же полной идентичности соответствующие заголовки будут зелеными. Как же сделать цвет, зависящий от того, какой результат получился? Для этого нужно условное форматирование.
8 способов как сравнить две таблицы в Excel
 Добрый день!
Добрый день!
Эта статья посвящена решению такого вопроса, как сравнить две таблицы в Excel, ну или, по крайней мере, два столбца. Да, работать с таблицами удобно и хорошо, но вот когда нужно их сравнение, визуально это сделать достаточно затруднительно. Быть может таблицу до десятка или двух, вы и сможете визуально отсортировать, но вот когда они будут превышать тысячи, тут уже вам будет необходимо дополнительные инструменты анализа.
Увы, нет магической палочки, с помощью которой в один клик всё сделается и информация будет проверена, необходимо и подготовить данные, и прописать формулы, и иные процедуры позволяющие сравнить вашитаблицы.
Рассмотрим несколько вариантов и возможностей для сравнения таблиц в Excel:
Быстрый способ сравнения двух столбцов или списков без формул.
Теперь, когда вы знаете, что предлагает Excel для сравнения и сопоставления столбцов, позвольте мне продемонстрировать вам альтернативное решение, которое может сравнить 2 списка с разным количеством столбцов на предмет дубликатов (совпадений) и уникальных значений (различий).
Надстройка Ultimate Suite умеет искать идентичные и уникальные записи в одной таблице, а также сравнивать две таблицы, находящиеся на одном листе или в двух разных листах или даже в разных книгах.
В рамках этой статьи мы сосредоточимся на функции под названием «Сравнить таблицы (Compare Tables) , которая специально разработана для сравнения двух списков по любым указанным вами столбцам. Сравнение двух наборов данных по нескольким столбцам является реальной проблемой как для формул Excel, так и для условного форматирования, но этот инструмент легко справляется с этим.
Для начала рассмотрим самый простой случай – сравним два столбца на совпадения и различия.
Предположим, у нас имеется два списка товаров. Нужно сравнить их между собой, как ранее мы делали при помощи формул.
Запускаем инструмент сравнения таблиц и выбираем первый столбец. При необходимости активируем создание резервной копии листа.
На втором шаге выбираем второй столбец для сравнения.
На третьем шаге нужно указать, что именно мы ищем – дубликаты либо уникальные значения.
Далее указываем столбцы для сравнения. Поскольку столбцов всего два, то здесь все достаточно просто:
На пятом шаге выберите, что нужно сделать с найденными значениями – удалить, выбрать, закрасить цветом, скопировать либо переместить. Можно добавить столбец статуса подобно тому, как мы это делали ранее при помощи функции ЕСЛИ. С использованием формул вы кроме того сможете разве что закрасить ячейки. Здесь же диапазон возможностей гораздо шире. Но мы выберем простой и наглядный вариант – заливку ячеек цветом.
Ячейки списка 1, дубликаты которых имеются в списке 2, будут закрашены цветом.
А теперь повторим все описанные выше шаги, только будем сравнивать список 2 с первым. И вот что мы в итоге получим:
Не закрашенные цветом ячейки содержат уникальные значения. Красиво и наглядно.
А теперь давайте попробуем сравнить сразу несколько столбцов. Допустим, у нас есть два экземпляра отчёта о продажах. Они расположены на разных листах нашей книги Excel. Список товаров совершенно одинаков, а вот сами цифры продаж отличаются кое-где.
Действуя совершенно аналогичным образом, как это было описано выше, выбираем эти две таблицы для сравнения. На третьем шаге выбираем поиск уникальных значений, чтобы можно было выбрать и выделить именно несовпадения в данных.
Устанавливаем соответствие столбцов, как это показано на рисунке ниже.
Для наглядности вновь выбираем заливку цветом для несовпадающих значений.
И вот результат. Несовпадающие строки закрашены цветом.
Если вы хотите попробовать этот инструмент, вы можете загрузить его как часть надстройки Ultimate Suite for Excel.
Вот какими способами вы можете сравнить столбцы в Excel на наличие дубликатов и уникальных значений.
Если у вас есть вопросы или что-то осталось неясным, напишите мне комментарий, и я с радостью уточню это подробнее. Спасибо за чтение!
Сравните два листа (бок о бок) в одной книге Excel
Если вы хотите сравнить два отдельных листа в одной книге, вы не можете использовать функцию просмотра бок о бок (поскольку она работает только для отдельных файлов Excel).
Но вы все равно можете провести такое же параллельное сравнение.
Это стало возможным благодаря функции « Новые окна» в Excel, которая позволяет открывать два экземпляра в одной книге. Открыв два экземпляра, вы можете расположить их рядом, а затем сравнить.
Предположим, у вас есть книга Excel, в которой есть два листа для двух разных месяцев (январь и февраль), и вы хотите сравнить их рядом, чтобы увидеть, как изменились продажи в каждом магазине:
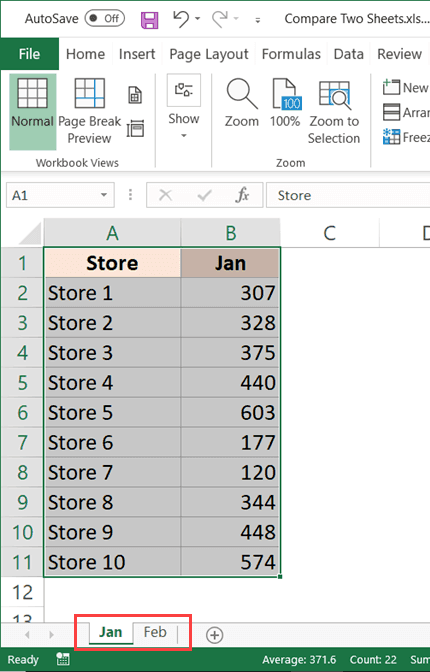
Ниже приведены шаги для сравнения двух листов в Excel:
- Откройте книгу, в которой есть листы, которые вы хотите сравнить.
- Перейдите на вкладку «Просмотр».
- В группе «Окно» нажмите «Новое окно». Это открывает второй экземпляр той же книги.
- На вкладке «Просмотр» нажмите «Упорядочить все». Откроется диалоговое окно «Упорядочить окна».
- Выберите «Вертикально», чтобы сравнить данные в столбцах (или выберите «По горизонтали», если вы хотите сравнить данные в строках).
- Щелкните ОК.
Вышеупомянутые шаги расположили бы оба экземпляра книги вертикально.
В этот момент в обеих книгах будет выбран один и тот же рабочий лист. В одной из книг выберите другой лист, который вы хотите сравнить с активным листом.
Как это работает?
Когда вы нажимаете «Новое окно», он снова открывает ту же книгу с немного другим именем. Например, если ваша книга называется «Тест» и вы нажимаете «Новое окно», она назовет уже открытую книгу «Тест — 1», а второй экземпляр — «Тест — 2».
Обратите внимание, что это все та же книга. Если вы внесете какие-либо изменения в любую из этих книг, это отразится на обеих
И когда вы закроете любой экземпляр открытого файла, имя вернется к исходному.
Вы также можете включить синхронную прокрутку, если хотите (щелкнув опцию «Синхронная прокрутка» на вкладке «Просмотр»).