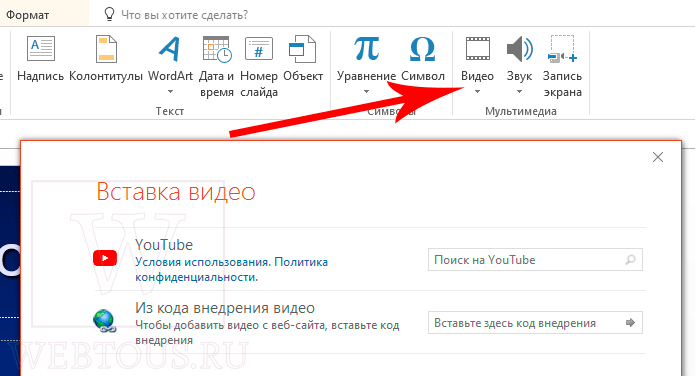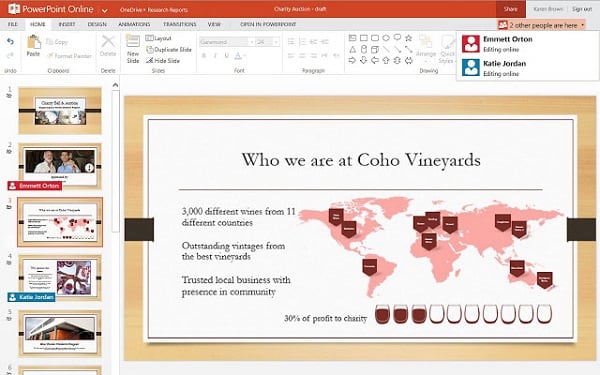Создание презентации в powerpoint
Содержание:
- Часто используемые сочетания клавиш
- Немного теории
- Добавление рисунков и других объектов
- Обработка изображений
- LibreOffice Impress
- Какие могут возникнуть проблемы
- Корректируем разметку и текст
- Как сохранить сделанную презентацию на компьютере
- Скачать примеры созданных слайдов «Спасибо за внимание»
- Анимационные переходы между слайдами
- Добавление первых слайдов
- Онлайн-просмотр презентаций
- Шаг пятый. Вставка гиперссылок
- Проблемы с показом презентации в zoom
- Демонстрация и представление
- Вставка аудио и видео
- Презентация в формате PDF: открывается везде, выглядит одинаково, делается легко!
- Настройка компоновки слайдов
- Заключение
Часто используемые сочетания клавиш
Некоторые сочетания являются устоявшимися и используются во многих программах, не только в PowerPoint. Например, функция вставки скопированного материала (CTRL + V). Такие сочетания работают независимо от включенного языка ввода, главное попасть на клавишу V в данном примере. Есть другая группа сочетаний клавиш – это «подсказки клавиш», вызываются нажатием на кнопку ALT.
Вид и содержание зависит от включённого языка интерфейса, если у вас стоит русифицированная версия и русский в данный момент используется по умолчанию, то и подсказки будут выполнены в виде русских букв, или буквенно-цифровых сочетаний. Для Вашего удобства привожу все сочетания для русифицированного интерфейса, а также для английской его версии.
| Действие | Клавиши | Клавиши (ru) |
|---|---|---|
| Создание презентации | TRL + N | То же, что и в английском варианте |
| Преобразование выделенного текста в полужирный. | CTRL + B | То же, что и в английском варианте |
| Изменение размера шрифта для выделенного текста. | ALT + H, F, затем S | ALT + Я, А, затем А и кнопками вверх вниз менять размер текста или цифрами вбить нужный. |
| Изменение масштаба слайда. | ALT + W, Q | ALT + О, Й, A |
| Вырезание выделенного текста, объекта или слайда. | CTRL + X | То же, что и в английском варианте |
| Копирование выделенного текста, объекта или слайда. | CTRL + C | То же, что и в английском варианте |
| Вставка вырезанного или скопированного текста, объекта или слайда | CTRL + V | То же, что и в английском варианте |
| Отмена последнего действия | CTRL + Z | То же, что и в английском варианте |
| Сохраните презентацию. | CTRL + S | То же, что и в английском варианте |
| Вставка изображения. | ALT + N, P | ALT + C, Р |
| Вставка фигуры. | ALT + H, S, затем H | ALT + Я, Щ |
| Выбор темы. | ALT + G, H | ALT Й+Т |
| Выбор макета слайда | ALT + H, L | ALT Я, К, М |
| Перемещение к следующему слайду | PAGE DOWN | То же, что и в английском варианте |
| Переход к предыдущему слайду. | PAGE UP | То же, что и в английском варианте |
| Переход на вкладку «Главная». | ALT + H | ALT + Я |
| Переход на вкладку «Вставка». | ALT + N | ALT + C |
| Запуск слайд-шоу. | ALT + S, B | ALT + З, Н |
| Завершение слайд-шоу. | ESC | ESC |
| Закройте PowerPoint. | ALT + F, X | ALT + Ф, З |
Немного теории
Как правило, телевизоры не в состоянии прочесть файл с расширением .pptx, исключением являются экземпляры со встроенным браузером, с помощью плагинов которого можно осуществить чтение. Для многих пользователей это настоящая проблема, особенно для тех, кто ни разу не слышал об объектах различных форматов. Проблема для многих, но только не для нас. Большая часть презентаций создаётся в программном обеспечении Microsoft PowerPoint, которое входит в пакет Microsoft Office, поэтому мы и будем рассматривать именно его. Начиная с версии PowerPoint 2010, разработчики добавили возможность создания видео из исходного проекта программы прямо внутри продукта. Сделать это несложно, приступим?
Добавление рисунков и других объектов
Любая презентация – это, в первую очередь, не только текст, но и изображения. Они позволяют наглядно понимать, о чём именно проект и так далее. Визуально любая информация воспринимается гораздо проще и быстрее.
Итак, первым делом необходимо разобраться с тем, как добавлять обычные фотографии:
- Выберите тот слайд, на котором должно разместиться изображение. После этого перейдите во вкладку под названием «Вставка», просто кликнув по ней левой кнопкой мыши.
- Вы увидите набор компонентов, один из которых будет подписан как «Рисунки». Выберите его для продолжения реализации инструкции.
- Перед вами откроется проводник операционной системы. Всё, что в данный момент времени требуется лично от вас – поиск того файла, который вас интересует. Используйте для удобства элементы навигации, их в проводнике достаточное количество. Когда изображение окажется перед вами, выделите его одиночным нажатием ЛКМ, а затем кликните на «Открыть».
- На слайде отобразится фотография, с которой можно работать. По периметру есть специальные маркеры, с их помощью реализуется изменение размера и ориентации элемента. Кроме того, вы можете любым образом перемещать картинку по слайду.
С добавлением фото проблем нет. Как сделать презентацию в PowerPoint интересной и качественной? Стоит разбавить её диаграммами, если у вас есть статистическая информация. Как это воплотить? Следуйте такой простой инструкции:
- В той же вкладке под названием «Вставка» найдите элемент, подписанный как «Диаграмма».
- Кликните по нему, после чего вы увидите всплывающее окно с настройками. Если быть точнее, вам предложат десятки вариаций того, как может выглядеть графический элемент. Самый распространённый тип – это гистограмма, она и будет рассматриваться в данной инструкции.
- Сделайте свой выбор и нажмите на «ОК» в нижней части окна.
Внеся информацию в специальное окно, вы можете закрывать его. На слайде будет отображена гистограмма, которую останется настроить. Если быть точнее, вам необходимо проработать вопрос расположения элемента. Изменяйте размер различного содержимого, чтобы всё грамотно уместилось на слайде. Если какие-то изображения накладываются друг на друга, уменьшите их, если это возможно. Для гистограммы впишите название. При желании можно кликнуть на кнопку в виде плюса и выполнить ещё более детальную настройку.
Естественно, существует множество объектов, которые можно добавить в проект и сделать его более привлекательным и удобным для восприятия. В рамках данной инструкции о том, как сделать презентацию в Повер Поинт, будет описан момент с добавлением специальных схем. Они представляют собой готовые шаблоны, которые нужно лишь заполнить. Инструкция выглядит следующим образом:
- Перейдите во вкладку «Вставка», предварительно открыв тот слайд, куда необходимо добавить объект.
- Кликните по кнопке «SmartArt» над элементом под названием «Диаграмма».
- В появившемся окне вы сможете наблюдать вкладки, каждая из которых содержит подобные по строению схемы. Уделите время и изучите всё, что вам предлагают. После этого сделайте выбор, выделив соответствующий вариант и нажав на «ОК».
На слайде отобразится схема, которая настраивается любым способом. Например, вы можете изменить размер, определить расположение и так далее. Все элементы поддаются редактированию, что очень удобно. Кликайте по тем компонентам, где должен находиться текст. Когда появится курсор, начинайте вводить содержимое.
Обработка изображений
Вставленное на слайд изображение можно обработать. Для этого откройте панель «Формат рисунка» так: выделив картинку, ПКМ вызовите меню и выберите «Формат рисунка». В колонке справа откроется панель, где нужно выбрать «Рисунок» — «Настройка рисунка». Здесь можно настроить резкость, яркость, контрастность, цвет, выполнить обрезку картинки.
Кроме этого обрезать картинку можно зайдя во вкладку «Формат» и выбрав опцию «Обрезать». Картинка выделится рамкой, сдвигая которую за один из углов, вы сможете кадрировать изображение, оставляю за границами рамки ненужные области.
Я закончила оформление всех слайдов. Пришла очередь выбрать переходы, т.е. то, с каким эффектом будет появляться на экране каждый слайд.
LibreOffice Impress
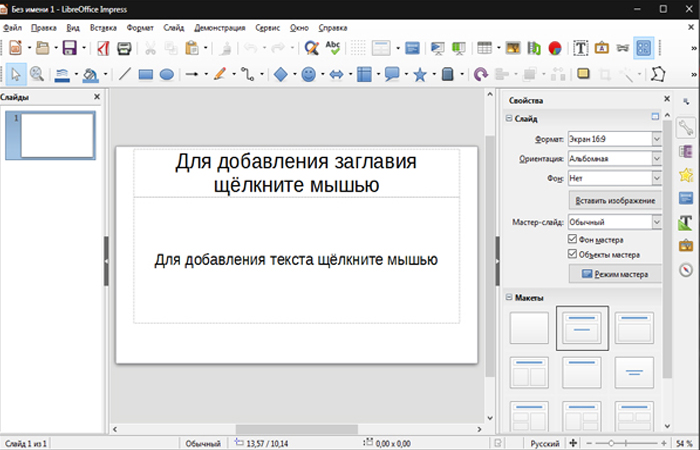 Программное приложение
Программное приложение
Для того чтобы воспользоваться данным вариантом, нужно установить «LibreOffice», процесс займет незначительный отрезок времени. «LibreOffice» — очень хороший аналог продукции Microsoft, так как является бесплатным программным обеспечением. Также все функции расположены в одном окне.
Сначала нужно скачать и установить представленный софт. Загрузить его можно через любой браузер с официального браузера, а установка очень простая в понимании, после нее нужно лишь кликнуть по иконке «LibreOffice» на рабочем столе левой кнопкой мыши дважды и в открытом окне выбрать вкладку «Impress».
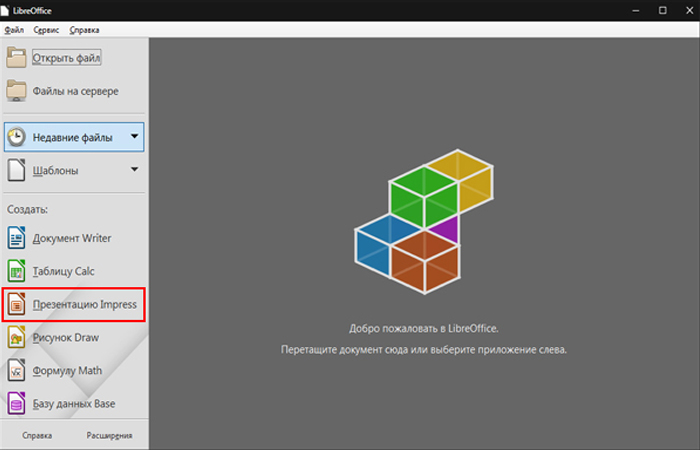 Рабочая среда приложения LibreOffice
Рабочая среда приложения LibreOffice
Какие могут возникнуть проблемы
- Плазменная панель не видит флешку – причины такой неполадки могут быть следующие: устройство может не включаться из-за поломки или из-за несовместимости систем. В таком случае нужно, определить в какой файловой системе работает устройство, для этого необходимо вставить накопитель в компьютер, открыть файл «Проводник», выбрать «Свойства» и выделить нужное устройство. Если тип системы – NTFS, то производится форматирование в тип FAT32. А поломка накопителя определяется быстро, если и персональный компьютер не видит его, значит, он вышел из строя.
- Телевизор инициализирует накопитель, а файлы нет – техника не поддерживает формат, в котором были скачены видеоматериалы. Рекомендуется ознакомиться с инструкцией, узнать какие необходимы параметры для просмотра видео с накопителя. И скачивать материал только в том формате, которое поддерживает плазменная панель. Также существует много разных программ, приложений, при помощи которых производится конвертирование файлов – перевод в подходящий тип формата.
Корректируем разметку и текст
Изначально все слайды создаются со стандартной разметкой. При чем первый слайд всегда имеет особенное размещение текстовых полей.
Чтобы поменять разметку объектов необходимо:
- Зайти во вкладку «Главная» на ленте инструментов;
- Найти в ней раздел «Слайды»;
- Нажать на «Макет». Перед вами выпадет окошко со всеми возможными стандартными разметками, предоставляемыми приложением. Выберете одну из них, клацнув по ней курсором. Если же вам ни одна не понравилась, то измените текущее положение объектов вручную. Это возможно при помощи перемещения окон, изменения их размера и формы, а также добавления новых элементов.
Итак, как же добавить, например, новую запись? Все проще простого. Переходите на вкладку «Вставка» в ленте инструментов. Все, что предлагается здесь, можно добавить к вашей работе. Это и таблицы, и графики, рисунки, фотографии, диаграммы, фигуры и т.д.
Вот на последнее и щелкните. В фигурах первой иконкой является надпись. Если выбрать ее, то после на свой слайд вы сможете добавить текстовое поле.
Чтобы изменить текст, необходимо просто вместо стандартных надписей вписать свои. А откорректировать начертание можно используя раздел «Шрифт» на главной вкладке.
Как сохранить сделанную презентацию на компьютере
После того как презентация сделана, ее необходимо сохранить. В PowerPoint это делается точно также, как и в других программах, необходимо открыть меню «Файл» и выбрать «Сохранить как». Но, есть некоторые особенности, связанные с выбором формата файла. Основным форматом презентаций PowerPoint является формат PPTX, который также называется «Презентация PowerPoint». При использовании данного формата у вас останется возможность открыть файл и продолжить редактировать презентацию, поэтому сохранять презентацию необходимо именно в PPTX.
Но, если презентация уже сделана, и вы готовы ее демонстрировать, то в дополнение к формату PPTX, вы можете сохранить презентацию в формате PPSX, который также называют «Демонстрация PowerPoint».
Особенностью формата PPSX или «Демонстрации PowerPoint» является то, что при откртии такого файла не появляется интерфейс программы PowerPoint, вместо этого пользователи сразу видят первый слайд презентации, который открыт на весь экран. Это позволяет сразу после открытия файла приступать к показу сделанной презентации. Но, PPSX-файлы нельзя редактировать, поэтому всегда необходимо иметь копию презентации, сохраненную в формате PPTX.
Скачать примеры созданных слайдов «Спасибо за внимание»
Скачать примеры ранее рассмотренных последних слайдов презентации можно ниже, любой из примеров можно скопировать в другую презентацию, или создать свою презентацию в скачанном примере, при этом необходимо заменить фон, как это сделать пошагово с примерами рассмотрено в статье «Создание фона презентации».
Пример простого оформления текста «Спасибо за внимание» на последнем слайде презентации
Скачать
Скачать пример последнего слайда с красивым оформлением
Пример красивого оформления текста «Спасибо за внимание» расположенного в фигуре на последнем слайде презентации, который можно скопировать в любую презентацию
Скачать
Скачать пример последнего слайда с анимационным эффектом
Пример красивого оформления последнего слайда презентации — «Спасибо за внимание» расположенного в фигуре и появляющегося через 1,5 секунд после переключения на слайд, данный блок можно скопировать в любую презентацию
Скачать
Анимационные переходы между слайдами
Вот теперь мы подошли к самому интересному. В PowerPoint предлагается использовать множество разных переходов от слайда к слайду. Они могут быть как обычными (простое перелистывание), так и более сложными (эффект трещины, оригами и т.д.).
Конечно же Виндовс 7 с его версией PowerPoint 2007 имеет намного меньше различных интересных переходов между страницами презентации. Поэтому последних названных видов эффектов вы просто можете не найти в версиях, выпущенных ранее 2016 года.
Итак, чтобы слайд интересно появлялся перед смотрящими необходимо:
- На ленте с инструментами перейдите во вкладку «Переходы»;
- Выберете первую страницу презентации;
- В разделе «Переход к этому слайду» расположены всевозможные эффекты. Выберете один их них, нажав на него кнопкой мыши, и сразу же сработает превью перехода;
- В разделе «Время показа слайдов», который расположен справа, настройте параметры звука, длительность перехода в секундах и т.д.;
- Проделайте предыдущие действия со всеми остальными слайдами, если хотите установить разные виды переходов или другие настройки. Вы также можете в разделе, названном на предыдущем шаге, нажать на «Применить ко всем» и тогда все слайды будут одинаково сменять друг друга;
- Чтобы просмотреть результат проделанной работы перейдите во вкладку «Слайд-шоу» и нажмите на первую иконку – «С начала».
Добавление первых слайдов
Имея на ПК PowerPoint, остаётся лишь приступать к созданию проекта:
Сформируйте пустой документ и запустите его стандартным образом. В результате такой операции вы сможете наблюдать перед собой окно, где будет написано «Первый слайд». Кликните по данной зоне левой кнопкой мыши для того, чтобы сформировалась рабочая область.
Находясь во вкладке «Главная», обратите внимание на блок информации под названием «Слайды». Там есть кнопка «Макет», по которой необходимо кликнуть
Вам предложат целый набор вариантов того, как может выглядеть создаваемый слайд. В данной инструкции речь пойдёт о работе с пустым слайдом, где все компоненты будут добавляться вручную. Укажите соответствующий вариант, наглядно всё можно увидеть на изображении ниже.
Теперь вам необходимо добавить дополнительные слайды. Это не обязательно делать сразу, особенно в случае, если вы точно не знаете о том, сколько именно компонентов вам потребуется. Таким образом, для инструкции будет смоделирована ситуация, где нужно 3 слайда. Чтобы добавить компоненты, кликните правой кнопкой мыши по зоне в левой части окна. После чего, вы увидите контекстное меню с вариантом «Создать слайд». Повторите данную операцию несколько раз.
Онлайн-просмотр презентаций
С развитием бесплатных онлайн-сервисов пользователи все чаще предпочитают использовать их. Они особенно актуальны для применения на ноутбуке – их базовый комплект программ разнообразием обычно не балует. Рассмотрим эти варианты.
Google презентации
Переходим по указанному в заголовке адресу и жмем на «Создать презентацию».
Откроется рабочее окно сервиса, где нас интересует пункт «Файл-Открыть».
Открывается новое окно, где нас интересует вкладка «Загрузка».
Щелкаем по «Выбрать файл на устройстве», после чего ищем нужную презентацию. Выбрав ее одним кликом левой кнопки мыши, жмем на кнопку «Открыть» в левом нижнем углу.
Нужно будет немного подождать загрузки, после чего перед нами появится все та же самая презентация.
У Google есть не только этот полезный инструмент, но и другие, читайте в статье переводчик Google Translate.
PowerPoint Online
Аналог «гугловского» продукта – по названию понятно, что за ним стоит Microsoft. Требуется аккаунт Office 365 или базовая учетная запись. После входа в учетку (адрес указан в адресной строке) попадаем в рабочее окно, где в левой части нужно выбрать пункт Power Point.
Щелкнув по нему левой клавишей мыши, попадаем в онлайн-версию Power Point, где, пройдя по пути «Файл-Открыть», проделываем те же шаги, что и в случае с Google.
К сервисам с аналогичными возможностями можно отнести iSpring Cloud, SlideShare и подобные, но они для обычного пользователя подходят слабо. Это – вотчина корпоративных клиентов, они требуют регистрации (кое-какие – на заблокированном ныне LinkedIn), так что рассматривать их в рамках этого материала не стоит.
Google презентации vs PowerPoint Online
Итак, выбирать будем между простыми и всем доступными сервисами. Для удобства мы составили сравнительную таблицу.
| Параметры | Google презентации | PowerPoint Online |
| Наличие десктопной версии, оффлайн-режим | – | + |
| Возмездность использования | Бесплатно | За полный функционал Office 365 придется платить, но многое доступно через базовую учетку |
| Совместный доступ | + | – |
| Наличие шаблонов | + | + |
| Эффекты движения, блокировка опасного содержимого | – | + |
| Вставка мультимедийных объектов | + | + |
| Комментарии | + | – |
Вывод простой – продукт от Google лучше приспособлен для совместной работы, но PowerPoint Online – значительно функциональнее и во многом схож с декстопным приложением. Это сильно облегчает жизнь неопытным пользователям.
Шаг пятый. Вставка гиперссылок
- При создании презентации вам может понадобиться оформить добавленный текст как гиперссылку. Для этого переключаемся на вкладку «Вставка», берем инструмент «Надпись», вставляем текстовое поле в любое место слайда, а в поле вписываем нужный текст;
- Отформатировав текст и выделив его мышкой, выбираем на вкладке «Вставка» инструмент «Гиперссылка» и прописываем в поле URL.
На этом этапе вы уже можете проверить результат вашей работы. Для этого переключитесь на вкладку «Слайд-шоу» и нажмите пиктограмму «С начала».
Презентация запустится, но для смены кадров вам нужно будет каждый раз нажимать клавишу «Ввод» или «Вперед», кроме того, кадры будут сменять друг друга мгновенно. Давайте немного оживим нашу презентацию, добавив между кадрами эффекты переходов.
Проблемы с показом презентации в zoom
Иногда во время презентации могут возникать проблемы с презентацией.
Самыми распространенными проблемами являются:
- Участники конференции не видят презентацию – нужно проверить подключение к Интернету.
- Не видно других пользователей. В таком случае нужно выйти из полноэкранного режима.
- Пользователи не могут оставлять комментарии. Нужно проверить микрофон, и не отключена ли возможность комментариев в Zoom.
- Не выводится презентация на экран-нужно перезагрузить программу.
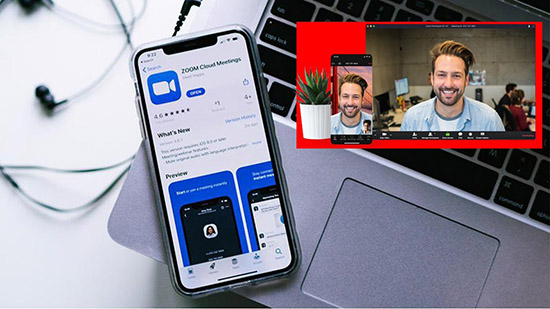
Основными проблемами при создании презентации для конференций являются плохое соединение с Интернетом или же неправильно выбранные настройки.
Несмотря на некоторые проблемы, Zoom – универсальный инструмент для общения и дистанционного обучения. С его помощью учителя могут вести уроки для детей, находящихся на удаленном обучении. С помощью презентации можно показать различные схемы, формулы, делать доклады по предмету и вести лекции.
Программа Zoom с возможностью демонстрации презентаций в групповом чате позволит эффективно делиться информацией. Это делает Zoom актуальной платформой в непростое время пандемии, когда большинство людей перешло на дистанционное обучение или работу.
Демонстрация и представление
Когда подготовка закончена, нужно отрепетировать выступление. Можно сделать показ прямо на своем ноутбуке, как если бы вы представляли презентацию потенциальным слушателям. Для этого перейдите на вкладку «Слайд-шоу» и выберите самый левый значок (если хотите начать с самого начала) или второй, для запуска с текущей позиции.
Рядом стоит иконка для проведения демонстрации через сеть. Это хороший вариант, если нужно показать ее удаленному слушателю. Однако есть и другой способ, который позволяет сделать из презентации на компьютере полноценное видео, в том числе с вставками медиа, как фото, так и музыки – это запустить ее как запись слайд-шоу.
В этом режиме можно добавить к слайдам закадровую речь и движение указки. Также программа автоматически зафиксирует временные интервалы. После этого останется только использовать вариант «Сохранить как» из подменю Файл.
И указать в качестве результирующего типа один из доступных форматов видеоролика – например, MPEG-4.
Имейте в виду, что данная операция может потребовать значительного времени, особенно на слабых ПК.
Демонстрация
Для демонстрации перейдите в «Показ слайдов». Нажав на кнопку «С начала», презентация начнется с первого слайда. А нажав на «С текущего слайда» — с того, который в данный момент открыт на экране.
При показе презентации каждый слайд будет расширен на весь экран. По умолчанию переключение между ними происходит вручную — мышкой или кнопками со стрелками на клавиатуре.
Чтобы выйти из режима демонстрации, нажмите на клавишу Esc на клавиатуре (вверху слева).
Если нужно, чтобы слайды переключались не вручную, а автоматически, нажмите на кнопку «Настройка времени».
После такой настройки, как правило, слайды будут отображаться немного по-другому, что не всегда удобно. Для возврата к прежнему виду просто щелкните два раза левой кнопкой мышки по любому слайду.
Анимация. При демонстрации слайды идут друг за другом без каких-либо эффектов – просто меняются. Но можно настроить между ними разные красивые переходы. Делается это при помощи вкладки «Анимация» («Переходы» в версиях 2010-2016).
Здесь можно выбрать подходящий переход. По умолчанию он применяется к тому слайду, который открыт в данный момент. Но можно применить и ко всем слайдам сразу, для этого нажать на кнопку «Применить ко всем».
Также можно сделать такие переходы не только между слайдами, но и между элементами. Например, на слайде есть заголовок, текст и фото. Можно сделать так, чтобы сначала появлялся заголовок, потом плавно возникал текст, а после него – фотография.
В PowerPoint 2007 для этого во вкладке есть специальная часть «Анимация» и «Настройка анимации».
В более современных версиях программы (2010, 2013, 2016, 2019) для настройки таких переходов сделали отдельную вкладку «Анимация».
Перед тем, как применить эффект к какому-либо элементу, его нужно сначала выделить.
Источники
- https://komza.ru/programmy/kak-sdelat-prezentaciju-na-kompjutere-so-slajdami-poshagovaya-instrukciya.html
- https://virtualniy-mir.ru/kak-sdelat-krasivuyu-prezentaciyu-na-kompyutere/
- https://strana-it.ru/kak-sozdat-prezentaciyu-na-kompyutere/
- https://neumeka.ru/kak_sdelat_prezentaciyu.html
- https://SoftikBox.com/kak-sdelat-prezentatsiyu-na-kompyutere-poshagovaya-instruktsiya-so-skrinami-20552.html
Вставка аудио и видео
Вставка аудиозаписи в презентацию может пригодиться во многих случаях. К примеру, Вы делаете презентацию ко Дню рождения, или нужно во время доклада прослушать фрагмент песни или записанный лично Вами файл. Если Вы хотите, чтобы музыка играла во время показа презентации, выберите спокойную композицию и лучше без слов.
Выбираем слайд, с которого будет начинаться воспроизведение композиции, и переходим на вкладку «Вставка» – «Звук» – «Звук из файла». Найдите запись на компьютере, после того, как она будет добавлена, на листе появится значок в виде динамика.
Для вставки видео, сделайте все тоже, только нажмите «Видео» – «Видео из файла».
Презентация в формате PDF: открывается везде, выглядит одинаково, делается легко!
PDF (Portable Document Format) — кроссплатформенный открытый формат электронных документов. Формат PDF является международным стандартом и используется практически повсеместно. Это и электронные книги, и методические материалы, и официальные документы, руководства, инструкции. Авторы, желающие обеспечить максимальную доступность своих документов, выбирают именно этот формат.
Документы в формате PDF корректно отображаются на устройствах разного типа с разными операционными системами (например, Windows, Android, iOS и др.). Документ (текст, презентация и пр.), сохранённый в этом формате, будет выглядеть одинаково на любом устройстве
Кроме того, не важно, какая программа используется для открытия этого файла: бесплатная или коммерческая. Сегодня открыть PDF можно даже в веб-браузере
Чтобы сохранить презентацию в формате PDF, воспользуйтесь одним из способов:
- Экспортируйте презентацию в формат PDF в той же программе, в которой вы её создали, например, OpenOffice.org Impress. Недостаток метода в том, что не все программы имеют встроенную возможность экспорта.
- «Распечатайте» презентацию в PDF-файл с помощью «виртуального принтера» (например, бесплатный PrimoPDF). Такой способ подходит для любой программы, для любого формата, универсальный способ.
- Преобразуйте презентацию в формат PDF на одном из специальных сайтов: https://www.adobe.com/ru/acrobat/online/ppt-to-pdf.html, https://smallpdf.com/ppt-to-pdf, https://www.pdfconvertonline.com/powerpoint-to-pdf-online.html и др. Метод подходит для презентаций в форматах PPT, PPTX.
Совет: не удаляйте исходный файл презентации после преобразования, храните его в той же папке. Он понадобится в случае, если вы захотите внести какие-то изменения в презентацию: PDF-файлы плохо поддаются редактированию.
Далее рассмотрим каждый способ преобразования презентации в формат PDF более наглядно.
Как экспортировать презентацию в формат PDF в LibreOffice
LibreOffice — это бесплатный пакет офисных программ. Так же как и Microsoft Office, позволяет создавать текстовые документы, электронные таблицы, презентации, базы данных и другие электронные документы.
Чтобы сохранить презентацию в формате PDF, выполните следующее:
- Создайте презентацию и сохраните её на жёстком диске компьютера, чтобы не потерять исходный файл.
- Выберите в меню пункт Файл — Экспорт в — Экспорт в PDF…, чтобы запустить мастер экспорта в PDF.
- В появившемся диалоговом окне не меняйте настройки по умолчанию, так как для стандартного экспорта их достаточно.
- Кликните на Экспорт, чтобы вызвать диалоговое окно.
- В диалоговом окне выберите папку, в которой будет создан PDF-файл с презентацией, введите имя файла и нажмите на Сохранить, чтобы создать PDF-файл с презентацией.
Как сделать презентацию в формате PDF через виртуальный принтер PrimoPDF
Этот способ отлично подходит при использовании «устаревших» или «редких» программ для создания документов. То есть там, где нет встроенных средств для экспортирования, и где презентации имеют специфический формат, не поддающийся онлайн-конвертации.
- Зайдите на сайт https://www.primopdf.com/ и нажмите на Download Free. Затем кликните на Download Now, чтобы скачать программу.
- Запустите скачанное приложение и установите программу, следуя инструкциям Мастера установки.
- Создайте новую презентацию или откройте существующую с помощью любого редактора презентаций.
- В меню Файл кликните на Печать…., чтобы вызвать диалоговое окно.
- Выберите принтер PrimoPDF и нажмите на кнопку Печать.
- В процессе подготовки виртуального принтера программа может показывать разные сообщения. Например, о том, что имя файла имеет недопустимые символы, и что они будут заменены на другие.
- Когда принтер будет запущен, в диалоговом окне выберите качество и размер итогового PDF-документа:
- Screen (для просмотра на экране; изображения сжимаются сильно; маленький размер файла);
- eBook (для электронной книги; изображения сжимаются; средний размер файла);
- Print (для печати; изображения сжимаются до качества, достаточного для печати; большой размер файла);
- Prepress (для допечатной подготовки; качество картинок в документе сохраняется; размер файла самый большой).
- Нажмите на Create PDF, чтобы вызвать диалоговое окно выбора папки. Выберите папку, в которой сохранить файл, измените имя файла. Нажмите на Сохранить
Настройка компоновки слайдов
Как правило, перед наполнением презентации информацией также настраивается формат. Для этого существует широкий набор шаблонов. Чаще всего никаких дополнительных настроек макетов не требуется, поскольку разработчиками предусмотрен хороший и функциональный ассортимент.
- Для выбора заготовки для слайда нужно нажать по нему правой кнопкой мыши в левом боковом списке кадров. Во всплывающем меню нужно навести на вариант «Макет».
Сбоку от всплывающего меню отобразится список имеющихся шаблонов. Здесь можно выбирать любой, который больше всего подходит для сути конкретного листа. Например, если планируется демонстрировать сравнение двух вещей на картинках, то подойдет вариант «Сравнение».
После выбора данная заготовка будет применена и слайд можно заполнять.
Если все-таки возникает потребность в создании слайда в той компоновке, которая не предусмотрена стандартными шаблонами, то можно сделать и свою заготовку.
- Для этого отправляемся во вкладку «Вид».
Здесь нас интересует кнопка «Образец слайдов».
Программа перейдет в режим работы с шаблонами. Шапка и функции полностью изменятся. Слева теперь будут не имеющиеся уже слайды, а список шаблонов. Здесь можно выбрать как имеющийся для редактирования, так и создать свой.
Для последнего варианта используется кнопка «Вставить макет». Системно будет добавлен абсолютно пустой слайд, пользователю нужно будет добавлять все поля для данных самому.
Для этого используется кнопка «Вставить заполнитель». Там предлагается широкий выбор областей – например, для заголовка, текста, медиафайлов и так далее. После выбора нужно будет начертить на кадре окно, в котором выбранное содержимое будет находиться. Можно создавать сколько угодно областей.
После окончания создания уникального слайда будет не лишним дать ему собственное имя. Для этого служит кнопка «Переименовать».
Остальные функции здесь предназначены для настройки внешнего вида шаблонов и редактирования размеров слайда.
По окончанию всех работ следует нажать кнопку «Закрыть режим образца». После этого система вновь вернется к работе с презентацией, и шаблон можно будет применить к слайду вышеописанным образом.
Заключение
В конце важно сказать, что при работе с презентациями на любом уровне профессионализма стоит предусматривать возможность неполадок. Так что здесь для пользователя должны быть священными три основных постулата безопасности работы с документом:
- Резервные копии на ПК;
- Резервные копии на стороннем носителе;
- Частые ручные и автоматические сохранения.
При соблюдении всех трех пунктов даже в случае сбоя пользователь получит как минимум один надежный источник презентации, обезопасив себя от потери вообще всей своей работы.
Опишите, что у вас не получилось.
Наши специалисты постараются ответить максимально быстро.