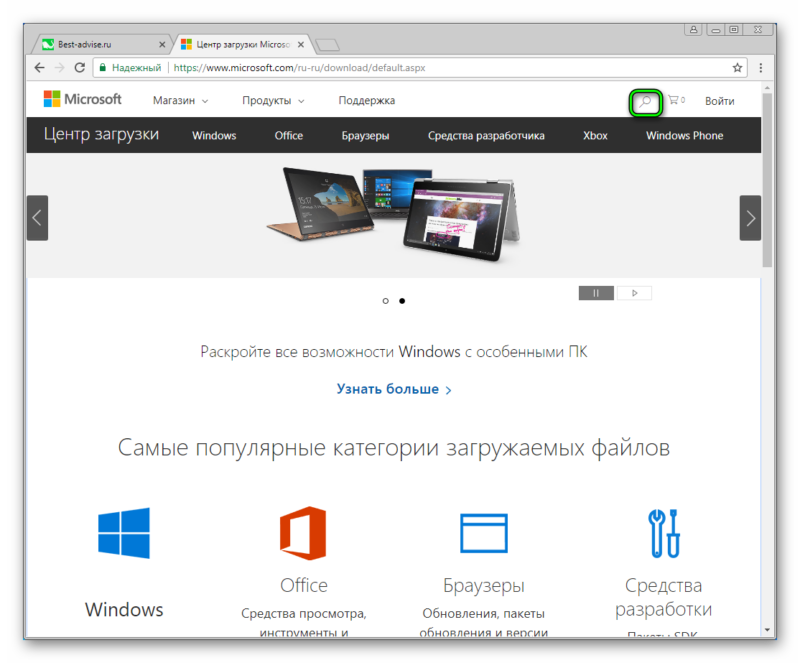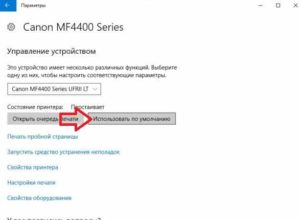Как смонтировать iso-образ и подключить его в системе windows 10, 4 способа
Содержание:
- Как смонтировать образ ISO в Windows при помощи сторонних программ
- Daemon Tools Lite
- Частые ошибки
- Открытие эмуляторами CD/DVD приводов
- Как смонтировать ISO образ специальными программами?
- AcetoneISO
- Используем сторонние программы
- Как смонтировать образ iso без посторонней помощи
- Программы для создания образа диска
- Работа с утилитой Daemon Tools
- Как устанавливать бесплатный daemon tools lite в windows 7
- Видео: Открыть образ диска
Как смонтировать образ ISO в Windows при помощи сторонних программ
Чем открыть PDF файл на Windows 10 и других версиях ОС
Чтобы открыть образ диска на Windows 7, используются специальные программы, получившие название эмуляторы. Они включают в себя большое количество очень полезных функций, значительно облегчающих процесс монтажа и позволяющих работать одновременно с несколькими цифровыми носителями.
Существует немало подобных программ, каждая из которых отличается своими специфическими особенностями.
Daemon Tools
Пожалуй, наиболее известная программа, которая уже очень давно находится на рынке специализированного софта. Скачать дистрибутив приложения легко можно на официальном сайте разработчика.
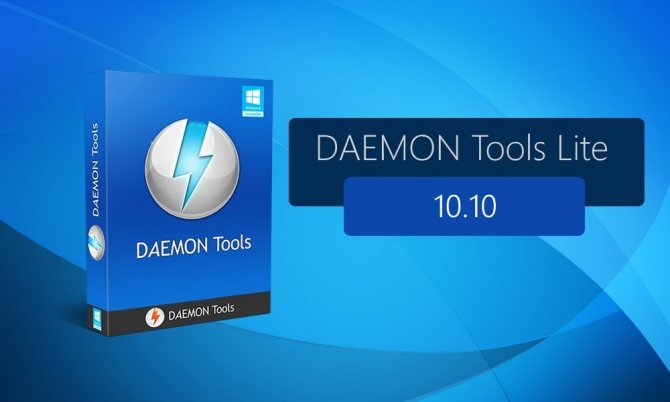
Daemon Tools
Обратите внимание! Есть бесплатная версия, получившая приставку Lite. Она включает в себя все необходимые функции для работы с готовыми образами дисков
Платная поставка значительно более продвинутая и предлагает пользователям ряд дополнительных возможностей. Она имеет возможность создавать новые виртуальные диски, а также записывать образы на физические носители.
Сразу после установки программа создаст виртуальный привод, который будет обозначаться как пустой дисковод. Затем в него можно монтировать любые образы и получать доступ к необходимым файлам. Причем даже при просмотре доступных дисков в разделе «Мой компьютер» новый привод будет отображаться в виде полноценного дисковода, а после монтажа отсюда же можно запустить установщик с носителя.
Обратите внимание! Разработчики предусмотрели максимально простой и понятный интерфейс, в котором нет слишком большого количества настроек. Все управление сводится к выбору нужного образа и нажатию на «Монтировать»
Подробная инструкция по монтированию образов на виртуальный носитель:
- Установить программу Daemon Tools на компьютер.
- Запустить приложение и нажать на расположенный внизу пункт «Добавить образ».
- Через проводник отыскать нужный образ, который сразу же будет добавлен в общий каталог программы.
- Нажать на файл правой кнопкой мыши и выбрать пункт «Монтировать». Если существует более одного виртуального привода, приложение также попросит уточнить конкретное расположение нового диска.
Процесс занимает несколько секунд, после чего можно получать доступ к виртуальному диску непосредственно через программу или через «Мой компьютер».
Программа Daemon Tools позволяет одновременно создавать несколько виртуальных образов и работать с ними без каких-либо ограничений. Чтобы добавить новый привод, необходимо нажать соответствующую кнопку, предварительно выбрав тип дисковода (DT или SCSI). На деле разница между этими приводами минимальна и касается только некоторых элементов защиты от копирования.
Ultra ISO
Достаточно распространенный инструмент, способный функционировать с большим количеством различных форматов. Всего предусмотрено 30 поддерживаемых расширений, что гораздо больше, чем у аналогов.
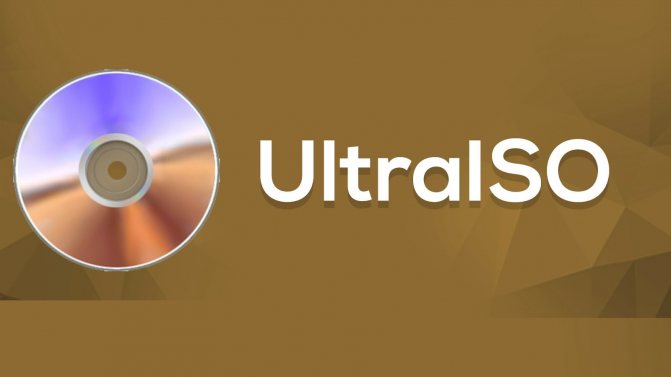
Ultra ISO
Как смонтировать образ ISO в Windows 7 c с помощью Ultra ISO:
- Скачать и установить программу на компьютер.
- В главном окне перейти во вкладку «Файл» и выбрать пункт «Открыть».
- Найти на компьютере нужный образ и два раза щелкнуть по нему.
Теперь в правой части окна можно увидеть все файлы с образа, которые затем удобно переместить в нужное место.
Важно! Важнейшим преимуществом утилиты считается возможность моментально извлечь файлы из образа или запустить запись на физический носитель
Alcohol 120 %
Alcohol 120 % — достаточно востребованное приложение, которое в отличие от предыдущих аналогов не имеет бесплатной лицензии.

Alcohol 120 %
Обратите внимание! Для использования функций потребуется приобрести лицензионную копию, открывающую широкие возможности по работе с виртуальными приводами. Порядок работы с программой:
Порядок работы с программой:
- Загрузить и установить приложение на диск. Во время установки сразу будет предложено создать новый виртуальный привод.
- Перезагрузить компьютер. Перезагрузка позволит внедрить новый привод в систему и установить комплект драйверов для правильной работы.
- Отыскать на диске нужный ISO файл и нажать на него правой кнопкой мыши. Из всплывающего меню выбрать пункт «Монтировать».
- Alcohol 120 % автоматически запустится и предложит начать работу с находящимися на виртуальном носителе файлами. Можно будет просматривать информацию, извлекать или редактировать.
Современные программы для работы с ISO файлами — качественные утилиты, значительно упрощающие задачу пользователя.
Важно! Выбирать подходящее приложение желательно под конкретные цели с учетом индивидуальных предпочтений пользователя
Daemon Tools Lite
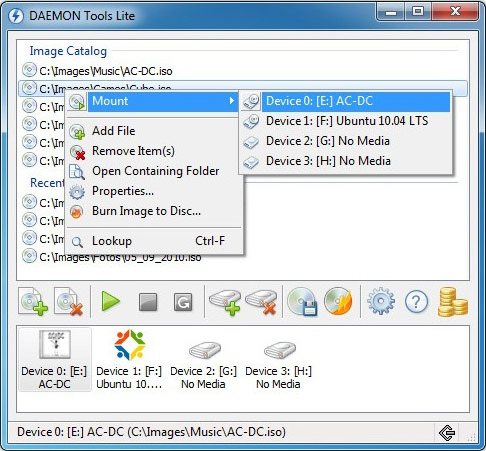
Давным-давно, я говорю примерно о половине десятилетия, Daemon Tools был практически именем нарицательным для ISO инструментов. В настоящее время, существует множество бесплатных альтернатив, которые отодвинули Daemon Tools на второй план. Конечно, Lite версию программы можно получить совершенно бесплатно, но она проигрывает во всем и способна выполнять только самые основные функции.
Если вам необходимо только смонтировать образ диска, то ее вам будет достаточно. Если вы хотите сделать что-нибудь более продвинутое, то можете столкнуться с некоторыми ограничениями до тех пор, пока не заплатите 15 Евро за премиум-версию.
Программа доступна на Windows 98, XP, Vista, 7 и, с недавних пор, на Mac OS.
Частые ошибки
Тут будут рассмотрены самые частые ошибки при работе с программой. Несмотря на то, что интерфейс довольно понятный и снабжен всплывающими подсказками, иногда возникают проблемы, которые не очень просто понять простому пользователю. Ниже будет рассмотрено, что делать для решения возникших ошибок и проблем.
Не монтируется образ в Daemon Tools
Возможно Вы начали монтировать, не дождавшись загрузки торрента. Убедитесь в окончании загрузки. Если файл скачен и не монтируется, то попробуйте заново скачать образ диска. Скорее всего ошибка в скаченном файле.
Проверьте правильность выбора виртуального привода. Иногда бывает, что он смонтирован, но Вы смотрите не на тот диск. Это наиболее вероятно при большом количестве виртуальных приводов.
Образ уже замонтирован
Такая ошибка возникает в результате того, что файл образа используется другой программой. Возможно он был скачен с торрента и стоит в раздаче — торрент-программа блокирует работу с ним. Для этого остановите работу торрент приложения. Надо не просто закрыть программу, но и убрать ее из трея (нижний правый угол рабочего стола, около индикации языка).
Доступ запрещен/нет доступа к файлу образа
Эта ошибка также возникает в результате использования файла или его повреждения. Возможно несколько причин этой ошибки, убедитесь, что:
- файл полностью скачен;
- закрыто торрент–приложение, если оно использовалось для скачивания;
- у вас уже не смонтирован данный образ на другом приводе.
Наиболее действенным методом решения вышеуказанных ошибок и проблем остается комплексный подход:
- скачать образ диска игры заново;
- убрать торрент-приложение из автозагрузки;
- перезагрузить операционную систему;
- смонтировать заново.
Возникновение ошибок происходит довольно редко и не стоит их бояться. Эта программа проста и универсальна. Работа в ней не составит труда даже начинающему пользователю, особенно для программы с русским интерфейсом.
Приложение поддерживает как 32-х, так и 64-х битные операционные системы Windows 7 и Windows 10.
Открытие эмуляторами CD/DVD приводов
Как уже говорилось, любая версия Microsoft Windows 10 (будь то Insider Preview или любая другая) способна самостоятельно открыть файлы формата ISO.
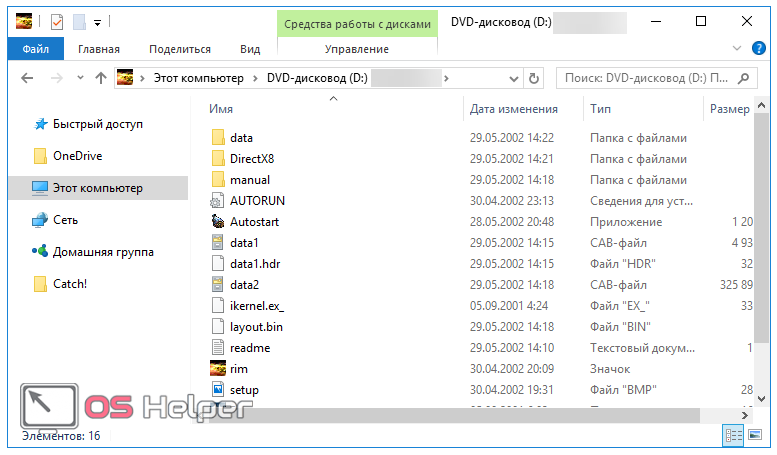
При этом ОС формирует и виртуальный привод, убрать который можно нажатием правой кнопкой и выбором пункта «Извлечь».

Выбор стороннего средства открытия ISO напрямую зависит от его содержимого: если в таком виде предоставлена какая-либо игра или приложение, то правильным решением станет не открытие самого файла, а монтирование образа. Перед началом процедуры убедитесь, что файл находится на томе NTFS.

Иначе говоря, ISO откроется в специализированной программе, которая создаст отдельный виртуальный диск. Через такой привод уже получится установить утилиту или игру. Разберёмся, при помощи каких программ можно осуществить это.
Daemon Tools Lite
Это самый распространённый и популярный инструмент для монтирования образа ISO. Скачать утилиту можно с официального сайта, ведь в версии Lite она абсолютно бесплатна. Предоставляемого функционала будет более, чем достаточно.

Устанавливается эта утилита точно так же, как и любая другая. Нужно открыть файл EXE и следовать инструкции. Есть лишь одно «НО» – в открывшемся окне безопасности Windows необходимо активировать пункт «Всегда доверять программному обеспечению Disk Soft Ltd». Для установки остаётся лишь нажать на соответствующую кнопку.

Перед тем, как окончательно запустить программу, обязательно проверяем наличие галочки в пункте «ISO», для того чтобы формат ISO автоматически открывался через эту утилиту.

Дальнейшая последовательность действий по открытию ISO с помощью DTL выглядит следующим образом:

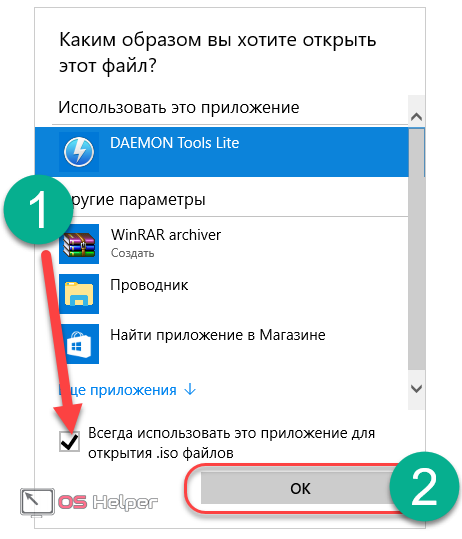
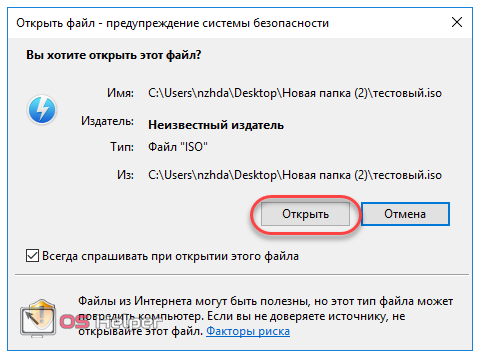
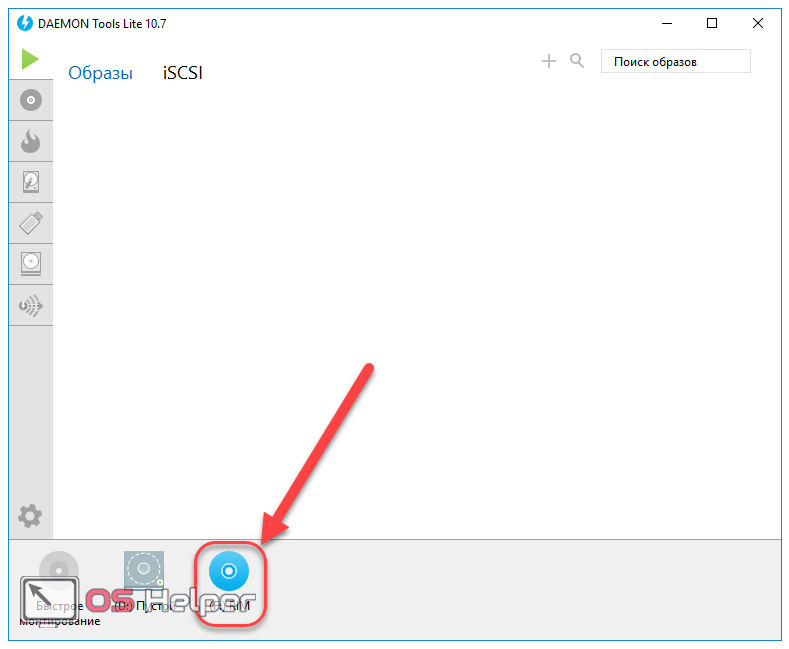


Чтобы размонтировать привод, необходимо открыть приложение, выбрать соответствующий диск, сделать на нём правый клик и нажать на кнопку «Размонтировать».
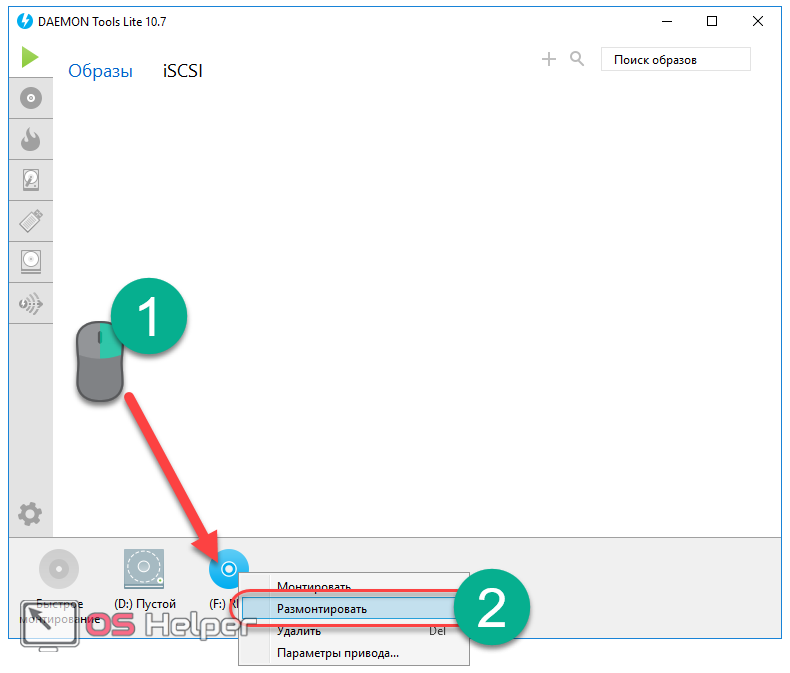
В результате диск будет изъят из проводника.

Перейдём к рассмотрению следующего инструмента с похожим функционалом.
UltraISO
UltraISO – простейший инструмент для работы с ISO, не занимающий большого количества дискового пространства, но предоставляющий огромное количество возможностей. Лишь одна из них интересует нас.
Устанавливаем программу как любую другую, после чего следуем нижеприведённой инструкции:

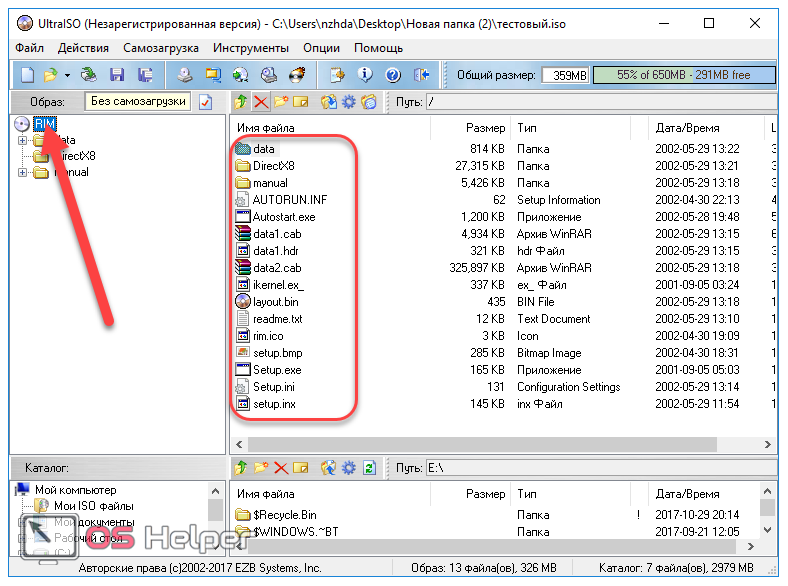
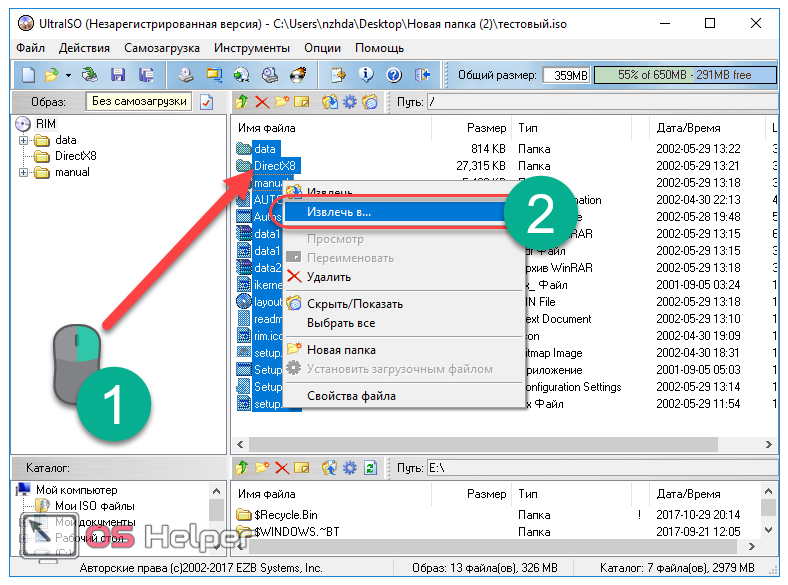

Как видно, работа в данной утилите не занимает большого количества времени. Перейдём к следующему инструменту.
Alcohol 120%
Alcohol – это мощнейшая утилита для записи дисков. Кроме того, она позволяет подключить и большое количество виртуальных приводов. Её функционал действительно впечатляет, однако в нашем случае мы будем работать лишь с меньшей его частью.
Устанавливаем приложение и следуем инструкции:

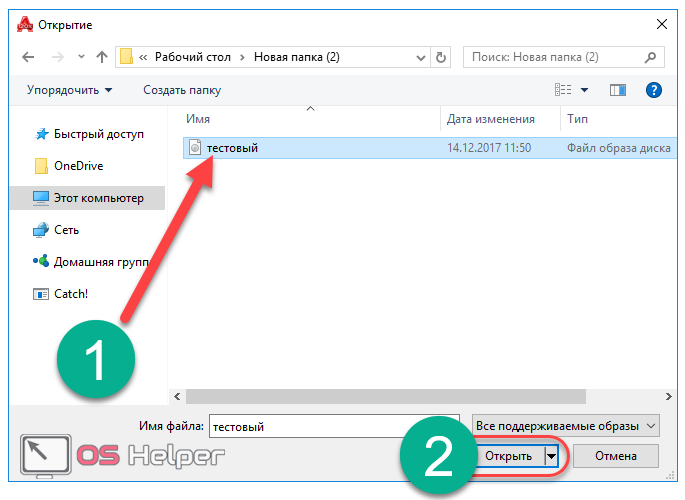



Чтобы избавиться от образа, заходим в утилиту, кликаем правой кнопкой мыши по виртуальному приводу и выбираем строку «Демонтировать образ». Образ будет демонтирован, а виртуальный привод извлечён и изъят из списка подключённых жёстких дисков.

Перейдём к рассмотрению последнего инструмента из данной категории.
Nero – это целый пакет утилит, содержащий все необходимые инструменты для работы с мультимедиа. Проекты в самой программе имеют расширение NRG. К сожалению, пакет перестал включать в себя утилиту, поддерживающую ISO – Nero Image Drive, однако и предыдущих решений должно с лихвой хватить для решения возникающих задач.
Все описанные эмуляторы предоставляются на русском языке, благодаря чему у пользователя не возникнет вопросов о том, как перевести интерфейс.
Как смонтировать ISO образ специальными программами?
Осталось разобрать, каким образом пользователь может получить доступ к данным ISO-образа + произвести с ним определенные операции, если в рамках его операционной системы не имеется встроенных инструментов решения оговорённой задачи. Для этих целей существуют специальные приложения по созданию и управлению ISO-образами. Ниже представлен топ актуального ПО для 2021 года.
При помощи UltraISO
Программа полностью решает вопрос, как смонтировать ISO-образ на Windows, и не только. В список возможностей программного обеспечения входит копирование образов с оптических дисков, создание виртуальных приводов и расширенные возможности по редактированию содержимого без распаковки. О плюсах и минусах ПО расскажет таблица ниже.
Пробная версия предоставляется пользователям без каких-либо ограничений. Для тех, кто хочет бесплатно использовать все прелести приложения без лишних трат, в сети существуют «крякнутые» версии ПО или ключи для активации лицензии.
При помощи DAEMON Tools Lite
Программа с умеренным перечнем возможностей, которые рядовому пользователю могут удовлетворить 95% его потребностей в отношении ISO-образов. К базовым возможностям программы отнесем монтирование, создание и редактирование образов на устройство. Даже если у диска имеется защита паролем, ПО позволит его скопировать без ограничений по содержанию.
Преимущества DAEMON Tools Lite:
- возможность обхода защитных систем SafeDisc, SecuROM, StarForce protect, Laserlock и так далее;
- пользователь может одновременно монтировать до 4 образов, создавая на каждый свой виртуальный привод, эмулирующий оптический диск;
- низкие системные требования к железу;
- стабильные обновления ПО.
Из недостатков программы выделим отсутствие встроенного конвертора форматов и условно-бесплатное использование, которое накладывает ограничения на полный список возможностей приложения.
При помощи Alcohol 120%
Приложение по ряду возможностей близко располагается к Daemon Tools, но в отношении простоты организации интерфейса незначительно все же уступает своему визави. Основной отличительной чертой является возможность создания до 31 виртуального привода, хотя такое число подключенных образов навряд ли кому пригодится на практике.
Конкурентные преимущества приложения:
- помимо классики в дисках, имеется поддержка работы с HD Blu-ray;
- копирование данных между дисками;
- поддержка 10+ форматов. Список постоянно расширяется;
- создание резервных копий и наложение на них паролей;
- интеграция в проводник и контекстное меню Windows.
Утилита дает обширные возможности в плане инструментария, но, чтобы разобраться во всех тонкостях работы, может потребоваться от пары часов и более
Если пользователь намерен использовать официальное ПО, то следует также обратить внимание на дороговизну лицензии. Еще один неприятный момент –отсутствие портативной версии и продукта
AcetoneISO
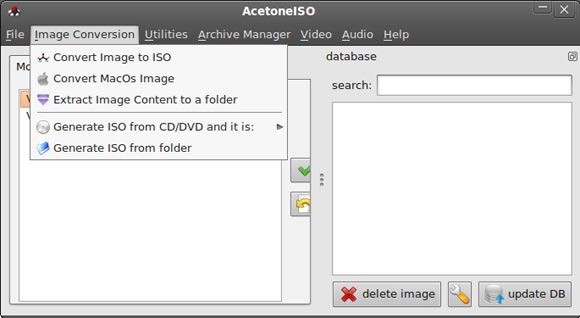
AcetoneISO является инструментом управления ISO файлов, предназначенный, прежде всего, для пользователей Linux платформ. Это программное обеспечение с открытым программным кодом, которое может обрабатывать различные форматы образов дисков, включая ISO, BIN, NRG, IMG, NDF и некоторые другие.
Многие Linux-гуру возможно могут прожечь образ на CD и DVD диски используя только терминал, но новички Linux найдут эту программу довольно полезной, особенно когда понадобится иметь дело с образами дисков. Запись образов дисков на CD и DVD, конвертация образов из одного формата в другой, создание ISO файлов с дисков – все это, и даже чуточку больше, может сделать AcetoneISO.
Используем сторонние программы
Как создать образ windows 7/8/10 при помощи acronis
9 Простых способов как открыть командную строку в Windows 7-10
Сейчас имеется множество утилит, позволяющих качественно записать образ Windows 10 на USB-накопитель или DVD-диск. Как правило, эти программы просты в использовании и имеют русский язык в интерфейсе. Разберем самые популярные.
Rufus
Небольшая утилита от независимых разработчиков. Она совершенно бесплатна и не требует установки. Скачать ее можно на официальном сайте. А использовать ее очень просто. Программа легко справляется с записью дистрибутивов Windows и Linux.
1
Идем в каталог со скачанной программой и запускаем исполняемый файл с разрешением EXE.2
Сразу же запустится главное окно программы. Если USB-накопитель уже вставлен в порт, то утилита его определит. Далее требуется выбрать нужный образ для записи путем нажатия на кнопку «Выбрать».3
Теперь выбираем ранее скачанный образ Windows 10 и нажимаем «Открыть».4
Следующий шаг – выбор параметров записи. Необходимо выставить опции UEFI или BIOS, а также выбрать тип таблицы разделов (MBR или GPT).5
Все готово. Остается только нажать кнопку «Старт» и дождаться завершения операции.
Теперь образ записан на USB-накопитель. Можно перезагружать ПК или ноутбук и приступать к установке операционной системы на жесткий диск. Стоит отметить, что для правильной записи «десятки» требуется последняя версия Rufus.
Windows 7 USB/DVD Download Tool
Еще одна весьма популярная программа для записи образа на USB-носитель. Изначально она создавалась для записи на флешку Windows 7. Но и с «десяткой» утилита справляется отлично. И скачать ее можно на официальном сайте Microsoft.
1
Скачиваем и устанавливаем приложение. Затем запускаем при помощи соответствующего ярлыка и попадаем на главное окно. Сначала нужно выбрать образ при помощи кнопки «Browse».2
Выбираем нужный ISO-образ и жмем «Открыть».3
Теперь нажимаем кнопку «Next».4
Теперь мастер предложит выбрать, куда следует записать образ. Если планировалась запись на флешку, то щелкаем «USB device». Если же нужно писать на диск, то выбираем «DVD».5
Выбираем нужную флешку и жмем кнопку «Begin copying».
Процесс записи начнется немедленно. Как только он будет успешно завершен, программа выдаст соответствующее сообщение. Этот способ хорош тем, что несколько напоминает первый. К тому же, он тоже официально одобрен компанией Microsoft.
UltraISO
Это уже более серьезная программа, предназначенная для работы с образами любого типа. Ее функционал богат, но сейчас важнее всего то, что она тоже способна записать образ Windows 10 на флешку или диск. Однако утилита не бесплатна.
1
Скачиваем программу с официального сайта разработчика, устанавливаем ее и запускаем при помощи соответствующего ярлыка. В главном окне выбираем нужный образ (в левом нижнем окошке).2
Теперь вверху выбираем пункт «Самозагрузка» и щелкаем по надписи «Записать образ диска».3
В следующем окошке выбираем нужный накопитель и жмем «Записать».
По завершении процесса записи программа проверит целостность файлов на флешке, и если все в порядке, то выдаст соответствующее сообщение. Теперь можно перезагружать компьютер и приступать к установке операционной системы.
WinSetupFromUSB
Небольшая бесплатная утилита от свободных разработчиков, способная записать на USB-накопитель любой дистрибутив Windows. Программе по силам справиться даже с Windows XP, не говоря уже о современной «десятке». Устанавливать утилиту не нужно. Только скачать и распаковать.
1
Итак, идем в каталог с распакованной программой, выбираем исполняемый файл с нужной разрядностью и щелкаем по нему два раза.2
В главном окне отмечаем нужный USB-накопитель и вариант записи (нужный дистрибутив).3
Теперь нажимаем кнопку выбора образа и щелкаем по нужному ISO.4
Остается только нажать на кнопку «GO» и дождаться завершения процесса записи.
На этом создание загрузочного носителя завершено. Следует перезагрузить ПК или ноутбук и в настройках BIOS выставить приоритет загрузки. Можно приступать к установке операционной системы «с нуля».
Как смонтировать образ iso без посторонней помощи
Характерно, что вопросом, как монтировать образ iso без помощи специалиста, пользователи персонального компьютера задаются все чаще. Правильно, мы живем в XXI веке, когда практически любую информацию можно найти самостоятельно и также самостоятельно, установить на ПК специальные программы, пользование которыми вовсе не является сложным.
Никто не отбирает хлеб у работников сервисных центров, но хочется избежать неприятных моментов сотрудничества с некоторыми специалистами. Например, мастера нужно иногда очень долго ждать. Лично мне в старые времена, приехавший, в конце концов специалист, долго не думая, просто отформатировал диск C, переустановил операционную систему, взял деньги и уехал. На следующий день проблема, из-за которой я его вызывал, повторилась, но по телефону этот «специалист» сказал, что его это уже не касается, поскольку операционная система накануне загружалась.
Кроме того, такие вопросы, как смонтировать образ iso, с легкостью решаются самостоятельно, без посторонней помощи. Если будете делать все правильно, то малейших проблем возникнуть не должно. В прошлый раз читатели могли ознакомиться с тем, как смонтировать образ при помощи программы «Daemon Tools». Сегодня предлагаю вашему вниманию, обучение работе с не менее популярной программой – Alcohol 120%. Скачать ее можно бесплатно, например, по адресу https://www.softportal.com/software-1521-alcohol-120.html или в другом месте, а можно купить в специальных магазинах установочный диск.
Как смонтировать образ при помощи Alcohol 120%: Установив ее на свой персональный компьютер, произведите для начала ряд необходимых настроек, что никакой особой сложности не представляет, поскольку программа в использовании крайне проста и очень удобна. Установите количество виртуальных приводов, запустив программу и войдя в меню пункта «Сервис», а в списке, появившихся подменю, выберите – «Настройки». Затем на вкладке «Виртуальный диск», установите желаемое количество виртуальных дисков. У меня стоит один, но вы можете установить их вплоть до 31.
Как смонтировать образ, произведя начальные настройки еще проще: В окне запущенной программы слева вы увидите панель и в ней в настройках сразу выбираете «Виртуальный диск». Один клик и все. Созданный виртуальный привод является аналогом вашего CD-ROM для чтения компакт-дисков. Разница в том, что при помощи виртуального вы будете читать образы, указывая к ним путь. В программе Alcohol 120%, кстати, достаточно, просто потянуть образ диска мышкой и бросить его в главное ее окошко. Два клика мышью и он запустится.
При установке нескольких таких виртуальных приводов, можно будет ассоциировать их все с определенными желаемыми образами. Войдите снова в окошко «Виртуального диска» и в нем выберите «Ассоциацию файлов». Там отметьте все расширения кнопкой «Выбрать все».
Некоторые продвинутые пользователи ПК считают, что делать это обязательно, но у меня лично стоит только один виртуальный привод и отмечено только одно расширение. Это «mds» – «Образ Media Descriptor». Он в указанном ранее окне самый верхний и мне ни разу не приходилось сталкиваться с проблемами в вопросе – как смонтировать образ. На всякий случай выберите все и сохраните произведенные настройки, кликнув «ОК».
В принципе, можно сказать, что все необходимые обычному пользователю персонального компьютера настройки произведены. Теперь узнаем непосредственно, как смонтировать образ при помощи программы Alcohol 120%. Все предельно просто.
Снова вернитесь в главное окошко и войдите в пункт главного меню «Файл». В выпавшем подменю, выбираете «Открыть» и указываете путь к нужному вам образу диска. Он и добавится в программу. Затем, кликнув по выбранному образу (уже в программе) правой кнопкой мышки, левой выбираете в появившемся меню «Смонтировать на устройство», указав соответственно на какое либо из созданных вами ранее. Демонтаж осуществляется аналогичным образом.
Теперь вы знаете, как смонтировать образ при помощи Alcohol 120%. Добавлю лишь, что предпочитаю просто устанавливать нужные образы при помощи мышки – нажал (на образ) правой кнопкой – потянул его в окно программы – отпустил. Все, работайте на здоровье!
Программы для создания образа диска
Монтирование образов в программе Deamon Tools
Deamon Tools – это лидер на рынке программного обеспечения для создания образа диска. Первая версия Deamon Tools появилась в 2000 году, и, несмотря на то, что ее аналоги были выпущены на рынок софта ранее, она сразу же стремительно набрала популярность из-за дружелюбного пользовательского интерфейса и бесплатной редакции Lite, которой с лихвой хватало для домашнего непрофессионального применения. Daemon Tools работает практически со всеми форматами образов дисков. Работа программы незаметна даже для маломощных устройств, поскольку она использует минимум системных ресурсов. Бесплатная версия Lite содержит ограничения — в частности, это возможность одновременно смонтировать только 4 виртуальных привода. Тогда как в платной версии Pro Advanced на компьютере может быть смонтировано 32 привода.
Относительно недавно Daemon Tools кардинально изменился, и на смену классическому интерфейсу пришла серость и убогость, зато с предельно понятным описанием функций и четкой внутренней организацией разделов. Функционал программы пополнился, но не все доступно в версии Lite. Голая демонстрация отдельных функций без возможности их использования – это маркетинговый ход, чтобы побудить пользователей приобрести платную версию.
Daemon Tools Lite 10 доступен для бесплатного скачивания .
Важный момент при установке – выбор опции бесплатной лицензии.
В числе новшеств версии Daemon Tools – опция сканирования компьютера на предмет обнаружения образов дисков и отображение их во внутренней библиотеке. Что же, воспользуемся этой возможностью.
После сканирования в окне программы будут виднеться все возможные виртуальные CD/DVD- и жесткие диски. Выберите нужный тип, откройте контекстное меню и выполните команду «Монтировать».
Готово.
Как и прежде, образы дисков в интерфейс Daemon Tools можно добавлять по одному кнопкой быстрого монтирования.
Чтобы размонтировать виртуальный привод, на значке его подключения внизу окна программы вызовите контекстное меню и выберите соответствующую команду.
Как смонтировать образ в программе UltraISO
UltraISO – это мега-программа, рассчитанная на профессиональное применение. В числе ее возможностей такие как: создание образов CD/DVD-дисков, их запись на болванку и редактирование без распаковки, оптимизация структуры с целью экономии занимаемого места, конвертирование из одного формата в другой и т.п. Эта программа также надежный и проверенный инструмент для создания загрузочных флешек.
После запуска UltraISO вы увидите небольшое окошко, рассказывающее нам об ограничениях триал-версии и стимулирующее к покупке платной версии. Жмем кнопку «Пробный период».
В окне программы раскрываем меню «Файл» и жмем кнопку «Открыть».
Добавляем файл образа.
Раскрываем меню «Инструменты» и в числе присутствующих команд выбираем «Монтировать в виртуальный привод».
Появится небольшое окошко, где необходимо выбрать кнопку монтирования. Кнопку рядом — «Размонтировать» — нужно использовать, соответственно, для извлечения образа CD/DVD-диска из виртуального привода.
Как записать образ на диск в Alcohol 52%
Alcohol 52% Free Edition – это бесплатная урезанная версия известной программы для эмуляции CD/DVD Alcohol 120%. В отличие от последней платный Alcohol 52% позволяет монтировать одновременно ограниченное количество виртуальных приводов – до 6 штук. В бесплатной версии Alcohol 52% Free Edition это число и вовсе сведено к минимуму – только 2 параллельно работающих виртуальных привода. Также бесплатная версия не предусматривает запись дисков на болванки.
Во время написания данной статьи скачать инсталлятор программы загрузчиком браузера не удалось, но проблема успешно была решена с помощью менеджера закачек Download Master.
Хитростям разработчиков, желающих, чтобы у них приобрели платные версии программных продуктов, нет границ. В случае с триал-версией Alcohol 52% будем не просто смотреть на демонстрационное окошко с предложением купить полную версию программы, но придется даже подождать несколько секунд, пока станет активной кнопка запуска программы «Ок».
В окне программы Alcohol 52% раскройте меню «Файл» и выберите «Открыть».
Добавьте необходимый файл в окно программы, вызовите на нем контекстное меню и выберите команду «Смонтировать на устройство».
Для извлечения образа из виртуального привода снова откройте контекстное меню и выберите, соответственно, команду «Демонтировать…».
Работа с утилитой Daemon Tools
Данный продукт, имея небольшой размер, обладает широким набором опций и считается лучшим в своём классе. Программа обладает следующими возможностями:
- Монтирование образов виртуальных носителей
- Поддержка форматов – ISO, MDF/MDS, MDX, CCD, CDI, NRG, ISZ, APE/CUE, BIN/CUE
- Эмуляция и поддержка до 4-х виртуальных дисководов в SCSI режиме
- Компрессирование материалов и блокировка их с помощью паролей
- Создание каталога
- Управление библиотекой
Утилита поддерживает русский язык и может активироваться в режиме автозагрузки или работать в фоновом режиме. После загрузки программного файла на экране появится окно «Мастер установки».
Здесь выбирается русский язык и нажимается «Далее». В следующем окне нужно выбрать тип лицензии.
Для персонального использования активируется бесплатная лицензия. В каждом последующем окне даются простые подсказки, что нужно делать и установка заключается только в нажатии кнопки «Далее» до определённого момента. В этом окне будет предложено добавить Яндекс. Бар и сервисы Яндекса, ссылаясь на лицензионное соглашение.
Это хитрая уловка, поэтому давать разрешение на подключение этого мусора не стоит, но если Daemon Tools не установится, придётся добавить панель инструментов Яндекса, а потом, используя CCleaner или RevoUninstaller – деинсталлировать, поскольку она мешает работе персонального устройства и есть мнение, что эти сервисы передают информацию о пользователе третьим лицам. После завершения процесса, можно запустить Daemon Tools, нажав «Готов».
После этого откроется меню, в котором выбирается требуемое действие.
Установка образа, начинается с нажатия на «Добавить образ» — (изображение диска со значком +), при этом файл в формате ISO или MDF уже скачан и хранится в конкретном месте на персональном устройстве. Образ может находиться в загрузках или в маркированной папке на винчестере. Его нужно выделить мышкой, снова вернуться в панель управления Daemon Tools и нажать на «Монтировать». После этого утилита создаст виртуальный привод и установит на него смонтированный образ. Откроется загрузочное меню, в котором находится диск с названием компьютерной игры. Остаётся его только запустить, нажав «Выполнить Setup.exe».
Как устанавливать бесплатный daemon tools lite в windows 7
Как я говорил выше, моим любимым инструментом для работы с ISO является «Daemon Tools», который существует уже довольно долго. Сегодня, версия, которую я привык использовать, называется «Lite» версией, но также существует платная версия с дополнительными функциями.
Но даже Lite версия позволяет вас эмулировать 4 CD, DVD-ROM, HD-DVD или Blu-Ray привода. С помощью этого инструмента вы можете монтировать ISO образы и получать доступ к содержащимся в них файлам. Daemon Tools также позволяет вам создавать ISO образы и даже задавать пароли для этих файлов образов ISO.
В интернете можно найти информацию о том, что «daemon tools не совместим с Windows 7», но это не правда, если вы используете 4.35.5 или более позднюю версию.
Daemon Tools Lite работает путем установки приложения (требует перезагрузки ОС), которое позволяет вам монтировать ISO файлы с меткой тома. Из них вы можете начинать монтирование ISO файлов или создание ISO файлов с помощью инструмента daemon-tools, который появляется в панели задач.
Установка Daemon Tools Lite проста. Загрузите файл размером 8 МБ отсюда (обязательно загрузите продукт с сайта производителя, а не с того сайта, который скопировал старую версию и выгрузил ее под видом новой версии).
Я запустил мастер установки и принял английский язык по умолчанию.
Вы можете выбирать установку любых компонентов (минимального набора компонентов вполне достаточно), я выбрал опцию создания ярлыка в меню пуск, в боковой панели инструментов (Windows sidebar gadget), и интеграцию в Windows Explorer.
Я решил не менять стартовую страницу своего обозревателя, после чего началась установка. Я принял предупреждение центра безопасности в боковой панели инструментов.
После установки я перезагрузил свой ПК.
После перезагрузки у меня появился новый инструмент в боковой панели инструментов Windows 7, и я также мог запускать daemon-tools из меню Пуск.
Любой из способов позволяет мне монтировать ISO образ и просматривать его. Для этого я нажимаю Виртуальные устройства (Virtual Devices), мой новый Virtual CD привод — «Диск E:» – и затем выбираю опцию Монтировать образ (Mount Image).
Я указываю путь к моему ISO файлу, и ISO файл монтируется на виртуальном CD/DVD приводе «drive E:».
Затем я выбираю Мой компьютер, перехожу к Диск E:, и просматриваю этот DVD образ.
Кстати, Daemon Tools Lite поддерживает многие другие типы образов помимо ISO, как показано на рисунке 9 ниже.
Видео: Открыть образ диска
Создание и копирование
Копирование точной копии диска на физический носитель, и в дальнейшем прожиг его копии называют клонированием. Сервера обмена файлами и торренты переполнены образами всевозможных дисков с программами, играми и операционными системами, предоставляя возможность бесплатно их скачивать.
Но если у вас возникла необходимость создать точную копию для того, чтобы клонировать какую-нибудь информацию с физического носителя, необходимо использовать одну из программ:
- UltraISO – самая популярная программа для прожига и создания iso с возможностью редактирования образов и записи их на флешку;
- Daemon Tools – в основном предназначен для монтирования виртуального диска и работы с ним как с физическим. Тоже имеет функцию создания образа с носителя.
Рассмотрим на примере Daemon Tools.
Для того чтобы начать создание виртуального клона для оптического или физического (раздел или флешка) носителя информации, необходимо выполнить несколько простых действий:
- подключите необходимый носитель (вставьте диск или флешку, если необходимо создать копию);
- откройте программу Daemon Tools;
- чтобы приступить к созданию, достаточно зайти в основное меню и выбрать пункт «Создать образ»;
- можно не менять никаких параметров, главное – убедитесь, чтобы в меню «Привод» было указано устройство, с которого вы собираетесь сделать копию;
- не забудьте указать имя и путь для сохранения в поле «Выходной файл образа»;
- нажмите кнопку старт.
- после завершения операции вы получите сообщение от программы и сможете увидеть готовый файл с выбранным расширением iso, mdx, mdf.
Монтируем образ
Давайте разберемся, что делать со скачанным или созданным iso файлом. Для того чтобы увидеть всю структуру диска необходимо смонтировать образ при помощи ПО, тогда ваш компьютер будет считать виртуальный диск самым настоящим устройством.
Если версия вашей операционной системы, ниже восьмой, вам будет необходимо воспользоваться одной из программ для чтения образов. Наиболее удобной и легкой в понимании будет Daemon Tools.
При запуске софт сам предложит смонтировать один или несколько дисков на ваш выбор. Также программа сама попробует найти все образы, хранящиеся на вашем компьютере. Если у неё это не получится, или вы монтируете с флешки, всегда можно указать путь.
Если вы еще не знаете, какое количество виртуальных дисков вам необходимо, не переживайте. Вы всегда можете заменить один образ на другой, или подключить еще один.
Для этого нажмите на иконку в трее (рядом с часами) правой кнопкой мыши и выберите в меню пункт под названием Mount image (в русской версии — монтировать).