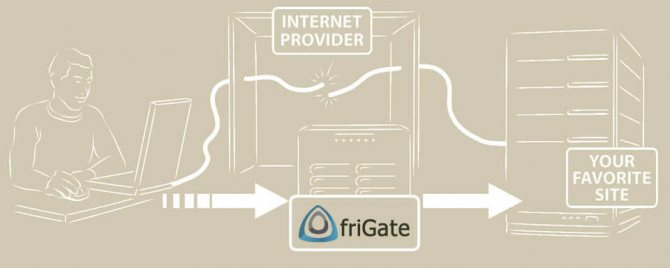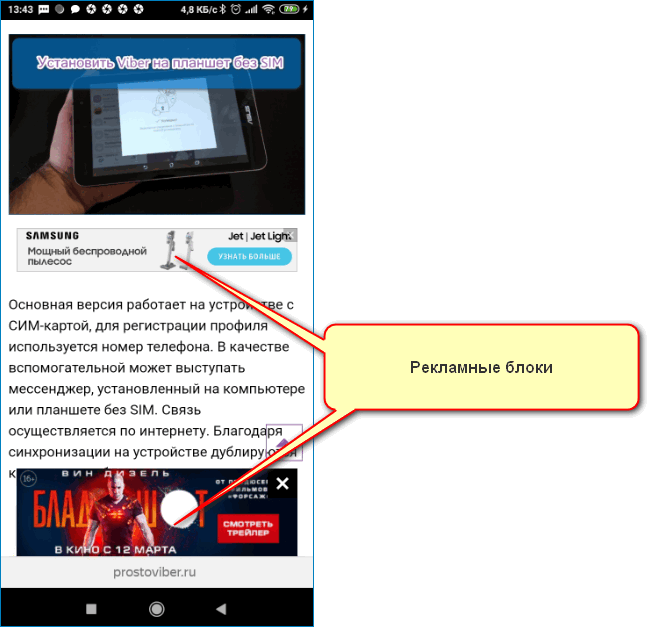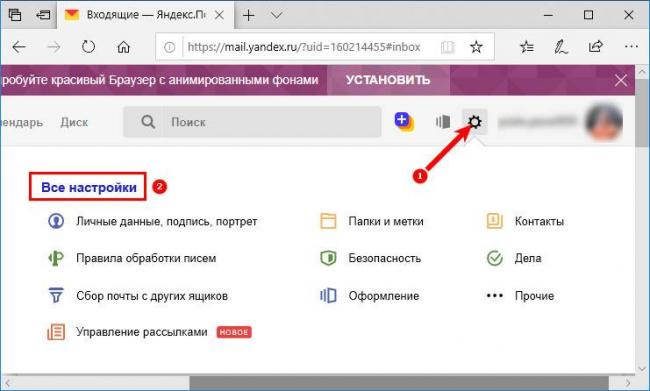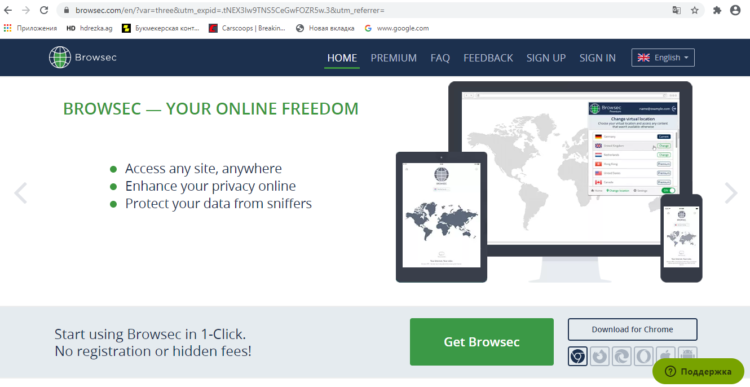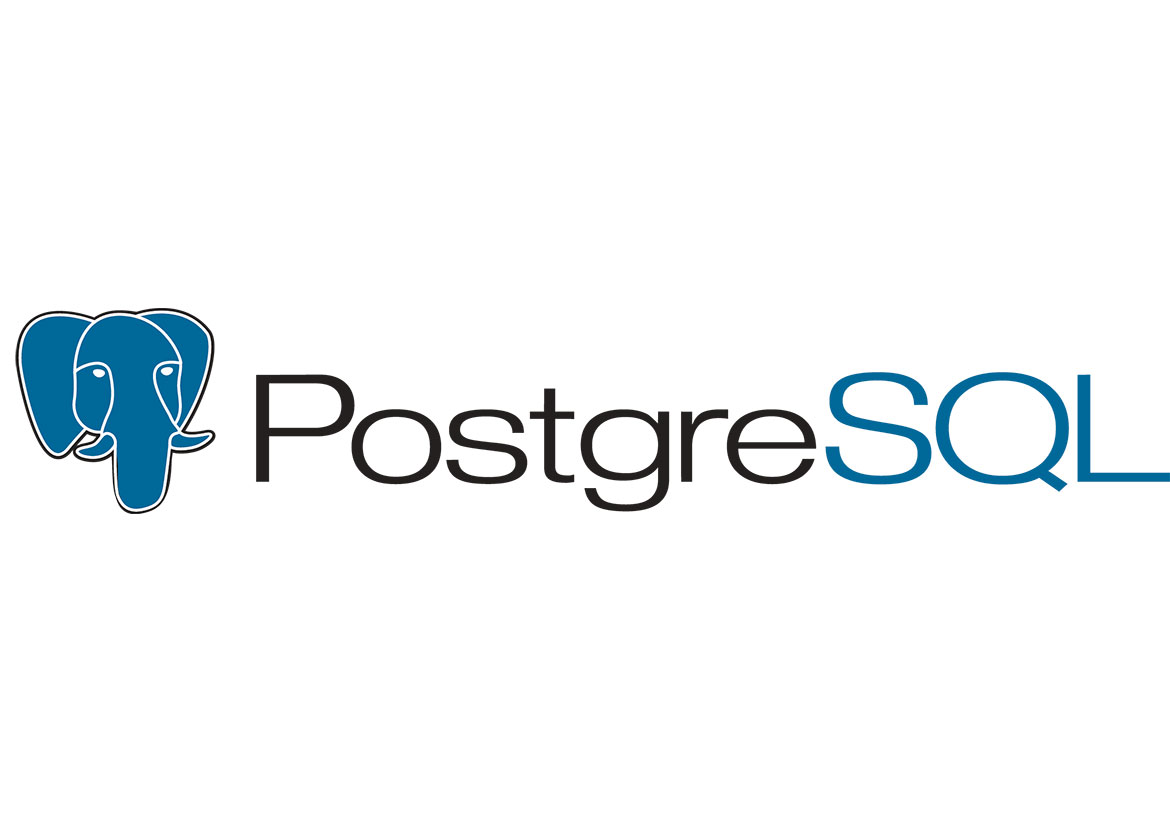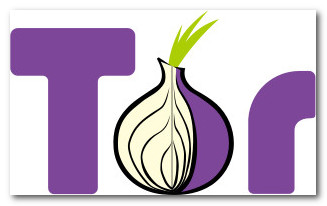Плагин фригейт для yandex обозревателя: установка, настройка, почему перестал работать
Содержание:
- Работа с прокси
- Что такое FriGate и для чего он нужен
- Установка разновидностей плагина friGate
- Настройка прокси в фригейт
- Основные преимущества плагина
- Преимущества и недостатки расширения friGate
- Как настроить фриГейт для Яндекс обозревателя
- Что такое бесплатный прокси-сервер
- Как пользоваться friGate?
- Почему friGate не работает в Яндекс браузере
- Обход блокировки на смартфонах и планшетах
- Как установить friGate на Mozilla Firefox
- Чем отличается VPN friGate CDN для Яндекс браузера от friGate3
- Установка разновидностей плагина friGate
- Чем отличается VPN friGate CDN для Яндекс браузера от friGate3
- Коротко о главном
Работа с прокси
Теперь, когда расширение находится в рабочем статусе, оно отобразится вместе с другими расширениями, ранее добавленными в Яндекс.Браузер. Нажав по ярлыку, высветится небольшое окошко с возможностью отключить или подключить аддон.
Чтобы упростить работу с добавлением новых сайтов для обхода блокировки, разработчики ввели эту функцию через ярлык.
- Посетите заблокированный сайт.
- Нажмите на ярлык дополнения.
- Перейдите во вкладку «Последние открытые сайты».
- Выберите адрес ссылки, которую посещали последней.
- Нажмите «Сохранить».
Если вы так и не смогли разобраться как работать с дополнением, тогда воспользуйтесь одним из официальных каналов доступных при запуске ярлыка. К ним относится ссылка на страницу во ВКонтакте, YouTube и Telegram.
Заключение
FriGate 3 — это удобный анонимайзер, позволяющий обходить блокировку интересующих вас сайтов. Главным его достоинством, выступает собственноручная настройка прокси-серверов для стабильной работы заблокированных сайтов.
Что такое FriGate и для чего он нужен
На текущий момент практически все известные браузеры поддерживают возможность работы с различными дополнениями. Многие из них направляют свою работу на предоставление обхода блокировок ресурсов провайдером. В большинстве случаев, это делается через подключение к прокси. Проблема в том, что значительная часть дополнений не могут предложить действительно эффективный подход к этой задаче. В большинстве случаев, они абсолютно любые заходы на сайты пускают через прокси, что дает значительную нагрузку на интернет-соединение. А в случае, когда используется мобильный трафик, это становится вообще катастрофой.
FriGate получил свою популярность ввиду того, что использует удобный алгоритм, определяющий факт блокировки сайта именно у данного пользователя и только в момент попытки попасть на него. И только тогда включается работа с прокси. Это максимально экономит трафик и снижает нагрузку на компьютер в целом.
Но есть и альтернативные приложения для получения доступа. С ними можно ознакомиться в индивидуальном порядке, а также посмотреть отдельный пример:
Урок: Установка Browsec для Mozilla
Установка разновидностей плагина friGate
В основном загрузка расширений для яндекс браузера осуществляется из каталога дополнений гугл хром, не стал исключением и friGate. После последнего скандала вокруг плагина friGate в каталоге расширений гугл хром присутствуют две версии дополнения.
FriGate VPN — пришедший на смену friGate CDN — уже готовая к работе версия плагина со стандартным списком и своими проксями
FriGate3 — версия плагина для опытных пользователей, где все настройки придется делать в ручную (добавление сайтов в список, прокси)
Установка friGate vpn (cdn)
Чтобы установить расширение frigate cdn (оно же frigate light, оно же friGate VPN может называться по разному но по сути разницы нету) нужно перейти в магазин расширений гугл хром.
Нажимаем кнопку установить и соглашаемся с установкой.
Произойдет проверка и установка расширения (обратите внимание на то как расширение скачивается и устанавливается — в верхнем правом углу появляется значок браузера опера, это не спроста и к этому мы еще вернемся дальше)
Перед завершением установки плагин friGate сделает предложение от которого вы не сможете отказаться =)
Соглашаемся с условиями использования после чего подключатся прокси и можно приступать к тестированию расширения.
На панели браузера появляется новый значок — нажмите на него, когда вам потребуется friGate VPN
Проверка работоспособности frigate vpn
Итак пробуем получить доступ к сайту lostfilm.tv
видим что доступ к сайту лостфильм заблокирован, и расширение нам не особо помогает. На этом всё — расходимся нас нае@ли. =)
Не так то быстро!
Пример добавления сайта в список.
Чтобы получить доступ к сайту который недоступен недостаточно просто установить расширение — его нужно еще настроить!
Вносим сайт в наш список — чтобы переход на него осуществлялся через прокси.
Для этого переходим в настройки расширения
Нас интересуют настройки списков сайтов. Как мы можем видеть в расширении уже существует общий список под названием — friGate (кто бы сомневался) в котором на сегодняшний день присутствует 259 сайтов. Этот список глобальный для всех пользователей расширения и редактировать мы его не сможем. Но мы можем создать свой список и добавлять в него сайты по мере необходимости.
Приступим. Придумываем название и нажимаем кнопку добавления.
После чего нажимаем на созданный список
И переходим к добавлению сайтов. Вносим в поле ввода домен сайта лостфильм следующим образом: *.lostfilm.tv чтобы сразу добавить все поддомены сайта. Оставляем пункт использования прокси всегда по умолчанию и жмем кнопку добавления.
Настал момент истины — проверка доступности сайта.
Расширение заработало сайт лостфильм стал доступен! На скриншоте видно что используется российский прокси (однако).
Замена прокси
Может случиться так что при неудачном подборе proxy сайт все равно не откроется и выдаст следующие картины например
или
или
Причиной всему используемые прокси. Чтобы решить эту проблему:
— переходим на любой сайт из списков для фригате (стандартный или свой неважно) нам нужно чтобы при использовании сайта выходила табличка расширения об используемом proxy
— и начинаем перебирать прокси путем нажатия на флаг используемой страны, попутно проверяя его работоспособность для сайта к которому открываем доступ
(сменили страну на одной вкладке, перешли на заблокированный сайт обновили страницу — проверили, повторили предыдущий пункт до получения доступа)
Результат достигнут.
Установка friGate3
После принятия условий использования, нужно настроить работу расширения.
Добавить в список сайты к которым нужно открыть доступ. Например все тот же *.lostfilm.tv
Настроить прокси. Например, тот список что шел при установке, не справился с открытием сайта лостфильм. Пришлось методом перебора подставлять адреса прокси-серверов из списка proxy. В итоге подошел этот https://fr-70-89-2.fri-gate.biz:443
Мне стало интересно и я еще проверил свои socks4 прокси socks4://12.11.59.114:1080
Кто ищет тот всегда найдет!
Настройка прокси в фригейт
Разработчики предоставляют как обширный пул софта, так и браузерных расширений для настройки прокси, но сегодня обратим внимание на расширение friGate. Вместе с вами настроим прокси в расширении по шагам — начнем с установки и закончим возможными проблемами
friGate помимо настройки прокси предоставляет функцию тонкой настройки прокси, которая разрешает пускать трафик только через конкретные сайты, настраивать списки исключений, сортировать прокси по странам и добавлять сайты в список одним кликом.
Подробнее ознакомиться и скачать расширение friGate можно на официальном сайте — fri-gate.org.
Основные преимущества плагина
Расширений для обхода блокировки сайтов и анонимного доступа к сети существует достаточно много.
Преимущества friGate для Яндекс браузера перед основной массой подобных плагинов:
- Работа friGate не снижает скорости интернета. Плагин подбирает прокси-сервера для перехода таким образом, чтобы сохранить стабильную скорость соединения.
- friGate предоставляет возможность создать пользовательский список сайтов, работа на которых всегда должны вестись через прокси, а также список страниц-исключений.
- Реализована поддержка работы с серверами, требующими авторизации.
- Графический интерфейс делает процесс настройки ФриГейт максимально быстрым и удобным.
- Совместимость с операционными системами Windows 7/10, Mac OS, а также iOS и Android.
- Небольшой объем программы – на диске она занимает не более 500 Кб.
- В настройках ФриГейт уже имеется список наиболее известных сайтов, заблокированных в РФ.
- Плагин может работать не только с бесплатными прокси-серверами, но и с платными, и с пользовательскими ресурсами.
- С помощью friGate можно установить запрет на показ рекламы в интернете.
- Программа полностью русифицирована.
friGate для веб-обозревателя от Yandex распространяется на бесплатной основе. Никаких платных опций в расширение не включено.
Преимущества и недостатки расширения friGate
Преимущества:
- Настройка для каждого сайта. Можно легко устанавливать перенаправление данных в конкретную страну. При смене вкладки аддон самостоятельно подстраивается под ресурс, изменяя параметры доступа;
- Разработчики friGate для Яндекс браузера пошли путём предоставления выделенных серверов для прокси. VDS-сервера обеспечивают высокую скорость соединения и предотвращают утечки данных;
- Возможность разблокировки любого ресурса;
- Защита от отслеживания.
- Главный недостаток – расширение невозможно использовать для всех ресурсов. Чтобы включить прокси везде, придётся использовать свой прокси. Бесплатный доступ через proxy-сервер распространяется только на составленный список сайтов.
- Другой минус – наличие рекламы.
Как настроить фриГейт для Яндекс обозревателя
Добавление в список
Ключевая и самая важная настройка в аддоне – составление списка. Установить настройки придётся при добавлении в браузер friGate3 или при желании внести изменения в стандартный список.
Принцип получения доступа к спискам несколько отличается, так в Light версии:
- Делаем правый клик мышью (ПКМ) по иконке плагина.
- Выбираем «Настройки».
- В первой графе установлен стандартный перечень с названием frigate, его нельзя редактировать, поэтому придётся создавать собственный список. Вводим любое название и кликаем на «Добавить список».
- Нажимаем на появившееся название и появится строка, куда вводим домен. Лучше сразу указывать URL адрес со всеми поддоменами, например, *.telegram.org.
- Выбираем пункт из списка справа «proxy включён всегда». Есть альтернатива – «аналитический алгоритм», при котором нужно указать ссылку на небольшой элемент страницы для определения возможности доступа, но метод обычно не используется.
-
Кликаем на кнопку «Добавить сайт».
Подобным методом можно настроить и другие сайты, добавляя или удаляя их из списка.
Во фриГейт3 персонализация несколько отличается:
- ПКМ значку плагина и переходим в «Настройки».
- Выбираем вкладку «Список сайтов».
- Вносим адреса *.telegram.org с новой строки и нажимаем «Сохранить».
Дополнительно можно устанавливать предпочтительную страну, прокси которой будет использоваться, после имени домена устанавливаем пробел и в квадратных скобочках пишем домен, например, , , , конечный вид строки – *.telegram.org .
Рекомендуем:
Как убрать push уведомления в Яндекс браузере
Остальные настройки фриГейт Лайт
В CDN версии можно установить настройки иного характера:
- «Настройки прокси» позволяет добавлять собственные адреса серверов, их можно найти в сети;
- «Анонимность». Функцию можно активировать при невозможности получения доступа к сайту через proxy. Чтобы обеспечить максимальную анонимность обязательно изменяют DNS;
- «Использовать прокси для TLD» обозначает применение расширения для доменов верхнего уровня в зонах: .onion, .coin, .emc, .lib, .bazar;
- «Настройки оповещения» позволяет выключить или включить уведомления от аддона. Функция неудобная из-за невозможности включить прокси для конкретной страницы;
- «Доп. настройки» рекомендуем включить, так как тогда расширения самостоятельно будет подбирать прокси-сервер, если он оказался недоступным;
- «Настройки рекламы». Пункт позволяет отключить рекламные предложения, за счёт которых расширение существует бесплатно.
Если планируется использование функции «анонимность», разработчики настоятельно рекомендуют применять общедоступные DNS-сервера. Чтобы установить DNS-адрес, придётся немного изменить настройки подключения.
Замена DNS:
- ПКМ по сетевому подключению в трее.
- Выбираем «Параметры сети и Интернет».
- Переходим в раздел «Настройка параметров адаптера».
- Делаем клик правой кнопкой на активное подключение и выбираем опцию «Свойства».
- Дважды нажимаем на строку «Протокол интернета версии 4».
- Устанавливаем выделение возле «Использовать следующие адреса DNS-серверов».
- В активные строки вводим адрес общедоступного сервера от Google – 8.8.8.8.
Другие параметры friGate3
Что касается персонализации фриГейт3, здесь навигация несколько отличается, но функции остаются подобными:
- Вкладка «Режим работы». В первой графе особого выбора нет, так как через прокси направлять все сайты можно только имея собственный proxy-сервер. В дополнительных настройках убираем выделение лишь в том случае, если принципиальное значение имеет страна входа на сайт;
- «Список сайтов» и «Сайты исключения» – это списки ресурсов, на них указываются параметры для управления подключением к прокси. В первом случае – ресурсы, при доступе к которым будет включаться плагин, во втором – будет выключаться. На странице «Прокси» можно добавить собственные адреса, их также можно найти в сети;
- «Прокси» позволяет добавлять свои адреса серверов.
Что такое бесплатный прокси-сервер
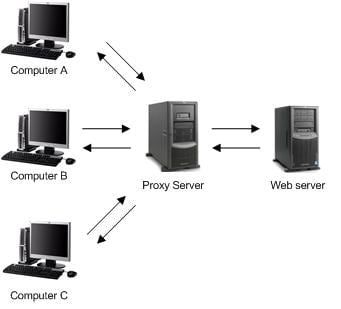
Смысл применения любого прокси в том, чтобы скрыть IP – адрес компьютера, подменив его другим. Даже сервера google.com используют прокси. Соединение с запрашиваемым ресурсом происходит через посредника – сторонний сервер, и именно его адрес будет отображен вместо вашего. Естественно, его нужно настроить и содержать, нагрузка на него ограничена. Поэтому за его использование взимается плата.
Бесплатные прокси появляются по причине ошибки сисадмина, который при настройке уделил недостаточно внимания защите сервера от сторонних подключений. Специальные программы в интернете отыскивают такие случаи и предоставляют адреса для свободного доступа с любого компьютера. Таким образом, он работает бесплатно и для всех – ровно до тех пор, пока вторжение не будет обнаружено и заблокировано.
Как пользоваться friGate?
Дополнение установлено и готово к выполнению своей работы. В верхнем правом углу браузера отобразится миниатюрная иконка дополнения. Если щелкнуть по ней один раз левой кнопкой мыши, то вы можете моментально управлять включением/отключением работы friGate.

Дополнение может работать в двух режимах: в первом все сайты будут проходить через прокси-сервера, во втором расширение будет работать с сайтами только из списка, проверяя их доступность и самостоятельно принимая решение об использовании прокси.
Безусловно, второй способ наиболее предпочтителен. Чтобы настроить работу данного режима, щелкните по иконке friGate правой кнопкой мыши и выберите пункт «Настройки».
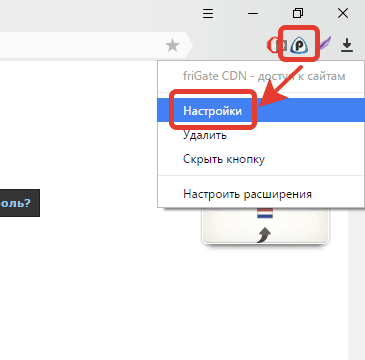
В открывшемся окне найдите блок «Доп. настройки» и поставьте галочку около пункта «Подбирать прокси автоматически, если сайт недоступен или произошла ошибка».

В том же окне настроек поднимитесь вверх и найдите блок «Настройка списка сайтов». Здесь содержатся все сайты, которые могут работать через прокси, если по каким-либо причинам доступ к сайту вам ограничен.

Если вы откроете список friGate, то увидите довольно обширный список популярных сайтов, в который вошли многие популярные в нашей стране ресурсы, как заблокированные, так и те, которые обычно ограничиваются системными администраторами на рабочем месте.
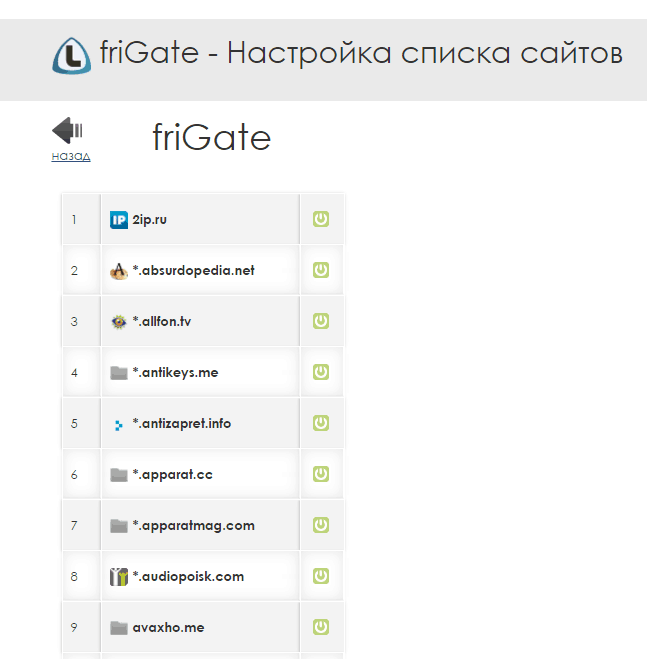
Обратите внимание, если в списке friGate отсутствуют нужные вам ресурсы, вы их сможете добавлять самостоятельно. Для этого вернитесь назад, введите произвольное название личного списка и нажмите кнопку «Добавить список»
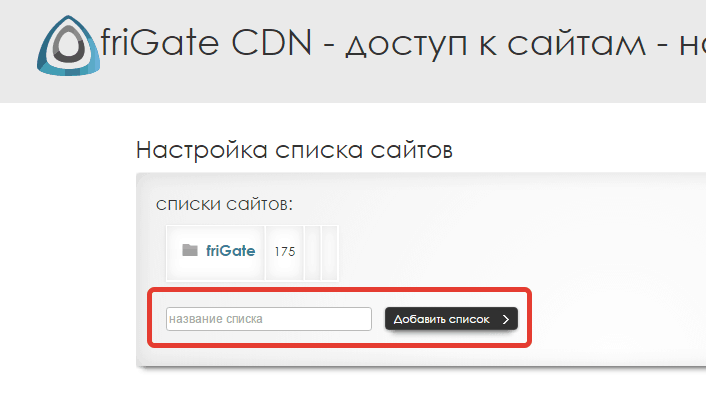
Откройте личный список и приступайте к его заполнению. Для этого в графе «Домен» введите адрес ресурса, а чуть правее выберите подходящий пункт «Proxy включен всегда» (т.е. сайт будет проходить через прокси-сервера friGate вне зависимости от доступности сайта) или «Аналитический алгоритм» (система будет определять доступность сайта, на основе которой и будет принято решение о включении или отключении прокси).

Теперь проверим работоспособность дополнения на примере популярного ресурса, который с недавнего времени был заблокирован на территории нашей страны. Для этого просто вводим в адресную строку URL ресурса и жмем клавишу Enter.

Как видите, страница отерлась без проблем, сайт работает шустро и стабильно.
FriGate – это, пожалуй, лучшее решение для получения доступа к заблокированным сайтам. Расширение отличается особым алгоритмом работы, благодаря которому не придется пропускать через прокси даже рабочие сайты, а также быстрой загрузкой заблокированных страниц.
Почему friGate не работает в Яндекс браузере
Практически всегда плагин перестаёт работать по причине неправильно установленных настроек или непонимания принципов взаимодействия с расширением.
Потенциальные проблемы пользователей:
- Не работает на конкретном сайте. Скорее всего ресурс не добавлен в список, поэтому дополнение не активируется. Как добавить в список сайт мы уже рассматривали (см.выше);
- Веб-ресурс загружается, но часть функций не работает. Преимущественно не включается проигрыватель, вместо картинок появляются ошибки, анимации отключены. Чтобы наладить работу ресурса, нужно добавить в список сайт с его поддоменами, выглядит это так: *.mail.ru, при такой записи плагин активируется при обращении ко всем адресам типа: game.mail.ru, news.mail.ru и подобные. Иногда во время загрузки страницы сайты получают данные с других источников, их также следует добавить в список таким образом (на примере friGate3):
Весьма редко проблема находится в программном сбое, тогда лучше переустановить плагин.
Обход блокировки на смартфонах и планшетах
Большинство плагинов и расширений под Яндекс.Браузер доступны в виде версий как для ПК, так и для смартфонов на базе Android, iOS и Windows Phone.
Для владельцев устройств на андроид возможностей для обхода блокировок, конечно, больше. Это и большее количество разработок в сфере использования proxy серверов, VPN, анонимайзеров, которые во всем многообразии представлены в Play Маркете.
Помимо этого, существуют и лайфхаки. Например, для открытия заблокированного сайта достаточно ввести его адрес в полной версии переводчика Google Translate, а так как вся информация этого сервиса обрабатывается на серверах США, то в окне перевода появится рабочая, доступная для открытия ссылка на искомый ресурс.
Естественно, и защита от разного рода багов и уязвимостей не стоит на месте. Со временем развиваются как сфера защиты технологий и информации, так и методы обхода блокировок и любой защиты.
Как установить friGate на Mozilla Firefox
Некоторое время назад пользователи сталкивались с несовместимостью расширения с версией Mozilla Firefox, о чём свидетельствовало соответствующее предупреждение, но при нажатии кнопки «Всё равно загрузить» файл продукта можно было сохранить на устройство. После этого в разделе расширений браузера использовалась опция загрузки дополнения из файла (для появления меню с данной возможностью нужно нажать кнопку в виде шестерёнки). Указав путь, по которому расположен скачанный объект, можно добавить нужное расширение. Конечно, в условиях несовместимости продуктов корректная работа не гарантирована и очень кстати, что на данный момент можно просто обновиться до последней версии браузера, после чего воспользоваться возможностью установки данного инструмента. Новая версия обозревателя поддерживает friGate 3, предполагая во время инсталляции продукта и первоначальную настройку, что очень удобно. Итак, устанавливаем friGate для Firefox:
- Переходим на сайт разработчика расширения.
- Нажимаем «friGate для Mozilla Firefox».
- На открывшейся странице жмём «Добавить в Firefox».
- Подтверждаем намерение нажатием кнопки «Добавить» во всплывающем окошке.
- На следующем шаге установки friGate 3 можно добавить в список сайты, которые будут открываться через прокси. Жмём «Продолжить».
- Далее видим список сайтов исключений, которые никогда не будут открываться через прокси. Перечень тоже можно сформировать на своё усмотрение, после чего нажать «Продолжить».
- Следующий этап предполагает добавление собственных прокси, при этом те, что указаны по умолчанию, функционируют и их можно оставить. Нажимаем «Продолжить».
- Приложение friGate для Firefox будет настроено, о чём уведомит сообщение на следующей странице. Жмём кнопку «Закрыть».
Теперь, перейдя к разделу «Дополнения» через меню браузера (три полоски справа на панели инструментов), в категории «Расширения» можно увидеть friGate 3 в списке установленных. Отсюда доступны настройки, а также опции отключения и удаления плагина. Кроме того, на панели инструментов теперь появится иконка приложения. Нажатием на неё есть возможность активации/деактивации посредством тумблера, а также выбор режима работы (направление всех сайтов через Proxy или только из списка) и другие опции. Контекстное меню, вызываемое ПКМ при нажатии на значок friGate 3, предполагает использование прочего функционала продукта (управление расширением, удаление и др.).
Чем отличается VPN friGate CDN для Яндекс браузера от friGate3
Есть несколько ключевых отличий:
- Списки сайтов. В Light версии (CDN) уже загружен стандартный список, а в версии для продвинутых пользователей приходится составлять перечень самостоятельно. Ручная настройка обеспечивает более гибкую персонализацию, но приводит к трате времени;
- Лёгкость использования. CDN расширение готово к работе, для включения плагина friGate для Yandex браузера достаточно нажать на ярлык. ФриГейт3 требует предварительной подготовки, но затем включается в 2 клика, практически также просто как облегчённая версия;
- Управление через всплывающее окно. После клика на иконку в лайт режиме расширение только включается или выключается. В расширенной версии есть возможность изменять настройки: для каких сайтов будет использоваться прокси, история использования дополнения. Для продвинутых пользователей будет полезна возможность просмотра всех ресурсов, к которым обращается сайт во время загрузки, список разворачивается нажатием крестика возле названия.
Установка разновидностей плагина friGate
В основном загрузка расширений для яндекс браузера осуществляется из каталога дополнений гугл хром, не стал исключением и friGate.
После последнего скандала вокруг плагина friGate в каталоге расширений гугл хром присутствуют две версии дополнения.
FriGate VPN — пришедший на смену friGate CDN — уже готовая к работе версия плагина со стандартным списком и своими проксями
FriGate3 — версия плагина для опытных пользователей, где все настройки придется делать в ручную (добавление сайтов в список, прокси)
Установка friGate vpn (cdn)
Чтобы установить расширение frigate cdn (оно же frigate light, оно же friGate VPN может называться по разному но по сути разницы нету) нужно перейти в магазин расширений гугл хром.
Нажимаем кнопку установить и соглашаемся с установкой.
Произойдет проверка и установка расширения (обратите внимание на то как расширение скачивается и устанавливается — в верхнем правом углу появляется значок браузера опера, это не спроста и к этому мы еще вернемся дальше)
Перед завершением установки плагин friGate сделает предложение от которого вы не сможете отказаться =)
Соглашаемся с условиями использования после чего подключатся прокси и можно приступать к тестированию расширения.
На панели браузера появляется новый значок — нажмите на него, когда вам потребуется friGate VPN
Проверка работоспособности frigate vpn
Итак пробуем получить доступ к сайту lostfilm.tv
видим что доступ к сайту лостфильм заблокирован, и расширение нам не особо помогает. На этом всё — расходимся нас нае@ли. =)
Не так то быстро!
Пример добавления сайта в список.
Чтобы получить доступ к сайту который недоступен недостаточно просто установить расширение — его нужно еще настроить!
Вносим сайт в наш список — чтобы переход на него осуществлялся через прокси.
Для этого переходим в настройки расширения
Нас интересуют настройки списков сайтов. Как мы можем видеть в расширении уже существует общий список под названием — friGate (кто бы сомневался) в котором на сегодняшний день присутствует 259 сайтов. Этот список глобальный для всех пользователей расширения и редактировать мы его не сможем. Но мы можем создать свой список и добавлять в него сайты по мере необходимости.
Приступим. Придумываем название и нажимаем кнопку добавления.
После чего нажимаем на созданный список
И переходим к добавлению сайтов. Вносим в поле ввода домен сайта лостфильм следующим образом: *.lostfilm.tv чтобы сразу добавить все поддомены сайта. Оставляем пункт использования прокси всегда по умолчанию и жмем кнопку добавления.
Настал момент истины — проверка доступности сайта.
Расширение заработало сайт лостфильм стал доступен! На скриншоте видно что используется российский прокси (однако).
Замена прокси
Может случиться так что при неудачном подборе proxy сайт все равно не откроется и выдаст следующие картины ошибок, например:
или
или
Причиной всему используемые прокси. Чтобы решить эту проблему:
— переходим на любой сайт из списков для фригате (стандартный или свой неважно) нам нужно чтобы при использовании сайта выходила табличка расширения об используемом proxy
— и начинаем перебирать прокси путем нажатия на флаг используемой страны, попутно проверяя его работоспособность для сайта к которому открываем доступ
(сменили страну на одной вкладке, перешли на заблокированный сайт обновили страницу — проверили, повторили предыдущий пункт до получения доступа)
Результат достигнут.
Установка friGate3
После принятия условий использования, нужно настроить работу расширения.
Добавить в список сайты к которым нужно открыть доступ. Например все тот же *.lostfilm.tv
Настроить прокси. Например, тот список что шел при установке, не справился с открытием сайта лостфильм. Пришлось методом перебора подставлять адреса прокси-серверов из списка proxy. В итоге подошел этот https://fr-70-89-2.fri-gate.biz:443
Мне стало интересно и я еще проверил свои socks4 прокси socks4://12.11.59.114:1080
Кто ищет тот всегда найдет!
Чем отличается VPN friGate CDN для Яндекс браузера от friGate3
Есть несколько ключевых отличий:
- Списки сайтов. В Light версии (CDN) уже загружен стандартный список, а в версии для продвинутых пользователей приходится составлять перечень самостоятельно. Ручная настройка обеспечивает более гибкую персонализацию, но приводит к трате времени;
- Лёгкость использования. CDN расширение готово к работе, для включения плагина friGate для Yandex браузера достаточно нажать на ярлык. ФриГейт3 требует предварительной подготовки, но затем включается в 2 клика, практически также просто как облегчённая версия;
- Управление через всплывающее окно. После клика на иконку в лайт режиме расширение только включается или выключается. В расширенной версии есть возможность изменять настройки: для каких сайтов будет использоваться прокси, история использования дополнения. Для продвинутых пользователей будет полезна возможность просмотра всех ресурсов, к которым обращается сайт во время загрузки, список разворачивается нажатием крестика возле названия.
Коротко о главном
Opera – популярный интернет-обозреватель, занимающий в мире пятое место по количеству пользователей, использующих поисковые возможности сервиса. Разработчики постоянно работают над совершенствованием имеющегося функционала, дополняют его новыми красками.
friGate – популярный плагин, открывающий доступ к заблокированному на определенной территории контенту и интернет-площадкам.
В основе работы расширения лежит использование алгоритмов, автоматически подменяющих существующий IP-адрес на маску с другой территориальной привязкой.
Таким образом серверная реализация провайдера, ничего не подозревая, открывает доступ к заветным площадкам.

Преимущества и недостатки
Как и любое творение рук человеческих, наш плагин имеет сильные стороны, перечень которых представлен ниже:
- обход блокировки любого уровня сложности;
- повышенный уровень безопасности интернет-серфинга;
- полноценная анонимность запрещенных сайтов;
- высокая скорость взаимодействия с системой;
- низка нагрузка на стационарную платформу и производительность браузера;
- автоматическое расширение базы заблокированных доменов.
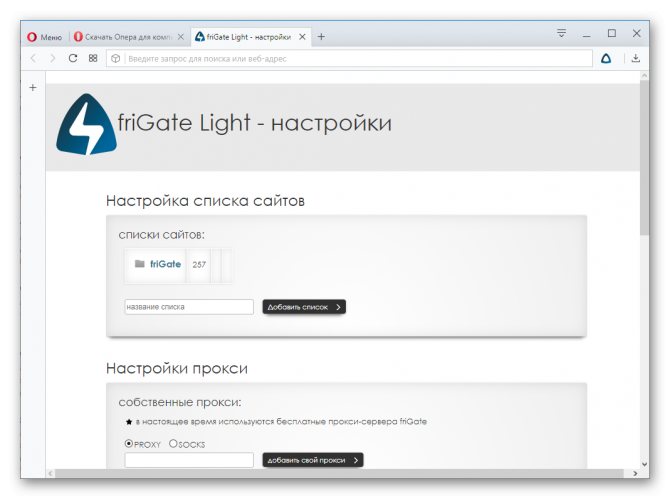
Однако не бывает бочки меда без ложки дегтя, эксперты и простые пользователи говорят о следующих недостатках:
- муторный процесс установки;
- необходимость использования сторонних расширений.
Дело в том, что скачать и установить Фрегат для Opera напрямую нельзя, так как дистрибутив отсутствует в официальном магазине. Поэтому приходится изобретать велосипед.