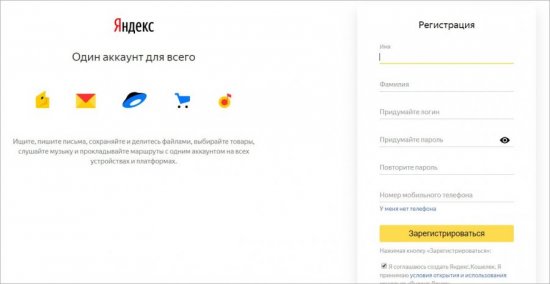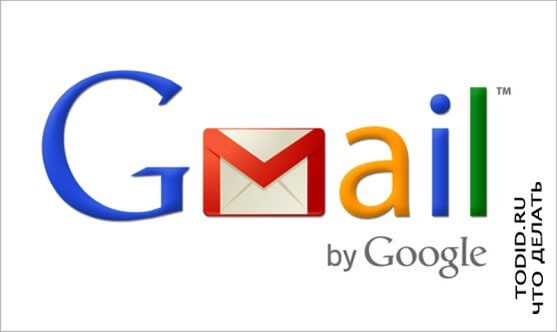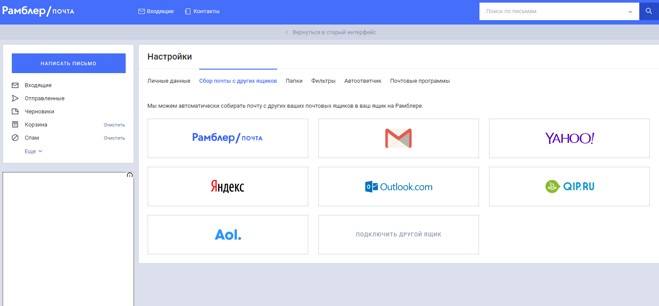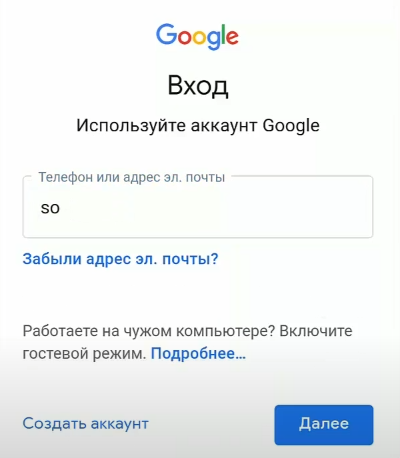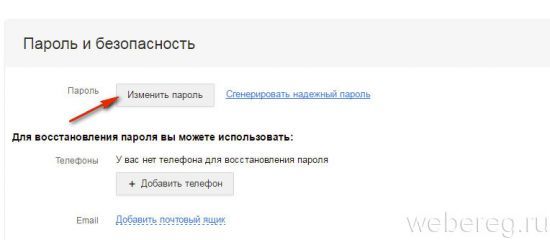Инструкция по созданию бесплатной электронной почты на яндексе
Содержание:
- Что доступно владельцу почтового ящика?
- Приложение «Почта» для работы с почтовыми сервисами
- Как создать свою почту на Яндексе?
- Если войти не получается
- The Bat!
- Как настроить синхронизацию в Яндекс почте? Один ящик на все устройства
- Как сделать электронную почту в Яндексе
- Как завести электронную почту на Яндексе, коротко о почте для новичков
- Где можно подсмотреть свой адрес электронной почты
- Способы входа
- Восстановление пароля от Яндекс Почты
- Почта на Яндексе, войти в почтовый ящик, как работать с почтой
- Mozilla Thunderbird
- Настройка Яндекс почты
- Как создать новый ящик
Что доступно владельцу почтового ящика?
Имея аккаунт на Яндексе, можно пользоваться многочисленными сервисами от этой компании. Это и Маркет, и Карты, и Музыка, и Деньги, и Услуги, и Диск, и многое другое. Рассмотрим, что собой представляют некоторые из них.
Диск.
Это облачное хранилище, в котором пользователю бесплатно предоставляется 10 Гб под размещение своих файлов с возможностью увеличения объема до 20 Гб. За плату можно сделать свой виртуальный диск ещё объёмнее.
Дополнительные опции.
Среди них возможность загрузки документов с электронных носителей, экспорта и импорта из соцсетей (Facebook, Mail.Ru, Instagram, Google, Одноклассники и ВК). Можно также сохранять файлы, которые пришли по почте. Для обмена данными сразу с несколькими пользователями есть удобный сервис, позволяющий создать общую папку и контролировать, какие изменения в ней происходят. Кроме того, есть дополнительная корзина, в которой можно хранить документы до месяца, а также почтовые вложения, объединённые в специальный раздел. На платформе есть и свой редактор изображений, позволяющий их видоизменять и художественно обрабатывать.
Деньги от Яндекса.
Музыка.
Большой популярностью пользуется и это решение. Для прослушивания музыки не требуется даже регистрация. Но если её все-таки пройти, появляется масса дополнительных возможностей, в том числе получение ежедневных рекомендаций на базе информации о ранее прослушанной музыке. Для отдельных музыкальных жанров есть собственное радио.
Маркет.
Этот сервис уже давно одобрили пользователи сети. Именно их отзывы и удобная система поиска по каталогу товаров позволяют просто и быстро делать покупки в интернете. Есть приложения для мобильных устройств на iOS и Android, а также возможность просматривать подборки по тематикам и музыкальные сборники.
Приложение «Почта» для работы с почтовыми сервисами
Не стоит забывать, что в системеAndroid предусмотрена отдельная утилита «Почта» для работы с почтовыми сервисами. У приложения есть свои преимущества и недостатки.
Преимуществами приложения «Почта» являются:
1. Возможность подключения нескольких учетных записей почтовых сервисов;
2. Пользователь может быстро получать и отправлять электронные письма с нескольких аккаунтов;
3. Возможность настроить приложение под свои нужды;
4. Корректная работа с русским языком;
Основными недостатками приложения «Почта» являются:
1. Ручная настройка параметров транспортировки почты;
2. Если пользователь использует гаджет с версией Android ниже 2.3, тогда нет гарантии безопасности работы в почтовой программе. Рекомендуется обновить версию Android;
3. Медленная синхронизация с почтовыми сервисами.
Настройка приложения «Почта»
Не составит труда настроить стандартный почтовый клиент в ОС Android. Почта настраивается по протоколу IMAP и POP3.
Для настройки почты по протоколу IMAP необходимо:
1. Открыть приложение «Электронная почта»;
2. Ввести данные электронного ящика и пароля в соответствующих полях;
3. Выбрать опцию «Вручную». Следующее действие — выбрать IMAP. В появившемся окне настроить значения для приема входящей почты (сервер IMAP, тип защиты – SSL/TLS, порт — 993). Нажать кнопку «Далее»;
4. Появится окно для настройки значений для сервера исходящей почты. Потребуется выбрать значения (сервер SMTP, тип защиты – SSL/TLS, порт – 465). Нажимаете вкладку «Готово»;
5. Затем в настройках аккаунта следует указать частоту синхронизации почты. Послепроведения всех настроек следует выбрать вкладку «Далее»;
6. Последним шагом потребуется указать имя для аккаунта и нажать кнопку «Далее».
Настройки почты по протоколу POP3 производятся следующим образом:
1. Открыть приложение «Почта»;
2. Указать название электронного адреса и пароль.
3. Нажать кнопку «Вручную». Затем необходимо выбрать POP3. В открывшемся окне установить значения для сервера входящей почты (сервер POP3, тип защиты – SSL/TLS, порт — 995). Нажать «Готово»;
4. Высветится окно для настройки значений для сервера исходящей почты. Необходимо ввести следующие данные (сервер SMTP, тип защиты – SSL/TLS, порт – 465). Нажимаете кнопку «Далее»;
5. В конце указываете данные от электронного адреса и подтверждаете операцию.
Регистрация во всех почтовых сервисах довольно простая. В приложениях используется понятный и удобный интерфейс. Пользователю останется только выбрать и установить наиболее подходящее приложение для почты и пользоваться всеми преимуществами. Но учтите, что использование нескольких приложений для приема электронных писем будут серьезно разряжать аккумулятор смартфона, если данные будут обновляться в фоновом режиме. Рекомендуем подключать все почтовые ящики в одной программе, чтобы минимизировать нагрузку.
Как создать свою почту на Яндексе?
Форма регистрации почтового ящика на Яндексе.
Для регистрации почты выполните несколько простых действий:
- Нажмите кнопку «Завести почту» на главной странице.
- Заполните предложенную анкету. Будущему пользователю требуется указать персональную информацию – фамилию, имя, желаемый логин. Сегодня почтой пользуются миллионы людей, поэтому многие логины давно заняты. Рекомендуется самостоятельно придумать необычный вариант или воспользоваться предложенными подсказками. Также укажите надежный пароль. Секретный код должен содержать несколько символов различного регистра. Пользоваться простыми паролями наподобие «Password» или «12345» запрещено – почту смогут взломать злоумышленники. Хорошим вариантом является комбинация символов из шести строчных и прописных букв.
- Укажите мобильный телефон. Номер требуется для быстрого восстановления доступа. Если пользователь случайно забудет пароль, можно отправить заявку на получение нового секретного кода посредством соответствующей кнопки. Если посетитель не желает предоставлять телефон, сервис предложит выбрать секретный вопрос. Придумайте подходящий ответ и запомните. Рекомендуется, чтобы вопрос был сложным. Иначе почтовым ящиком быстро завладеют злоумышленники. После перечисленных действий остается нажать кнопку подтверждения, дождаться перенаправления на новую страницу и пользоваться всеми возможностями электронной почты.
Если войти не получается
Яндекс – одна из лучших почтовых служб в мире. Поэтому проблем в ее работе обычно не возникает — письма доставляются в течение нескольких минут в любую точку мира. Если проблемы и случаются, то, как правило, они связаны со входом в ящик.
Ошибка «Неверный пароль»
Такая надпись появляется, когда при входе в ящик вы печатаете неправильный пароль.
Самые частые причины этой ошибки:
- Русский алфавит вместо английского;
- Неправильный регистр букв;
- Пробелы.
Русский алфавит вместо английского. В пароле не может быть русских букв. Он состоит только из английских букв, а также может содержать цифры и знаки. Поэтому перед набором нужно проверить алфавит — он должен быть обязательно английским.
Неправильный регистр букв. Это когда при печати вы вместо строчных букв набираете прописные и наоборот.
Например, есть такой пароль: TMssnkmm. В нем первые две буквы большие, а остальные маленькие. Если вы хотя бы одну букву наберете не в том размере, система выдаст ошибку.
На заметку. Часто буквы набираются в другом размере из-за того, что была случайно нажата клавиша Caps Lock. Она автоматически делает все буквы прописными. Чтобы это исправить, нужно просто один раз на нее нажать.
Пробелы. В пароле не может быть пробелов. Ни в начале, ни в середине, ни в конце. Он должен состоять только из английских букв (цифр/знаков), без промежутков.
Как правильно набрать пароль
1. Откройте «Пуск», выберите из списка «Стандартные – Windows» (внизу) и запустите программу Блокнот.
2. Напечатайте свой пароль и проверьте, чтобы всё было набрано правильно. Не ставьте пробел ни в начале, ни в конце и не нажимайте Enter!
Пример:
3. Выделите пароль. Для этого щелкните по кнопке «Правка» и выберите «Выделить все». Затем скопируйте его: правой кнопкой по выделенному тексту – Копировать.
4. Вставьте пароль в форму для входа в почту: правой кнопкой по строке – Вставить.
Если не помогло. Возможно, вы допускаете ошибку не в пароле, а в логине. И, получается, что вводите данные от чужого ящика.
Объясню на примере. Допустим, у меня ящик с адресом iliya_86@yandex.ru. Но при печати логина я пропустил букву i – напечатал ilya_86.
Затем указал пароль, но система выдала ошибку, что он неправильный. И он действительно неправильный, потому что адрес ilya_86@yandex.ru принадлежит другому человеку, не мне. И пароль от него другой.
Если неправильно набрать хотя бы в одну букву или цифру логина, Яндекс выдаст ошибку «Неверный пароль» либо «Такого аккаунта нет».
Ошибка «Такого аккаунта нет»
Ошибка «Такого аккаунта нет» появляется, если вы неправильно набрали логин. Это сообщение означает, что такого ящика не существует в системе.
Обычно так бывает, если набрать не ту букву или цифру в логине. Например, не yan_pavlov, а jan_pavlov. Не irina.58, а irina58.
Даже одна неправильная буква, цифра или знак – это уже ошибка. Причем система может выдавать как «Такого аккаунта нет», так и «Неверный пароль».
Что делать. Есть три варианта решения этой проблемы:
- Попробуйте несколько схожих логинов. С точкой, с дефисом, с разными вариантами написания.
- Узнайте свой адрес у того, кому вы отправляли письма с этого ящика.
- Восстановите доступ к ящику.
The Bat!
На заметку. The Bat – платная программа. В течение 30-и дней ею можно пользоваться бесплатно, но потом нужно будет купить лицензию. Стоимость: 2000-3000 рублей.
Настройка по протоколу IMAP
1. Укажите протокол IMAP в настройках ящика через веб-интерфейс:
- Зайдите в свой электронный ящик на сайте yandex.ru
- – Все настройки – Почтовые программы
- Поставьте галочку на «С сервера imap.yandex.ru по протоколу IMAP».
Подробнее о том, как это сделать, читайте в разделе про настройку Microsoft Outlook (см.выше).
2. В программе The Bat введите ваше имя, адрес почты и пароль. В пункте «Протокол» выберите «IMAP или POP». Нажмите «Далее».
Клиент автоматически определит нужные настройки с сервера Яндекс для подключения. Проверьте, все ли верно:
- Для получения почты использовать: IMAP
- Адрес сервера: imap.yandex.ru
- Порт: 993
Нажмите «Далее».
3. В новом окошке проверьте настройки SMTP:
- Адрес сервера исходящей почты: smtp.yandex.ru
- Порт: 465
- Галочка на «Мой сервер SMTP требует аутентификации»
Нажмите «Далее» и затем «Готово».
Программа успешно настроена.
Настройка по протоколу POP3
1. Установите протокол POP3 в вашем ящике через веб-интерфейс:
- Зайдите в свою почту на Яндексе
- – Все настройки – Почтовые программы
- Поставьте галочку на «С сервера pop.yandex.ru по протоколу POP3» и в пунктах «Входящие», «Отправленные», «Спам», «Черновики».
Подробнее читайте в разделе про настройку Microsoft Outlook (см.выше).
2. В программе The Bat введите имя, адрес ящика и пароль. В части «Протокол» выберите «IMAP или POP» и нажмите «Далее».
Проверьте установки:
- Для получения почты использовать: POP
- Адрес сервера: pop.yandex.ru
- Порт: 995
Остальное не меняйте и нажмите «Далее».
3. В новом окошке проверьте, чтобы было указано следующее:
- Адрес сервера исходящей почты: smtp.yandex.ru
- Порт: 465
- Галочка на «Мой сервер SMTP требует аутентификации»
Нажмите «Далее» и «Готово».
Программа настроена.
На заметку. По умолчанию The Bat настраивает ящик на сохранение писем на почтовом сервере после их получения. Если вы захотите изменить эту опцию, перейдите в свойства ящика: раздел «Управление почтой» – «Управление письмами».
Как настроить синхронизацию в Яндекс почте? Один ящик на все устройства
Первым делом нужно установить Яндекс браузер на все устройства, чтобы можно было синхронизироваться с данными. Далее нажмите вверху браузера Яндекс на три черты и затем «Настройки» (скрин 5).
Здесь нужно установит галочку, перед функцией «Показывать виджет синхронизации в меню». Без этого инструмента сложно включить синхронизацию. Затем нажмите на стрелку вниз и далее «Настройка синхронизации». Здесь можно установить галочку перед теми данными, которые будут отображаться в браузере после синхронизации.
Далее войдите в аккаунт Яндекс почты на компьютере, и например, через телефон запустите данную почту в браузере Яндекс. Затем кликните в его настройках кнопку, «Включить синхронизацию». На странице синхронизации или входа нужно внести логин и пароль от почтового ящика Яндекс и авторизоваться. Таким образом, почтовым ящиком Яндекс можно пользоваться на всех устройствах.
Как сделать электронную почту в Яндексе
Создание электронной почты чаще всего пользователь выполняет именно с ноутбука или компьютера. Рассмотрим для начала веб-интерфейс Яндекса, где можно создать новую почту.
- Откроется окно регистрации. Нужно указать имя, фамилию, логин, пароль и номер телефона. Введите требуемые данные. Мы рекомендуем указывать настоящие имя и фамилию — это позволит в будущем проще работать с почтой. Логин — это сочетание букв и цифр, которое будет служить названием
- вашей почты. Нужно серьезно подойти к выбору логина для почты.
- Заполнив необходимую информацию, нажмите “Зарегистрироваться”.
- Почта сразу будет создана. Далее Яндекс предложит установить аватар для нового аккаунта. Можно выбрать желаемой фото или пропустить этот шаг.
Сразу после этого вы окажетесь в интерфейсе почты
Обратим внимание, что Яндекс проведет для нового клиента почты небольшую виртуальную инструкцию по интерфейсу и предложит настроить некоторые функции
После этого сделанной электронной почтой можно пользоваться.
Как завести электронную почту на Яндексе, коротко о почте для новичков
Здравствуйте, друзья! Перед тем, как работать с Яндекс почтой, ее нужно создать. Этот почтовый ящик поможет вам отправлять письма и их получать. Также будет возможность использовать другие сервисы Яндекса. Коротко расскажем для новичков, как создается Яндекс почта.
Сначала нужно перейти на главную страницу Яндекса, это возможно в любом браузере. Далее нажмите кнопку справа вверху «Завести почту» (скрин 1).
Далее откроется форма регистрации, где нужно внести данные:
- имя, фамилию;
- логин и пароль;
- номер мобильного телефона или без него;
- если регистрация без телефона, укажите контрольный вопрос и ответ на него;
- вводите символы.
Внизу нажмите кнопку «Зарегистрироваться» и подтвердите номер телефона, если его ввели. После этого будет создан почтовый ящик в Яндексе.
Вы можете посмотреть старое видео, в котором рассказывается, как регистрировать Яндекс почту:
Где можно подсмотреть свой адрес электронной почты
Способ 1
Если вы переписывались с кем-то из знакомых вам людей — то в его почте наверняка есть ваш адресок. Достаточно просто попросить этого товарища вам помочь…
Способ 2
Способ 3
В Google Chrome все сохраненные пароли находятся по следующему адресу: chrome://settings/passwords
В настройках браузера Chrome
Способ 4
Если вы помните сайт, на котором вы использовали забытую почту в качестве логина — возможно она еще хранится в кэше браузера.
Кэш браузера помнит почту!
Способ 5
Если у вас есть заполненная страничка в соц. сети (даже к которой у вас нет доступа) — очень вероятно, что она есть в кэше поисковых систем (например, Google). Попробуйте сделать запрос вида «Александра Петрова my.mail.ru»(это просто пример, все совпадения случайны).
Кэш поисковой системы
Просмотр сохраненной копии
Способ 6
Странички восстановления доступа к почте:
- Gmail (Google) (Понадобиться либо номер телефона, либо вторая привязанная почта) — https://accounts.google.com/signin/v2/usernamerecovery
- Яндекс сервис — https://passport.yandex.ru/passport?mode=restore
- Mail.ru — https://help.mail.ru/mail-help/registration/login/trouble
PS
Источники
- https://copirayter.ru/sozdanie-nastrojka-i-pravilnaya-rabota-s-ehlektronnoj-pochtoj-yandex/
- https://derudo.ru/my_email.html
- https://ws-life.ru/internet/sozdat-elektronnuyu-pochtu-na-yandekse-besplatno.html
- https://geek-help.ru/kak-sdelat-elektronnuyu-pochtu-v-yandekse/
- https://kompukter.ru/yandeks-pochta-vhod-na-moyu-stranitsu/
- https://idco.ru/kak-uznat-svoy-adres-elektronnoy-pochty-esli-zabyl
- https://compsch.com/internet/instrukciya-po-sozdaniyu-besplatnoj-elektronnoj-pochty-na-yandekse.html
- https://ocomp.info/zabyil-adres-elektronnoy-pochtyi.html
Способы входа
Рассмотрим несколько способов входа в сервис Яндекс Почта.
Через логин и пароль
Если электронная почта в Яндекс уже создана, то для входа в неё через логин-пароль достаточно:
- Открыть сайт Яндекс
- Выбрать в правом верхнем углу «Почта».
- Ввести данные, указанные при регистрации.
При помощи смартфона
Вспомнить почтовый ящик может помочь и ваш мобильный телефон. Например, для получения доступа в Play Маркету в обязательном порядке необходимо авторизоваться в действующем аккаунту Google. И если вы хотя бы раз заходили в Маркет и скачивали игры или приложения на смартфон, то значит ваша электронная почта сохранилась в памяти телефона. Чтобы ее найти необходимо зайти в главное меню, после чего переходим в «Настройки». Далее Находим раздел аккаунты, а среди них уже однозначно будет «Google». После чего откроется список всех Gmail ящиков, которые вы использовали на смартфоне и, возможно, один из них и будет тем забытым вами.
Еще вам может помочь браузер смартфона. Возможно, вы когда-то авторизовались при помощи забытого почтового ящика в почтовых сервисах или на каких-то других площадках.
Восстановление пароля от Яндекс Почты
Если вы не можете войти в Яндекс.Почту и уже попробовали авторизоваться несколько раз, то лучше сразу восстановить пароль, чтобы не тратить время и нервы. Есть два самых простых способа. Для начала нажмите на кнопку «Не помню пароль» в окне авторизации, а также укажите ваш логин или весь адрес электронной почты.
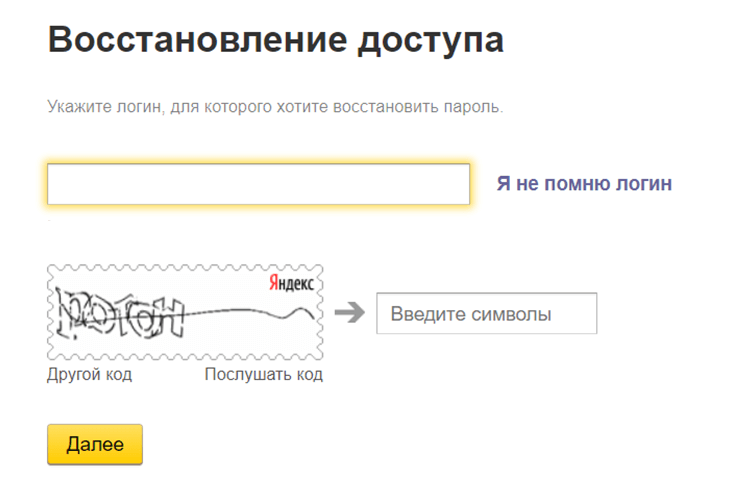
После этого выберите один из способов восстановления:
- По номеру телефона. Вам нужно будет ввести указанный во время регистрации номер телефона. На него вы получите СМС с персональным кодом. Этот код позволит вам перейти к странице для создания нового пароля.
- По резервному почтовому ящику. Это «дополнительная» электронная почта, которую вы могли привязать к своему аккаунту в целях безопасности. После указания этого адреса вы также получите код, но уже в почтовый ящик.

Таким образом, восстановление пароля занимает всего пару минут, и сохраняет множество нервных клеток.
Почта на Яндексе, войти в почтовый ящик, как работать с почтой
Итак, была создана почта на Яндексе, войти в почтовый ящик нам еще не удалось. Как это сделать? Снова возвращаемся на главную страницу Яндекса и нажимаем кнопку «Войти в почту» (скрин 2).
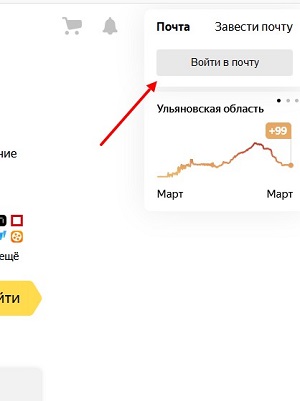
Затем в форме входа пишем логин почты, далее пароль и нажимаем кнопку «Войти» (скрин 3).
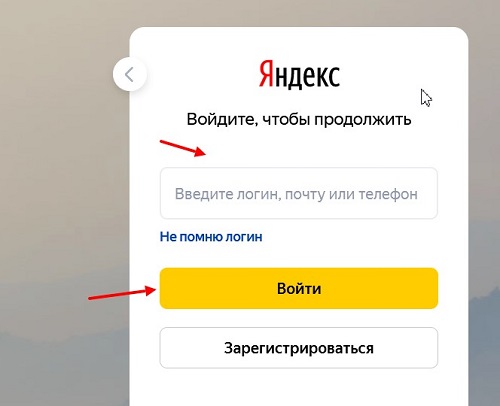
После этого вы войдете в Яндекс почту. Есть еще несколько вариантов входа в почтовый ящик – через социальные сети, по QR-коду, или сразу после регистрации. Читайте в статье о том, «что такое QR-код».
Теперь, когда вошли в почту на Яндексе, с ней можно работать. Здесь вы можете писать письма, управлять письмами, отправлять их, создавать папки и многое другое. Давайте в качестве примера, напишем письмо в Яндекс почте. Для этого нажмите кнопку «Написать», она находится вверху слева (скрин 4).
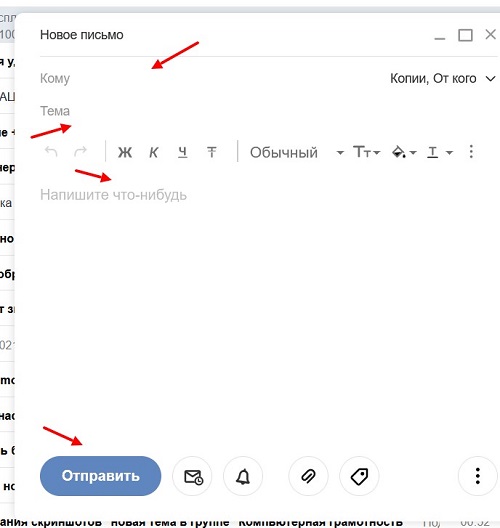
После этого пишем текст в поле «Напишите что-нибудь». Через кнопку в виде скрепки, можно добавить файлы с компьютера, например, картинки, видео, музыка, документы. Затем, нажмите кнопку «Отправить». Также читайте статью – «как отправить документ по электронной почте». Это инструкция для новичков по работе с почтой.
Ваше письмо будет находиться в разделе почты «Отправленные». Если вам кто-то напишет, то увидите приходящее письмо в разделе «Входящие». Также там есть разделы «Удаленные», «Спам» и «Черновики». Мы лишь рассмотрели только основную работу с Яндекс почтой.
Mozilla Thunderbird
После запуска программы откроется окошко для настройки учетной записи.
Настройка по протоколу IMAP
1. Укажите IMAP в параметрах ящика через сайт:
- Зайдите в свою почту на Яндексе
- – Все настройки – Почтовые программы
- Поставьте птичку на «С сервера imap.yandex.ru по протоколу IMAP».
Подробнее об этом читайте в разделе про Microsoft Outlook (см.выше).
3. В следующем окошке нажмите на кнопку «Готово».
По умолчанию Mozilla загрузит нужную конфигурацию с сервера, но при желании вы можете ее изменить, нажав на «Настройка вручную».
4. Откроется страничка Yandex, куда нужно ввести повторно ваш логин и пароль.
Затем разрешите приложению доступ к ящику, нажав на «Allow».
Настройка по протоколу POP3
1. Укажите POP3 в параметрах адреса:
- Зайдите в свой email на сайте yandex.ru
- – Все настройки – Почтовые программы
- Поставьте галочки на «С сервера pop.yandex.ru по протоколу POP3», «Входящие», «Отправленные», «Спам», «Черновики».
Подробнее можно прочитать в разделе про Microsoft Outlook (см.выше).
2. Введите имя, электронный адрес и пароль от него. Нажмите «Продолжить».
3. Нажмите на кнопку «Настройка вручную».
- В пункте «Входящая» измените протокол на POP3.
- Имя сервера: pop.yandex.ru и smtp.yandex.ru
- Порты: 995 для входящей почты и 465 для исходящей.
- Тип шифрования: SSL/TLS.
Нажмите «Готово».
Программа по умолчанию настраивает хранение писем на сервере в течении 14 дней. Вы можете изменить эту опцию, перейдя во вкладку «Параметры» и в раздел «Параметры сервера».
Настройка Яндекс почты
Вот мы и подошли к настройкам возможностей почтового аккаунта, в зависимости от ваших потребностей.
Шаг 1. Настройка меток. Вы можете настроить письма таким образом, чтобы понимать какие письма имеют приоритет, а какие письма менее важные. Количество меток на самом деле неограниченны, и вы их можете применять сколько угодно.
Шаг 2. В Яндекс почте есть удобная опция под названием «сборщик почты», который позволяет с других популярных почтовых сервисов собирать к вам в аккаунт всю почту.
Это крайне необходима и очень удобная функция, которая на сегодняшний день уже присутствует во всех известных почтовых сервисах в Интернете.
Шаг 3. Функция «Отправитель» также удобна тем, что вы можете настроить своё имя и персональную подпись, которая будет подставляться в каждое ваше письмо при отправке его получателю.
Шаг 4. Оформление вашего аккаунта. В Яндекс почте имеются в наличии темы оформления аккаунта вашей почты. Выбранная вами тема оформления будет применяться в вашем почтовом аккаунте Яндекса, создавая фон оформления под списком писем.
Необходимо просто нажать на понравившуюся вам картинку, и тема оформления будет практически сразу применена к вашему аккаунту.
Чтобы получить доступ к вариантам оформления, то необходимо будет нажать на значок в правом левом верхнем углу.
Шаг 5. Тестируйте на юзабилити предложенные настройки почты. Если вам хочется что-то сделать удобнее и что-то улучшить, то вы можете воспользоваться ссылкой что ведет на страницу где будет представлен раздел по усовершенствованию сервиса почты Яндекса.
Если так таковых предложений у вас нету, то просто нажмите «Готово» и вы сможете далее смотреть и исследовать всё удобные и необходимые возможности почты Яндекс.
Как создать новый ящик
Чтобы получить новую электронную почту на Яндексе, необходимо зарегистрироваться на сайте yandex.ru. Обычно это дело пяти минут – нужно заполнить небольшую анкету. После регистрации сайт откроет вам новый ящик, через который можно сразу же отправлять и получать письма.
- Открываем анкету регистрации по адресу passport.yandex.ru/registration.
- Заполняем каждую строку.
Имя. Печатаем свое имя.
Фамилия. А здесь свою фамилию.
Придумайте логин. Сюда нужно напечатать желаемый адрес. Для этого используйте английские буквы и/или цифры без пробелов. Логин должен начинаться с буквы. В качестве разделителя используйте точку или дефис. Пример логина: ivan.petrov5
Логин должен быть свободен для регистрации. Если он окажется занят, значит, такой ящик уже существует в системе – получить его нельзя. Придется придумать другое название или выбрать один из вариантов, предложенных сайтом.
Придумайте пароль. А здесь нужно указать секретный код для доступа в ящик. Пароль должен состоять из маленьких и больших английских букв, а также цифр. Кроме того, он должен быть длиннее шести знаков и не содержать пробелы. Пример: 6msnPiR9
Повторите пароль. Сюда печатаем тот же самый код, что и в предыдущем поле.
Номер мобильного телефона. А здесь нужно указать номер вашего сотового с кодом оператора. Пример: +79001112233
Затем кликаем по кнопке «Подтвердить номер». На телефон поступит звонок – печатаем последние четыре цифры номера.
Если мобильного нет, нажмите на ссылку «У меня нет телефона». Затем выберите из списка контрольный вопрос, напечатайте на него ответ и введите капчу (буквы с картинки). Ответ на вопрос желательно записать в надежное место.