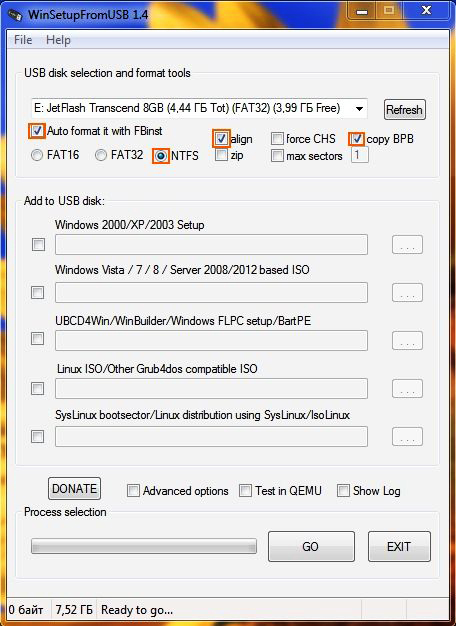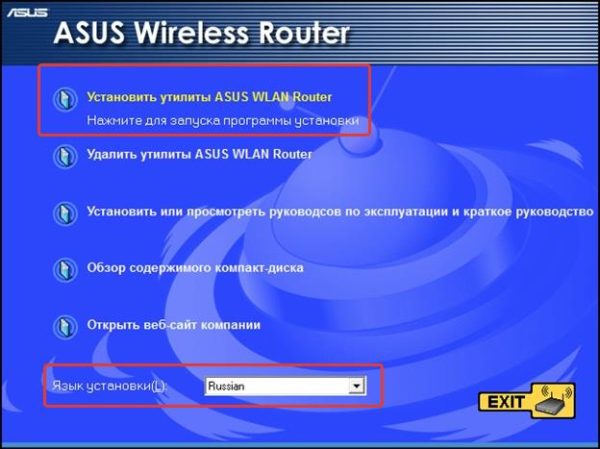Как открыть порты в брандмауэре windows 10: пошаговая инструкция
Содержание:
- Как открыть порты в Windows 10
- Как открыть порт в Windows и Windows 8
- Какая польза от открытия портов роутера?
- Проброс через настройки роутера
- Как открыть порты на компьютере
- Проброс порта на маршрутизаторе
- Проверка статуса портов
- Методы решения ошибки
- Как открыть порт на роутере
- Закрываем порт
- В uTorrent
- Открываем порт на Кинетике
Как открыть порты в Windows 10
Брандмауэр Windows предназначен для защиты компьютера от потенциальных кибер-рисков и вредоносных программ. Это делается путем блокирования определенных приложений от использования Интернета, которые могут представлять угрозу для целостности компьютера. Все приложения используют определенные «порты» для связи со своими серверами и Интернетом, эти порты должны быть открыты для приложений. В некоторых случаях порты автоматически открываются приложением, и оно имеет мгновенный доступ к Интернету. Однако в некоторых случаях порты необходимо открывать вручную, и приложение не может использовать Интернет до тех пор, пока порты не будут открыты. Давайте разберем, как открыть определенные порты в Windows 10.
Виды портов
Есть два основных типа связи, используемых портами, и важно знать разницу между ними, прежде чем вы перейдете к открытию портов. Порты делятся на два типа в зависимости от типа протокола, который они используют
- Протокол TCP: Протокол управления передачей (TCP) является одной из наиболее часто используемых форм протокола и обеспечивает надежную и упорядоченную доставку данных. Этот тип связи используется приложениями, которым требуется безопасная форма доставки, и он часто медленнее, чем другие протоколы.
- Протокол UDP: Протокол пользовательских дейтаграмм (UDP) используется для отправки сообщений в виде дейтаграмм другим хостам в IP-сети. Эта форма связи обеспечивает намного меньшую задержку, но она также намного менее безопасна, и отправленное сообщение может быть легко перехвачено.
Как открыть порт в Windows и Windows 8
О том, как открыть порт на роутерах различных моделей я написал уже немало статей. Но в х почти к каждой из таких инструкций я сталкиваюсь с такой ситуацией, что пользователь открывает порт на роутере, но при проверке его из-вне — оказывается что он закрыт.
В это многие упираются и не знают что делать дальше. Одной из частых причин является система безопасности компьютера. Дело тут в том, что открыть порт на роутере часто оказывается половиной дела — нужно ещё открыть его и в правилах брандмауэра (фаервола) на компьютере.
В этой статье я подробно расскажу как открыть порт в Windows 7, Windows 8 и Windows 8.1 при использовании встроенного брандмауэра Windows. Настройка фаервола в операционных системах Windows 7, Windows 8 и Windows 8.
1 практически идентична, соответственно как и процедура создания правил проброса портов.
Как попасть в настройки брандмауэра Windows
Настройка встроенного брандмауэра находится в «Панели управления», раздел «Система и безопасность». В Windows 8 и 8.1 можно воспользоваться элементом рабочего стола — Поиск. Нужно начать вводить слово «Брандмауэр» и система выдаст ссылку в результатах.
Ещё один быстрый и удобный способ быстро попасть в настройки Брандмауэра — нажать комбинацию клавиш Win+R:
В строке открыть пишем , нажимаем кнопку ОК.
Как открыть порт в брандмауэре Windows
Вам откроется раздел настройки Брандмауэра в режиме повышенной безопасности. В поле слева кликаем на раздел «Правила для входящих соединений»:
Откроется список всех правил для входящих соединений. Теперь надо создать правило. Для этого справа, в окне «Действия», кликаем на ссылку «Создать правило». Откроется Мастер создания правила для нового входящего подключения:
Выбираем тип правила — «Для порта». Нажимаем кнопку Далее.
Теперь нужно выбрать тип протокола и указать порт. «Тип протокола» для игр, как правило, «Протокол TCP». В некоторых случаях, например для файлообменных программ или игр, нужно ещё открыть и порт UDP.
Поэтому, если нужно открыть и TCP-порт и UDP-порт в Windows — Вам придется создавать два правила. В поле Определенные порты нужно указать номер нужного порта. Например, для Minecraft нужно открывать порт 25565 и TCP и UDP.
Нажимаем кнопку Далее.
Ставим галку «Разрешить подключение». Нажимаем кнопку Далее.
Здесь ничего не меняем. Нажимаем кнопку Далее.
В поле Имя прописываем название для создаваемого правила — например DC++ или Minecraft. Нажимаем кнопку Готово.
Правило создано и порт в брандмауэре Windows 7 и Windows 8 открыт. Проверить доступность порта из-вне можно с помощью программы PFPortChecker.
Если при проверке — порт закрыт, то можно попробовать такой вариант: разрешить приложению любую сетевую активность. Для этого, опять в настройках создаем правило:
Только теперь не для порта — а «Для программы». Нажимаем кнопку Далее.
Выбираем пункт «Путь программы» и нажимаем кнопку Обзор. В открывшемся окне нужно выбрать программы, к которой нужен доступ из внешней сети — например, UTorrent, DC++ или Minecraft. Нажимаем кнопку Далее.
Ставим галочку «Разрешить подключение». Нажимаем кнопку Далее.
В этом окне ничего не меняя, нажимаем кнопку Далее.
В поле имя вводим название правила — например, dc++, utorrnet или minecraft и нажимаем кнопку Готово.
Правило для программы создано. Если и это не помогло — можно попробовать для чистоты эксперимента вообще отключить встроенных в систему фаервол.
Как отключить Брандмауэр Windows 7, Windows 8 и Windows 8.1
Для того, чтобы отключить встроенный в систему фаервол нужно в настройках Брандмауэра выбрать пункт «Включение и отключение брандмауэра Windows»:
Вам откроется вот такое окно «Настройки параметров для каждого типа сети»:
Для всех типов сетей ставим галку «Отключить брандмауэр Windows». Нажимаем кнопку ОК. После этого брандмауэр станет неактивен и Ваша операционная система будет полностью открыта угрозам из внешней сети.
Поэтому я рекомендую отключать брандмауэр либо только кратковременно, для диагностики проблем с доступностью порта из-вне, либо если Вы переходите на другой, сторонний пакетный фильтр (фаервол).
Какая польза от открытия портов роутера?
Если вы собираетесь настроить сервер для чего-то в своей локальной сети, где им необходимо получить к нему доступ из Интернета, вам необходимо открыть порты. Например, для следующих целей необходимо открыть порты:
- Настройте FTP-сервер для удаленного доступа к вашим файлам.
- Настройте VPN-сервер для безопасного доступа к локальной сети.
- Настройте SSH-сервер на своем компьютере, чтобы управлять им удаленно.
- Настройте почтовый сервер или веб-сервер.
- Если вы собираетесь использовать частное облако Nextcloud для синхронизации файлов или папок.
- Если вы собираетесь играть онлайн, в играх необходимо сделать переадресацию портов, потому что мы сами выступаем в роли сервера.
- Если вы собираетесь загружать через eMule, необходимо открыть порты, чтобы другие узлы могли подключиться к вам.
- Если вы собираетесь загружать через BitTorrent, необходимо открыть один или несколько портов, чтобы другие узлы могли соединиться с вами, чтобы вы могли быстрее загружать и выгружать.
- Любое другое использование, которое требует подключения из Интернета к вашей внутренней локальной сети (ПК, сервер, консоль и т. Д.).
Наконец, если вы собираетесь использовать игры на своей консоли, рекомендуется открыть DMZ для консолей, потому что они обычно используют много разных портов для каждой игры, которую мы используем.
Все домашние маршрутизаторы используют NAT для одновременного выхода в Интернет с несколькими устройствами, используя один и тот же общедоступный IP-адрес. Когда компьютер в локальной сети (внутренней сети) пытается получить доступ к Интернету, NAT отвечает за перевод адресов и использование портов TCP / UDP без каких-либо действий, это полностью автоматически и прозрачно для пользователя.
Однако, если связь начинается через Интернет (WAN, внешняя сеть) с локальной сетью, необходимо открыть порт, чтобы правильно перенаправить пакеты к месту назначения. Как вы могли заметить, компьютеры локальной сети используют частную адресацию, которая не маршрутизируется через Интернет. Чтобы сделать их доступными извне, нам нужно будет «открыть порт» в NAT, чтобы все пакеты, которые достигают общедоступного IP-адреса и определенного порта, были правильно перенаправлены их получателю.
Прежде чем мы начнем объяснять, как проверять открытые порты на вашем маршрутизаторе, давайте начнем с объяснения классов IP, которые мы имеем в домашней сети. Чтобы выполнить сканирование портов, чтобы проверить открытые порты на вашем маршрутизаторе, вы должны сделать это в отношении определенного типа IP, в частности публичного IP, который предоставляет нам наш оператор.
Проброс через настройки роутера
Ту же самую процедуру необходимо провести в настройках роутера. Для этого нужно следовать представленному руководству (работает только у пользователей со статическим IP):
- Откройте браузер и введите IP устройства в адресную строку. Обычно этим адресом является 192.168.1.1 или 192.168.0.1 (посмотреть точный адрес роутера можно в документации или на задней панели устройства).
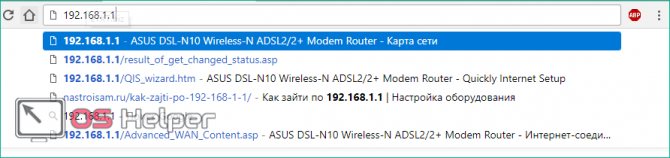
- Авторизуйтесь с помощью логина и пароля.
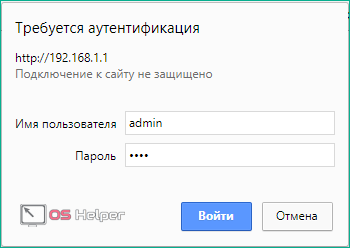
- В боковом меню нажмите на пункт WAN и перейдите в отмеченную вкладку.
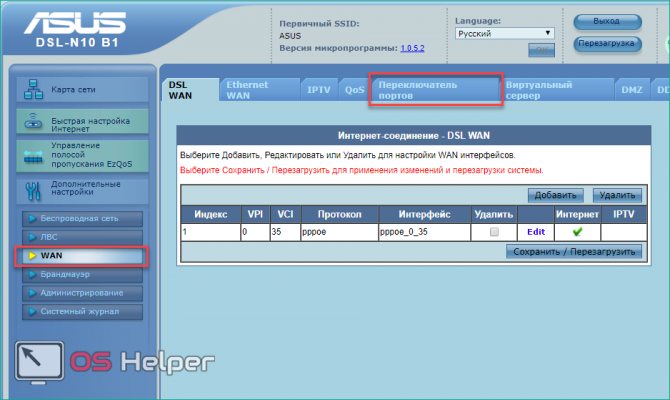
- Нажмите на «Да» (1), введите название правила, точное значение 25565 в оба поля (2) и нажмите кнопку «Добавить» (3). Эту операцию необходимо проделать для UDP и TCP протоколов.
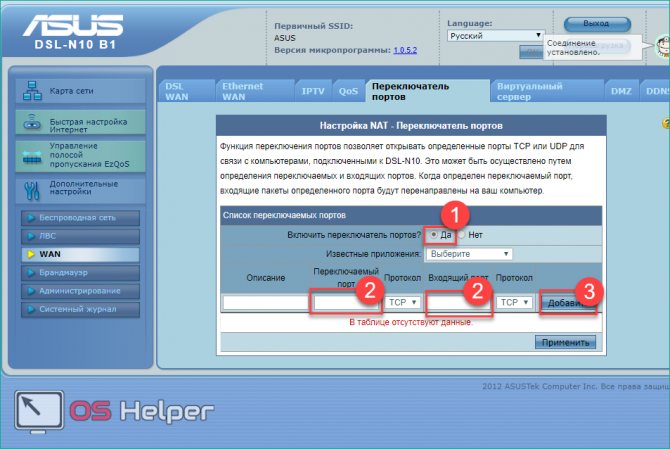
После завершения настроек роутер автоматически перезагрузится, и вы сможете работать с интернетом дальше. Теперь вы знаете, как сделать проброс для Minecraft и сможете спокойно насладиться геймплеем по сети с другими игроками.
Как открыть порты на компьютере
Открытие порта может понадобится почти любому человеку, использующему компьютер с установленной десяткой или любой другой операционной системой. В этой инструкции мы расскажем, как открыть порты на компьютере при помощи встроенного фаервола Windows, через маршрутизатор и изменяя настройки вашего антивирусного программного обеспечения.
Зачем нужно открывать порты?
Существует множество приложений и игр, которые при использовании интернета подключаются через конкретный порт. Десятая версия Виндоус, в целях безопасности, блокирует свободное их использование.
Также подобные подключения невозможны без соответствующей настройки роутера или антивирусной программы, если таковая установлена на вашем ПК.
Пользователю нужно самому разрешить доступ, выставив соответствующие настройки.
Проверка порта
Проверить открыт ли тот или иной порт на ПК, можно воспользовавшись специальными сервисами или командной строкой системы. Чтобы сделать это онлайн, потребуется проделать следующее:
- Перейдите на сайт и выберите вариант«Проверка порта».
- Введите его номер и кликните «Проверить».
Сервис выдаст текущее состояние порта.
Чтобы проверить порт, используя специальную команду вам понадобится:
- Запустить командную строку, используя поиск Windows или отыскав её в стартовом меню системы.
- Вписать в окно программы netstat –a и нажать Enter.
Перед вами отобразится список открытых на данный момент портов.
Открытие порта в фаерволе
Чтобы настроить порты используя встроенный в систему брандмауэр, потребуется установить правила подключений. Осуществить это можно проделав следующие операции:
- Откройте «Панель управления» через поиск в стартовом меню.
- В следующем окне зайдите в «Брандмауэр Защитника Windows.
- Нажмите «Дополнительные параметры».
В большинстве случаев требуется создать 2 правила – одно для входящих и второе для исходящих соединений.
- Выберите ссылку «Правила для входящих подключений» и кликните «Создать правило».
- В следующем окне выберите вариант «Для порта».
- Нажмите «Далее».
- Выберите протокол, через который будет работать приложение, для которого вы открываете порт.
- Отметьте вариант «Определенные локальные порты».
- Впишите номер порта.
- Кликните по кнопке «Далее».
- Выберите профили, к которым будет применяться созданное правило.
- Нажмите «Далее».
- Дайте правилу имя и впишите его описание.
- Кликните «Готово».
Те же самые действия нужно проделать с другим протоколом, если приложение для которого вы открываете порт, использует несколько типов соединения.
- Далее возвращаемся на главную страницу и выбираем вариант «Правила для исходящего подключения» и опять нажимаем «Создать правило». Создаем его таким же образом, как было описано ранее, для входящих подключений.
Настройки маршрутизатора
Открыв доступ в фаерволе, потребуется также изменить настройки маршрутизатора. Для этого нужно осуществить следующие действия:
- Открыть обозреватель и ввести IP адрес вашего роутера.
Обычно это 192.168.1.1 или 192.168.0.1 (точный адрес маршрутизатора можно найти не его панели или в инструкции).
- Введите ваш логин и пароль для доступа. (по умолчанию: Имя-admin; пароль-admin)
- В открывшемся меню отыщите пункт Forwarding и зайдите в раздел PortTriggering.
- В графы TriggerPortи Incoming Portsведите номер порта.
- Кликните Save.
По окончании настройки роутер нужно перезагрузить, после чего порты станут доступны.
Открытие порта в антивирусе
Предоставление доступа в настройках фаервола и маршрутизатора может оказаться недостаточным, так как соединение может блокироваться антивирусным программным обеспечением. Рассмотрим, как можно открыть порт на примере антивируса Касперского. Для этого потребуется проделать следующие действия:
- Зайдите в настройки приложения, нажав на кнопку с изображением шестеренки.
- Выберите раздел «Дополнительно» и перейдите на вкладку «Сеть».
- Далее кликните «Выбрать».
- В появившемся списке выберите «Добавить».
- Впишите описание правила и укажите номер порта.
- Кликните «Добавить».
После этого желательно перезагрузить систему. Дополнительно можно добавить приложение, для которого вы настраиваете порт, в исключения, чтобы антивирус его не блокировал. Процедура доступа к определенному порту не является особо сложной операцией. Действуя в соответствии с данной инструкцией, вы сможете осуществить задуманное без особых проблем.
Проброс порта на маршрутизаторе
В некоторых случаях вышеописанных действий бывает недостаточно, поскольку для конкретных компьютерных терминалов, подключенных к маршрутизатору или находящихся в одной беспроводной сети один и тот же порт использоваться не может. Как открыть порт 3389 в такой ситуации? Для этого используется методика, называемая пробросом портов (от английского Port forwarding).
Через любой установленный веб-браузер войдите в настройки роутера, прописав в адресной строке значение, указанное на шильде, расположенном на обратной стороне устройства (обычно это 192.168.0.1 или с окончанием на 1.1), введите логин и пароль (обычно для обоих полей используется Admin), затем перейдите к разделу переадресации, в котором автоматически откроется вкладка виртуальных серверов, добавьте новое правило путем нажатия соответствующей кнопки, введите номер порта сервиса (или диапазон номеров) и внутренний порт (3389), укажите тип протокола и выберите все типы, если точно не знаете, что именно следует использовать. Из выпадающего списка выберите нужный сервис, хотя это и необязательно), после чего выставьте состояние порта на включенное
Сразу же обратите внимание, что в качестве IP-вводится статический адрес, который в обязательном порядке должен быть прописан в настройках протокола IPv4. В случае с динамическими адресами можно воспользоваться диапазоном адресов, найти который можно в разделе активации DHCP-сервера
Если подключение по каким-либо причинам все равно останется неактивным, пропишите аналогичные параметры в разделе Port Triggering (например, при использовании маршрутизаторов TP-Link), а затем сохраните изменения и выполните перезагрузку роутера.
Проверка статуса портов
Перед открытием туннеля сначала нужно проверить открытые порты в Windows. Для этого отлично подойдет обычная командная строка.
Делаем следующее:
- Открываем меню «Пуск/Программы/Стандартные» и выбираем программу «Командная строка».
Другой способ – введите «cmd» (без кавычек) в поисковую строку Пуска и нажмите «Enter».
- В открывшейся командной строке задаем команду «netstat –aon | more» без кавычек. Система отобразит состояние всех активных туннелей.
Смотрим на два последних столбца и находим нужный номер. Напротив номера выведен его статус:
- Listening – идет опрос свободного порта системой. Он является открытым.
- Established – идет передача данных, порт занят.
- Close wait – процесс прекращения передачи данных.
- Time wait – порт не отвечает.
- Открыв «Диспетчер задач» комбинацией клавиш Ctrl+Alt+Delete, вы сможете узнать, чем занят нужный порт, сопоставив его номер из консоли с идентификатором процесса.
Если требуемый порт отсутствует или занят – переходим к следующему пункту.
Методы решения ошибки
В попытках устранить неполадки не стоит действовать, выбирая случайный метод. Сначала рекомендуется рассмотреть самые распространенные причины возникновения проблемы, исходя из которых можно легко подобрать метод исправления ошибки.
Обновление драйверов
Сообщение, которым сопровождается ошибка, сразу дает понять, что проблема заключается в видеокарте. Графическое оборудование, как и любой другой элемент ПК, нуждается в постоянных обновлениях. Если на компьютере установлены старые драйверы – запустить нужное приложение не получится.
Обновление осуществляется следующим образом:
Запустите Диспетчер устройств через меню Пуск или поисковую строку».
Раскройте вкладку «Видеоадаптеры».
- Кликните ПКМ по названию своей видеокарты.
- Нажмите кнопку «Обновить драйвер».
На заметку. Желтая иконка с восклицательным знаком – главный признак того, что ПО необходимо обновить.
Изменение параметров управления питанием (NVIDIA)
Видеокарты NVIDIA умеют работать в производительном и энергосберегающем режиме. В первом случае оборудование функционирует на максимальных скоростях, а во втором – на пониженных, для экономии энергии. При активации экономного режима некоторые приложения не работают, поэтому нужно выбрать в настройках альтернативный вариант:
Кликните правой кнопкой мыши по свободной области Рабочего стола.
Выберите «Панель управления NVIDIA».
Перейдите в раздел «Управление параметрами 3D».
- Во вкладке «Режим управления электропитанием» укажите значение «Максимальная производительность».
- Сохраните настройки.
После этого игра и любая другая ресурсоемкая программа запустится без каких-либо проблем. Если ошибка все равно дает о себе знать – переходите к следующему методу.
Изменение реестра Windows
На компьютере периодически зависает процесс драйвера видеокарты. Решается проблема путем увеличения времени связи с драйвером оборудования через реестр:
- Используя комбинацию клавиш «Win + R», запустите окно «Выполнить».
- Введите запрос «regedit».
В реестре найдите папку «GraphicsDrivers».
Откройте параметр «TdrDelay».
- Задайте значение «8».
- Сохраните изменения.
Если найти указанный параметр не получится, его потребуется создать самостоятельно при помощи интерфейса настроек реестра. После выполнения рекомендаций останется перезагрузить ПК, чтобы изменения вступили в силу.
Отключение аппаратного ускорения
Функция аппаратного ускорения должна положительным образом сказываться на производительности компьютера. Но иногда она имеет противоположное действие, из-за чего ее приходится отключать:
Запустите «Панель управления» через поисковую строку.
Перейдите в раздел «Система».
Выберите «Дополнительные параметры».
- Раскройте вкладку «Дополнительно».
- Кликните по надписи «Параметры».
- Отметьте пункт «Обеспечить наилучшее быстродействие».
- Подтвердите изменения.
Как и в предыдущем случае, для сохранения настроек мало одного нажатия кнопки «Применить». Необходимо перезапустить компьютер, и только потом ошибка перестанет давать о себе знать.
Устранение разгона GPU
Нередко ошибка появляется вследствие оверлокинга, когда видеокарта разгоняется до максимальных значений. Для устранения неполадок нужно скачать и установить утилиту NVIDIA Inspector, а затем выполнить следующее:
Запустить приложение.
Нажать кнопку «Show Overlocking».
Кликнуть «Да».
- В окне «Overlocking» выставить третий уровень.
- Нажать кнопку «Apply Defaults».
Далее остается закрыть утилиту и попытаться снова запустить программу. Скорее всего, ошибка больше не появится.
Устранение проблем с оперативной памятью
Неполадки при запуске игр и приложений на Windows 10 появляются не только из-за видеокарты, но и из-за проблем с оперативной памятью. Для проверки ОЗУ необходимо открыть окно «Выполнить» и ввести запрос «mdsched». Далее нужно подтвердить выполнение операции и перезагрузку ПК.
При повторном включении запустится проверка. Компьютер вновь перезагрузится и покажет результат теста. Если этого не произойдет – воспользуйтесь вводом запроса «eventvwr.msc» через меню «Выполнить». Исходя из полученных данных, можно сделать вывод о дальнейших действиях. Возможно, придется полностью заменить планку ОЗУ.
Как открыть порт на роутере
Если после проделанных действий ПО все еще не работает, то остается проверить только роутер. Главная проблема в этом случае – это то, что модели роутеров отличаются интерфейсом и функциональными настройками
Приведённые советы подходят для нескольких, самых распространенных марок.
Введи в адресной строке любого браузера стандартный IP адрес – 192.168.1.1, откроется административный интерфейс роутера, вписываете данные для авторизации. В редких случаях производители используют другой IP, если стандартный не подошел, то нужный можно посмотреть на обратной стороне роутера, где написан его адрес и логин/пароль.
После того, как попали в веб интерфейс необходимо ввести логин и пароль. Дальнейший путь может меняться в зависимости от производителя и модели.
TENDA
«Дополнительно» (Advanced) ? «Расширенная настройка» (Advanced Setup) ? NAT ? «Виртуальный сервер» (Virtual Servers Setup).
- Нажать кнопку «добавить» (add), в пункте «Выбор услуги» (Select a Service) выбрать один из готовых шаблонов, в строке «IP адрес сервера» указать IP ПК в виде маски: «192.168.1.» без последней цифры.
- В «External Port Start» указать требуемый порт, в выпадающем списке «Protocol» выбрать «TCP», «UDP» или «TCP/UDP» – применить изменения «APPLE/SAVE». Остальные строки пропишутся автоматически.
D-Link
«Расширенные настройки»? «Межсетевой экран» ?»Виртуальный сервер» ? «Добавить».
Далее заполняем настройки:
- В шаблоне выставляем Custom,
- Начальный /конечный внешний порт – выставляем номер который нужно открыть или диапазон,
- Внутренний IP- пишем адрес компьютера, посмотрите в сетевых настройках windows,
- Протокол – лучше ставить TCP, но если программа требует «UDP» выбирайте его.
Затем кнопка «Изменить» и «Сохранить»
TP-Link
Переадресация? Виртуальные сервера? «Добавить».
- Порт сервиса – пишем то, что хотим открыть,
- IP адрес- IP компьютера.
ASUS
Интернет? Переадресация? внизу в колонке «добавить/удалить» нажмите на плюс.
- Имя службы – любое имя, роутер перенаправляет пришедшие пакеты данных,
- Протокол – то же, что и в предыдущих пунктах.
Проделав все это, не забудьте добавить вашу программу в исключения антивируса, он тоже может блокировать выход в интернет.
Закрываем порт
В Windows 10 есть несколько способов, позволяющих закрыть порт 445. Если один из них по каким-то причинам не сработает, прибегните к помощи другого. Но какой бы метод вы ни выбрали, результат будет один — порт 445 перестанет слушаться, то есть подключиться к нему будет нельзя.
При помощи брандмауэра
Брандмауэр — это программа, занимающаяся обеспечением безопасности пользователя, работающего с интернетом, поэтому с помощью неё можно заблокировать потенциально опасные порты. В Windows 10 есть встроенный брандмауэр, который справится с этой задачей:
- Разверните поисковую строку Windows, нажав на иконку в виде лупы, находящуюся в левом нижнем углу экрана. Пропишите запрос «Брандмауэр Windows» и разверните найденный вариант.
- В развернувшемся окне панели управления нажмите на строчку «Дополнительные параметры».
- Перейдите в папку «Правила для входящих подключений» и начните создание нового правила.
- Укажите, что правило будет создаваться для порта, и перейдите к следующему шагу.
- Поставьте галочку напротив строки «Протокол TCP» и пропишите порт 445.
- Выберите вариант «Блокировать подключение».
- Не снимайте галочки со всех трёх пунктов, пусть блокировка распространяется на всё уровни.
- Пропишите понятное название и описание, которое в будущем позволит вам вспомнить, за что отвечает созданное правило — вдруг вам или другому пользователю придётся разблокировать этот порт.
При помощи командной строки
Командная строка позволяет управлять всеми настройками системы. В том числе через неё можно открывать и закрывать порты:
- Разверните поисковую строку Windows, нажав на иконку в виде лупы, находящуюся в левом нижнем углу экрана. Введите запрос cmd и разверните командную строку с правами администратора, кликнув по ней правой клавишей мыши.
- Сначала выполните команду netsh advfirewall set allprofile state on, а после — netsh advfirewall firewall add rule dir=in action=block protocol=TCP localport=445 name=«Block_TCP-445».
Проделав два вышеописанных шага, вы создадите то же самое правило для брандмауэра, как бы сделали это при помощи настройки брандмауэра.
При помощи реестра
В реестре хранятся значения для всех параметров операционной системы. Изменяя их, можно активировать или деактивировать порт:
- Нажмите комбинацию клавиш Win + R, чтобы вызвать окно быстрого доступа. Пропишите в нём запрос regedit и выполните его.
- Оказавшись в реестре, проследуйте по следующим разделам: HKEY_LOCAL_MACHINE\SYSTEM\CurrentControlSet\services\NetBT\Parameters. В конечной папке кликните по пустому месту правой клавишей мыши для вызова контекстного меню, выберите функцию «Создать» — «DWORD 32-bit» (или «DWORD 64-bit», если у вас стоит 64-битная Windows 10). Задайте имя созданному параметру — SMBDeviceEnabled, а после кликните по нему дважды левой клавишей мыши и убедитесь, что его значение — 0 (ноль).
После выполнения всех шагов закройте реестр и перезагрузите компьютер, чтобы изменения вступили в силу.
При помощи WWDC
После того как вы загрузите и откроете программу, появится список портов и их состояние: enable — включён, disable — приостановлен, close — закрыт. Отыщите среди всех портов номер 445 и кликните по кнопке, находящейся под его названием — его состояние изменится. Вы должны установить вариант close.
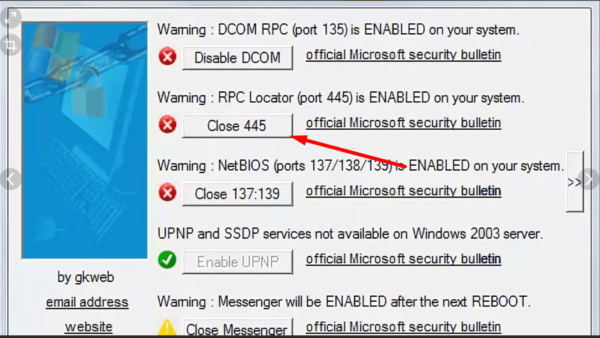 Устанавливаем порту 445 значение close
Устанавливаем порту 445 значение close
После того как нужный параметр будет установлен, изменения вступят в силу и порт 445 будет закрыт.
Видео: как закрыть порт в Windows 10
Порт 445 отвечает за удалённую работу с общими принтерами и папками. Его минус заключается в том, что он снижает уровень защиты системы. Чтобы обезопасить себя от вирусов, стоит закрыть этот порт, прибегнув к помощи брандмауэра, командной строки, реестра или приложения WWDC.
В uTorrent
Удивительно, но торрент-клиент uTorrent имеет встроенный Файервол, который периодически блокирует порты 443 (передача гипертекста) и 7777 (управление передачей данных). Поэтому также рекомендуется покопаться в его настройках:
Запустите uTorrent.
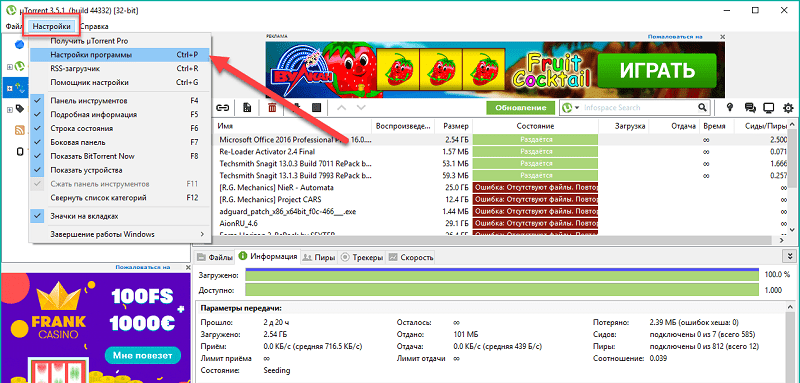
Кликните ЛКМ по вкладке «Настройки» и выберите «Настройки программы».
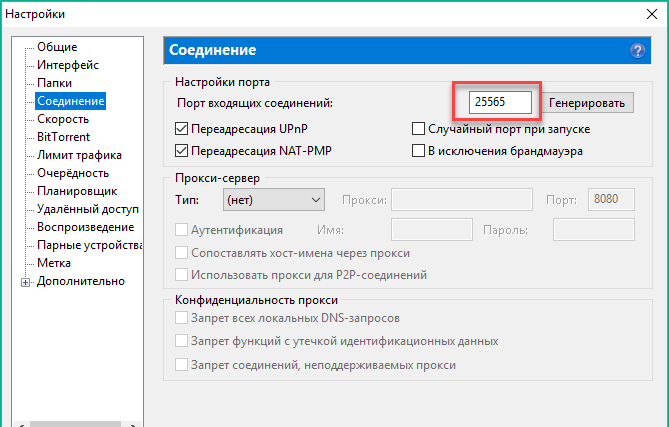
Во вкладке «Соединение» пропишите номер заблокированного порта.
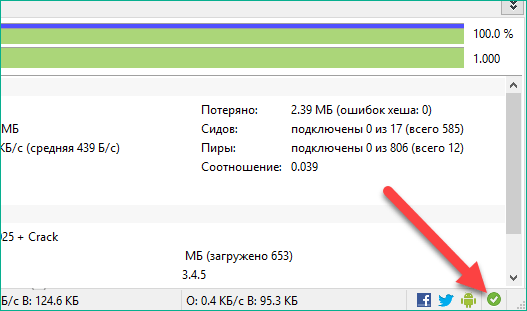
Нажмите на кнопку «Применить» для сохранения новых настроек.
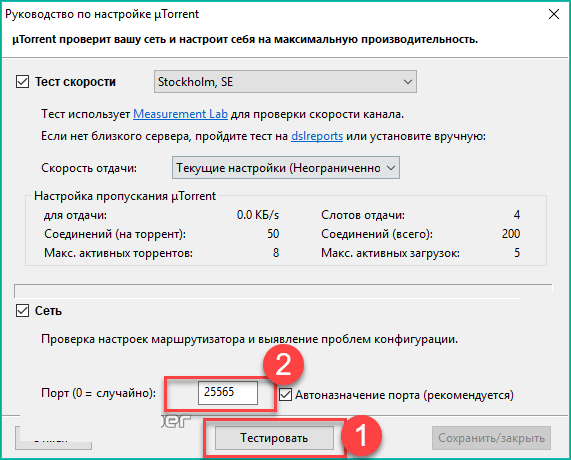
Есть и более простой способ снять ограничения – закрыть все процессы, связанные с uTorrent. Но это не решит проблему в случае, если торрент-клиент работает на постоянной основе.
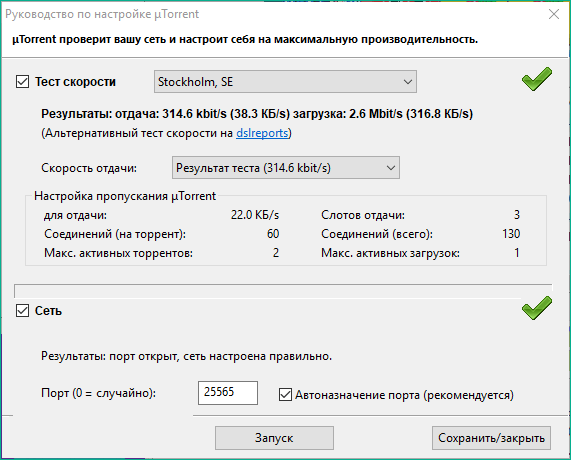
Открываем порт на Кинетике
Начинаем с того, что заходим в веб-интерфейс роутера, используя IP-адрес 192.168.1.1 или хостнейм my.keenetic.net. Имя пользователя по умолчанию — admin. Пароль для входа на Кинетике по умолчанию задаётся при первоначальной настройке устройства. Если Вы его не знаете, то читаем вот эту инструкцию.
После этого, как Вы зашли в веб-интерфейс роутера, в главном меню слева откройте раздел «Сетевые правила» -> «Переадресация».
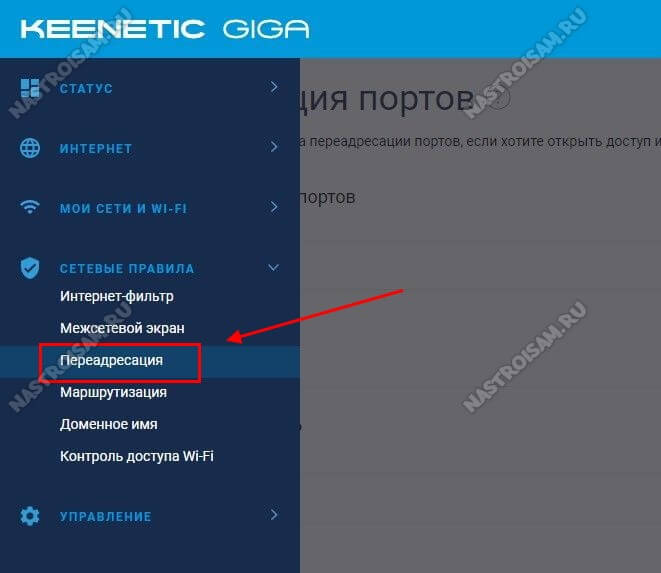
Откроется страничка «Переадресация портов». Здесь изначально нет ни одного правила для проброса портов. Если какая-то программа использует UPnP, то эти правила отображаются в нижней части окна.
Чтобы открыть порт на Keenetic — нажмите кнопку «Добавить правило».

Откроется окно создания правил переадресации портов на роутере. Ставим галочку «Включить правило» и заполняем поля в форме ниже:

- В поле «Описание» надо прописать название правила. Например, мы делаем проброс порта для торрента — пишем название torrent.
- В списке «Вход» надо выбрать внешние подключение к Интернет. У меня PPPoE-соединение — я его и указываю. Если у Вас тип подключения Динамический IP — выбираем «IPoE».
- В списке «Выход» будут отображены все зарегистрированные в локальной сети устройства. Можно выбрать из списка то устройство, для которого надо на Кинетике открыть порт, либо поставить значение «Другое устройство» и в поле ниже прописать его IP-адрес в локальной сети.
- Следующим шагом указывается протокол. Обычно это TCP или UDP.
- Тип правила выбираем или «Одиночный порт» если делаем проброс для одного порта, либо «Диапазон портов», если надо открыть подряд сразу несколько портов на роутере.
- В поле «Порт назначения» надо указать номер нужного порта.
Остаётся только проверить чтобы в расписании стояло значение «Работает постоянно» и нажать на кнопку «Сохранить». Результатом будет строчка созданного правила переадресации:
Хочу отметить тот момент, что при создании правила одновременно указать два протокола — например, TCP и UDP — нельзя. Надо делать проброс по очереди для каждого из них.
Внимание! После того, как вам удалось открыть порт на Keenetiс и Вы начинаете проверять его доступность из вне, не забывайте учитывать следующие условия. Устройство, для которого создано правило, должно быть включено в момент проверки
Если у него есть свой брандмауэр (firewall), то у него так же должно быть создано разрешающее правило, иначе при проверке будет всё равно показывать, что порт закрыт.