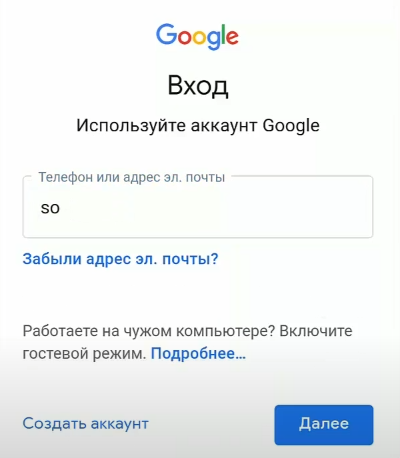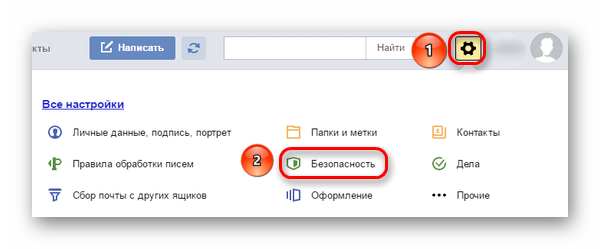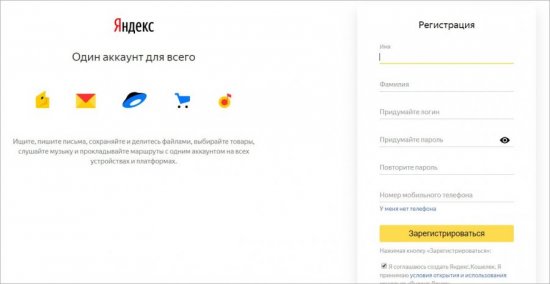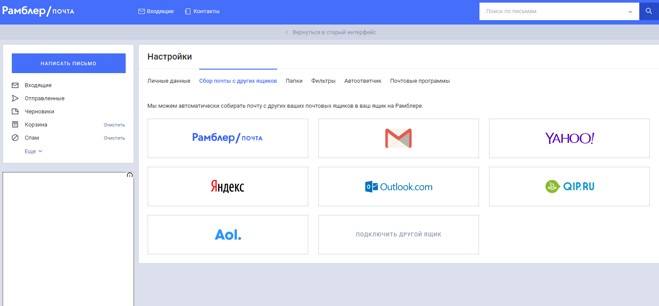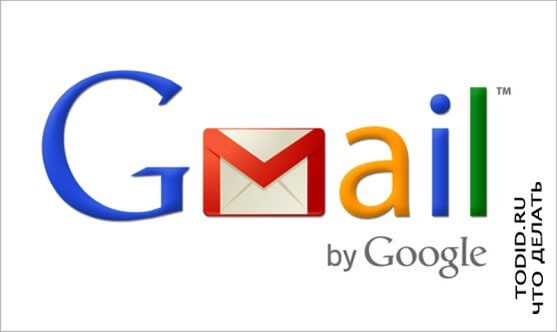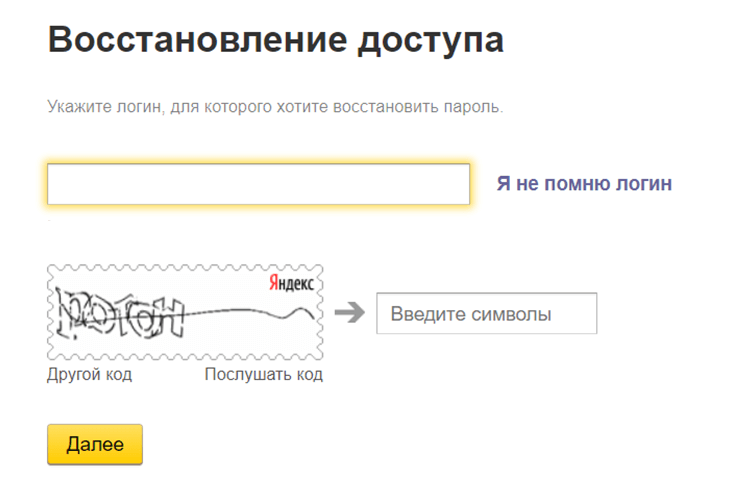Как сменить пароль электронной почты на телефоне
Содержание:
- Электронная почта mail.ru
- Меняем пароль на почте Mail.ru
- Требования к паролю
- Возможные проблемы
- Как изменить пароль от почты Gmail на Андроид
- Как поменять пароль в майле
- Восстановление забытого логина
- Пятый шаг
- Если есть доступ к аккаунту
- Второй шаг
- Как восстановить пароль электронной почты Mail.ru по номеру телефона
- Как изменить электронную почту
- Изменить пароль на майле, если забыли старый пароль
- Как сменить пароль на Майл ру
- Меняем пароль от почты
Электронная почта mail.ru
Mail.ru — электронная почта, которой пользуется уже более одного миллиона людей. Есть также и много других популярных почт, которые уже почти опередили mail.ru и по своим новым технологиям пошли вперед. Часто такое случается, что человек не может держать все в голове и именно поэтому пароли от социальных сетей, а также и от электронных почт часто забываются. Но в такой ситуации совсем не нужно переживать и паниковать, ведь любой пароль, который был вами оставлен во всемирной паутине, можно восстановить. Правда, говоря каждый сайт, имеет свои правила для восстановления, а также и поменять пароль на майл ру. Все достаточно просто.

Электронная почта mail.ru
Также и случаются ситуации, когда вы нечаянно отдали свой пароль другому человеку и вы против того, чтобы в следующий раз этот человек заходил на вашу страницу, для этого и в интернете существует возможность сменить пароль. Естественно для пользователей, которые зарегистрированные в данной почте хотя бы год назад, то данную статью они прочтут с ухмылкой. А все потому что это все-таки очень просто и не требует особых знаний в компьютере и даже в интернете. Но, если вы самостоятельно пробовали поменять пароль в майле, и у вас не получилось, тогда наша статья именно для вас. Итак, давайте начнем с первого способа.
к содержанию ^
Меняем пароль на почте Mail.ru
- Авторизовавшись в своей учетной записи Маил.ру, перейдите на главную страницу почты и нажмите левой кнопкой мышки (ЛКМ) по вкладке «Еще» (отмеченной на изображении ниже, а не небольшой одноименной кнопке на панели инструментов), и выберите в выпадающем меню пункт «Настройки».
- На открывшейся странице параметров, в ее боковом меню, выберите пункт «Пароль и безопасность».
- Именно в этом разделе вы и сможете изменить пароль от своего почтового ящика, для чего достаточно нажать по соответствующей кнопке.
- Во всплывающем окне следует заполнить все три поля: в первом из них укажите действующий пароль, во втором — новую кодовую комбинацию, в третьем — введите ее повторно для подтверждения.
- Задав новое значение для входа в электронную почту, нажмите по кнопке «Изменить». Возможно, дополнительно потребуется ввести капчу, которая будет показана на картинке. Об успешном изменении пароля будет сигнализировать небольшое уведомление, которое появится в правом верхнем углу открытой страницы.
Поздравляем, вы успешно изменили пароль от своего почтового ящика Mail.Ru и теперь можете не беспокоиться о его безопасности.
Мы рады, что смогли помочь Вам в решении проблемы.Опишите, что у вас не получилось. Наши специалисты постараются ответить максимально быстро.
Помогла ли вам эта статья?
2. Перейдите в раздел «Пароль и безопасность».
3. Нажмите кнопку «Изменить пароль».
4. В первой строке наберите текущую комбинацию для входа, а в двух последующих — новую.
5. Перепечатайте цифры и буквы с картинки (капчу).
6. Клацните кнопку «Изменить».
Чтобы создать пароль и проверить его надёжность при помощи специального сервиса Mail.ru, выполните следующее:
2. Нажмите «проверить мой пароль» для анализа созданной комбинации.
3. Введите последовательность символов и клацните «Проверить». Появится оценка его устойчивости к взлому. Например, «очень сильный».
4. Чтобы в автоматическом режиме создать сильный ключ, клацните «Сгенерировать надёжный… » и кликом мыши запустите одноимённую команду на панели.
5. Нажмите «Скопировать» и замените старый пароль вышеописанным способом.
Если захотите создать другую комбинацию, клацните «Сбросить».
На этой же странице вы можете активировать верификацию аккаунта по мобильному (в целях усиления защиты от взлома):
1. Прокрутите страницу с генератором немного вниз. Кликните «Добавить телефон».
2. В открывшемся профиле клацните «Добавить телефон».
3. Укажите страну, введите номер. Нажмите «Добавить».
4. Кликните «Сохранить».
Интересных встреч и приятного отдыха на Mail.ru!
Советуем почитать:
- https://pc-consultant.ru/internet/kak-smenit-parol-na-majl-ru/
- https://lumpics.ru/how-to-change-password-in-mail-ru/
- https://webereg.ru/servisy/smenit-parol-mayle-mailru
Требования к паролю
Перед тем как изменить пароль, рекомендуем ознакомиться с официальными требованиями, которые предназначены для создания надежного пароля. Требования включают в себя 5 различных правил:
- Длинна пароля должна быть не менее 8-ми символов.
- Пароль должен содержать цифры и буквы латинского алфавита.
- Пароль не должен содержать личные данные (имя, год рождения и т.д.).
- Пароль не должен содержать в себе последовательность. Например,
- Не рекомендуется использовать популярные слова, вроде password, password123 и т.д.
Используя данные рекомендации, вы сможете создать надежный пароль. Рекомендуем вам использовать пароль, состоящий из 16 символов и более. Так взлом аккаунта будет сведен к минимуму. Также для более надежной защиты вы можете подключить двойную аутентификацию. Благодаря ей при входе в аккаунт с нового устройства будет запрашиваться код, отправленный на ваш телефон. Недостатком данного способа является то, что вы не сможете войти в свой аккаунт, если у вас не будет под рукой телефона.
Возможные проблемы
Иногда при попытке поменять пароль в почте mail.ru, пользователи сталкиваются с проблемами. Давайте обсудим возможные трудности и способы решения.
- Нет кнопки «Поменять». Значит, вы вошли через аккаунт другого клиента – необходимо пройти авторизацию в сервисе Майл, затем повторить действия;
- Кнопка «Поменять» неактивна, появилась надпись «Смена запрещена администратором домена». Такая ошибка появляется в случае использования рабочего аккаунта. Нужно обратиться к специалисту, выдававшему доступ;
- При смене возникает ошибка. Сделайте скриншот проблемы и обратитесь в службу поддержки – технические трудности решаются таким образом;
- Не помните текущие данные для входа в почту Майл? Можно восстановить доступ с помощью стороннего ящика или привязанного мобильного телефона.
Посмотреть пароль в почте Майл.ру, который использовался для входа, не получится. Единственный выход – использование менеджера данных, установленного в браузере.
Теперь любые проблемы вам по плечу – вы сможете самостоятельно поменять зашифрованный ключ, чтобы защитить письма и личную информацию на Майл.
Как изменить пароль от почты Gmail на Андроид
Способ 1
Чтобы поменять пароль в Гугл Почте, владелец аккаунта должен сделать следующее:
- Открыть почтовый клиентGmail (установлено на Андроид по умолчанию). Если есть необходимость, войти в учетную запись.
- Нажмите на кнопку Меню, она отображается в верхнем левом углу экрана, в виде значка с тремя горизонтальными линиями.
- Прокрутите меню вниз, а потом тапните по Настройкам.
- Появится список аккаунтов. Владелец смартфона должен нажать на свой адрес, который указан над кнопкой с надписью «Добавить аккаунт».
- Тапните по пункту Управление аккаунтом Google. В результате этих действий станет виден интерфейс аккаунта.
- Нужно перейти во вкладку Личные данные.
- Необходимо указать текущий пароль, а потом нажать Далее.
- Нужно указать новый пароль и второй раз ввести его в качестве подтверждения.
- Для завершения процесса нажать на кнопку Изменить пароль.
Если все сделано верно, владелец смартфона беспрепятственно зайдет в учетную запись в Gmail с новым паролем.
Очень важно!
Если вы не знаете свой текущий пароль от Gmail, вы не сможете поменять его или внести изменения в текущий почтовый аккаунт. Первое, что вам нужно сделать – восстановить пароль от почты Gmail.
Способ 2
Пользователи, которые хотят изменить пароль аккаунта Gmail, могут использовать еще один способ:
- Владелец гаджета открывает мобильный браузер. В строке поиска вводит accounts.google.com.
- Пользователь указывает логин, вбивает пароль. Логин уже может быть отображен, в этом случае вводят один пароль.
Зайдя в свой аккаунт, необходимо предпринять шаги, которые совершают при изменении пароля через настройки гаджета. Для этого переходят во вкладку, которая называется «Личная данные», а затем нажимают «Пароль».
Текущий вводят для того, чтобы подтвердить вход, а после этого дважды вводят новый. После этого нажимают на «Изменить пароль». Лучше сразу выбрать надежный и больше не использовать его на других сервисах.
Когда пароль будет изменен, владелец гаджета должен выйти из своего аккаунта. Это следует сделать на всех устройствах. Потом снова заходят в систему, но уже вводят новый.
Как поменять пароль в майле
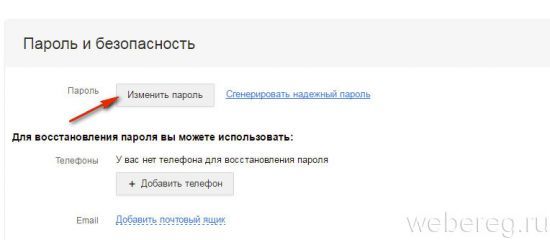
Пользователи интернета часто сталкиваются с проблемой, как поменять пароль в майле. Все, кто активно пользуется почтовым ящиком, рано или поздно обнаруживают, что не могут в него зайти, или система выдаёт ошибку. А случается, что пароль от вашего почтового ящика стал известен посторонним людям.
В таких ситуациях главное – не поддаваться панике. На самом деле, выход из ситуации прост – поменять пароль. Для почтового ящика – это ключ доступа к письмам, содержащимся в нём. Конечно, этот ключ должен быть известен только владельцу. Но случаются разные ситуации, поэтому пароль не всегда остаётся конфиденциальным.
Как поменять пароль в майле быстро
Достаточно подписаться на новости интересующих вас сайтов, и все обновления информации, происходящие на них, будут автоматически присылаться на ваш электронный адрес. Это медаль, конечно, имеет и обратную сторону: такая ситуация порождает огромное количество спама, присылаемого на вашу почту. К сожалению, специалисты mail.
ru не успевают создавать программы, автоматически определяющие ненужную корреспонденцию как спам. Однако программисты убеждены, что ключ доступа к ящику время от времени нужно менять, в том числе и для того, чтобы уберечься от почтового «мусора». Для этого нужно знать, как поменять пароль в майле быстро.
Важно
Сложности эта операция у вас не вызовет, а ваши письма обезопасит от прочтения третьими лицами. Данная пошаговая инструкция поможет вам поменять пароль быстро и надёжно:
В адресной строке браузере вводим название сервиса – http://mail.ru.
В открытой главной странице вводим логин (в строку «Имя») своего почтового ящика и старый пароль к нему (в строку «Пароль»). Нажимаем «Войти». Все действия выполняются одним кликом левой кнопки мыши.
В правом верхнем углу нажимаем вкладку «Настройки».
В открывшемся списке выбираем пункт «Пароль и безопасность».
Выбираем опцию «Изменить пароль».
В новом окне вводим необходимые запросы: текущий пароль, новый пароль, повтор нового пароля и указываем в специальной графе код, который генерируется сайтом произвольно. Если код вам непонятен, нажмите «Не вижу код» – сайт предложит для вас новый вариант.
После этого нажимаем «Изменить».
Таким образом, вы поменяете пароль своего почтового ящика. Новый код обязательно нужно запомнить, чтобы в последствие не задаваться вопросом, как поменять пароль в майле быстро по причине того, что вы забыли свой ключ доступа.
Хотя и в этом случае, сервис mail.ru предлагает лёгкий способ восстановления пароля.Нужно лишь в окне «Вход в почтовый ящик» нажать «Забыли пароль?». Вам предложат ответить на вопрос, который вы выбрали при регистрации почтового ящика.
Это один из стандартных вопросов:
- девичья фамилия вашей матери;
- кличка любимой собаки и т.д.
Единственное условие, чтобы при ответе на него у вас не возникало вариантов. Специалисты по защите персональных данных рекомендуют после этого поменять пароль, воспользовавшись инструкцией как поменять пароль в майле быстро. Дело в том, что ситуация, когда ключ доступа к ящику забывается, указывает на ненадёжность пароля.
А это, в свою очередь, является угрозой того, что ящик могут взломать. Существует ряд шпионских программ, которые не только проникают в вашу почту, но и могут «считывать» ваши письма даже после переустановки пароля – достаточно только один раз его поменять. Особенно это опасно, если, кроме личной переписки, вы используйте почтовый сервис для деловой корреспонденции.
Поэтому мерами безопасности пренебрегать не стоит.
Восстановление забытого логина
Эта проблема случается не так часто — все-таки логин от Майл.ру пользователи забывают гораздо реже, чем пароль от него. Тем не менее восстановить логин каким-то стандартным способом или даже при обращении к администрации сервиса обычно невозможно. Именно это отвечают сами сотрудники Mail.ru в разделе помощи сервиса на вопрос: «Могу ли я делать у вас запрос, чтобы восстановить почтовый ящик?».
Поэтому, когда нужно восстановить логин от Майл.ру, рассчитывать придется только на себя и на знакомых, с которыми вы осуществляли переписку. Свяжитесь с ними каким-либо способом и напишите, что я, например, не могу делать работу из-за забытого почтового имени. Вероятно, ваши коллеги в состоянии будут отыскать потерянный ящик в списке корреспонденции и сообщить вам забытый логин.
Пятый шаг
- В строку «Текущий пароль» вписываем свой актуальный, последний пароль, по которому пользователь заходил в почтовый ящик последний раз. В строку «Текущий пароль» вписываем свой актуальный пароль
- В строку «Новый пароль» пишем уже придуманный пароль, который до этого не использовался. Рекомендуется придумать пароль не простой, чтобы избежать взлома почтового ящика, поскольку потеря данных от ящика может привести к потере денег с банковской карты, потери доступа к другим социальным сетям, привязанных к именно этому почтовому ящику. В строку «Новый пароль» пишем придуманный пароль, который ранее не использовался
- В строке «Повтор нового пароля» повторяем новый пароль. Это необходимо для того, что убедиться — не была ли совершена опечатка в пароле, ведь если пользователь не пропечатает одну букву или напишет ее случайно, то он потеряет доступ к почтовому ящику. В строке «Повтор нового пароля» повторяем новый пароль
- Вводим код защиты и нажимаем на кнопку «Изменить». Вводим код защиты и нажимаем на кнопку «Изменить»
Если все прошло успешно, то новый пароль сразу же становится действительным.
При правильном выполнении всех действий пароль меняется сразу же
Придумываем сложный пароль для Алиэкспресс
Итак, обобщим пошаговые действия при смене пароля на mail.ru:
- зайти в свой почтовый ящик, введя пароль и логин (название почтового ящика);
- в верхней строке выбрать вкладку «Еще»;
- в левой панели кликнуть левой кнопкой мыши по вкладке «Пароли и безопасность»;
- далее нажать на «Изменить пароль»;
- ввести в строках старый и новый пароли и нажать «Изменить».
Если есть доступ к аккаунту
Когда никаких проблем с авторизацией на сайте нет, поменять пароль на почте Майл не составит никакого труда. От силы 5 минут на все необходимые действия.
Сразу, конечно же, нужно войти в профиль. Для тех, кто не знает, как это делается, на всякий случай рассказываем:
— в браузере открываете главную страницу сервиса – mail.ru;
— в панели входа (вверху слева), в строке вводите логин (без домена – @mail.ru, он уже указан);
Примечание. Если у вас адрес с другим доменом сервиса, смените его в ниспадающем списке.
— Нажимаете «Ввести пароль». И вводите символьный ключ;
— кликаете по кнопке «Войти».
Теперь, уже находясь в профиле, кликните по своему логину. Он находится вверху справа, рядом с кнопкой «Выход». В выпавшем блоке выберите пункт «Настройки… ».
На новой страничке отыщите раздел «Пароль и безопасность» и щёлкните по его названию мышкой.
Ну вот мы и добрались до нужной опции. В графе «Основной способ входа… » нажмите кнопку «Изменить пароль».
Сразу наберите пароль электронной почты, который используете на данный момент времени. Сервису это необходимо для верификации операции.
Совет! Если вам сложно набирать в закрытом режиме (символы закрыты точками), щёлкните иконку «глаз» для отображения информации в поле.
Составить и добавить новый пароль можно по-разному. Способы на выбор:
1. Если вы используете Яндекс браузер и в нём включен менеджер паролей, то вам будет предложено автоматическое заполнение. После установки курсора в поле ввода появится сгенерированная комбинация ключа и предложение использовать её и сохранить в менеджер. Подходит такой вариант – просто кликаете по панели.
2. На сервисе есть встроенный генератор паролей. Чтобы заполучить новую комбинацию, клацните под полем опцию «Сгенерировать пароль». И тут же отобразится созданный ключ и, кстати, дополнительно его оценка по надёжности (устойчивости к взлому). Может так случиться, что выданная сервисом последовательность вам чем-то не понравится. Тоже не проблема. Ещё раз активируйте опцию, и появится другой ключ.
3. И третий способ, так сказать, классический. Самостоятельно, своей головой и своими руками, составляете и набираете пароль. Только обязательно соблюдайте требования сервиса по безопасности.
А именно:
- ключ по длине должен быть не меньше 8 символов;
- он должен состоять из латинских, букв, цифр и спецсимволов;
- комбинация не должна быть примитивной (банальное для отвода глаз – «password»; типа подряд по клавишам – «12345», «qwerty» и прочие похожие «конструкции»).
Всё. Есть новый ключ. Теперь продублируйте его в следующем поле формы «… ещё раз». Учтите, что все символы должны соответствовать первому варианту набора. Если вдруг маленькая буква вместо большой, не в латинском регистре, а в русском – это будет уже ошибка. Так что будьте предельно внимательны.
После успешной верификации ключа для емайл нажмите кнопку «Изменить… ».
Появится уведомление о том, что пароль изменён. Закройте его. И на этом моменте, можно сказать, что дело уже сделано.
А вот что касается авторизации после редактирования учётных данных – есть несколько нюансов, которые вам могут пригодиться:
1. Если вы пользуетесь в браузере менеджером паролей (все логины и ключи сохраняются, и авторизация на сайтах выполняется автоматически), то, как только вы смените пароль, появится запрос на обновление данных учётной записи. Согласитесь, и вход на почту, опять же, будет выполняться автоматически с новой комбинацией.
2. Если запроса от менеджера паролей не было, но при этом он активирован в браузере, сделайте самостоятельно настройку. Перейдите в панель со списком сохранённых авторизационных данных, удалите запись Mail.ru.
А при последующем входе снова сохраните логин и уже новый пароль в менеджере.
3. Вам недостаточного одного пароля? Можно сделать два – образно говоря, на два замка. На то есть двухфакторная аутентификация. Сразу, как обычно, вводите пароль, а потом ещё один пароль, а точнее, смс-код, который вам вышлет сервис на телефон. Так, конечно, будет надёжней. Компьютерные злодеи навряд ли доберутся до вашей почты.
Для активации настройки:
- перейдите на страницу, где редактировали ключ для входа;
- если не указывали телефон в аккаунте Mail.ru, нажмите «добавить… », укажите номер, пройдите верификацию;
- активируйте опцию «одноразовый пароль».
Примечание. Также на странице есть настройка «Двухфакторная аутентификация» для активации двухэтапного режима авторизации.
Второй шаг
После ввода пароля пользователь автоматически попадает во вкладку «Письма», где отображаются все входящие письма, которые приходят из социальных сетей и других сайтов, куда были введены данные о почтовом ящике.
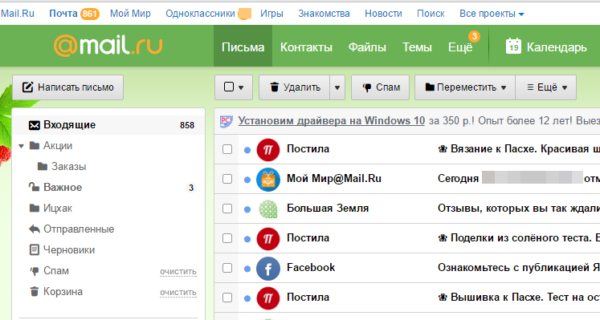
После входа попадаем во вкладку «Письма»
Из всех строк и панелей обращаем внимание именно на верхнюю часть:
- В верхней панели, где отображаются «Контакты», «Файлы», «Еще», «Облако», выбираем вкладку «Еще». Выбираем вкладку «Еще», нажимаем на нее левой кнопкой мыши
- Затем кликаем на вкладку «Настройки».
Кликаем на вкладку «Настройки»
Как восстановить пароль электронной почты Mail.ru по номеру телефона
Если говорить о восстановлении допуска от ника почты с использованием мобильного телефона – это простой и надежный способ восстановить утраченный доступ к ящику.
Последовательность восстановления следующая:
- вводите телефон в соответствующем международном формате, спустя минуту придет соответствующее сообщение с кодом.
- комбинацию вводят в прилагаемую для восстановления форму, кликают Enter.
- после этого открывается возможность изменить, задать новый код.
Если телефон не указан – исправить ситуацию можно следующим образом:
- заходите в сами настройки поты, в разделе с персональными данными добавляете собственный действующий телефон.
- спустя некоторое время приходит соответствующий код подтверждения, вносят в необходимую графу.
Как изменить электронную почту
Самый простой способ — не изменить электронную почту, используемую в данный момент, а зарегистрировать новую. Если у вас нет в профиле большой базы контактов, вы не ведёте деловые переговоры, потратьте несколько минут на заполнение формы и начните «с чистого листа». От этой радикальной процедуры вы ничего не потеряете, а только приобретёте.
Впрочем, есть и другие методы.
Например:
1. У вас есть ящик A, в котором вы желаете, но не можете сменить логин, и ящик B — новый или раннее зарегистрированный, в котором вас всё устраивает (в частности, адрес).
2. Имея в руках инструмент под названием «переадресация», вы можете:
-
Схема №1:
в ящике B настроить получение писем с ящика A. -
Схема №2:
в ящике А включить переправку на ящик B. -
Схема №3:
в ящике A при отправке письма указывать адрес ящика B.
Возможно, сейчас у вас уже возник вопрос: «А как же адресаты (отправители) писем, с которыми вы ведёте переписку? Они ведь нового адреса не знают».
Преимущества использования переадресации в контексте данной задачи состоит в том, что вы «плавно» перейдёте на новый ящик без потери контактов, имеющихся в старом. И вам не придётся, как говорится, в один присест оповещать всех адресатов о смене логина.
Разобравшись с данной концепцией, давайте попробуем применить её на практике — в аккаунтах популярных почтовых сервисов.
В сервисе Google можно задействовать схему переадресации №3 (см. выше):
1. В профиле клацните значок «Шестерёнка».
2. В панели выберите «Настройки».
3. Клацните вкладку «Аккаунты и импорт».
4. В графе «Отправлять письма, как» нажмите «Добавить другой свой адрес… ».
6. Введите пароль, клацните опцию «Добавить аккаунт».
Примечание.
Для безопасного обмена данными выберите тип соединения SSL.
7. Авторизуйтесь в подключённом ящике в новой вкладке. Дождитесь письма с Gmail. Затем в его тексте скопируйте верификационный код.
8. В дополнительной панели Gmail наберите полученный код, щёлкните «Подтвердить».
9. Вернитесь на вкладку «Аккаунты и импорт». Здесь вы можете сделать дополнительные настройки отправки:
- с адреса, на который отправлено письмо;
- c адреса, используемого по умолчанию.
10. Сохраните настройки (кнопка внизу страницы).
11. Теперь при отправке сообщения вы можете указывать адрес не основного аккаунта, а прикреплённого:
- кликните «Написать»;
- в графе «От» выберите в списке другой логин;
- оформите и отправьте сообщение.
1. Авторизуйтесь в сервисе. Перейдите на страничку — https://e.mail.ru/settings/filters.
2. Клацните «Добавить переписку».
3. Введите адрес ящика, на который необходимо отправлять полученную корреспонденцию.
1. В аккаунте кликните «Добавить ящик». Он находится в панели по левую сторону от списка писем.
3. Нажмите «Включить сборщик».
4. Создайте метку для писем, пришедших с прикреплённого ящика. Например, с «Mail.ru»:
- кликните окошко «присваивать… метку» (первая опция в списке);
- укажите название и выберите цвет в плиточной палитре;
- кликните «Создать метку».
5. При необходимости воспользуйтесь дополнительными опциями: «… пометить старые письма», «скопировать адреса… ».
6. Чтобы завершить настройку сборщика, нажмите «Сохранить изменения».
Оставайтесь всегда на связи с новым логином!
Видео по теме:
Embedded video
>
Embedded video
Как отправлять письма по электронной почте Mail.ru
Изменить пароль на майле, если забыли старый пароль

Изменить пароль на майле Второй способ, который мы будем рассматривать в нашей статьи — как восстановить пароль в майле, изменение пароля, если вы забыли свой пароль. Для начала, как было приведено выше, зайдите на главную страницу сайта. Для того чтобы зайти на свою почту в своем поисковике введите mail.ru и практически у всех поисковиках, если вы все правильно ввели, то сайт почты будет самым первым среди найденных объектов. По данных действиях вы можете войти на главную страницу сайта. После чего нам необходимо нажать на «Забыли пароль». Далее у вас должно появиться уже совсем новое окно. Там вам надо выбрать вариант, который подходит именно вам. При регистрации вашего почтового ящика вам был выбор выбрать секретный вопрос. Вопросы были очень легкие такие как: девичья фамилия, кличка собаки и еще несколько вариантов. Там при регистрации вы ввели ответ на данный вопрос. Теперь вам его и необходимо повторить, чтобы восстановить ваш пароль и была возможность его сменить. Итак, вы ввели ответ на секретный вопрос, далее вы можете ввести новый пароль и повторите его еще раз. Также сейчас появилось новое окно с просьбой повторить код, это необходимо для того, чтобы подтвердить, что вы реальный человек, а не компьютер.
к содержанию ^
Как сменить пароль на Майл ру
В том случае, если по какой-либо причине у пользователя почтового ящика появились сомнения по поводу безопасности аккаунта, в первую очередь следует изменить пароль. Возможно, о пароле узнали чужие люди, которые могут этим воспользоваться, или же пользователь потерял телефон, через который незнакомцы легко могут получить доступ к банковским картам или социальным сетям. Некоторые пользователи mail.ru не знают, как быстро можно поменять пароль. Однако сменить пароль — это дело двух минут. Что для этого требуется?
Как сменить пароль на Майл ру
Второй шаг
После ввода пароля пользователь автоматически попадает во вкладку «Письма», где отображаются все входящие письма, которые приходят из социальных сетей и других сайтов, куда были введены данные о почтовом ящике.
После входа попадаем во вкладку «Письма»
Из всех строк и панелей обращаем внимание именно на верхнюю часть:
-
В верхней панели, где отображаются «Контакты», «Файлы», «Еще», «Облако», выбираем вкладку «Еще».
Выбираем вкладку «Еще», нажимаем на нее левой кнопкой мыши
-
Затем кликаем на вкладку «Настройки».
Кликаем на вкладку «Настройки»
Третий шаг
После того, как пользователь щелкнет на вкладку «Настройки», ему откроется новая страница с настройками. Из всего имеющегося следует нажать на «Пароли и безопасность» слева.
Нажимаем на раздел «Пароли и безопасность» слева
Четвертый шаг
Остается дело за малым — вписать в строку старый пароль и придумать новый. Как вызвать панель изменения пароля:
-
Кликаем сверху на строку «Изменить пароль».
Кликаем сверху на строку «Изменить пароль»
-
После чего браузер перекидывает пользователя на страницу с изменением пароля.
Открывается окно «Изменение пароля»
Пятый шаг
-
В строку «Текущий пароль» вписываем свой актуальный, последний пароль, по которому пользователь заходил в почтовый ящик последний раз.
В строку «Текущий пароль» вписываем свой актуальный пароль
-
В строку «Новый пароль» пишем уже придуманный пароль, который до этого не использовался. Рекомендуется придумать пароль не простой, чтобы избежать взлома почтового ящика, поскольку потеря данных от ящика может привести к потере денег с банковской карты, потери доступа к другим социальным сетям, привязанных к именно этому почтовому ящику.
В строку «Новый пароль» пишем придуманный пароль, который ранее не использовался
-
В строке «Повтор нового пароля» повторяем новый пароль. Это необходимо для того, что убедиться — не была ли совершена опечатка в пароле, ведь если пользователь не пропечатает одну букву или напишет ее случайно, то он потеряет доступ к почтовому ящику.
В строке «Повтор нового пароля» повторяем новый пароль
-
Вводим код защиты и нажимаем на кнопку «Изменить».
Вводим код защиты и нажимаем на кнопку «Изменить»
Если все прошло успешно, то новый пароль сразу же становится действительным.
При правильном выполнении всех действий пароль меняется сразу же
Итак, обобщим пошаговые действия при смене пароля на mail.ru:
- зайти в свой почтовый ящик, введя пароль и логин (название почтового ящика);
- в верхней строке выбрать вкладку «Еще»;
- в левой панели кликнуть левой кнопкой мыши по вкладке «Пароли и безопасность»;
- далее нажать на «Изменить пароль»;
- ввести в строках старый и новый пароли и нажать «Изменить».
Меняем пароль от почты
Поменять пароль от почтового ящика не составляет особого труда. При наличии доступа к нему достаточно лишь выбрать пункт «Изменить пароль» на странице учетной записи, а при отсутствии доступа придется попотеть, доказывая, что аккаунт ваш. Поэтому о способах восстановления пароля мы поговорим поподробнее.
Яндекс почта
Изменить пароль от почтового ящика можно на странице Яндекс Паспорта, указав сначала старую, затем новую комбинацию, но с восстановлением пароля есть некоторые трудности.
Если вдруг вы не привязывали мобильный телефон к аккаунту, забыли ответ на секретный вопрос и не связывали его с другими ящиками, придется доказывать принадлежность аккаунта службе поддержки. Это можно сделать, указав дату и место последнего входа или три последние транзакции, совершенные в Яндекс Деньгах.
Подробнее:Как поменять пароль в Яндекс ПочтеКак восстановить пароль в Яндекс Почте
Gmail
Изменить пароль от Gmail так же просто, как и в Яндексе — нужно лишь войти в настройки аккаунта и ввести старую комбинацию, новую и одноразовый код из приложения для смартфона, если вы настраивали двухфакторную аутентификацию.
Что касается восстановления, Google достаточно лояльно относится к забывчивым людям. Если вы настраивали вышеупомянутую аутентификацию с помощью телефона, то достаточно ввести одноразовый код. В противном случае придется доказывать свою принадлежность к аккаунту путем ввода даты создания аккаунта.
Подробнее:Как поменять пароль в GmailКак восстановить пароль в Gmail
Mail.ru
В процессе изменения пароля от Mail.ru есть интересная особенность. Если вы не можете придумать пароль, ящик сгенерирует для вас уникальную и довольно сложную кодовую комбинацию. Восстановить же пароль быстро не удастся — если вы не помните ответа на секретный вопрос, придется обратиться в поддержку.
Подробнее:Как изменить пароль на Mail.ruКак восстановить пароль на почте Mail.ru
Outlook
Так как почта Outlook напрямую связана с учетной записью Майкрософт, необходимо поменять пароль от нее. Для этого необходимо:
- В выпадающем меню выбрать пункт «Просмотреть учетную запись Майкрософт».
Около пункта с иконкой замка нажать на ссылку «Изменить пароль».
Пройти аутентификацию путем ввода кода из электронного письма, из SMS или из приложения для телефона.
Ввести старый и новый пароли.
Восстановить пароль немного сложнее:
- Во время попытки входа в учетную запись нажмите на кнопку «Забыли пароль?».
Укажите причину, по которой вы не можете войти в аккаунт.
Пройдите аутентификацию путем ввода кода из электронного письма, из SMS или из приложения для телефона.
Если вы по каким-либо причинам не можете пройти проверку, обратитесь в службу поддержки Microsoft Answer Desk, специалисты помогут вам авторизоваться с помощью проверки трех последних транзакций, совершенных в магазине Майкрософт.
Рамблер/почта
Изменить пароль в почте Рамблер можно следующим образом:
- В выпадающем меню нажмите на кнопку «Мой профиль».
В разделе «Управление профилем» выберите «Изменить пароль».
Введите старый и новый пароли и пройдите проверку по системе reCAPTCHA.
В восстановлении доступа к аккаунту есть определенный нюанс. Если вы забыли ответ на секретный вопрос, восстановить пароль не получится.
- Во время попытки входа в аккаунт нажмите на кнопку «Восстановить».
Введите адрес своей почты.
Ответьте на секретный вопрос, введите старый и новый пароли и пройдите капчу.
На этом способы изменения/восстановления пароля к почтовым ящикам заканчиваются. Относитесь к конфиденциальным данным бережно и не забывайте их!
Опишите, что у вас не получилось.
Наши специалисты постараются ответить максимально быстро.